如何不需網路將畫面投射到智慧型電視?
將手機或平板的畫面投影在電視上可以讓你和同個空間內的其他人一同享受音樂和影片,但這個方法非常依賴你的網路品質,只要你的網路不好,整個體驗就會大打折扣。而且如果你連接至公共網路,此投影方式可能會導致安全問題。有些電視也不支持此方法。
因此,我們建議你參考其他方法將手機或平板的螢幕投射到電視上。在本篇文章中,我們將教你幾種不同的方式,讓你了解如何不使用網路也能將螢幕投射到電視上。
重點內容:
- 使用網路連接是個很好的投影選項,不過也存在著一些限制,特別是對於那些不支援此功能的電視。
- 有多種軟體和硬體方法可讓使用者不需使用網路,將手機投射到電視上。
優先閱讀:你需要網路來投影電視嗎?
我們通常會選擇使用網路來將畫面投影至電視上,但是這並非唯一選項。以下是不同的投射方式,來幫助你不需透過網路將畫面投射到電視上。
1. 如何不連接網路將iPhone/Mac投影至電視?(iOS限定)
iOS裝置有內建的投影方法,來幫助使用者投影iPhone和iPad的畫面到電視上,投影方法包含以下:
1使用點對點 Airplay
如果你的裝置連接不同的網路,點對點Airplay的方式也是IOS裝置投影至電視的選項之一。點對點 Airplay 可將 iOS 裝置轉換成網路熱點,接著電視就可以與之連接,你就可以無需網路使用此連線,將行動裝置的螢幕投射到電視上。遵循以下步驟來,使用點對點 Airplay 將手機螢幕投射到電視上:
- 確保 iOS 裝置和電視都在啟用 AirPlay功能。
- 在你的 iOS 裝置上,從螢幕底部向上滑動並進入「控制中心」。
- 點選「熒幕鏡像」,然後從可用裝置清單中選取你的 Apple TV 、支援 AirPlay 的電視或接收器。
- 你的 iOS 裝置畫面現在應該會投影到電視上。
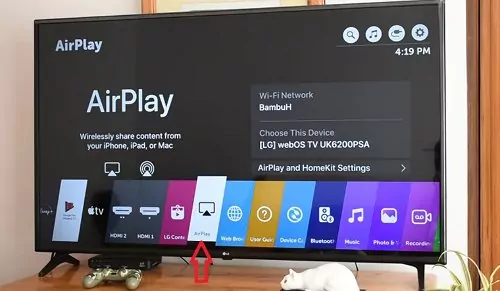
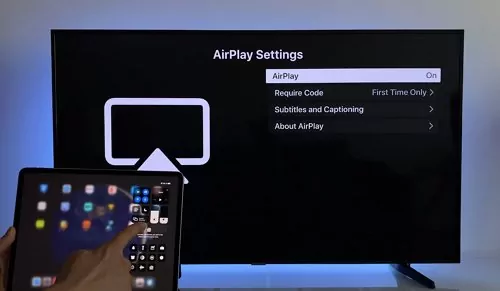
2使用 Apple Lightning 連接器
Lightning 連接器是用來連接 iOS 裝置與其他周邊裝置的連接線。 你可以用它來將 iOS 裝置連接到電視:
- 將 Lightning 數位影音轉接器或 Lightning轉HDMI 連接線的一端插入 iOS 裝置的Lightning 接頭。
- 將轉接器或傳輸線的另一端插入電視的 HDMI 輸入端。
- 將電視上的輸入變更為連接Lightning 數位影音轉接器或傳輸線的 HDMI 輸入。
- 你 iOS 裝置畫面現在應該會顯示在電視上。


此外,Apple Lightning 連接器只相容於配備 lightning 連接埠的裝置,並不相容於配備Type-C 連接埠的裝置。
3使用行動高畫質連接轉接器(MHL)
若要使用行動高畫質連接(MHL)轉接器將 iPhone畫面投射到電視上,你需要一部支援 MHL 的 iPhone、一個 MHL 轉接器,以及一台具備 HDMI 輸入的電視或螢幕。 以下是要遵循的步驟:
- 將 MHL 轉接器的一端連接至 iPhone 的lightning連接埠。
- 將 MHL 轉接器的另一端連接至電視或螢幕上的 HDMI 連接埠。
- 開啟電視或螢幕,並選擇 MHL 介面卡所連接的 HDMI 輸入。
- 在 iPhone 上,移至設定 > 控制中心 > 自訂控制,然後在控制清單中加入「螢幕鏡像輸出」。
- 從可用裝置清單中選取你要連接的電視或螢幕。
- 將 iPhone 連接到電視後,你就可以將 iPhone 的顯示畫面鏡射到電視上。


從螢幕底部向上滑並前往「控制中心」,然後點選「螢幕鏡像輸出」按鈕。
到這裡為止,我們已經瞭解了將 iOS 裝置投射到電視上的方法,那安卓手機呢? 以下是在沒網路的情況下將 安卓手機投射到電視上的方法。
2. 如何不連接網路將安卓裝置投影至電視?
有幾種不同的方法可以做到這一點,主要都是安卓系統內建的投影方式。
安卓手機內建螢幕鏡像功能
大多數安卓手機都內建螢幕鏡像功能,讓你將手機的畫面鏡像到電視或其他外接顯示器上。此功能通常稱為「螢幕鏡像」或「無線顯示」,可在裝置的設定功能表中找到。以下是將安卓手機螢幕鏡像到電視的步驟:
- 在安卓手機上,進入「設定」功能表,尋找「螢幕鏡像」或「熒幕投射」選項。
- 開啟電視或外接顯示器,並確保其設定為正確的輸入來源。在安卓手機上,從可用裝置清單中選取電視或外接顯示器。
- 這樣,安卓手機畫面應該就可以鏡射到電視或外接顯示器上。 請注意,螢幕鏡像選項在設定功能表上的步驟和位置可能會因不同的製造商、安卓版本和使用者介面而異。
使用 Chromecast將安卓裝置投影至電視
有些行動裝置可能還需要如 Chromecast等額外設備來連接,才能將畫面投射到電視上。有了 Chromecast,你可以使用以下兩種方式連接:
- 訪客模式
- 使用乙太網路連線。
如何在訪客模式下使用 Chromecast 將安卓螢幕投射到電視?
以下是如何在訪客模式下使用 Chromecast 將安卓手機的螢幕投射到電視的步驟教學:
- 在你的安卓手機上,開啟 Google Home 應用程式。
- 在應用程式中,點擊要傳送至的裝置,並點選螢幕左上角的功能表按鈕 (三條橫線圖示)。
- 點選 「啟用訪客模式」。
- 電視螢幕上會出現一個代碼。
- 在安卓手機上,點選應用程式中的「投射畫面」按鈕。
- 從可用裝置清單中選取 Chromecast 裝置。如果出現提示,請輸入電視螢幕上顯示的代碼。
- 完成這些步驟後,安卓手機的畫面應該會投射到電視上。 訪客模式預設會啟動 一個小時。一個小時候訪客需要再次輸入密碼才能再次投影。
如何透過乙太網路連線使用 Chromecast
只要將 Chromecast 連接到相容的乙太網路轉接器,即可透過乙太網路連線使用 Chromecast。以下是如何透過乙太網路連線使用 Chromecast設備:
- 將乙太網路線從路由器連接至相容的乙太網路轉接器上的乙太網路埠。
- 將 Chromecast 連接到電視上的 HDMI 連接埠,並將其插入電源。
- 將 USB 線連接至乙太網路轉接器,並將其插入電源。
- 在你的安卓或 iOS 裝置上,開啟 Google Home 應用程式
- 點選螢幕右上角的加號按鈕。
- 選擇 「設定裝置」,然後選擇 「新增 Chromecast」。然後,依照應用程式上的指示設定 Chromecast。
- 出現提示時,選擇「乙太網路」作為網路連線方式,然後根據指示完成設定。
- Chromecast 設定完成後,你應該就可以從安卓或 iOS 裝置將內容投射到電視上。
3. 不連接網路將手機投影電視的其他方法
除了安卓和 iOS 裝置的各自的特定方法外,還有一些通用的方法適用於這兩個系統。
使用 HDMI 線和轉接器
若要使用 HDMI線和轉接器將手機螢幕投射到電視上,你需要一部搭載Type-C 連接埠的手機、一條 HDMI 線,以及Type-C至 HDMI 轉接器。 以下是使用步驟:
- 將 HDMI 連接線的一端連接至電視的 HDMI 連接埠。
- 將 HDMI線的另一端連接 Type-C至 HDMI 轉接器,然後將轉接器的 Type-C端連接到手機的Type-C連接埠。
- 將電視上的輸入變更為所連接的 HDMI 來源。
- 在手機上進入設定,尋找「顯示」或「投影」選項,然後選擇電視為外接顯示器。
- 現在你手機的螢幕應該可以鏡射到電視上。
此方法僅適用於有Type-C連接埠,並支援 HDMI Alt Mode(可讓手機透過 Type-C連接埠輸出畫面)的手機。 此外,手機也要支援螢幕鏡射。請注意,並非所有電視都相容於此方法,請參閱你的電視手冊以獲得更多資訊。
連接行動熱點
使用行動熱點可以將手機螢幕鏡射到電視上,只是需要額外的設備和設定。以下是使用步驟:
- 在手機上設定行動熱點,進入設定,尋找並開啟「行動熱點」或「網路分享」選項。
- 進入電視設定,尋找「網路」選項,然後從可用網路清單中選擇行動熱點,將電視連接到行動熱點。
- 在手機上安裝AirScreen螢幕鏡射應用程式。如果電視沒有內建AirScreen,你也能在電視上安裝。
- 開啟手機上的螢幕鏡像應用程式,然後從可用裝置清單中選擇電視。
- 現在你手機畫面應該就鏡射在電視上。
此方法不一定適用於所有型號的電視,投影品質可能會因行動熱點的訊號強度和電視的功能而異。
4. 額外補充:無需網路也可將手機投影至電腦 (安卓& iPhone適用)
如果你有使用電腦,並希望將手機螢幕投射到你的電腦上,那麼 AirDroid Cast 就是你的最佳解決方案。 AirDroid Cast的功能非常多樣,無論有無網路,都可以將手機畫面投影到電腦上,你也可以使用 USB 線來投影。
讓我們看看如何在不使用網路的情況下將手機投射到電腦,請根據以下步驟來了解如何使用:
- 步驟 1 將你的電腦連接網路
- 在開啟行動數據的情況下,開啟手機的行動熱點,並將你的電腦連接至此網路。 這就是你要用來下載 AirDroid Cast 應用程式的地方。
- 步驟 2 免費下載和安裝
- 從 AirDroid Cast 下載頁面安裝 AirDroid Cast 到你的手機和電腦上。
- 步驟 3 登入你的 AirDroid Cast 帳號
- 若要使用 USB 連線,你需要先登入你的 AirDroid Cast 帳號,因為此功能僅限於高級版本。若要使用此功能,請點擊帳號圖標,並輸入憑證。 如果你尚未建立帳號,你可以從使用者中心輕鬆快速地建立帳號。
- 步驟 4 透過 USB 連接你的手機和電腦
- 若要使用 USB 進行連接,請確保手機有啟用 USB 除錯功能。 使用 USB 傳輸線連接你的 Mac 和手機,點擊 USB,並且從可用裝置中選取你的手機。
- 步驟 5 接受投影權限
- 在接受投影請求後,接受權限以允許將畫面投影。 按一下手機上的「開始投影」選項。完成後,手機的螢幕將會鏡射到電腦上。
如果你要分享手機的音訊,可以點擊喇叭圖示,你手機的音訊將會以高品質的方式撥放出來。 你也可以選擇點擊滑鼠來控制螢幕,來開啟應用程式、回覆通知等。 如果想要觀看影片,你可以切換到水平顯示,以更寬闊的螢幕檢視。
除此之外,使用 AirDroid Cast還能獲得以下好處。
- 即時分享螢幕: 無論你使用連接線或AirPlay,AirDroid Cast 都能讓你即時將手機螢幕投射到電腦螢幕。 視訊輸出與你的手機完美同步,不會有任何延遲。
- 從電腦端操控手機: AirDroid Cast 可讓你從電腦直接對手機進行鍵盤和滑鼠控制。你可以從電腦上取得手機上的通知,並透過在鍵盤上打字來回覆文字訊息。
- 擁有豐富的投影體驗: AirDroid Cast 具有高品質的音訊、畫質和幀率,可豐富你的音訊和視訊串流以及遊戲體驗。
5. 結論
雖然網路是螢幕投影的最佳方式,但它會對行動裝置造成很大的負擔,而且也會有延遲的問題,所以尋找其他螢幕投射方法可以幫助你避免這些缺點。
AirDroid Cast 為不使用網路的鏡像方式提供了另一個可靠的選擇,它是一個功能強大的解決方案,可讓你使用 USB線連接至電腦。該軟體也包含許多優點,適合各種使用情況。



發佈評論