從電腦投影到Chromecast,基礎設定到進階投放技巧
Chromecast 讓用戶能夠無線連接各種裝置。透過其多元的投影選項,用戶可以在更大的螢幕上享受最愛的電影。不過,由於對記憶體有較高的需求,有時Chromecast亦會出現投影問題。而將電腦畫面投放至電視最可靠的方式之一,就是使用 AirDroid Cast。
本文將提供詳細指南,教你如何使用 Chromecast將電腦畫面投影到電視,同時也會推薦最好用的螢幕投放應用程式 - AirDroid Cast 的電腦投影操作步驟。
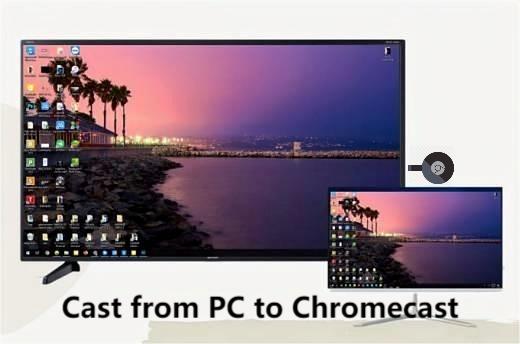
1如何在電腦上設定 Chromecast?
要在電腦上設定 Chromecast,首先需要準備以下事項:
- Google Chromecast 裝置
- Windows 電腦
- Google Chrome 瀏覽器
在電視上設定 Chromecast
- 將 Google Chromecast 裝置的 HDMI 端連接至電視的 HDMI 端口,並將 USB 端插入電源轉接器。
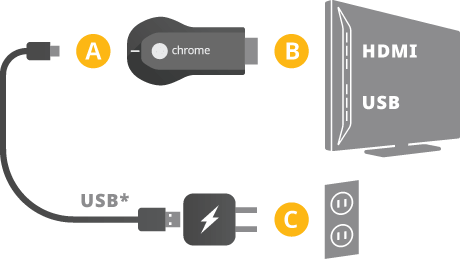
- 使用電視遙控器將輸入源切換至 Chromecast 裝置連接的 HDMI 端口。
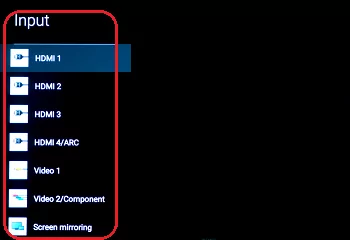
- 恭喜!現在你已成功在電視上完成 Chromecast 裝置的設定。
在電腦上設定 Chromecast
以下是 Chromecast 電腦端設定步驟:
- 若電腦未安裝 Google Chrome 瀏覽器,請至 google.com/chrome 下載安裝。
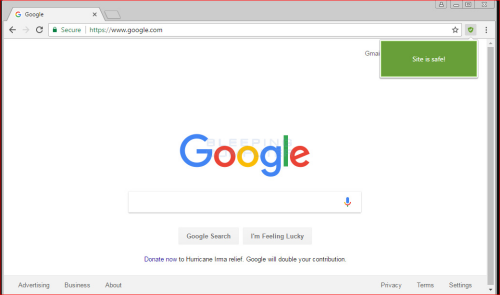
- 在 Chrome 瀏覽器中前往 chromecast.com/setup 這個網址。
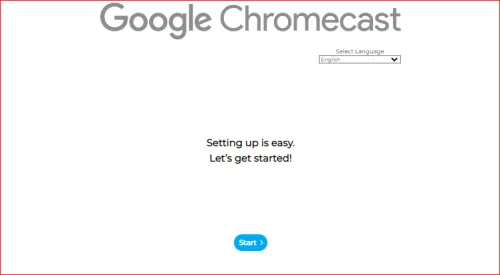
- 開啟Chrome設定頁面,點選「使用此電腦設定您的Chromecast」。在接下來的畫面中點擊「接受」按鈕,即表示您同意Chromecast的隱私條款。
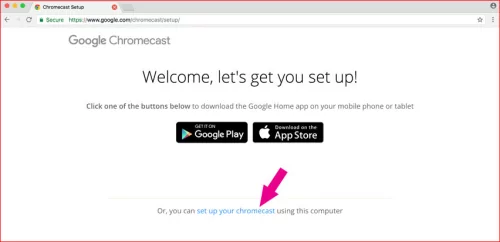
- 點擊「我同意」開始搜尋與您的Wi-Fi網路相連的Chromecast裝置。若搜尋不到Chromecast裝置,建議將電腦的Wi-Fi從2.4GHz升級至5GHz。
- 接著點擊「開始設定」。
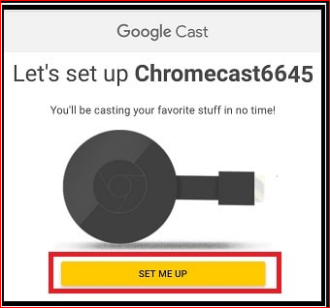
- 點擊電腦工作列右下角的Wi-Fi圖示,選擇Chromecast的開放Wi-Fi網路。
![]()
- 要連接至Chromecast的開放Wi-Fi網路,請點擊「下一步」按鈕。
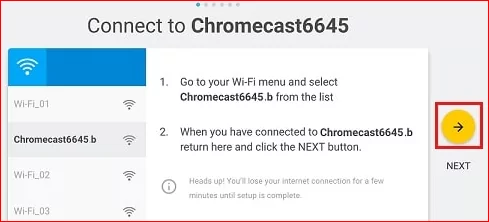
- 若電腦螢幕上顯示的代碼與電視螢幕代碼匹配的話,請點擊「確認」箭頭。
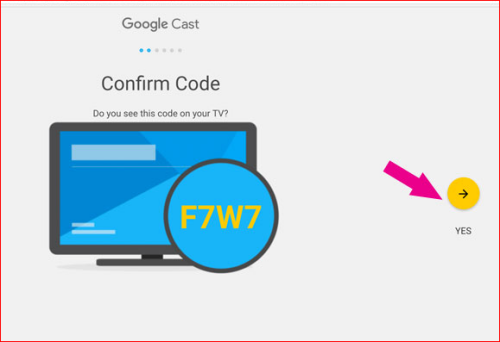
- 接下來,你需要為Chromecast命名。輸入你想要的裝置名稱後,點擊「確認」。
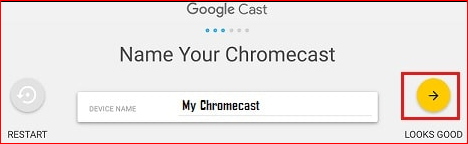
- 下一步是確認你的Wi-Fi設定。選擇你的Wi-Fi網路並輸入密碼,然後點擊「連接」。
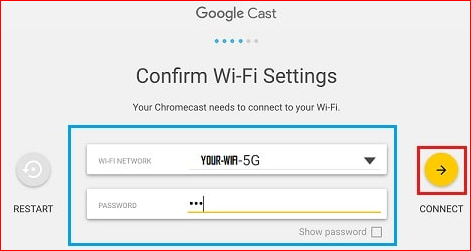
- Chromecast投影功能現已設定完成!
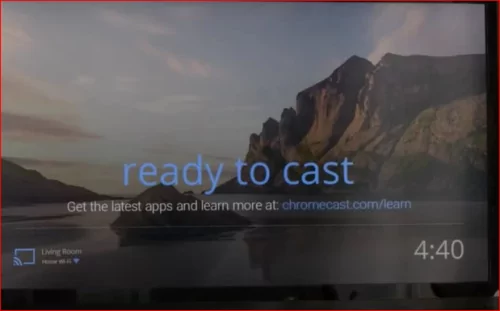
- 當您看到「準備投放」畫面時,表示設定已完成,現在您可以將Windows 10電腦螢幕上的內容直接投影至電視。
2如何將電腦畫面投影至Chromecast?
若要使用Chromecast投放內容,你的電視和Windows電腦必須連接至同一個無線網路。
- 在電腦上開啟Chrome瀏覽器,點擊右上角的三點選單圖示,選擇「投放」選項。
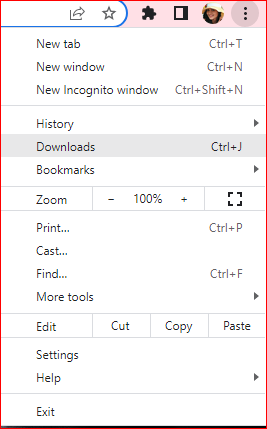
- 選擇「投放桌面」功能,然後從裝置清單中選取你的Chromecast裝置名稱。
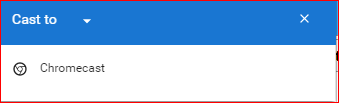
- 電腦桌面將在幾秒鐘後開始投放。
- Chromecast會詢問要顯示Chrome分頁還是整個桌面。當選擇畫面後,電視將立即顯示你選擇的內容。
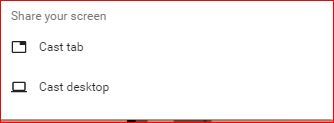
- 當你選擇投放整個桌面時,電腦音訊也會同步傳輸。你可以使用Chrome投放視窗中的音量滑桿來調整音量大小。
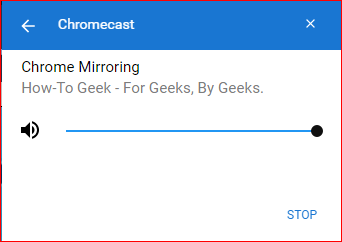
- 若要停止投放畫面,請在Chrome投放視窗中點選「停止」按鈕。
3如何投放單一Chrome瀏覽器分頁?
Chrome瀏覽器也支援單一分頁投放功能。
- 首先開啟想在電視上顯示的網頁
- 點擊瀏覽器右上角的三點選單,選擇「投放」功能
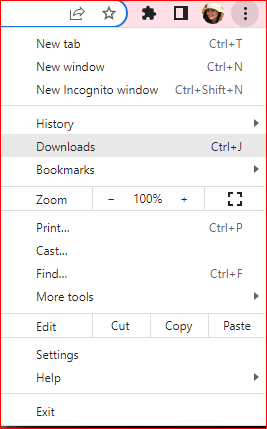
- 系統會顯示網路中所有相容的投放裝置,如Chromecast和Google Home揚聲器。開啟下拉選單,在小視窗中選擇要投放的來源。
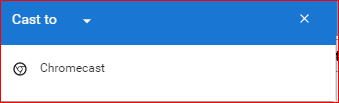
- 開啟「投放」分頁並選擇您的裝置名稱。連接成功後,將出現一個控制視窗,包含以下選項:Chrome鏡像投放、音量控制滑桿和分頁名稱。當分頁正在投放時,你可以瀏覽其他網站,電視仍會持續顯示該分頁播放的內容。
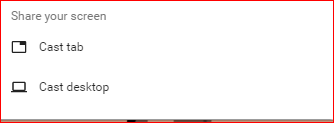
- 該分頁內容將填滿整個電視螢幕,通常會以信箱模式(上下黑邊)顯示以維持原始畫面比例。
- 若要停止投放,你可以關閉該分頁,或點擊網址列下方藍色的Chromecast圖示。系統將返回Chrome鏡像投放視窗,此時點選畫面右下角的「停止」按鈕即可。
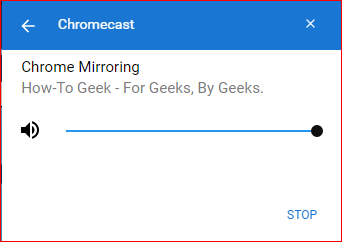
4Chromecast以外的投放方案介紹
Chromecast非常適合投放靜態內容,例如Dropbox、OneDrive或Google Drive中的照片,也能完美呈現高解析度網頁內容,甚至透過PowerPoint或Google雲端硬碟應用程式進行線上簡報。
但當您需要將電腦影片投影至Chromecast時,效果就沒那麼理想了。Chromecast雖能完美支援原生投放服務如YouTube(因為Chromecast可直接從網路存取YouTube內容,您的瀏覽器分頁僅作為遙控器使用),但對於Vimeo、Amazon Prime Video等不支援Chromecast的影音平台,這些內容必須先透過瀏覽器分頁轉傳至電視。
坦白說,這種方式的表現並不穩定。你可能會遇到影片卡頓、跳幀等問題。不過別擔心,AirDroid Cast能為所有裝置提供高品質的畫面投放解決方案,完美支援各類影音內容。
5AirDroid Cast:最專業的螢幕投放解決方案
在投影工具中,AirDroid Cast憑藉其全面性功能和跨平台支援能力,佔用記憶體極少,使用過程中完全不會出現錯誤或載入延遲等優勢,已獲得數百萬用戶信賴。
無需購買任何轉接線材,透過瀏覽器相容特性就能建立無線連接。從電腦投放畫面至電視的過程簡單到只需掃描裝置間的QR Code即可完成。
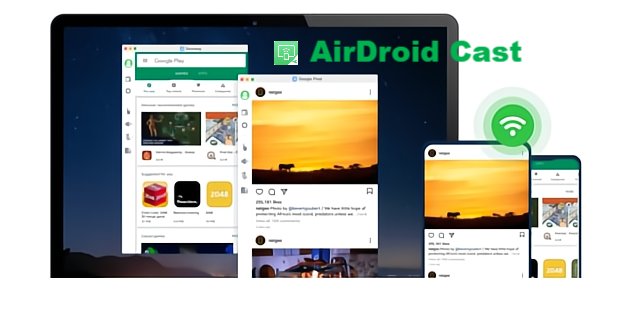
以下是如何使用AirDroid Cast將電腦畫面投影至電視的步驟:
如何使用AirDroid Cast App將電腦畫面投放至電視?
請依照以下步驟透過AirDroid Cast將電腦畫面串流至Chromecast:
- 步驟1. 在電腦下載AirDroid Cast應用程式
- 從官方網站下載AirDroid Cast電腦版,也可在應用程式商店中下載。
- 步驟2. 在瀏覽器開啟AirDroid Cast
- 啟動電腦上的AirDroid Cast應用程式,點擊「投放至」選項。
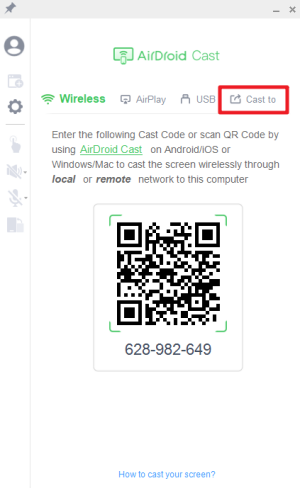
- 步驟3. 掃描/輸入QR碼
- 在電視瀏覽器開啟「webcast.airdroid.com」網頁,將電視螢幕上顯示的9位數QR碼輸入至電腦畫面。

- 步驟4. 授予權限
- 允許必要的權限設定,開始無線投放電腦畫面至電視。
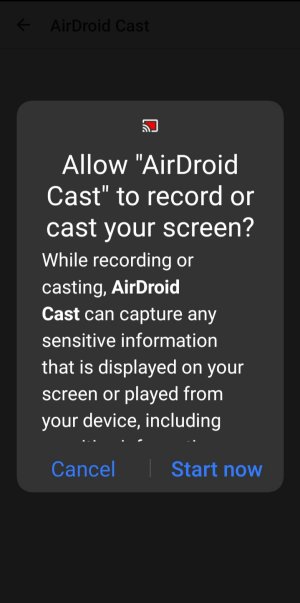
- 步驟5. 開始投放電腦畫面至電視
- 無論內容是否相容Google Chrome,此時電視將都能立即顯示你的電腦畫面。

6加碼分享:Chromecast的實用撇步
1. 管理你的觀看清單
觀看清單是Chromecast的核心功能。你可以在Google TV應用程式或Play影視應用程式中新增內容,這將幫助你從所有串流服務獲得更精準的推薦。
操作方式:在Google TV「觀看清單」標籤中收藏項目,或直接透過瀏覽器將電影、節目加入清單。
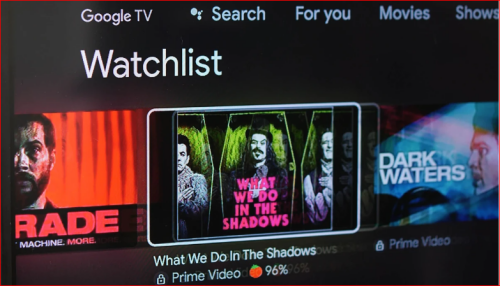
2. 關閉系統音效
若你不喜歡操作選單時的提示音,可以前往「設定 > 顯示與音效」關閉「系統音效」選項。
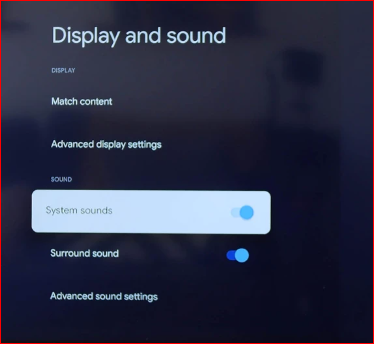
3. 擴充儲存空間
Chromecast with Google TV僅提供4GB儲存空間。建議搭配USB-C集線器擴充,同時增加外接裝置支援能力。
約25美元即可購買具備micro-SD、USB-A等多種插槽的擴充裝置。
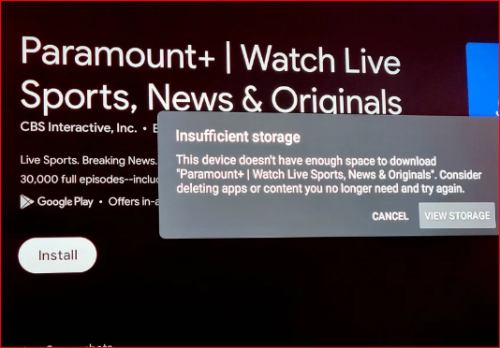
4. 純應用程式模式
若有兒童使用需求,可啟用「純應用程式模式」隱藏所有內容推薦。設定路徑:設定 > 帳戶 > [你的帳戶] > 純應用程式模式。
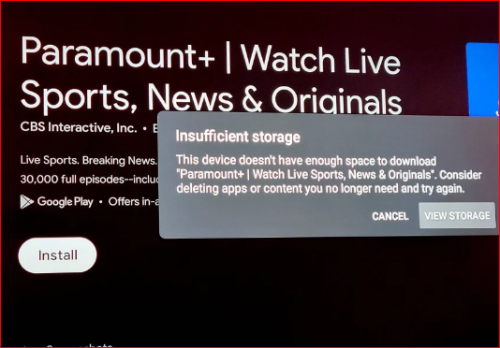
5. 藍牙音訊連接
Chromecast可配對藍牙耳機或喇叭,非常適合夜間觀影。設定路徑:設定 > 遙控器和配件 > 選擇裝置 > 連接。
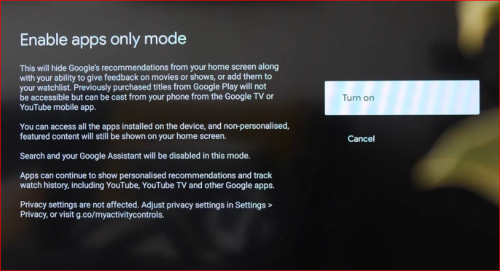
7結語
Chromecast能將小螢幕內容投影至電視,但需搭配高速且穩定的網路。上文已詳述設定步驟、桌面投放及分頁投影等操作方式。
需注意的是,Chromecast無法投放非原生支援的應用程式,且網路品質會直接影響畫面流暢度。
若你需要更全面的投放方案,推薦使用跨平台、低資源佔用的AirDroid Cast應用程式。



發佈評論