鏡像 AirPlay 沒有聲音怎麽辦?幫你解決AirPlay的聲音問題
AirPlay 是將您的 iPhone、iPad 或 Mac 顯示器鏡射或鏡射到電視上的絕佳解決方案。但有時候,您會遇到一些問題,例如AirPlay 沒有聲音或聲音無法運作。
因此,我們今天將深入探討遺失音訊問題的潛在原因,以及嘗試解決問題的全面修復清單。讓我們直接進入正題吧。
一、為何 AirPlay 沒有聲音?
有幾種可能的原因導致 AirPlay 上的內容沒有聲音。音訊問題不只限於這些原因,但它們是最為人知的問題。
音訊靜音
問題的直接原因總是最容易被忽略的。如果您的 iPhone/iPad 處於靜音狀態,則任何透過 AirPlay 播放的內容都不會出現音訊。請嘗試提高音量,看看是否能聽到任何聲音。

網路連線不穩定
網路連線不穩定是造成 AirPlay 無法正常運作的主要原因之一。由於 AirPlay 是以無線方式傳送至您的電視/Mac,因此網路連線的速度與強度決定了 AirPlay 的整體品質。
此外,請確定路由器與您的裝置之間的視線暢通無阻,並且不會被傢俱或牆壁阻擋。
軟體故障
AirPlay 無法正常運作的另一個原因是 AirPlay 裝置上的軟體故障。軟體故障可能來自您嘗試鏡射的特定應用程式,也可能來自您的電視/裝置本身。
不支援的音訊格式
還有一個非常罕見但可能導致 AirPlay 無法運作的問題,那就是音訊的格式。目前,AirPlay 2 支援高達 48kHz 的 ALAC 無損音訊串流視訊內容。
二、AirPlay 無聲音問題的基本疑難排解
現在我們已經找出了一些可能導致 AirPlay 上聲音失效等問題的關鍵問題,讓我們來看看您可以嘗試解決問題的一些基本修復方法。如果這些修復方法對您的 AirPlay 問題沒有幫助,請查看下面提到的進階故障排除技巧:
檢查裝置支援
首先要檢查您使用的裝置是否支援相同的 AirPlay 通訊協定。您的電視需要支援 AirPlay 2,而您的 iOS/macOS 需要符合幾項要求才能使用 AirPlay。
以下是支援 AirPlay 2 的裝置清單:
- iPhone 5 系列或更新版本 (iOS 11.4 或更新版本)
- iPad 第五代 (2017)、iPad Mini 2、iPad Pro 或更新版本
- 執行 macOS Mojave 10.14.4 或更新版本的 MacBooks/iMacs
- Apple TV HD (第 4 代) 和 Apple TV 4K (第 1 代) 或更新版本
此外,還有一些揚聲器和智慧型電視可以支援 AirPlay。您可以查看此 AirPlay 資訊頁面,並查看您的裝置是否受支援。
確保將兩部裝置都解除靜音
這可能看起來很荒謬,但您無法從 AirPlay 內容聽到任何聲音的原因很簡單,那就是您的其中一台裝置被靜音了。
檢查您 iOS 裝置上的 鈴聲/Mute 開關,或檢查您的 Mac,透過增加音量來確定它沒有靜音。如果傳送裝置在傳送時被靜音,您就無法在電視/接收裝置上聽到任何音訊。
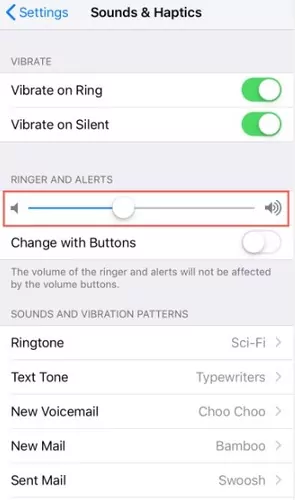
此外,請檢查您的電視,看看是否不小心將它靜音。提高電視遙控器上的音量來再次檢查。

確保連線至相同的 Wi-Fi
使用 AirPlay 播放內容的關鍵是在同一個 Wi-Fi 網路上。由於 AirPlay 是透過 Wi-Fi 連線至裝置,因此您的裝置必須位於同一個網路,這樣它們才能找到對方並彼此溝通。
檢查您的 iOS 裝置,確定它並非只使用行動數據,而且與您的接收裝置位於相同的網路。
此外,如果您的 Wi-Fi 路由器有多個 Wi-Fi 頻段和 SSID,請在電視和 iOS/macOS 裝置上連接到相同的頻段和 Wi-Fi SSID。有些電視在與不同 SSID 的裝置通訊時發生問題,導致 AirPlay 出現問題。
在家庭設定中允許 AirPlay
如果您已將電視/接收裝置設定為 iOS 裝置上的「Home」應用程式,在您可以 AirPlay 到電視/接收裝置之前,還需要執行一個額外的步驟。請遵循以下步驟:
- 第1步:開啟 iPhone/iPad 上的「首頁」應用程式。
- 第2步:選擇 '...'圖示所示的「更多」按鈕。
- 第3步:選擇「首頁設定」。
- 第4步:選取「喇叭與電視」。
- 第5步:允許「AirPlay」切換。
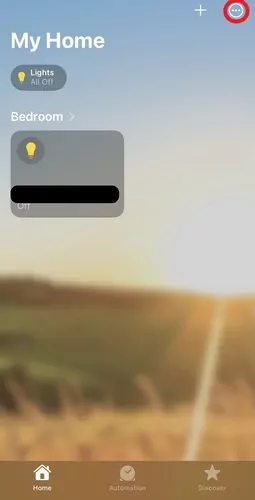
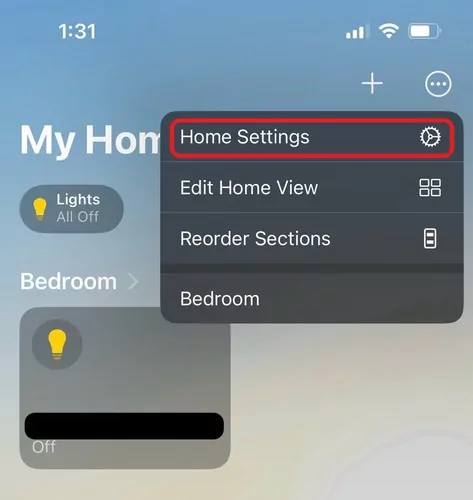
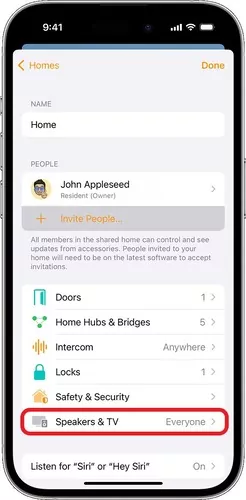
一旦您允許裝置存取 AirPlay,請嘗試將內容傳送至電視,看看是否仍然缺少音訊。
重新啟動兩台裝置
下一步是最簡單的一步:重新啟動電視和 iOS/macOS 裝置。雖然看似「簡單」,但卻是解決電子裝置許多問題的最有效方法之一。
對於您的 iOS 裝置,請同時按住電源按鈕和音量下降按鈕並關機,重新啟動裝置。
在 Mac 上,選擇「Apple」圖示和「關機」。
關閉電視機,拔下插座上的電源線。等待 10 - 15 秒,然後再插回去。
等待 10 - 15 秒再開啟。
三、AirPlay 無聲音問題的進階解決方案
如果故障排除後 AirPlay 問題仍然存在,您可以嘗試以下解決方案:
在 Mac 上選擇適當的音訊輸出
您的 Mac 可能使用了錯誤的音訊輸出,這可能會導致 AirPlay 音效上的內容無法正常運作。您需要編輯 Mac 的設定,以確保電視使用正確的音訊輸出。
以下是改變的方法:
- 第1步:選擇熒幕左上角的「Apple」圖示。
- 第2步:選擇「系統偏好設定」。
- 第3步:選擇「聲音」。
- 第4步:選擇「輸出」標籤。
- 第5步:從清單中選取電視或 AirPlay 接收裝置。
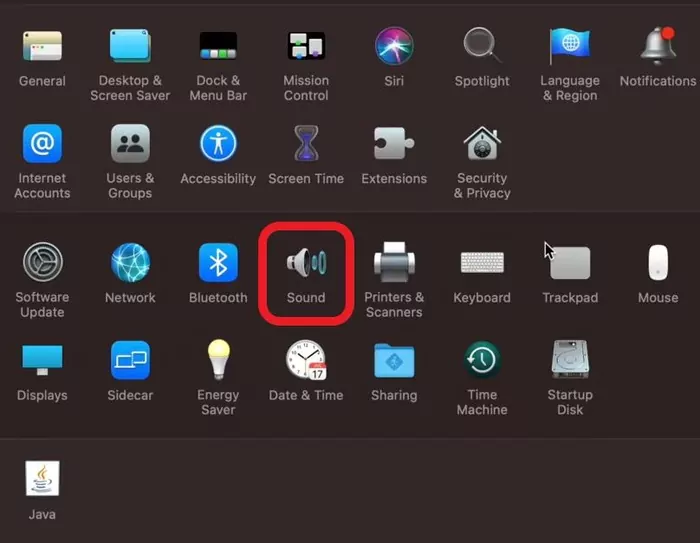
變更 Apple TV 上的音訊設定
如果您在傳送聲音到 Apple TV 時,發現 AirPlay 沒有播放任何聲音,您可以調整 Apple TV 上的一些設定,以協助解決問題。請遵循以下步驟:
- 第1步:開啟 Apple TV 上的設定。
- 第2步:選擇「視訊與音訊」。
- 第3步:選擇「音訊格式」。然後選擇「變更格式」至「開啟」。
- 第4步:在「新格式」選項中,選擇「立體聲」。
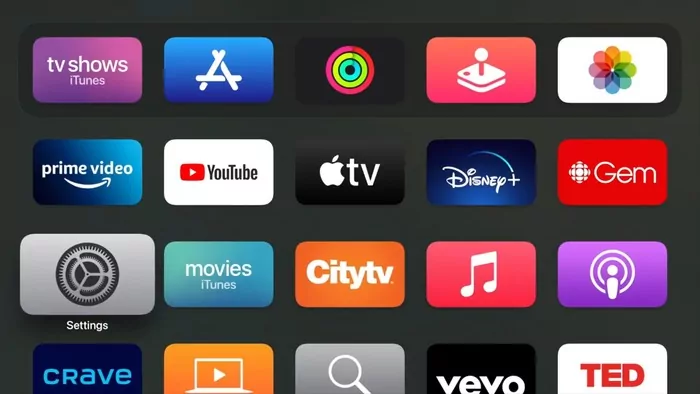
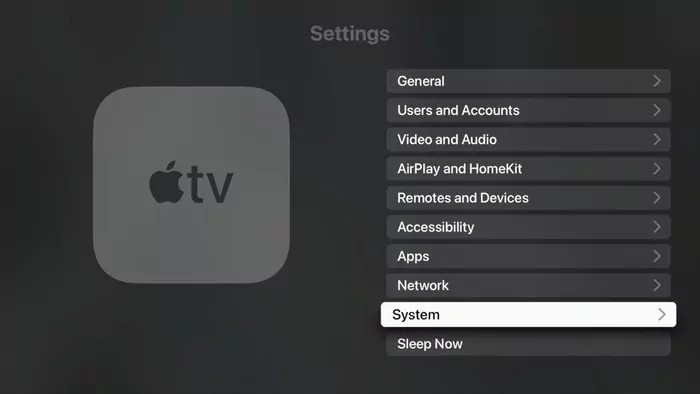
在 Mac 上變更防火牆選項
您的 Mac 可能在不知情的情況下使用防火牆封鎖了重要的音訊功能,導致 AirPlay 內容失去音訊。如要變更這些設定,請遵循以下步驟:
- 第1步:選擇熒幕左上角的「Apple」圖示。
- 第2步:選擇「系統偏好設定」。
- 第3步:選擇「安全性與隱私權」。
- 第4步:按一下「防火牆」標籤。
- 第5步:選擇「防火牆選項...」
- 第6步:選擇「+」按鈕以新增應用程式。
- 第7步:捲動並找到「Core Audio」應用程式。透過防火牆允許其存取。
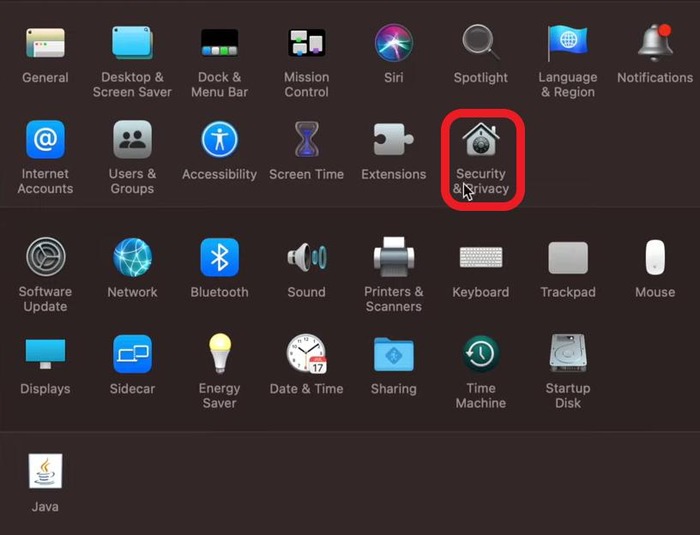
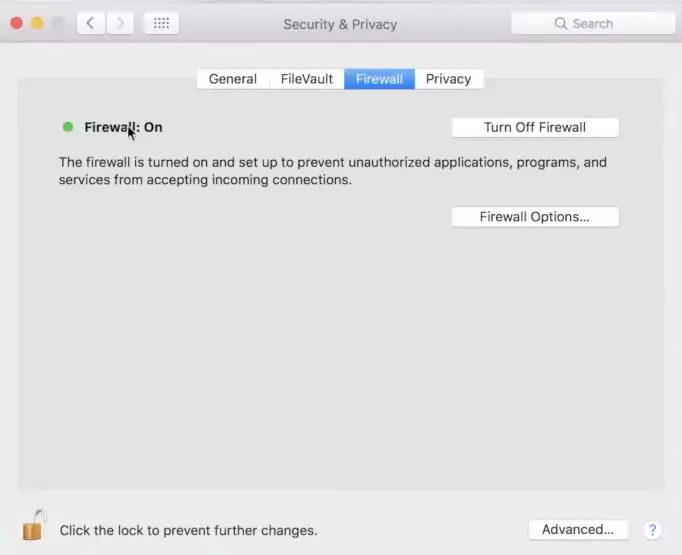
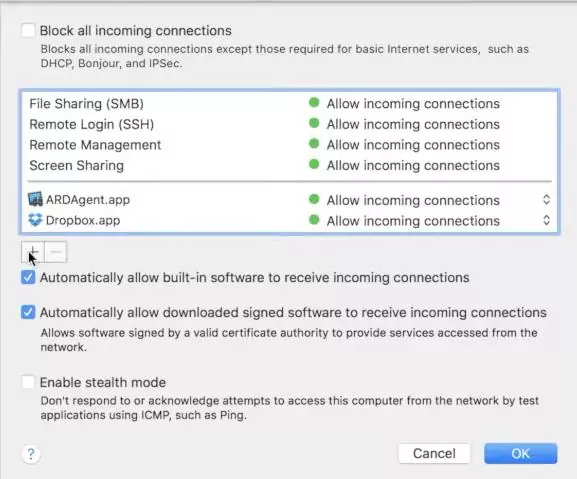
更新兩台裝置上的軟體
最後一項作法是更新電視和 macOS/iOS 裝置上的軟體。過時的韌體可能會導致 AirPlay 功能中斷,因為 AirPlay 需要最新版本的應用程式和作業系統才能正常運作。
進入 iPhone/iPad 的設定,檢查是否有任何待定的作業系統更新。此外,打開 App Store,瀏覽已下載的應用程式,並安裝 AirPlay 應用程式的最新更新。
您也可以檢查電視的系統軟體,看看是否有任何待定的更新。按下電視遙控器上的「功能表」或「設定」按鈕,瀏覽設定中是否有提及「軟體更新」或類似內容。
四、加碼分享: 透過 AirDroid Cast 在熒幕上串流音訊
幸運的是,如果您已經嘗試了所有方法,但仍然無法讓 AirPlay 正常運作,您可以選擇 AirPlay 的替代方案。市面上最好的選擇之一是AirDroid Cast,多合一熒幕鏡射功能,可讓您同時鏡射熒幕、串流聲音和麥克風。
AirPlay 大多僅限於 Apple 產品和支援的品牌,但 AirDroid Cast 並不拘泥於單一平台。AirDroid Cast 可在 iOS、macOS、Android、Windows、Android TV 和網頁平台上使用。
如何使用音訊將 iPhone 鏡射至 Mac:
- 第1步:在 iPhone 和 Mac 上下載並安裝 AirDroid Cast 應用程式。
- 第2步:在您的 iPhone 上,使用應用程式掃描 Mac 上的 QR 代碼,或輸入鏡射碼並點選「開始鏡射」。
- 第3步:在 Mac 上接受鏡射請求。
- 第4步:等待幾秒鐘,您的 iPhone 鏡射就會顯示在 Mac 上。
- 第5步:現在點選 「分享裝置媒體聲音」分享裝置聲音,或點選「麥克風」分享您的麥克風。


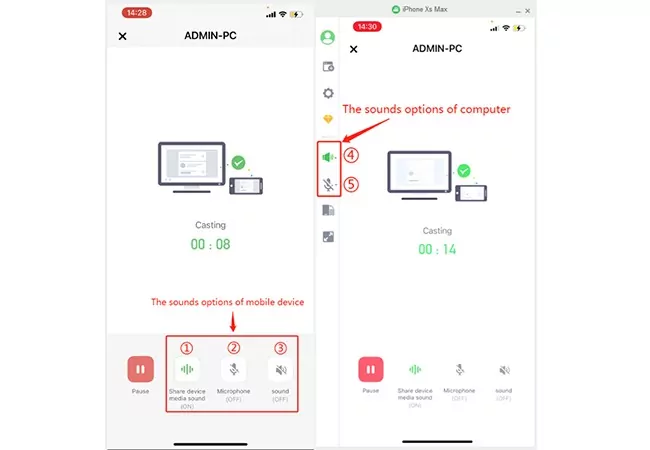
5. 總結
我們的解決 AirPlay 沒有聲音問題指南已經到了最後,希望您已經找到有效的解決方案。但如果您還是卡在這裡沒有答案,AirDroid Cast是 AirPlay 的可靠替代方案。
AirDroid Cast 是一款多功能的熒幕分享工具,幾乎可讓您對任何裝置進行鏡射!它還擁有許多獨家的鏡射功能,例如遠端連線、雙向音訊支援、跨平台鏡射、1080p Full HD 解析度串流等。



發佈評論