TeamViewer免費限制多?更好的遠端替代方案推薦!
TeamViewer是一款2005年推出的老牌遠端桌面軟體,讓使用者能輕鬆實現協助或支援。Teamviewer擁有付費版(企業版&個人版)和免費版(個人版),所以個人使用者也可使用。
然而,TeamViewer免費版除了僅限於個人使用,在功能上也做了許多刪減,在使用時長上亦有設限。
另外,如果 TeamViewer 檢測到免費版使用者出現商業用途等類似操作,軟體將會自動封鎖其使用權限。
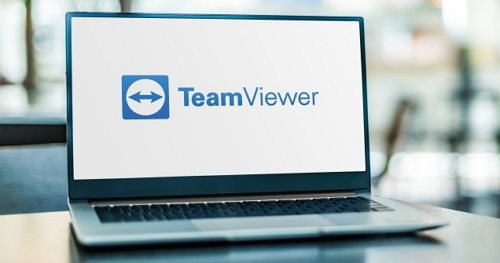
本文將介紹 TeamViewer免費版限制,並突出其免費版與付費版相比下的優勢。此外,還會推薦一款比 TeamViewer 更好用的遠端替代方案。
一、TeamViewer 免費限制
就像開頭所說,TeamViewer免費版雖能讓個人使用者實現遠端連線,但在功能上有不少限制。

首先,TeamViewer免費版僅限於非商業用途。如果 TeamViewer 偵測到軟體被用於商業環境,就會立即切斷使用者的訪問。
下方是我們整理處的TeamViewer免費版的限制,您可以參考對比,看看是否有需要升級到付費版。
TeamViewer免費版限制:
- 僅限個人使用: TeamViewer免費版的最主要限制是軟體僅限使用於非商業用途。一旦偵測到軟體被用作商業用途,訪問權限會立即被切斷。
- 無法添加多台設備: 免費版只允許添加一位使用者,每次只能遠端控制一台設備
- 沒有自動更新: TeamViewer免費版不會自動更新,這意味著軟體的安全性和功能更迭無法保證。
- 功能不足: 不支援遠端連接手機等移動設備,不包含遠端列印、黑屏模式、自定義遠端存取權限、遠端開機、線上會議、IT 管理工具、安全選項、文件共享、客户支援、軟體自動更新、多端設備同時連線等功能。
二、TeamViewer 免費版vs付費版
免費版:適合用於為朋友和家人提供遠端支援。但也存在限制,免費版無法用於商業用途,並無法享受優先客戶支援和安全更新服務。
付費版:付費版提供更快且穩定的多端連線限制,支援視頻/音頻會議,大幅擴展了功能和服務。。此外,付費版還提供更強的安全控制、文件共享、移動設備連線、IT 管理工具及優先客戶支援服務。
下方是Teamviewer付費版的主要功能:
- 可用於商業用途
- 擁有遠端列印、黑屏模式、自定義遠端存取權限、遠端開機等進階功能。
- 允許同時連接多個設備。
- 支援定期自動更新,確保軟體的安全性。
TeamViewer付費版沒有使用限制,同時提供強大的遠程工作、IT 管理、託管服務和跨平台的技術支援功能。因此,付費版特別適合企業、機構或對遠端連線有高需求個人使用者。
三、TeamViewer付費版的優點
以個人使用者為例,TeamViewer商业版定價為每月$50.9美金,擁有以下功能:
- 即時且安全的遠端存取
- 能夠同時連接多台無人值守設備(無限制)
- 支援螢幕共享、視訊會議以及會議的錄製、回放。
- 先進的安全功能,包括使用者同意、密碼政策和雙重身份驗證。
- 支援移動設備的遠端控制與有效支援(此項需多加12.95美金)
- 資產監控、設備監控和 IT 管理功能。
- 提供全天的客戶支援服務。
- 無使用次數及時長限制。
四、最佳 TeamViewer 替代方案——AirDroid Remote Support
儘管TeamViewer有免費版可用,但它缺乏重要的自動安全更新,這是個嚴重的安全隱患。因此,這裡我們推薦AirDroid Remote Support,該軟體無論是效能、方便性或功能等方面都不亞比Teamviewer遜色,是一款能提供安全、加密的遠端連線工具。

保障你的資料安全是 AirDroid Remote Support的宗旨。AirDroid Remote Support採用先進的加密算法和身份驗證措施,重視每一次遠端連線的隱私,確保每次的遠端支援的安全。此外,其商業版專為減輕 IT 人員的工作量和縮短案件處理時間而設計,能實現無縫的文件共享、幾乎無延遲的遠端操作及語音聊天功能,更免費提供無限制連線設備的數量。
主要功能
- 支持遠控無人值守的 Android 設備。
- 支持分組管理遠端設備。
- 遠端控制時可啟用黑屏模式。
- 可通過客戶端設備的相機進行遠程查看,並支持在畫面上放置用以指導的 3D 標記。
- 您可以邀請團隊成員參與設備管理,並集中管理成員的權限。
- 在共享畫面上滑動或點擊,教學提示會顯示在客戶的設備上。(僅適用於 Android 設備)
AirDroid Remote Supprot連線教學
步驟 1: 將 9 位數的連線密碼發送給遠控人員。
步驟 2: 等待連線確認對話框顯示。
步驟 3: 點擊「同意」按鈕,並確認此連線。
現在您已成功與對方連線。您可以分享螢幕、發送文字或語音訊息,讓對方幫忙解決您的問題。
此外,個人使用者也可通過AirDroid個人版,為親朋好友解決一些生活問題。可以讓他們在移動設備上安裝 AirDroid軟體,開啟設備的攝像頭,這樣您就能即時了解現場情況,輕鬆應對各種問題。
結論
TeamViewer免費版本為個人使用者提供了便捷的遠端連接服務。然而,對於企業、組織或對遠端需求較高的使用者來說,考慮到功能、使用限制及實用性,付費版是較好的選擇。
這邊也推薦你選擇AirDroid個人版或AirDroid企業版作為替代方案。
五、TeamViewer 免費限制的常見問題
設定固定密碼步驟:
- 打開 TeamViewer 軟體,點擊界面右上角的「齒輪」圖示。
- 在左側菜單中選擇「進階」。
- 在界面右側點選「顯示進階選項」。
- 在界面中的「個人密碼」處可以設定固定密碼。
- 輸入密碼後,點擊右下角的「確定」保存設置。
另外,每次進行遠端連線,都需要在主控設備上輸入遠端設備密碼。若連線中途出現斷線或離線情況,連線密碼就會刷新,需要輸入新的密碼才可連線。這個情況可通過固定隨機密碼來避免:
具體操作:
- 打開 TeamViewer 軟體,點擊界面右上角的「齒輪」圖示。
- 在左側菜單中選擇「進階」。
- 在界面右側點選「顯示進階選項」。
- 在界面中的「每個工作階段的隨機密碼」的下拉選單中選擇「保留目前值」。
- 點擊右下角的「確定」保存設置。
- 要進行遠端連線的設備未開啟
- 設備的網絡環境異常
- TeamViewer版本過舊



發佈評論