iPad/iPhone 兒童模式設定指南 | iPad/iPhone 家長監控全教程
讓小朋友使用 iPhone 或 iPad 來學習或放鬆是個很不錯的選擇,但你是否擔心他們過度使用而導致 3C 產品上癮呢?
別擔心,iPhone 和 iPad 等蘋果裝置本身就提供了家長控制功能,你可以透過內建設定快速啟用 iPhone/iPad 兒童模式,輕鬆限制他們的 iPhone/iPad 使用時間。
話不多說,繼續閱讀下文的 iPad/iPhone 兒童模式設定指南,幫助你的小朋友養成更好的數位使用習慣吧!
| iPad/iPhone 兒童模式設定方法 | 主要功能 |
|---|---|
| 1. 透過「熒幕使用時間」 | 限制 iPhone/ iPad 使用時間 + 內容過濾 |
| 2. 使用「家人共享」功能 | 限制 iPhone/ iPad 使用時間 + 內容過濾 + 追蹤定位 |
| 3. 使用 AirDroid 家長監控 App | 限制 iPhone/ iPad 使用時間 + 內容過濾 + 追蹤定位 + 地理圍欄警報 + 多設備監控 |
方法 1. 透過「熒幕使用時間」設定 iPad/iPhone 兒童模式
想要開啟 iPad/iPhone 取用限制,最簡單的方法就是使用內建的「螢幕使用時間」功能。
只要按照以下步驟操作,就能輕鬆設定 iPad/iPhone 兒童模式,有效控管孩子的使用時間與應用程式存取權限。
- 步驟 1.開啟螢幕使用時間
- 打開孩子的 iPhone/iPad,進入 「設定」。
- 滑動至 「螢幕使用時間」,點選 「鎖定螢幕使用時間」。設定 4 位數密碼,防止孩子自行更改設定。
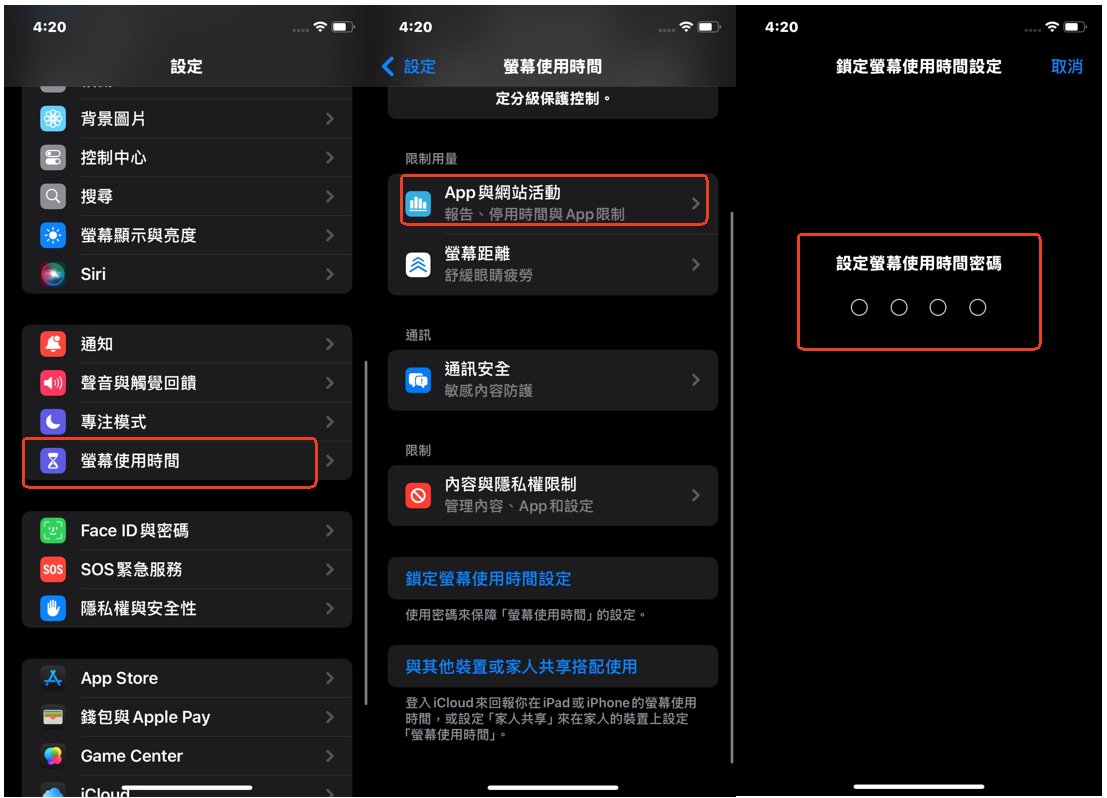
- 步驟 2.設定 iPhone/iPad 的「停用時間」
- 點選 「停用時間」 → 開啟「已排程」。
- 設定 iPhone/iPad 裝置的可使用時段,超時前 5 分鐘會有提醒。
- 停用時間內,孩子只能使用你允許的 App 或通話功能。
- 進入 「永遠允許」,選擇在停用時間內仍可使用的 App(如電話、訊息等)。
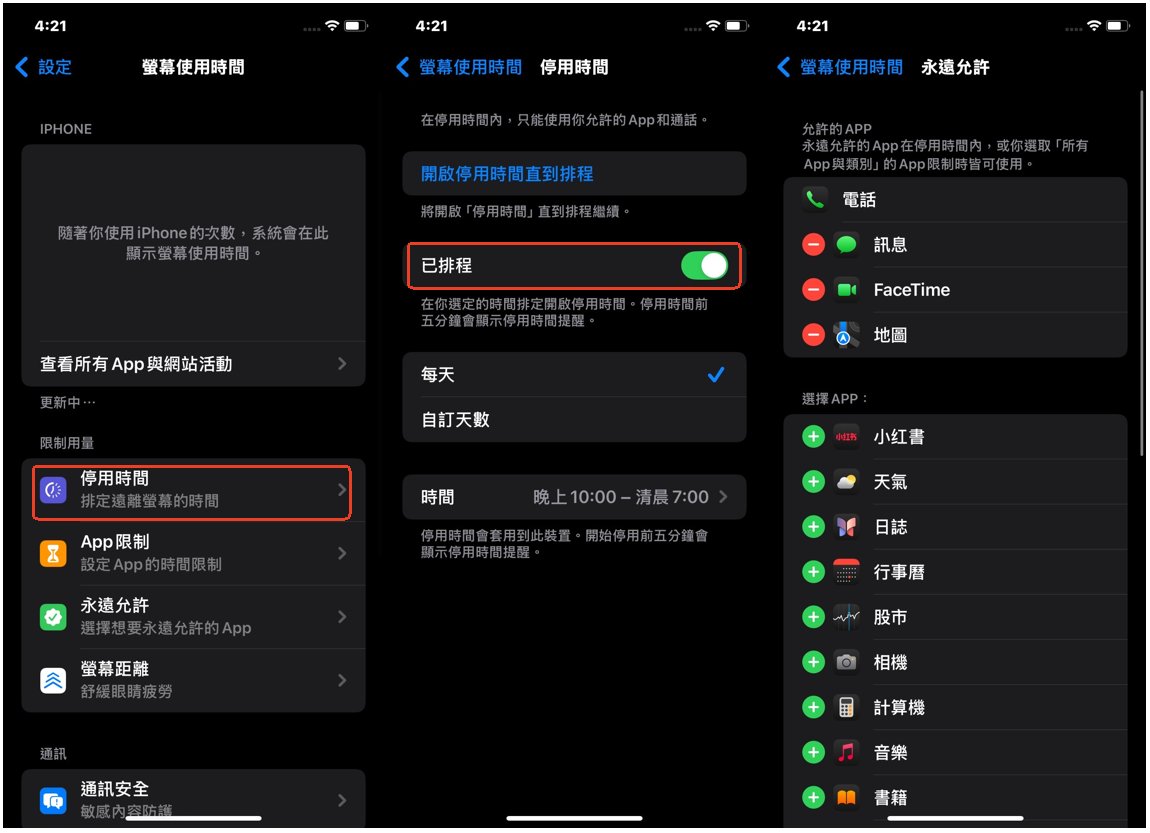
- 步驟 3.設定 iPhone/iPad 的 「App 限制」
- 點選 「App 限制」 → 「加入限制」。
- 選擇要限制的 App(如 LINE、遊戲、社群媒體 等)。
- 設定每日最大使用時數(如每天 2 小時)。孩子若超時,需輸入密碼才能繼續使用。
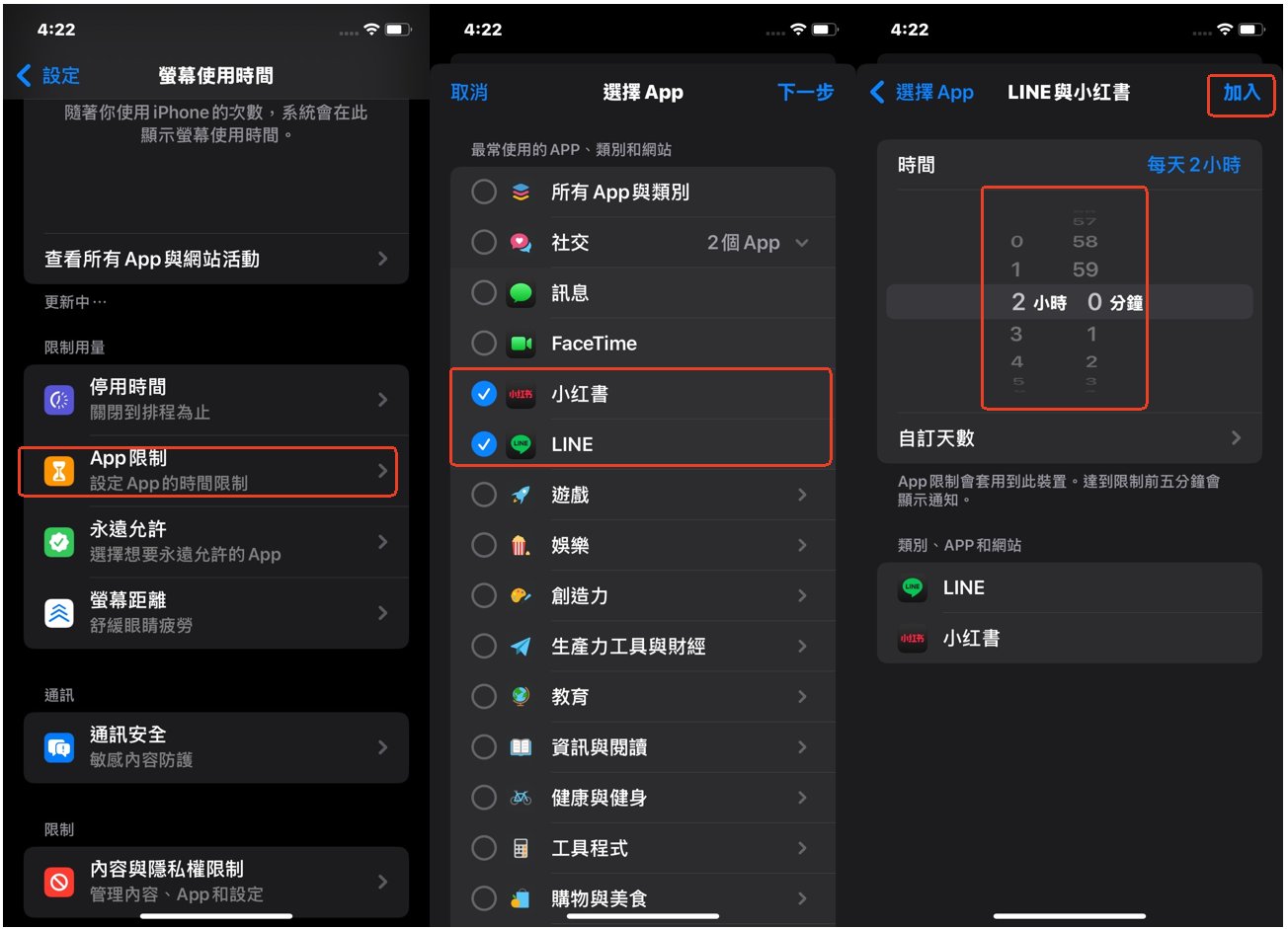
- 步驟 4.設定 iPhone/iPad 的 「通訊安全」
- 點選 「通訊安全」 → 開啟通訊安全功能。
- iPhone/iPad 會智能識別並攔截兒童手機上的不良簡訊。
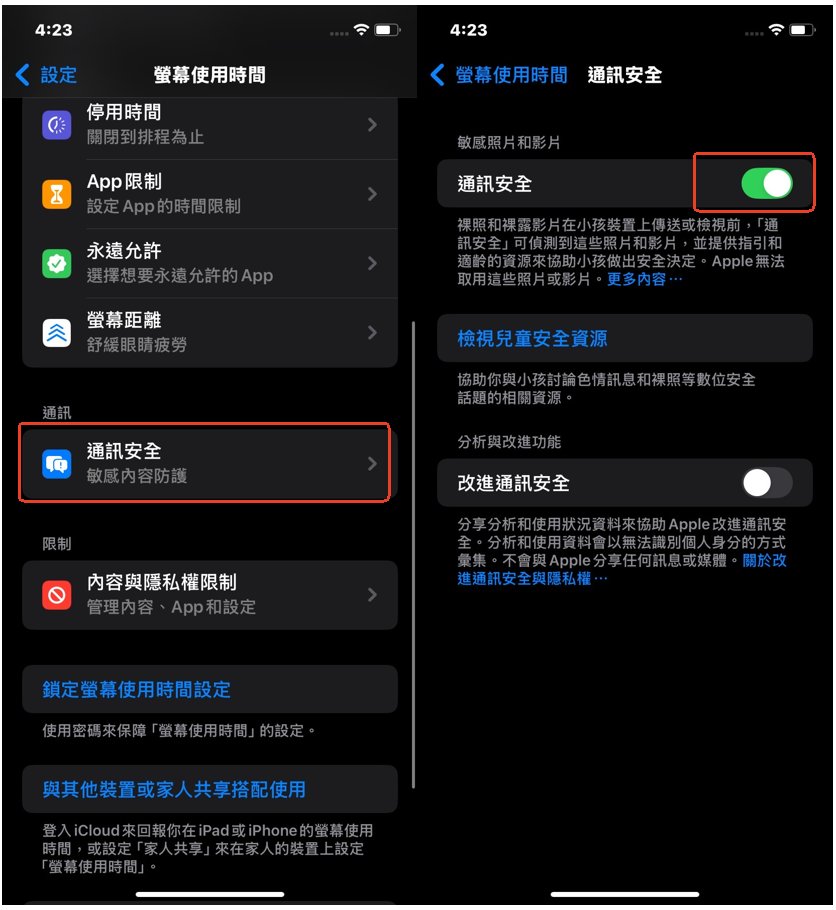
- 步驟 5.設定「內容與隱私權限制」
- 進入 「內容與隱私權限制」 → 開啟此功能。
- 點選 「iTunes 與 App Store 購買」,可禁止安裝或刪除 App,避免孩子私自下載新應用程式。
- 點選 「商店、網頁、Siri 與 Game Center 內容」 → 「網頁內容」,可選擇限制成人網站或僅允許特定網站。
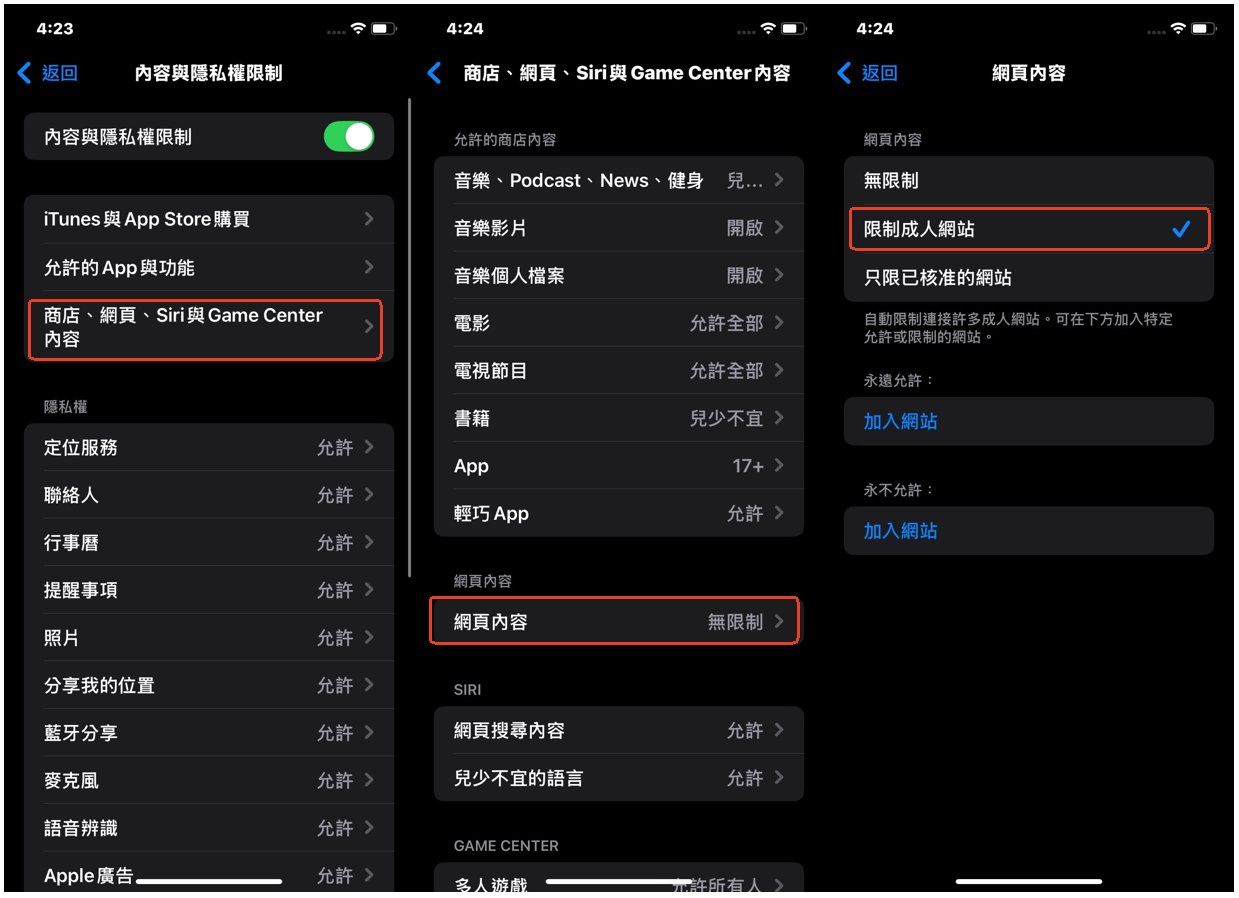
透過「螢幕使用時間」,你可以輕鬆設定 iPhone/iPad 兒童模式,幫助孩子養成健康的使用習慣。
這種方法適合:
- 需要限制螢幕使用時間的家長
- 需要防止孩子下載/刪除 App的家長
如果你還想遠端查看孩子的手機使用情況或追蹤孩子的定位,可以繼續往下閱讀更多方法哦!
方法 2. 透過「家人共享」設定 iPad/iPhone 兒童模式
除了直接設定「螢幕使用時間」,家長還可以使用 「家人共享」 遠端管理孩子的 iPhone/iPad,不僅能夠控制螢幕使用時間、限制應用程式存取,還能追蹤孩子的即時位置,確保安全。
只需按照以下步驟,就能輕鬆完成 iPad/iPhone 兒童模式設定!
- 步驟 1.建立「家人共享」並新增兒童帳號
- 開啟「設定」 > 點選 Apple ID(名字) > 「家人共享」。
- 點選 「設定你的家人」 > 「邀請家人」 或 「建立兒童帳號」。如果孩子已經有 Apple ID,輸入他們的 Apple ID 來加入家庭共享。
- 步驟 2.遠端開啟「螢幕使用時間」
- 孩子的帳號加入家人共享後,家長可以遠端管理他們的螢幕使用時間:
- 在家長的 iPhone 上開啟 「設定」 > 「家人共享」 > 選擇孩子的帳號。點選 「螢幕使用時間」 > 「開啟螢幕使用時間」。
- 設定以下限制(與方法 1 相同):
- 點選「螢幕使用時間」,然後點選 「開啟螢幕使用時間」
- 設定「停用時間」(例如:xxx 點到 xxx 點不能使用 iPhone/iPad)
- 設定「App 限制」(例如:每天只能玩 2 小時遊戲)
- 開啟「通訊安全」功能,自動攔截不良通訊內容
- 開啟「內容與隱私權限制」,防止孩子瀏覽不適當內容
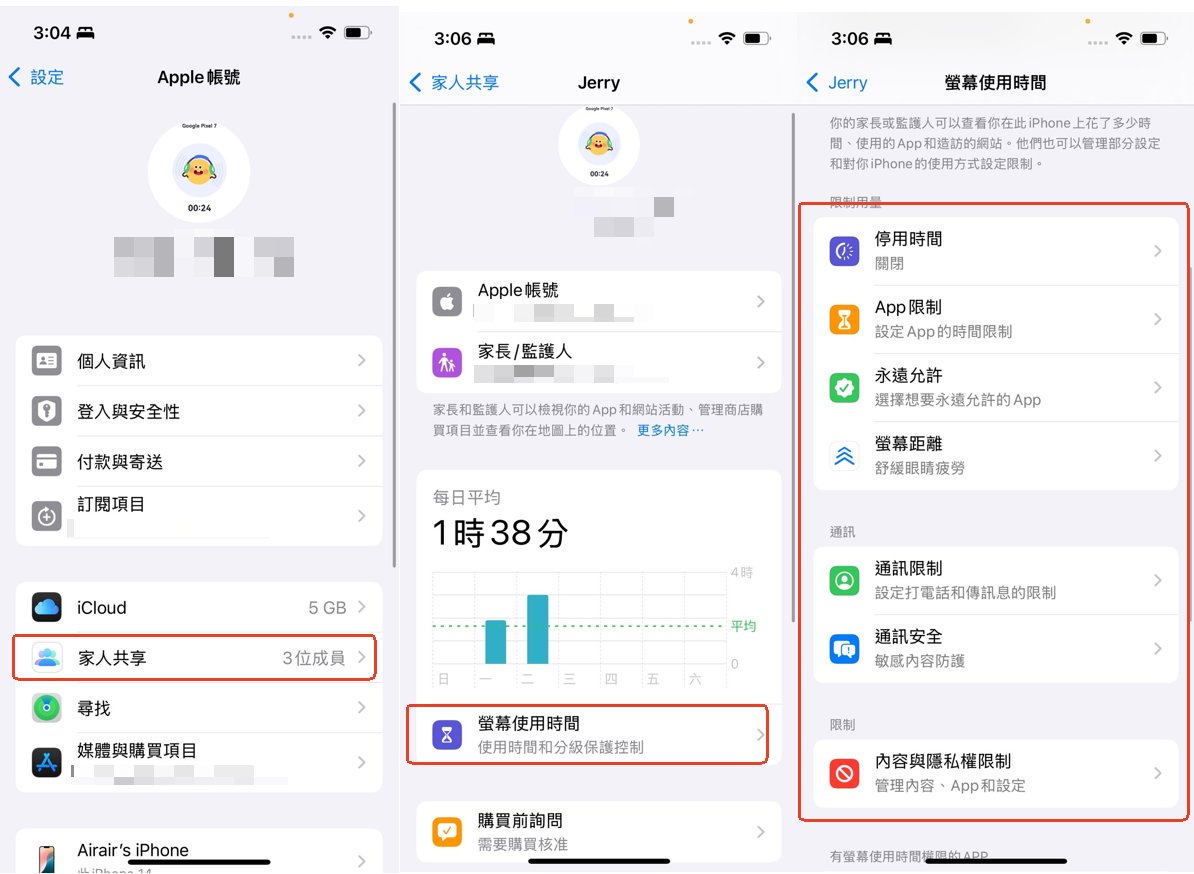
- 步驟 3.啟用「尋找我的 iPhone」,遠端追蹤孩子位置
- 在家長的 iPhone 上開啟 「設定」 > 點選 Apple ID(名字) > 「家人共享」
- 選擇孩子的帳號,點選 「分享位置」。確保孩子的 iPhone 已開啟 「尋找我的 iPhone」
- 之後可透過 「尋找」App,查看孩子的即時位置。
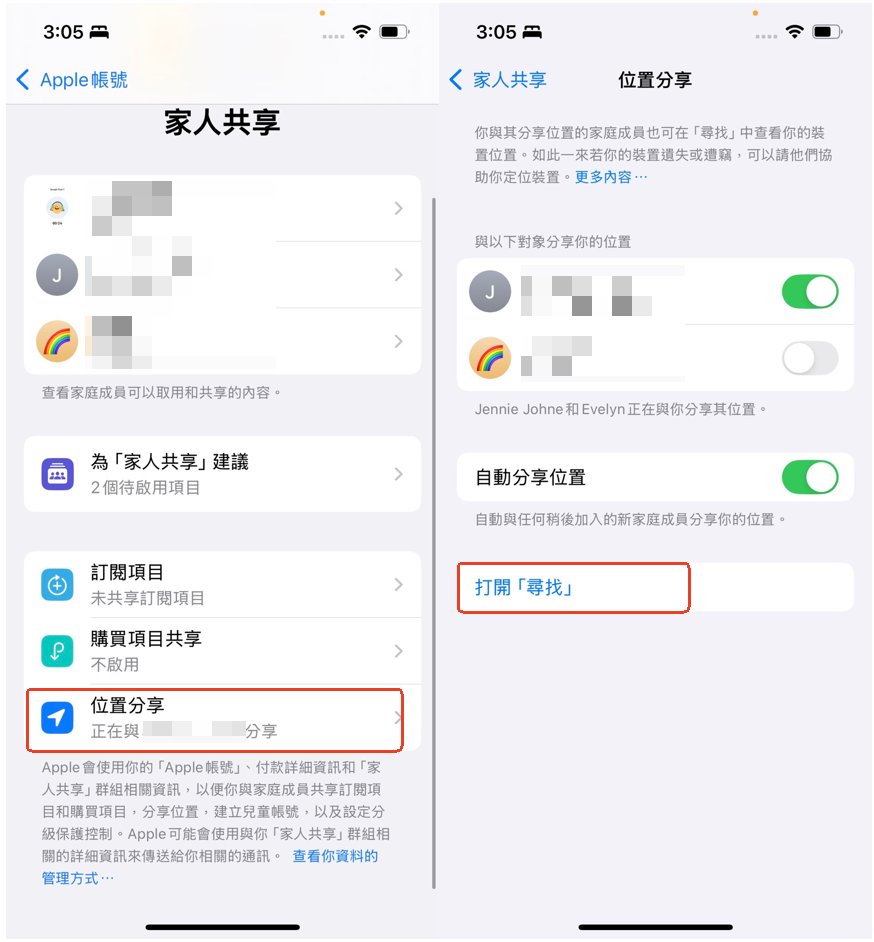
透過「家人共享」,家長可以:
- 遠端管理孩子的螢幕使用時間(不需實體操作孩子的手機)
- 設定應用程式與內容限制,防止孩子瀏覽不適當內容
- 即時追蹤孩子位置,確保安全,防止迷路或走丟
如果你想同時限制手機使用時間 + 追蹤孩子位置,那麼 「家人共享」 會比 「螢幕使用時間」 更適合! 若你還想進一步設定地理圍欄警報,或同時綁定多台跨系統裝置,可以繼續往下閱讀。
方法 3. 透過 AirDroid 家長控製 App 設定 iPad/iPhone 兒童模式
如果內建的 「螢幕使用時間」 或 「家人共享」 無法滿足需求,你可以嘗試 AirDroid 家長控制 App,這是一款跨平台(iOS & Android) 的家長監控工具,提供更靈活、全面的兒童模式管理。
- 遠端管理:可在家長手機上即時監控與設定孩子 iPhone/iPad 的使用限制
- 地理圍欄:設定安全範圍,孩子一旦超出,你將即時收到警報
- 內容監控:可以監控 Android 裝置上的簡訊、通話、LINE、FB、IG等社群媒體
- 多設備管理:支援同時監控多台 iPhone、iPad 和 Android 裝置
以下是透過 AirDroid 家長控製 App 設定 iPad/iPhone 兒童模式的步驟:
- 步驟 1.下載並註冊 AirDroid
- 在 App Store 搜尋 AirDroid Parental Control 並下載安裝。
- 註冊帳號,根據畫面指引,完成與孩子的 iPhone/iPad 綁定。
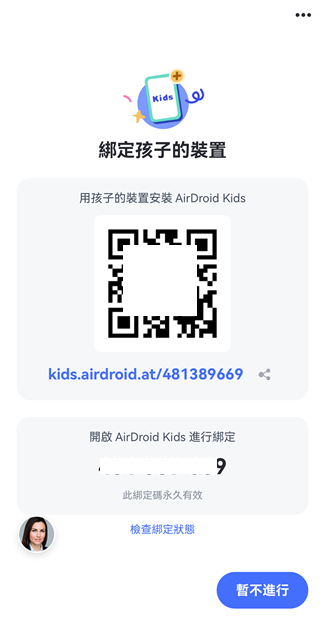
- 步驟 2.設定 iPhone/iPad 兒童模式
- 綁定成功後,打開家長手機上的 AirDroid App。
- 在主畫面設定 使用時間限制、應用程式管控 等功能,設定完成後,即可遠端管理孩子 iPhone/iPad 的使用狀況。
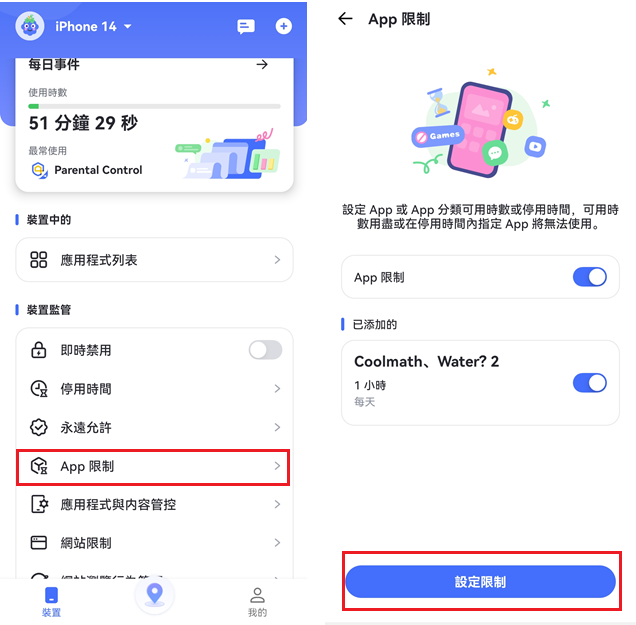
- 步驟 3.開啟位置追蹤和地理圍欄
- 在 AirDroid 主畫面,點擊 GPS 圖示,進入 「歷史軌跡」,查看孩子的移動記錄。
- 點選右上角 「地理圍欄」 > 「添加地理圍欄」。
- 輸入圍欄名稱,選擇定位點,設定安全範圍半徑,然後點擊 「保存」,孩子超出安全範圍,家長手機將收到即時警報。
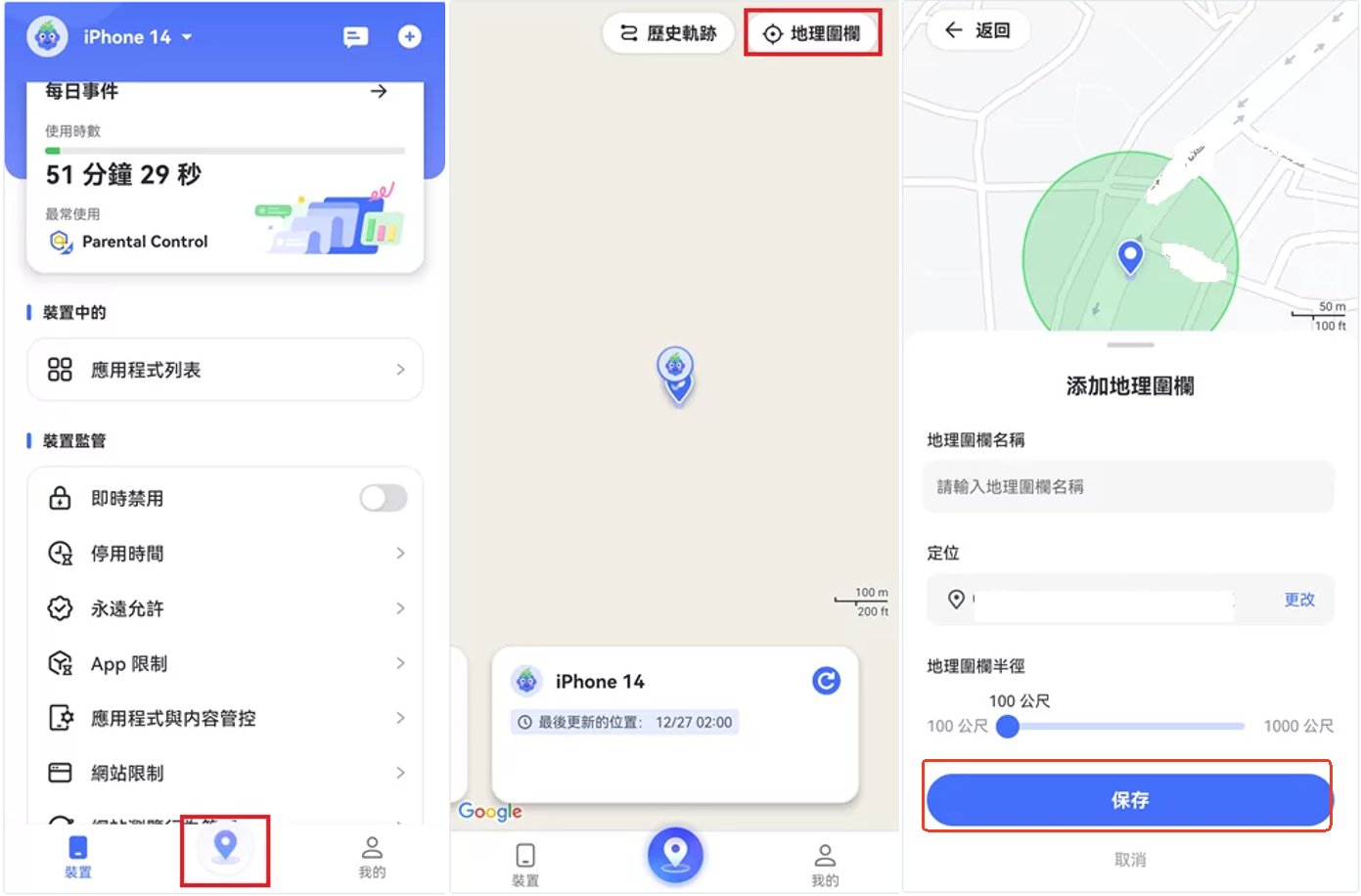
以上就是透過 AirDroid 家長控製 App 設定 iPad/iPhone 兒童模式的全部步驟啦。
如果你需要遠端控制孩子的裝置、即時追蹤位置,或是同時管理多個孩子、多個設備,那麼 AirDroid 會比 iPhone 內建功能更適合。
AirDroid 提供 3 天免費試用,並支援退款保證,快來體驗吧!



發佈評論