6 Best Phone Dialer for PC Options to Start on Call
Computers aren't just for typing anymore. You can now easily make calls directly from your PC, saving you from constantly grabbing your phone. It's a practical, convenient way to communicate, often using your internet for cost savings.
Ready to try PC calling? This guide helps you find the best phone dialer for PC options for a smooth desktop calling experience.
What Is a Phone Dialer for PC?
A PC phone dialer is software to make calls directly from your computer, putting the dialing and talking functions on your PC screen, so you can use an on-screen keypad or contact list.
They work in two main ways:
VoIP-based (Most common): When you dial, the app sends the request online, and the service connects your call. You use your PC's mic/speakers for audio.
Mobile Integration: The PC acts as a remote for your phone, telling it to make the call. Audio can be via PC or phone.
For this blog, we'll focus on 6 popular VoIP-based phone dialer applications.
1Phone Link - Best for Mobile and Desktop Integration
Phone Link allows you to connect your Android phone with your Windows PC without a hitch. It simply means that you're the one in control of picking up calls, answering messages, and browsing through the apps, free from mobile dependency.
UX stays intact, as the phone link brings the same mobile phones’ dialer interface in front of you so that you won't feel confused while making or picking up the calls.
Pros
- No hidden fees. Completely free of cost.
- No need to create new accounts to access your contact information.
- Phone Link is backed by Microsoft for guaranteed reliability.
Cons
- Doesn't entertain Apple devices—only Windows and Android phones.
- You can expect sync delays sometimes.
- No smooth Bluetooth connection, mostly.
Steps to make a call on this app:
1: Open Phone Link on your Windows PC. Make sure you phone has linked to Phone Link.
2: Click on the "Calls" tab from the left-hand menu.
3: Use the on-screen dial pad to type a phone number or click the contacts icon to search for a saved contact.
4: Click the "Dial" (phone receiver) button next to the number or contact name.
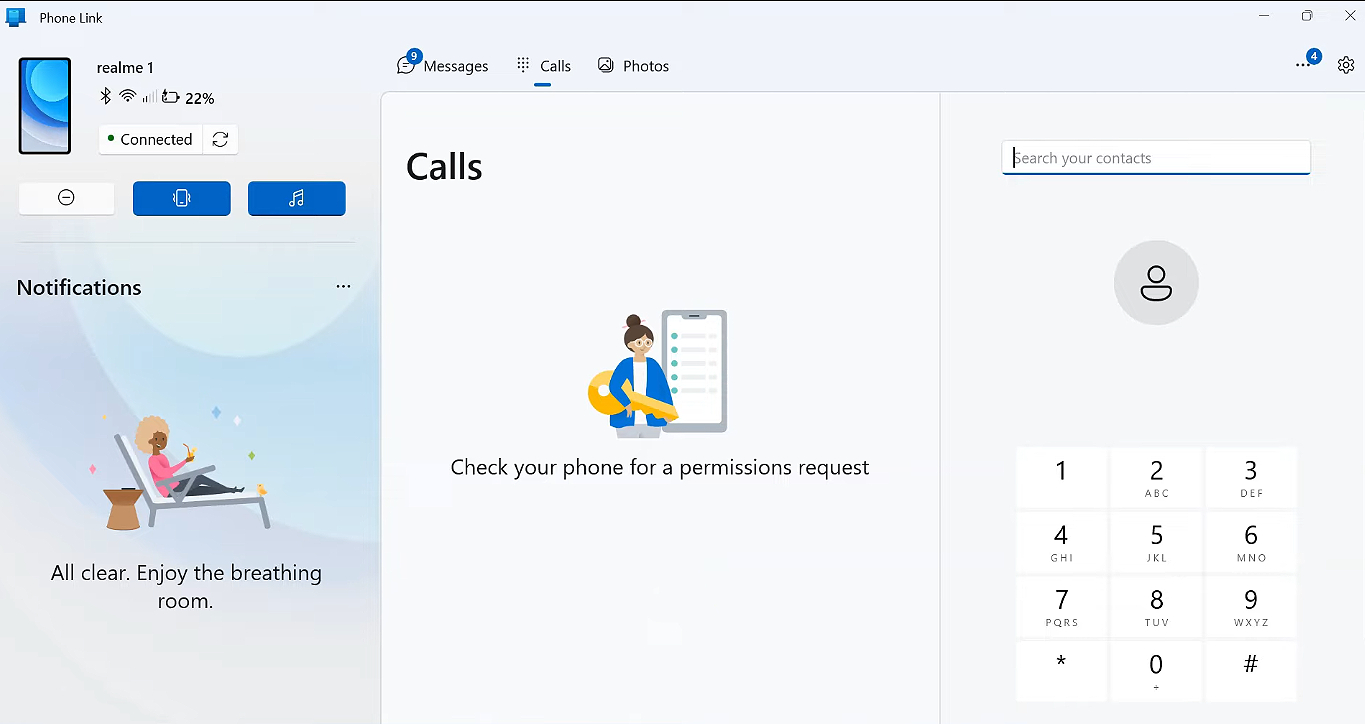
Note: The call is made on your phone, but you'll talk and listen through your PC's mic and speakers/headset.
2AirDroid Personal - Best for Remote Management and Control
AirDroid Personal lets you manage and start phone calls from your computer, just like apps such as Phone Link. You can handle incoming calls and dial numbers or contacts from your PC screen.
It's not a VoIP app, though. It works by telling your linked phone to make the call using its connection. So, you use your PC to dial, but your phone makes the actual call.
Note: This specific calling feature requires an AirDroid Personal paid subscription.
Pros
- Easily make, receive notifications for, and manage phone calls directly from your PC.
- Easily access calls, SMS, notifications, and files.
- See and fully control your phone screen from your PC.
- Manage your phone from Windows, macOS, or even a web browser.
Cons
- Relies on a stable connection between your devices.
- Call feature requires a paid subscription.
Steps to make a call on this app:
1: Open AirDroid Personal Desktop Client
2: Tap the "File Transfer" icon on the left menu bar
3: Select the connected device and then click "Dialpad"
4: Enter the phone number, then click "Make call" to initiate the call
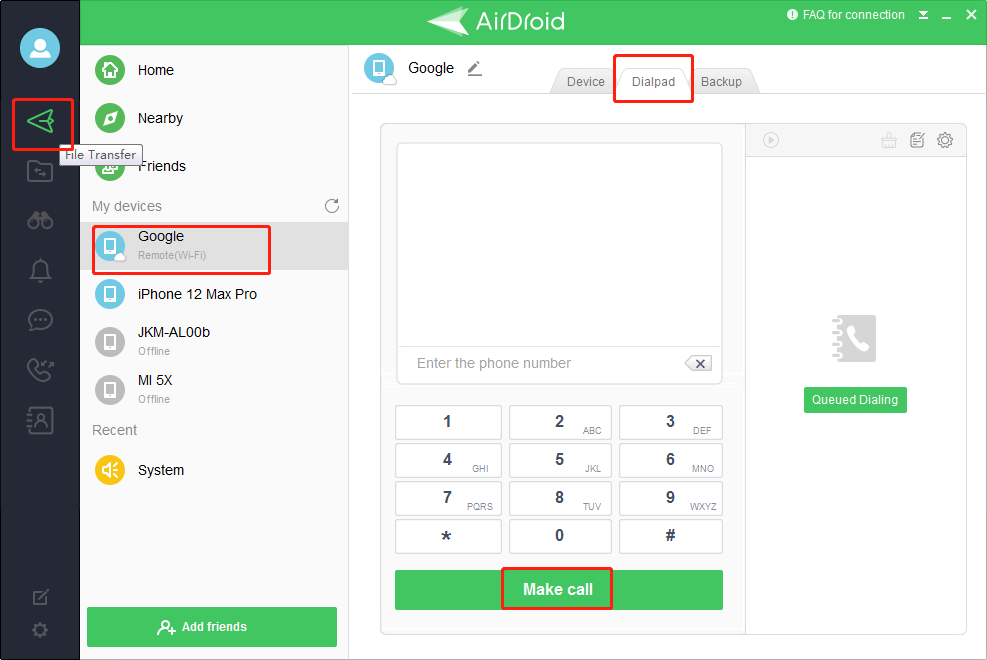
3Google Voice Best for VoIP and Business Telephony
Google Voice is your go-to software if you’re looking for a pc telephone dialer that balances personal and business use. It is cloud-based, so there’s no need to be physically near your phone.
You just have to sign in from your PC and start making free computer-to-phone calls within the US, Canada, and many European countries.
This one is a gem for freelancers, entrepreneurs, and remote teams who need a virtual number to stay reachable without sharing their private mobile numbers.
Pros
- Offers a free virtual number.
- You can make and receive calls right from Gmail or the web dashboard. It is also possible to send voicemails and messages to your emails.
- Easy integration with Google Workspace.
- Provides an excellent Voicemail transcription feature.
Cons
- It is not available in all countries.
- International calls are not free (but still cheaper than usual rates).
- Only one Google Voice number per Google account.
Steps to make a call on this app:
1: Go to the Google Voice website and sign in with your Google Account.
2: Click the "Calls" tab in the left-hand menu.
3: Use the on-screen dial pad to enter the phone number or search for numbers.
4: Click the call icon.
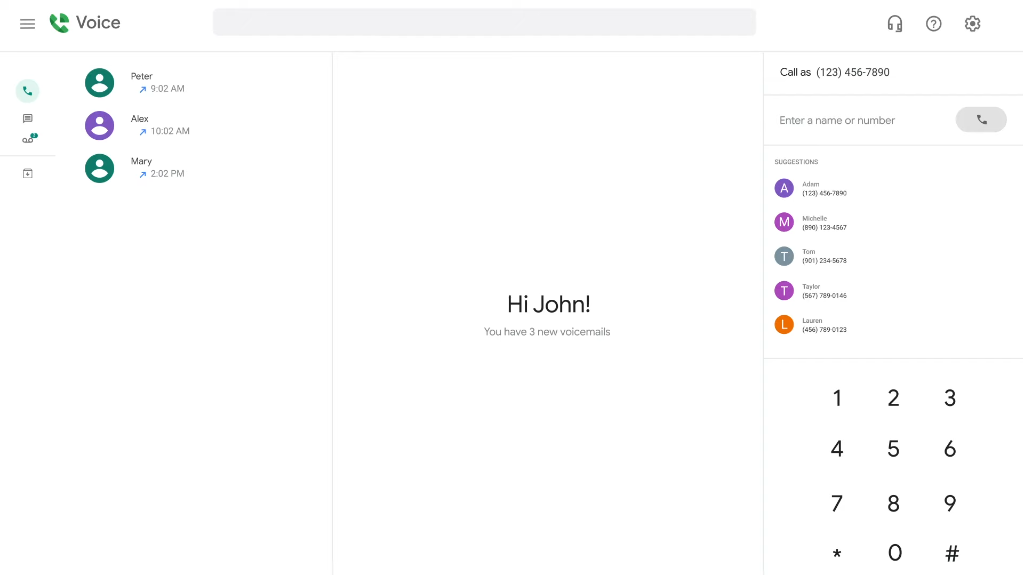
4Microsoft Teams Best for Communication and Collaboration
While Microsoft Teams is popular for team collaboration and video meetings, many forget that it also includes a built-in phone dialer for PC.
Teams is perfect for hybrid workspaces and professionals as it lets you make voice calls straight from your desktop, including regular phone numbers. However, you need a calling plan for this.
Pros
- Provides a unified platform for chat, video, and voice calls.
- It is secure and scalable for business use.
- Works across Windows, macOS, and Android devices.
- Can be integrated with Microsoft 365 apps.
Cons
- Requires a paid plan for calling phone numbers.
- Heavy software, which might feel laggy on older PCs.
Steps to make a call on this app:
1: Open the Microsoft Teams app on your computer and sign in.
2: Click "Calls" in the left-hand sidebar.
3: Click "Dial a number" button and enter the number.
4: Click "Call" to start a call.
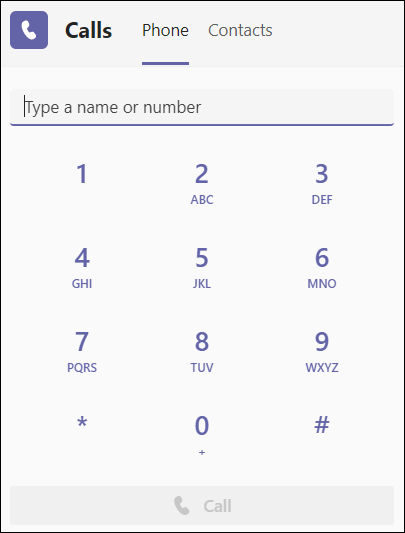
5Zoom - Best for Video calls and Online meetings
We all know Zoom for its smooth video meetings, but did you know it can double as a phone dialer for PC, too?
With the Zoom Phone add-on, you can make and receive standard phone calls right from your desktop, just like a regular calling app.
Note: Make sure you have a Zoom Phone license.
Pros
- Trusted platform with high-quality voice and video.
- Very easy to use and quick to set up.
- Ideal for online meetings and calls in one place.
- Works on PC, Android, Mac, and iOS.
Cons
- Zoom Phone is not part of the free plan.
- Customer support is not of much help during onboarding and other processes.
Steps to make a call on this app:
1: Open the Zoom desktop client on your PC.
2: Click "Phone" in the left-hand navigation menu.
3: Use the on-screen dial pad to enter the phone number you want to call.
4: Now, start using Zoom as a PC telephone dialer.
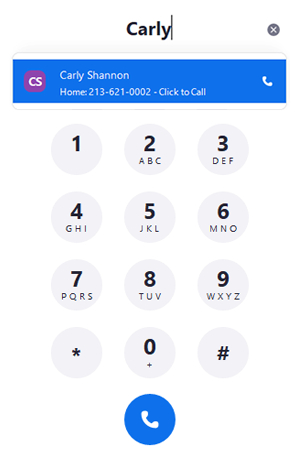
Zoiper - Best for VoIP Calls with Customizable Setups
Want a traditional dialer vibe but on a computer? Zoiper is your pick. This phone dialer for PC supports SIP and IAX protocols, making it ideal for tech-savvy users or businesses using their own VoIP systems.
It is also super customizable as it allows you to have full control over call settings, audio codecs, and connection types. Not only this, but whether you’re calling internationally or locally, it helps cut down communication costs while providing the best quality.
Note: Make sure your VoIP account is registered and online within Zoiper (usually indicated by a green status). Zoiper needs a working account to make calls.
Pros
- Works with most SIP/IAX VoIP providers.
- Super Lightweight and quick to install.
- Offers call encryption like TLS and SRTP for secure conversations.
Cons
- Requires some technical knowledge for initial setup.
- Many advanced features are locked behind the paid version.
- Not the most beginner-friendly UI.
Steps to make a call on this app:
1: Open the Zoiper application on your PC.
2: Click on the Dialer tab or find the dial pad within the application window.
3: Use the on-screen dial pad or type the number directly using your keyboard to enter the phone number you want to call.
4: Then click the call button.
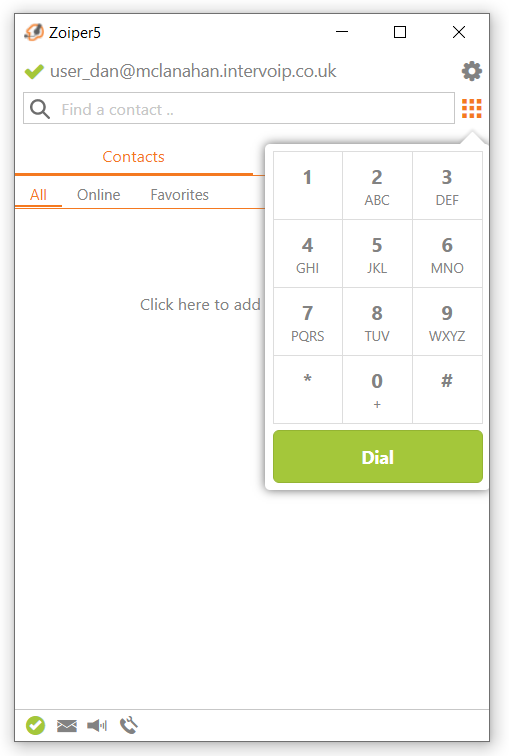
Conclusion
The days of reaching for your phone to make a call are fading fast. Thanks to the evolving tech, free computer-to-phone calling is now just a few clicks away.
Whether you’re after smooth integration, remote control, or business telephony, there is a phone dialer for PC tailored to your needs.
So ditch the screen-switching chaos and let your PC do the talking literally.





Leave a Reply.