[Mar 2025] Como Transmitir Android para PC/Mac?
Embora os smartphones Android tenham permitido que os usuários acessassem seus filmes favoritos on-line, esses dispositivos não conseguem reproduzir a experiência de visualização oferecida por telas grandes, como monitores de PC/Mac.
Para saber mais sobre como transmitir o Android para o Mac/PC de forma simples, continue lendo o artigo.
- Parte 1: Como transmitir o Android para PC/Mac sem root via USB?

- Parte 2: 5 melhores aplicativos de espelhamento de tela para Android para PC/Mac sem fio
- Parte 3: Como transmitir o Android para o PC sem aplicativos de terceiros
- Parte 4: Como posso transmitir meu Android para o Windows via Wi-Fi?
- Parte 5: Bônus: Como faço para projetar meu Mac para um PC?
- Parte 6: Palavras finais e perguntas frequentes
Parte 1: Como transmitir o Android para PC/Mac sem root via USB?
Hoje em dia, a tecnologia nos permite ver a tela do telefone Android em um PC sem root. A ferramenta mais simples, porém mais eficaz, para transmitir o Android para o computador sem root é usar o AirDroid Cast, que compartilha a tela do Android com um PC via USB. A transmissão da tela do dispositivo por meio de um cabo USB tem excelente estabilidade de conexão e não é afetada por nenhuma flutuação de rede.
Veja a seguir as etapas para transmitir o Android para PC/Mac sem root via USB:
- Etapa 1.Baixe e instale o AirDroid Cast
- Acesse o site oficial do AirDroid Cast, faça o download do AirDroid Cast em seu computador e instale-o.
- Etapa 2.Faça login na sua conta de cliente do AirDroid Cast Desktop
- A transmissão de tela por meio de um cabo USB é um recurso premium. Para usá-lo, acesse o AirDroid Cast Desktop Client e insira seus dados de login para acessar sua conta premium.
- Etapa 3.Conecte o Android ao PC por meio de um cabo USB
- Agora, conecte seu telefone Android ao PC por meio de um cabo USB. Toque em Cable (Cabo) e selecione seu dispositivo entre as opções disponíveis. Aguarde alguns segundos até que o Android seja conectado ao computador. Uma vez conectado, a tela do Android será exibida na tela do computador.
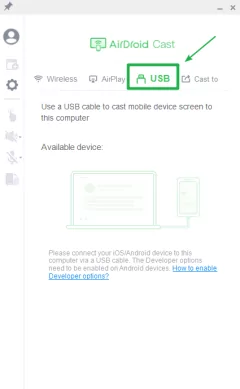
- Etapa 4.Permitir a depuração USB
- Você poderá receber um pop-up no telefone solicitando a confirmação de que confia ou não neste computador. Quando receber esse pop-up, toque em OK no seu Android para manter a transmissão da tela. Quando a conexão for bem-sucedida, a tela do dispositivo Android será exibida no computador.

- Entre no modo de desenvolvedor em seu Android
- Reative a depuração USB
- Revogue as autorizações de depuração USB e clique em OK
- Quando você reconectar o cabo USB, aparecerá uma janela pop-up perguntando “Allow USB debugging” (Permitir depuração USB).
- Para autorizar, toque em “Always allow from this computer” e clique em OK
- Desfrute do Android na tela do seu computador.
Parte 2: 5 melhores aplicativos de espelhamento de tela para Android para PC/Mac sem fio
Abaixo estão os melhores aplicativos de espelhamento de tela para transmitir o Android para o Windows 10 ou versões anteriores do monitor Microsoft ou MacOS:
1Connect App
O Connect App funciona no Windows e permite que os usuários conectem seus dispositivos smartphone com computadores Windows.
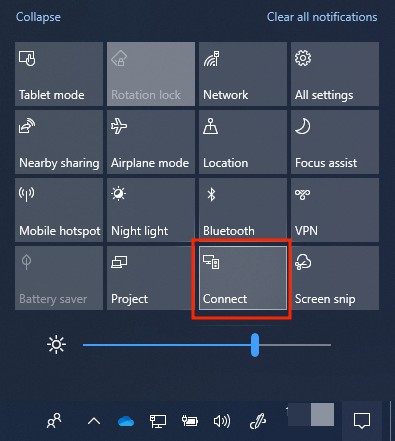
Como funciona
- Para instalar o Connect App, vá para o menu Iniciar do Windows e clique no ícone de engrenagem
- Nas configurações do Windows, clique em Aplicativos
- Em Aplicativos e recursos, clique em Recursos opcionais e toque em Adicionar um recurso
- Coloque uma marca de referência ao lado da opção Wireless Display e clique em Instalar
- Após a conclusão da instalação, o Connect App será instalado em seu PC
- Inicie o Connect App e comece a transmitir a tela do Android no Windows
2LetsView
O LetsView é outro aplicativo de espelhamento de tela fácil de usar que funciona no Windows, Mac, Android, iOS e TV.
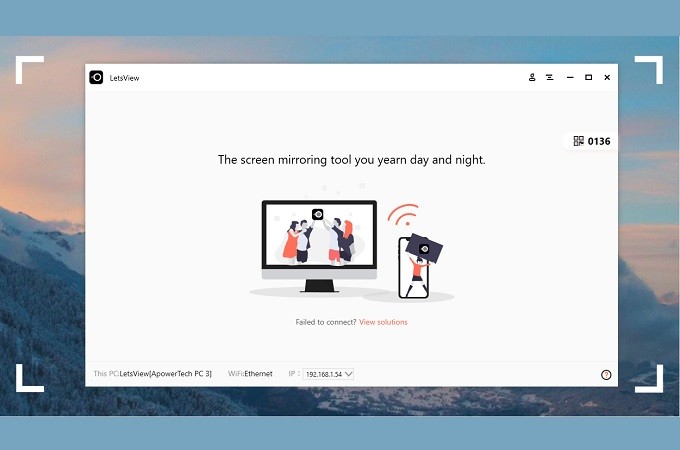
Como funciona
- Baixe a versão para desktop do LetsView do Google Play ou da App Store em seu Android
- Conecte seu computador e o Android ao mesmo Wi-Fi
- Selecione seu computador em seu Android
- Toque em Phone Screen Mirroring (Espelhamento da tela do telefone) ou Computer Screen Mirroring (Espelhamento da tela do computador)
- Caso o dispositivo não possa ser reconhecido, clique nos dois ícones localizados no canto superior direito da tela e alterne entre os dois métodos de conexão (código PIN e código QR)
3Mobizen
O Mobizen é um aplicativo conveniente de espelhamento de tela e gravação compatível com smartphones Android e Huawei. Equipado com recursos avançados, o Mobizen ganhou o prêmio de melhor aplicativo do Google Play de 2016 e é usado por mais de 200 milhões de YouTubers em todo o mundo.

Como funciona
- Crie a conta do Mobizen Mirroring no Android.
- Instale o aplicativo Mobizen e insira os detalhes de login.
- Agora, baixe e instale o aplicativo Mobizen Mirroring para PC.
- Selecione entre USB ou sem fio e faça login na sua conta.
- Verifique seu Android com a autenticação em duas etapas inserindo o código de 6 dígitos do PC.
- Quando os dois dispositivos estiverem conectados, você poderá gravar ou capturar a tela do dispositivo móvel./li>
4Vysor
O Vysor permite que os usuários conectem seu Android ou iPhone a um desktop e transmitam telas. O aplicativo é compatível com todos os principais sistemas operacionais, incluindo Chrome, Windows, iOS e Android.
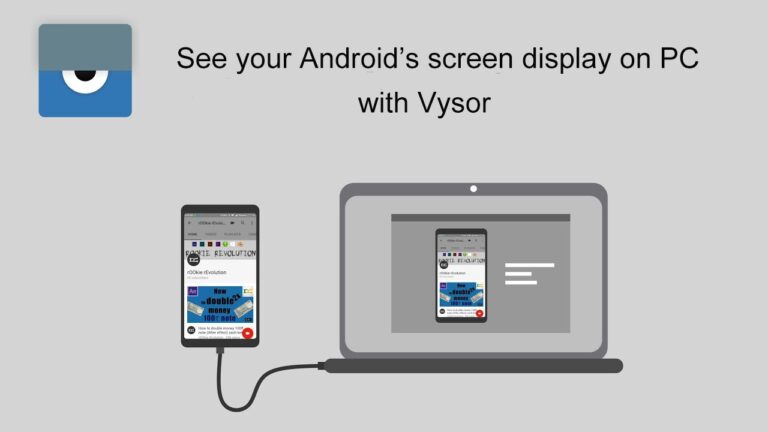
Como funciona
- Baixe e instale o Vysor em seu Android e computador.
- Conecte seu Android ao PC usando um cabo USB ou Micro-USB ou USB Tipo C.
- Confirme se os dois dispositivos foram conectados.
- Inicie o Vysor no Android, vá para Developers Options e ative a depuração USB.
- Abra o Vysor na seção Aplicativos do Google Chrome.
- Permita que o Vysor use a depuração USB.
- Aproveite o espelhamento do Android em seu computador.
5Microsoft Connect App
O Microsoft Connect App é uma ferramenta de conexão sem fio para transmitir um telefone para um PC. (Além do PC, ele pode transmitir o telefone para a TV, o projetor e outros monitores compatíveis).

É um componente opcional da configuração da tela sem fio do sistema operacional da Microsoft. Você só encontrará esse recurso no Windows 10. Ele não funciona no iOS. O computador também deve ser compatível com o Miracast. Veja abaixo como configurar o Microsoft Connect App.
Como funciona
- Clique em Ações no lado esquerdo da tela.
- Clique na barra de pesquisa para Group e selecione Recomendação de início rápido.
- Na parte inferior da tela, clique no sinal + e digite connect na tela Select Actions (Selecionar ações).
- Na caixa de diálogo de ação, clique em Connect (Conectar) e, em seguida, prossiga para a próxima tela tocando em Next (Avançar) na parte inferior da tela.
- Na nova tela, defina Exibir regras e ordem como Opcional.
- Conclua o processo clicando em Save na parte inferior da tela.
Parte 3: Como transmitir o Android para o PC sem aplicativos de terceiros
Por enquanto, a transmissão do Android para o Mac não é possível sem aplicativos de espelhamento de terceiros, mas é possível transmitir o Android para o PC via Miracast. Miracast é a tecnologia avançada por meio da qual você pode conectar a tela do seu celular a um PC. É um protocolo sem fio que permite que os dois dispositivos se conectem um ao outro.
Também podemos descrevê-lo como “HDMI” por Wi-Fi. Ele funciona como o Bluetooth (mas mais do que o Bluetooth). Com sua ajuda, os usuários podem enviar conteúdo do Android para o PC, TV, smartphone etc., para telas grandes, como computadores.
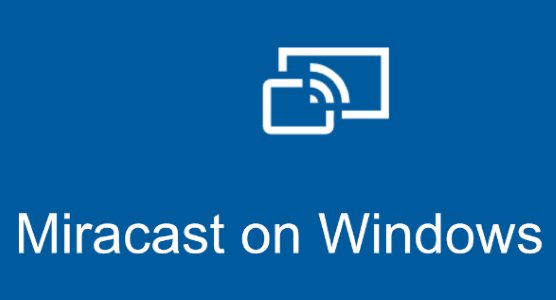
Como adicionar o Miracast ao meu Windows?
Os usuários do Windows 10/11 podem configurar facilmente o Miracast em seu PC ou computador Windows em poucos minutos. Se você for um usuário do Windows, siga as etapas mencionadas abaixo.
- Etapa 1.Em primeiro lugar, vá para o PC, clique na barra de menus e toque na configuração.
- Etapa 2.Após clicar na configuração, você verá algumas opções, mas clique na opção “Apps”.
- Etapa 3.Agora, clique em recursos opcionais. Depois de clicar nela, toque em Adicionar recurso.
- Etapa 4.Pesquise “wireless display” (tela sem fio) e clique nele para instalar, e a instalação levará um minuto.

- Etapa 5.Após a instalação bem-sucedida, desligue essa guia e acesse o menu Iniciar novamente.
- Etapa 6.Clique nele; você verá o ícone de conexão no topo da lista; agora que o Miracast foi instalado com sucesso, você pode usá-lo para transmitir o Android para o PC.
Como transmitir o Android para o Windows 10/11 com o Miracast?
O Miracast é um aplicativo de pré-instalação para PC. Você só precisa de um Miracast instalado em seu PC e de uma conexão com a Internet. Se não conseguir encontrar essa ferramenta em seu PC, será necessário baixá-la. Se já tiver essa ferramenta em seu PC, basta seguir as etapas mencionadas para transmitir seu Android para o Windows 10/11.
- Etapa 1.Clique no ícone de notificação, que está disponível no canto direito de seu PC.
- Etapa 2.Depois de clicar na barra de notificação, você verá várias opções na tela; toque na opção “Connect” (Conectar).

- Etapa 3.Agora, clique na opção “Projetar para este PC” e faça algumas configurações básicas aqui.
- Etapa 4.Após essas configurações, abra o celular, toque na tela e deslize-a para baixo para abrir as Configurações rápidas.
- Etapa 5.Você verá diferentes opções aqui; clique na opção “screencast”.
- Etapa 6.Agora você verá os dispositivos disponíveis para transmissão. Selecione seu PC entre os dispositivos disponíveis.
- Etapa 7.Você verá uma notificação em seu PC. Permita-a e agora você poderá ver a tela do seu Android no PC.
Prós
- É fácil de instalar com configuração protegida por Wi-Fi.
- Método de transmissão fácil de usar.
- Suporta todos os aplicativos e todos os formatos de arquivo.
- Oferece segurança usando o protocolo WPA2.
Contras
- O Miracast só permite a transmissão de dispositivos certificados para Miracast.
- Não é compatível com dispositivos exclusivamente de áudio.
- Não é uma ferramenta multitarefa e suporta apenas o espelhamento de tela.
Parte 4: Como posso transmitir meu Android para o Windows via Wi-Fi?
Se você deseja conectar seu dispositivo Android sem fio, pode obter ajuda de aplicativos de terceiros. Diferentes aplicativos ou softwares transmitem seu telefone via Wi-Fi, mas o AirDroid Cast é o aplicativo mais recomendado.
Você só precisa instalar o aplicativo nos dispositivos Android e PC e seguir as instruções fornecidas acima na Parte 2. Você pode transmitir com dois métodos, como código QR ou código de transmissão. Você pode escolher o que lhe parecer mais fácil, pois ambos os métodos funcionam sem problemas.
Enquanto isso, você também pode transmitir seu dispositivo Android para o computador Windows via Miracast.
Parte 6: Bônus: Como faço para projetar meu Mac para um PC?
O AirDroid Cast facilitou a transmissão de seu projeto do Mac para o PC. Se você tiver seu projeto pronto no Mac e agora quiser exibi-lo no PC do escritório ou da escola, poderá fazer isso facilmente. O AirDroid Cast apresenta uma configuração por meio da qual você pode espelhar um Mac para o computador em algumas etapas.
Aqui está um guia completo para projetar seu Mac em um PC:
- Etapa 1.Baixe e instale o aplicativo Android Cast no Mac e no PC e instale-o.
- Etapa 2.Agora, abra o AirDroid Cast no Mac e faça login em sua conta.
- Etapa 3.Clique em “Transmitir para” e insira o código de transmissão de 9 dígitos mostrado no cliente AirDroid Cast no PC.

- Etapa 4.Você receberá uma solicitação de transmissão em seu PC e aceitará essa solicitação clicando no botão Permitir.
- Etapa 5.Agora você pode acessar seu projeto no PC a partir do seu Mac.
Palavras finais
Aqui estão algumas das melhores abordagens para transmitir o Android para o PC/Mac. Você pode tirar proveito de todas essas opções acessando a Internet. Você pode assistir a vídeos do TikTok, jogar jogos do Android e navegar por documentos ou mídia em uma tela maior seguindo algumas etapas simples. E o compartilhamento de tela do Android para PC/Mac não é difícil com o AirDroid Cast. Se você quiser fazer isso, este artigo está aqui para você.
Perguntas frequentes sobre como transmitir o Android para PC/Mac
Sim, se estiver usando o Windows 10 e o dispositivo host for compatível com Miracast, você poderá transmitir telas do Android para o computador com o aplicativo Connect padrão. Você também pode experimentar o AirDroid Cast ou o Vysor para essa finalidade. Todos esses aplicativos funcionam bem tanto no Android quanto no Windows.
O espelhamento de tela não é um processo complicado. Para compartilhar a tela do Android com o PC gratuitamente, você pode usar aplicativos de espelhamento de tela como o AirDroid Cast. O uso do recurso WLAN do AirDroid Cast pode ajudá-lo a transmitir o Android para o PC gratuitamente (os dois dispositivos devem estar sob o mesmo Wi-Fi). Ele é fácil de usar e compatível com todos os dispositivos Android/iOS e sistemas operacionais Win/Mac.
- Vá para as configurações do Android e toque em Tela.
- Clique em Cast e selecione Enable Wireless Display.
- Agora, ative o Bluetooth e conecte seu PC ao Android via Bluetooth.
- Adicione o dispositivo Bluetooth ao assistente.
- Na lista de dispositivos, selecione seu telefone Android.
- Quando os dois dispositivos estiverem conectados, use aplicativos de transmissão de tela como o AirDroid Cast para exibir as telas do Android no PC.
Sim, você pode transmitir o YouTube para o PC a partir do Android, mas com a ajuda de um aplicativo de terceiros. Há vários aplicativos disponíveis que ajudam a transmitir aplicativos específicos do Android para o PC. Você precisa instalar qualquer aplicativo porque, sem esses aplicativos, não é possível transmitir o YouTube para o PC.
Você pode transmitir a tela do PC para a Android TV apenas com a ajuda de software e aplicativos. A smart TV Android tem um recurso de transmissão embutido, portanto, você pode usar seu PC na Android TV com a ajuda do Miracast.
Sim, você pode transmitir a tela do Android para o PC com áudio com o Airdroid Cast e o aplicativo Google Home.

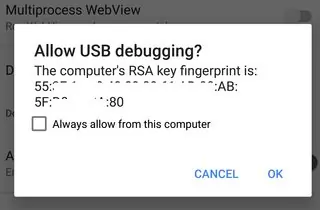
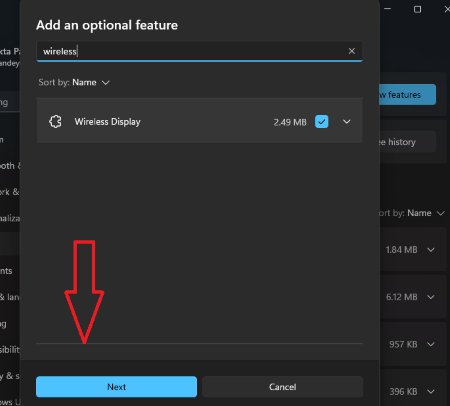
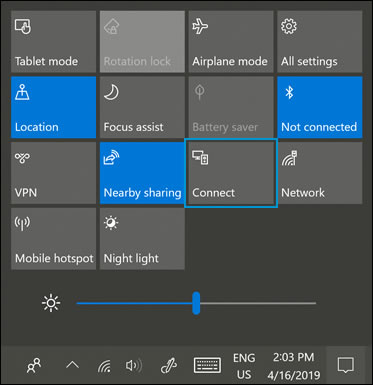
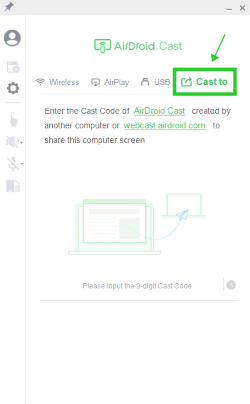




Deixar uma resposta.