Android画面をRokuにミラーリングする方法とは?3つの効果的な方法
Q:Rokuテレビはなぜ人気なのか?
家にこもっているだけだったCovid-19時代、Rokuストリーミングテレビは無料のストリーミングを可能にするので、人気を博しました。
Roku TVは、Netflix、Hulu、Disneyなどの主要なストリーミングサービスを利用可能なので、人々はRoku TVを使用するのが大好きです。NPDによると、Roku TVの市場シェアは米国で38%、カナダで31%であり、全世界で1400万以上の新規登録があります。
この記事では、AndroidをRokuにミラーリングする方法について、3つの効果的な方法を紹介します。また、AirDroid Castを使用してAndroid画面をPCにキャストする方法もご案内します。

Part 1: Android画面をRokuにミラーリングする3つの方法
方法1. 内蔵機能でAndroidをRokuにミラーリングする
Android 4以上の端末では、サードパーティ製アプリケーションを使用せずにミラーリングを行うことができます。ミラーリングソフトはメーカーごとに異なりますので、メーカーの操作ガイドを参考にする必要があるかもしれません。
サムスンのデバイスはこの機能をサポートしています。「設定」から 「接続されたデバイス 」をタップする必要があります。Androidスマホの内蔵機能を使って、Rokuに画面をミラーリングする方法をご紹介します。
- 画面を上から下に引き下げると、コントロールパネルを開きます。
- 「smart view」オプションを選択し、「次へ」をタップします。
- 「続ける」をタップすると、さまざまなデバイスが表示されます。
- ミラーリングしたいテレビの名前をクリックします。
- これで完了です。何でも大画面で再生できるようになりました。
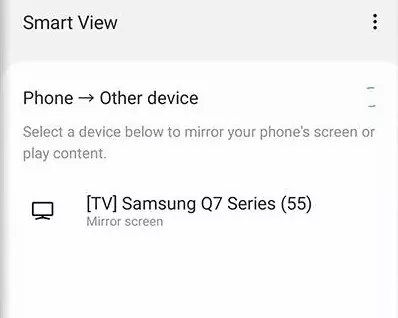
方法2. サードパーティアプリでAndroidをRokuにミラーリングする
Roku mirror、cast for Roku、X-cast、screen mirroring for Rokuなど、Google Playストアで何百ものAndroidミラーリングアプリを見つけることができます。どのアプリも良いのは間違いありませんが、「Screen Mirroring for Roku」は最高のAndroidからrokuへのスクリーンミラーリングアプリです。
Android端末にインストールして、Rokuテレビで好きなものを共有することができます。このアプリは、Rokuと同じネットワークに接続されたままになるまで正常に動作しますが、いくつかの注意点をご確認ください。
このアプリは無料版でもご利用いただけますが、広告が含まれます。 広告なしのバージョンをお望みの場合は、月額4.99ドルのプレミアムアカウントをご購入ください。
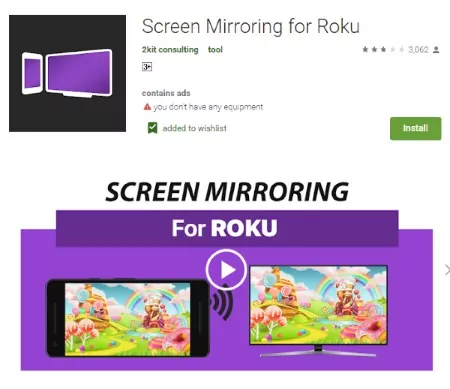
- Google App Storeにアクセスし、アプリをAndroid端末にインストールしてください。
- 基本設定を行い、「ミラーリングを開始」をタップします。
- Android端末とRoku端末を接続します。
- 広告が表示されますので、広告を見て、次のステップに進みます。
- 「今すぐ開始」をクリックします。最後に、RokuテレビにAndroid端末のコンテンツが表示されます。
方法3. RokuアプリでAndroidからRokuに画面をキャストする
Rokuアプリを使えば、AndroidからRokuテレビに写真、ビデオ、その他のメディアファイルを簡単にキャストできます。Rokuアプリはスクリーンミラーリング機能を提供しませんが、AndroidをRokuにキャストするだけです。
Rokuをキャストするもう一つの方法は、公式のRoku Remote Controlアプリを使用することです。 このアプリを使うと、Rokuチャンネルでさまざまな映画や番組を共有することができます。 実物のリモコンの電力が低下した場合や、置き忘れた場合の代替品として使用することができます。
さらに、Roku Express、Express +、Roku Streaming Stick、Roku Streaming Stick +、Roku Premiere、Roku Premiere +、Roku TVでプライベートリスニングが可能です。
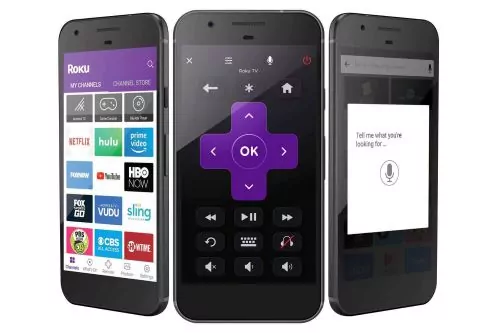
ここでは、Rokuアプリを使ってAndroidからRokuへの画面キャストの手順を説明します。
- Android端末にRokuアプリをインストールする。
- インストールしたら、アプリを開き、Roku公式アプリをRokuに接続します。
- 下に移動し、お使いのデバイスを選択します。
- お使いのデバイスを選択し、タップして接続します。
- 見たいビデオや画像を選択します。
- これで、映画や写真を大画面で映すことに成功しました。
Part 2: キャスティングとミラーリングの違いとは?
画面のミラーリングとキャストは同じですか? キャストとミラーリングは同じものだと誤解されていますが、実際はその逆です。ミラーリングとキャストは別物です。
ミラーリングでは、デバイス上の任意のアプリのコンテンツを共有できます。 ただし、キャストでは、キャストをサポートしているアプリのコンテンツのみを共有できます。つまり、限られたコンテンツのみをキャストで共有することはできません。。ミラーリングのコンテンツは、モバイル端末からのみ操作できます。
キャストについては、モバイル端末で共有コンテンツを操作し、キャスト先の端末を制御することができます。ミラーリングは、対応するAndroidとWindowsのデバイスで動作します。しかし、画面キャストはすべてのAndroidデバイスで動作します。
Part 3: お使いのRokuはスクリーンミラーリングに対応していますか?
ほとんどのRokuストリーミングメディアプレーヤーとRoku TVはスクリーンミラーリングに対応しています。ただし、Rokuの一部機種はスクリーンミラーリングに対応していません。
Roku express
スクリーンミラーリングは3930と3900で利用可能ですが、3700では動作しません。
Roku express+
スクリーンミラーリングは3931と3910で利用可能ですが、3710モデルでは利用できません。
お使いのRokuがスクリーンミラーリングに対応しているかどうかを確認することができます。
- 「設定」から「システム」をクリックします。
- 「バージョン情報」をクリックすると、お使いのRokuのモデル名が表示されます。
Part 4: お使いのAndroidデバイスは、Rokuへのスクリーンミラーリングに対応していますか?
これはAndroidモデルによって決まります。最新のAndroidデバイスはすべて、miracastを内蔵しているため、AndroidからRokuへのスクリーンミラーリングに対応しています。
Miracastはに2013年登場したワイヤレスディスプレイです。2013年以降に発売されたAndroidデバイスは、ほぼすべてmiracastを搭載しています。
お使いのデバイスにmiracast技術が搭載されているかどうかを確認し、デバイスの画面共有オプションを検索することができます。
その他の一般的な用語は以下の通りです。
ステップバイステップ:Rokuでスクリーンミラーリングを有効にする
AndroidをRokuにミラーリングする場合、Rokuでそれを有効にしておく必要があります。
その方法をご紹介します。
- ホームボタンをクリックします。
- Rokuのリモコンで、ホームボタンを押して、ホーム画面であることを確認します。
- メニューに、設定のオプションが表示されます。設定に進み、「OK」ボタンを押しください。
- 「スクリーンミラーリング」を選択し、再度「OK」を押します。
- 画面ミラーリングモードを選択し、押すと、ご希望の設定を選択する必要があります。常に許可するか、プロンプトを表示するかを選択できます。
- 「常に許可」では、すべてのデバイスが接続されるため、毎回質問される必要はありません。そして、プロンプトが表示されたら、許可を求めます。
ミラーリング時に表示されるコンテンツを制御するにはどうすればよいですか?
コンテンツをミラーリングする場合、表示される内容を携帯でコントロールする必要があります。例えば、どんな映画でも、一時停止、早送り、巻き戻しはスマホで行うことになります。
Part 5: AndroidをPCにミラーリングする方法(無料)
AirDroid CastでAndroidの画面をパソコンにミラーリングする
AirDroid Castは、モバイルデバイスから離れたコンピュータに画面をミラーリングすることを支援する強力なツールです。画面のミラーリングだけでなく、音声やマイクの音をミラーリングすることも可能です。Android端末との接続は、USBケーブル接続とローカル・リモート接続の2種類をサポートしています。
この素晴らしいツールはAndroidデバイスだけでなく、iOS、Win、Macの画面を簡単にパソコンにキャストできます。AirDroid Castは双方向オーディオ、マルチスクリーン、複数の画面キャスト方法、リモートコントロールなどの素晴らしい機能を提供します。
ここでは、ステップバイステップでご紹介します。
- Step 1.AirDroid Castのダウンロードとインストール
- 下の「無料で試す」ボタンをクリックするか、AirDroid Castの公式サイトにアクセスしてダウンロードし、インストールをしてください。
- Step 2.両方のデバイスを接続する
- Android携帯とPCでAirDroid Castを開いてください。Wi-Fiまたはリモートネットワークを接続します。QRコードをスキャンするか、PC側に表示されるスクリーンミラーリング用のコードを入力します。
- Step 3.スクリーンミラーリングを開始する
- 上記の簡単な手順で接続が完了します。このように、PCの画面上にAndroid端末のコンテンツが表示されます。また、左にある手のアイコンをクリックすると、パソコンでAndroid端末を操作することができます。
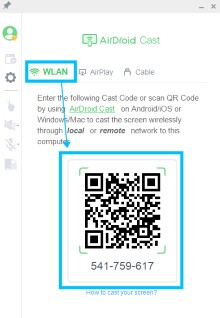
Part 6: 結論
RokuはiOS、Mac、Android、PCなどの異なるデバイスからのミラーリングやキャストをサポートしています。Rokuを使って大画面テレビで何でも再生できるので、どのデバイスを使ってもかまいません。 Androidユーザーなら、AndroidからRokuに画面をミラーリングまたはキャストしたい場合、上記の方法に従って、家族や友人と一緒に大画面でストリーミングを楽しんでください。また、AirDroid Castを使用してAndroid画面をコンピュータにキャストすることも可能です。
Part 7: AndroidからRokuへの画面キャストに関するよくあるご質問
ストリーミングアプリをRokuにキャストすることは難しくありません。以下の手順に従って、YouTubeなどのストリーミングアプリをキャストしてください。
以下のような2種類の方法があります。
方法一
方法二





返信を残してください。