
[2025年更新] Wi-FiなしでAndroidをPCにミラーリングする方法
- AirDroid CastでAndroidをPCにミラーリング
- USB経由でWi-Fiなしでスマートフォンの画面をPCにミラーリング
- PCからマウスを使用してAndroid/iOSデバイスをミラーリングおよび操作
- WindowsおよびMacOS画面をワイヤレスでコンピューターにミラーリング
プライベートなものであるため、自身のスマートフォンを他の人と共有することを好む人は少ないかと思います。以前、友人が家に来た際、映画を見せてほしいと言われたことがあります。映画を見るためにスマートフォンを渡す代わりに、私はスマートフォンの画面をPCと共有し、スマートフォンを取られないよう守りました。
では、画面ミラーリングを行うための最良のオプションはいったい何なのでしょうか。徹底的な調査を行ったため、こちらをお読みいただければ検索に時間をかける必要はもうありません。Wi-FiなしでAndroidをPCにミラーリングする最良の方法をいくつかご紹介します。
1 Wi-FiなしでスマートフォンからPCにミラーリングすることはできるか
ほとんどのユーザーにとって、これは非常に有益なトピックです。ほとんどの人はWi-Fiを使用したミラーリング方法をご存知のはずですが、Wi-Fiなしでもミラーリングは行うことができます。
Scrcpyはミラーリングを行うためのソフトウェアですが、いくつか制限があるため、この記事の後半でご説明します。まずはWi-Fiなしでミラーリングに使用される他のどの方法よりも信頼性の高いサードパーティアプリを調べていきます。
2 Wi-FiなしでAndroidをPCにミラーリングする方法: おすすめアプリ3選
1. AirDroid Cast
AirDroid Castは、ミラーリング用に特別に設計および開発された強力かつユーザーフレンドリーなアプリです。Wi-FiなしでAndroidをPCにミラーリングする方法の回答として、これをベストツールとして推奨して間違いはありません。
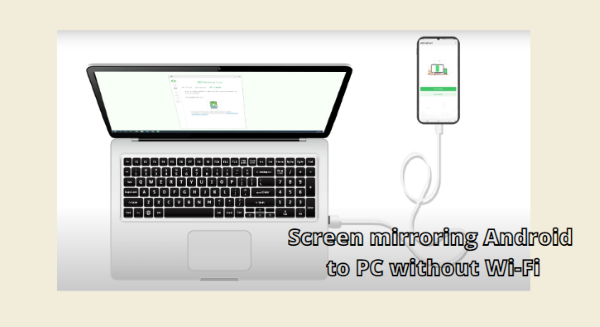
AirDroid Castは、オフィスでプロフェッショナルな用途に使用することはもちろん、自宅で娯楽に使用したりすることもできます。AirDroid Castは、ミラーリング用の接続媒体が複数あるため、ベストオプションと言えます。 Wi-Fiにアクセスできない場合は、USBケーブルを使用して画面をミラーリングすることもできます。
Wi-FiなしでAirDroid Castを使用して画面をミラーリングする方法
ステップ 1.AirDroid Castをダウンロード
AndroidスマートフォンとPCにアプリをダウンロードしてインストールします。AirDroid Castアカウントでログインします。この手順では、PCにWi-Fi接続がない場合は、Androidスマートフォンを使用してコンピューターのホットスポットを開くことができます。
ステップ 2.USB接続方法を選択
AirDroid Castデスクトップから[ミラーリング可能]を選択し、USBケーブルを使用してAndroidとPCの両方を接続します。スマートフォンをクリックして、アクセス権限を許可します。
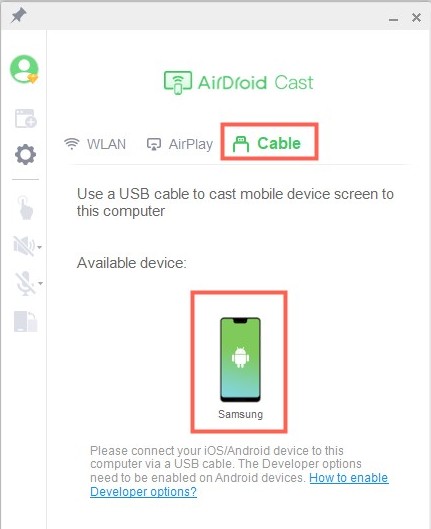
ステップ 3.ミラーリングを開始
これで、PCで画面を共有できるようになりました。PCでスマートフォンを操作したい場合は、コントロールアイコンをクリックしていくつかの設定を完了し、コントロール機能を有効にします。
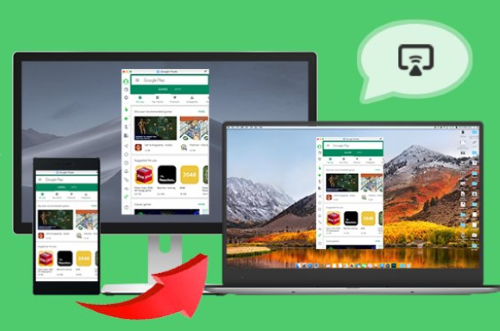
AirDroid Castの機能
画面共有の数
AirDroid Castを使用すると、一度に5つの画面を共有できるため、1つの画面でマルチプレイヤーゲームをプレイすることができます。
双方向オーディオ伝送
双方向オーディオを共有できるため、リモート会議やオンライン教育にも最適です。学生はグループ学習にも使用できます。
大きなディスプレイを表示
学生はラップトップを持ち運ばなくても、教室で大きな画面でプレゼンテーションを行うことができます。スマートフォンをPCに接続して、大きな画面で表示することができます。
最高のコントロール機能
PCからAndroidスマートフォンを制御し、マウスとキーボードを使用してPCからゲームコントロールを楽しむこともできます。
AirDroid Castに関するレビュー
AirDroid Castは、これまでの中でも最高のアプリの1つです。1台のPCから同時に5つの画面に共有可能で、オンラインゲームや、大画面での映画や番組の視聴に適しています。Wi-Fiダイレクトは、インターネット接続なしでより高速に画面をミラーリングする最良の方法の1つでもあります。
2. AirMore
「Wi-FiなしでAndroidをPCにミラーリングする」という点では、AirMoreは無視できないツールです。ワイヤレスファイル転送機能で有名ですが、Wi-Fiの有無にかかわらず、AndroidをPCにミラーリングすることもできます。アプリをAndroidにダウンロードするだけで、PCで画面共有を楽しむことができます。
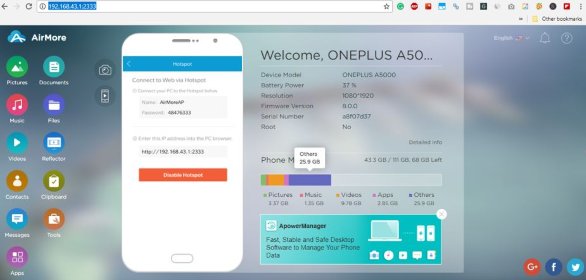
ステップ 1. アプリをダウンロードしてインストール
Androidにアプリをダウンロードしてインストールします。ホットスポットをタップしてアクティブにすると、自動的に生成されたホットスポット名とパスワードが表示されます。必要に応じて変更することもできます。
ステップ 2. PCをホットスポットに接続
PCをホットスポットに接続し、ブラウザにIPアドレスを追加します。また、Androidで[接続を受け入れる]をタップしてコンピューターに接続します。
ステップ 3.ミラーリングを開始
[ミラーリングを開始]をクリックし、[今すぐ開始]を選択してミラーリングを開始します。
AirMoreに関するレビュー
AirMoreは、Wi-FiなしでAndroidからPCにミラーリングできる多機能アプリです。ファイルを転送するだけでなく、優れた音楽プレーヤーにもなります。お気に入りの曲を簡単に再生できるよう、音楽プレイリストを設定することができます。ただし、QRコードが正常に検証されない場合があり、AndroidをPCに接続する際に問題が発生します。
3. Vysor
Vysorは、ミラーリングに使用されるサードパーティアプリです。使い方は簡単で、動作も非常に高速です。スマートフォンから共有し、PCでさまざまなアプリを使用したり、スクリーンショットを撮ったり、ゲームをプレイしたりするために使用できます。
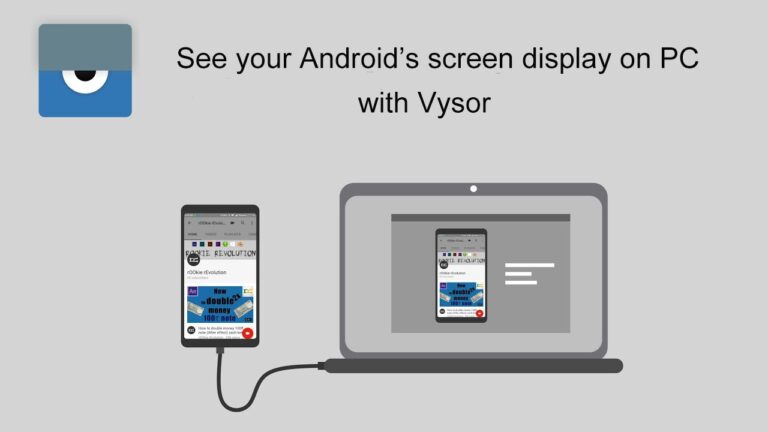
ステップ 1. アプリをダウンロードする
PC用のソフトウェアをダウンロードし、AndroidデバイスをPCに接続してミラーリングを開始します。
ステップ 2. USBデバッグ
モバイルデバイスでUSBデバッグプロンプトを許可し、PCでVysorインストーラーファイルを開きます。
ステップ 3. [表示]をタップ
ソフトウェアから通知を受け取ったら、[表示]をクリックして、Wi-FiなしでPCにミラーリングを開始します。
VYSORに関するレビュー
VYSORは、PCにAndroidをミラーリングするために使用されるアプリです。USBケーブルを使用して、スマートフォン画面をPCにミラーリングすることができます。画面のミラーリングは他のアプリに比べて遅く、有料版でもこの速度の問題は解決できません。
3 Scrcpyとは: AndroidをPCにミラーリングするためにどのように役立つか
Scrcpyは、Windows、Mac、Linuxでサポートされているオープンソースアプリであるという利点を誇ったミラーリングアプリです。画面ミラーリングに使用するには、Vysorよりも便利です。画面ミラーリングとPCからのスマートフォンの操作にはScrcpyを使用できます。Wi-Fiがなくても使用でき、すべての機能を無料で使用可能です。
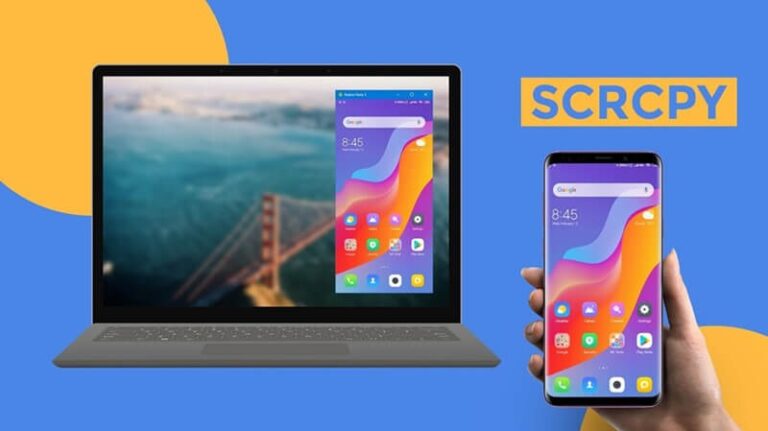
PCでミラーリングにScrcpyを使用する方法
ステップ 1. Android ABDツールをダウンロードする
PCにAndroid ABDツールをダウンロードしてインストールします。
ステップ 2. Scrcpyをダウンロードする
次に、Scrcpyアプリをダウンロードして解凍し、起動します。
ステップ 3. USBケーブルを使用して接続する
USBケーブルを使用してスマートフォンをPCに接続し、AndroidのUSBデバッグオプションを許可します。これで、PCでミラーリングを使用できます。
Scrcpyの制限:
インストールの初期プロセスが複雑
オーディオ転送機能はサポートされていない
4 Android画面をテレビに無料でミラーリングする方法
Wi-Fiが利用できない場合は、Android画面をテレビにミラーリングすることもできます。ここでのミラーリングには、Google Chromecastデバイスを使用します。デバイスは初めに1回購入するだけで、あとは無制限に無料で使用できます。Chromecastはどこにでも簡単に持ち運べるため、ポケットに入れて持ち運べば、長い旅でもホテルの部屋でもテレビ画面を共有することができます。
ステップ 1. デバイスを接続する
デバイスに内蔵されたHDMIケーブルを使用して、デバイスをテレビに接続します。
ステップ 2. ホットスポットをオンにする
モバイルのホットスポットをオンにします。Google Homeアプリをダウンロードし、[アカウント]を選択します。
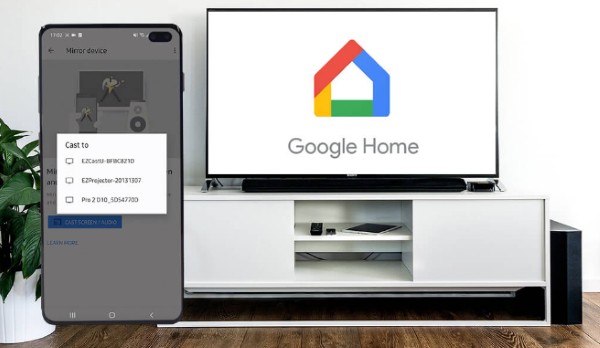
ステップ 3. ミラーリングを開始する
次に、[デバイスをミラーリング]をクリックし、[スクリーンをキャスト]を選択します。画面をキャストするテレビを選択します。
Google Chromecastに制限はあるか
ミラーリングには、特定のシステム要件を満たす必要があります。Chromecastは1080pのストリーミングに対応していません。
5 ブラウザを使用してスマートフォン(Android / iPhone)からテレビに画面ミラーリングする方法: AirDroid Cast Web
テレビへのミラーリングに関してChromecastのセクションでご説明した制限を回避するには、最高のウェブアプリであるAirDroid Cast Webを使用できます。このツールは、受信側のデバイスでのダウンロードは必要ありません。
AirDroid Cast Webは、クロスプラットフォームの画面共有を問題なくサポートします。また、安全なツールであり、詳細を共有する必要はありません。プレゼンテーションの共有や、より優れた授業や会議に活用できます。

大画面で映画を観たり、ゲームをプレイしたり、教育したりするために最適なオプションです。画面キャストの手順は非常に簡単です。ウェブブラウザを開き、webcast.airdroid.comに移動してコードをスキャンします。これだけで、画面がテレビに表示されます。
6 AirDroid CastとAirDroid Cast Webの基本的な違い
| AirDroid Cast | AirDroid Cast Web | |
|---|---|---|
| オーディオ共有 | 双方向 | 一方向 |
| 表示できるデバイス数 | 5 | 1 |
| 受信側でのアプリのインストール | 必須 | 不要 |
| コントロール機能 | あり | なし |
7画面ミラーリングについて知っておきたいこと
8 さいごに
今回は、Wi-FiなしでAndroidをPCにミラーリングできるかどうかについてご説明しました。次に、ミラーリングとリモート操作のための最も先進的かつ信頼性の高い方法についてもご説明しました。画面ミラーリングに最適な3つのアプリは、AirDroid Cast、AirMore、Vysorです。これら3つのアプリの他に、Wi-FiなしでミラーリングできるアプリとしてScrcpyもあります。
加えてご紹介したChromecastは、テレビへのミラーリングに使用されるデバイスですが、いくつか制限があるため、最終的に最もおすすめなのはWeb版のAirDroid Castです。PCでのミラーリングにはAirDroid Castアプリの使用をおすすめします。

















返信を残してください。