Windows 11 でリモートデスクトップを有効にして使用する方法
リモートデスクトップは Windows 11 の強力な機能で、ユーザーが別の場所からコンピューターに接続し、それらがあたかも物理的に存在しているかのようにアプリケーション、ファイル、ドキュメント、およびネットワークリソースにアクセスできるようにします。
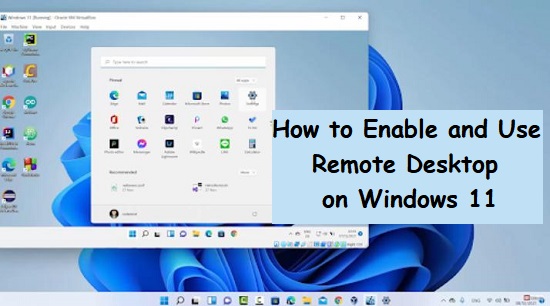
しかし、この利便性を享受する前に、コンピューターにリモートデスクトップを設定する必要があります。心配しないでください。この記事では、Windows 11 でリモートデスクトップを有効にして使用する方法を説明します。
Part 1: Windows 11 リモートデスクトップの前提条件
Windows 11 でリモートデスクトップを使用する前に、お使いのコンピューターにインストールされている Windows 11 のエディションを確認することが重要です。これが重要な理由は次のとおりです。
- Windows 11 Home エディション: このエディションでは、リモートデスクトップを使用して、他のラップトップまたはコンピューターに接続できます。ただし、他のユーザーがリモートでコンピューターにアクセスすることはできません。この制限は、内蔵のリモートデスクトップ機能を使用してリモート支援を受けることができないことを意味します。
- Windows 11 Professional または Enterprise エディション: これらのエディションは、完全なリモートデスクトップ機能を提供します。他のコンピューターに接続したり、他のユーザーがリモートでコンピューターにアクセスしたりできます。この機能は、リモートサポートを受けたり、自宅から仕事用のコンピューターにアクセスしたり、ネットワーク内の複数のデバイスを管理したりする場合に不可欠です。
個人/ビジネス向けベストリモートデスクトップソリューション
Windows 11 Home のリモートデスクトップでお困りですか?AirDroid Remote Support をお試しください!
Part 2: Windows 11 でリモートデスクトップを有効にする方法
Windows 11 でリモートデスクトップを有効にするのは簡単です。一般的には、接続するために「設定」で「リモートデスクトップ」オプションをオンにするだけです。次の手順を参照してください。
設定でリモートデスクトップをオンにする
Windows 11 PC をホストとして使用し、他のコンピューターから接続する前に、まずリモートアクセスを設定する必要があります。Windows 11 では、「設定」>「システム」>「リモートデスクトップ」にアクセスします。「リモートデスクトップ」スイッチをオンにします。
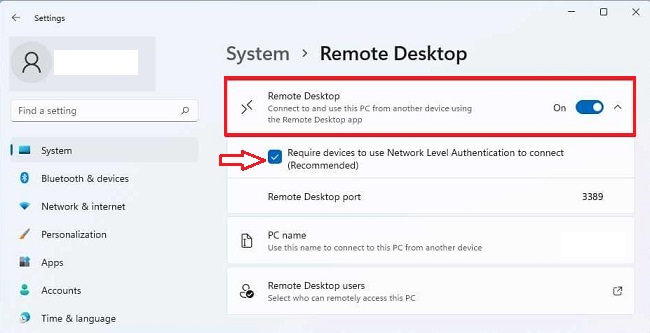
リモート接続のセキュリティーを強化するために、「接続にネットワークレベル認証を使用するデバイスを要求する」ボックスにチェックを入れることをお勧めします。
接続を試みる際に必要なので、PC の名前をメモしておいてください。
リモートユーザーへのアクセス許可
デフォルトでは、Windows 11 がインストールされたコンピューターには、設定された管理者アカウント(おそらくご自身のアカウント)でログオンします。
ただし、他のアカウントを共有する必要がある場合は、「リモートデスクトップ」オプションの下にある 「リモートデスクトップユーザー」 オプションをクリックします。
別のアカウントを追加するには「追加」をクリックします。「ユーザーを選択する」ボックスに追加したいアカウント名を入力し、「名前をチェックする」をクリックします。「OK」をクリックし、もう一度「OK」をクリックします。このアカウントで、この PC にリモートサインインできるようになります。
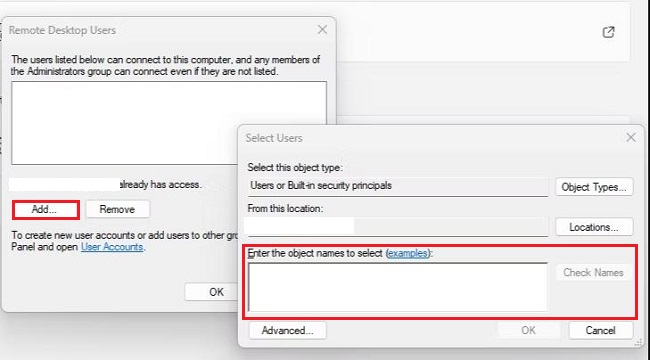
Part 3: リモートデスクトップを使用して Windows 11 に接続する方法
リモートデスクトップを有効にすると、デバイスを別のコンピューターに接続できるようになります。リモートデスクトップは、Windows のどのバージョンでも、また Windows 以外のオペレーティングシステムでも、コンピューターにアクセスするために使用できます。
組み込みのリモートデスクトップ接続の使用
ローカルの Windows PC に最適です
内蔵のリモートデスクトップ接続ツールは Windows 11 に付属しているプログラムで、リモートデスクトッププロトコル(RDP)を使用して別の Windows PC に接続することができます。
リモートデスクトップを有効にしたら、以下の手順に従ってください。
Step 1: タスクバーの検索ボックスに「リモートデスクトップ 接続」と入力し、ツールを見つけて「開く」をクリックします。
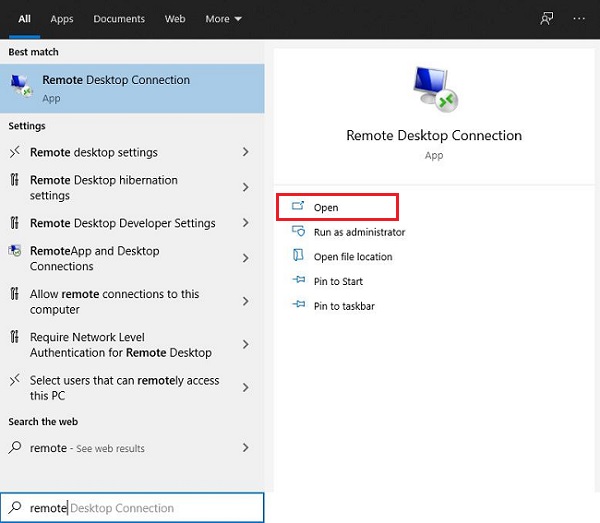
Step 2: リモートデスクトップ接続で、接続したい Windows 11 PC の名前または IP アドレスを入力し、「接続」を選択します。
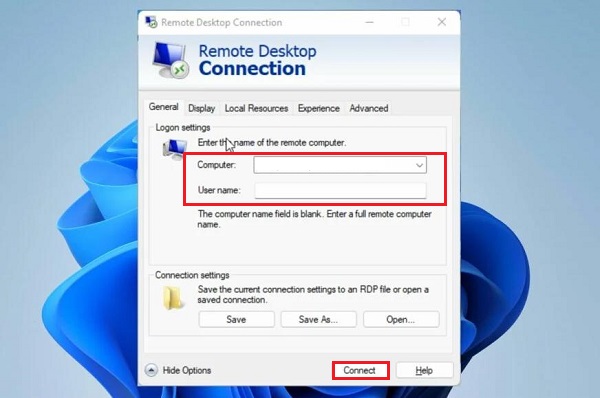
Step 3: リモート PC のユーザー名とパスワードを入力し、「OK」を選択します。
これで、リモート PC のデスクトップが画面に表示されるはずです。まるでその前に座っているかのように使用することができます。
Microsoft Remote Desktop アプリの使用
Mac、Android、iOS など、Windows 以外のデバイスに最適です
Microsoft Remote Desktop アプリは無料で、Microsoft Store、Google Play、Apple App Store からダウンロードしてインストールできます。
よりユーザーフレンドリーなインターフェイスを使用して Windows 11 に接続でき、マルチタッチジェスチャー、オーディオおよびビデオストリーミング、クリップボードの共有など、より多くの機能をサポートします。
この方法を使用するには、接続元のデバイスにアプリをインストールし、リモート PC 接続またはワークスペースを追加する必要があります。
インストール方法
たとえば、Android デバイスに Microsoft Remote Desktop アプリをインストールするには、次の手順に従います。
1. Google Play で Microsoft Remote Desktop を検索してください。
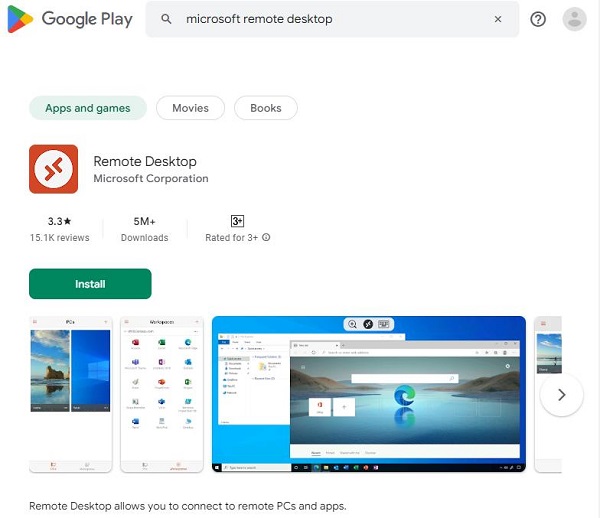
2. 「インストール」ボタンをクリックし、Android 用のアプリケーションをダウンロードしてインストールします。
接続方法
リモート PC 接続を Microsoft Remote Desktop アプリに追加するには、次の手順に従ってください。
1. デバイスで Remote Desktop アプリを起動します。
2. 追加ボタン (+) をクリックし、「PC を追加」を選択します。
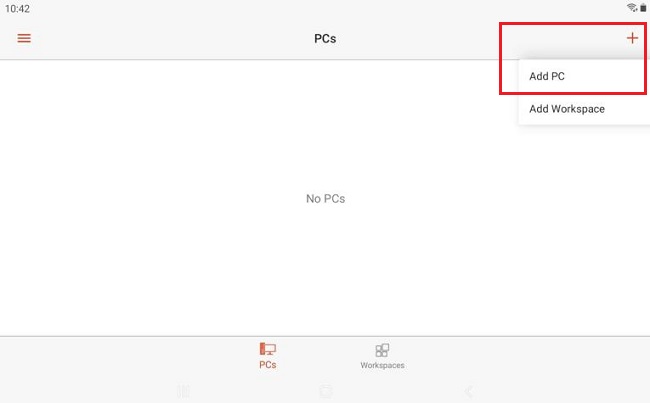
3. 接続先の Windows 11 PC の名前または IP アドレスを入力し、「保存」を選択します。
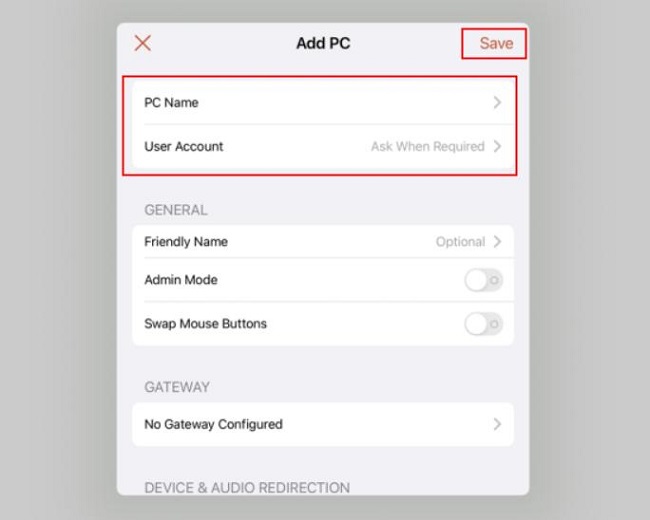
4. リモート PC のユーザー名とパスワードを入力し、「続行」を選択します。
5. リモートセッションを開始するには、「保存された PC」セクションから接続を選択します。
リモートデスクトップの代替:すべての Windows デバイスにシームレスな接続を提供します。
Microsoft Remote Desktop には、Windows Professional または Enterprise を実行しているリモート PC にしかアクセスできないという制限があります。Windows Home バージョンのコンピューターにアクセスしたい場合はどうすればよいでしょうか?
AirDroid Remote Support は、素晴らしいリモートデスクトップソリューションです。Windows 7 SP1 以上、Home および Professional エディションへのシームレスなアクセスを提供します。
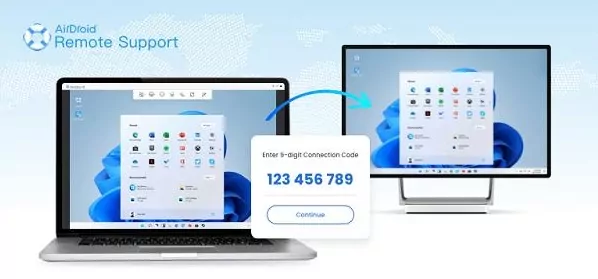
9桁の接続コードとパスワードだけで、Windows や Mac デバイスからコンピューターにリモートアクセスし、スムーズにサポートすることができます。また、AirDroid Remote Support は軽量な管理機能を備えており、デバイスを常に把握することができるため、ビジネスユーザーにとって使いやすいものとなっています。
結論
Windows 11 のリモートデスクトップは、異なる場所からコンピューターにアクセスするための便利な機能です。リモート作業、IT サポート、および旅行中の個人的な使用に便利です。使用する前に、Windows 11 Pro または Enterprise エディションを持っていることを確認してください。
リモートデスクトップを有効にするには、「設定」>「システム」>「リモートデスクトップ」を開き、オンにします。必要に応じて、ユーザーアカウントを追加します。PC の名前または IP アドレスを入力してリモートデスクトップ接続ツールを実行し、接続します。また、Microsoft Remote Desktop アプリを使用すると、より多くの機能を備えたユーザーフレンドリーなエクスペリエンスを体験できます。



返信を残してください。