特定のサイトにアクセスできないようにする方法
「子供がいつのまにか危険なサイトにアクセスしていないか心配。」そう思うことありませんか?
ネット上には詐欺やウイルスサイトなど悪質なサイトが多くあります。お子様が気づかないうちにこのようなサイトにアクセスしているかもしれません。そこで今回は、お子様が特定のサイトにアクセスできないようにする方法について解説します。
1特定のサイトにアクセスできないようにするには?
お子様が使用されている端末で設定を行うことで、特定のサイトにアクセスできないようにすることができます。そのため、ぜひこのサイトを参考にお子様の端末について管理できるよう設定をしてみてください。
特定のサイトへのアクセスを制限する必要性
インターネット上には、クリックするだけでウイルスに感染してしまう危険なサイトが多くあります。このようなサイトは大人でも引っかかってしまう可能性が高いです。そのため、お子様が気づかないうちにアクセスしてしまうことは十分にありえます。しかし、危険なサイトにアクセスしないように事前に設定しておくことで未然に防ぐことができます。
2特定のサイトにアクセスできないようにする方法
以降では実際に、以下の4つの設定方法を詳しく解説します。
- iPhone
- Android
- Windows
- Mac
自動で特定のサイトにアクセスできないようになるので、最初に設定しておくのがおすすめです。
1【iPhoneの場合】スクリーンタイムを使う
iPhoneでは、「スクリーンタイム」から設定することができます。
- Step 1、iPhoneの「設定」を開く
- Step 2、「スクリーンタイム」をタップ
- Step 3、「コンテンツとプライバシーの制限」をタップして「コンテンツとプライバシーの制限」をON
- Step 4、「コンテンツ制限」から「WEBコンテンツ」をタップして「成人向けWEBサイト」「許可されたWEBサイト」のいずれかをタップ
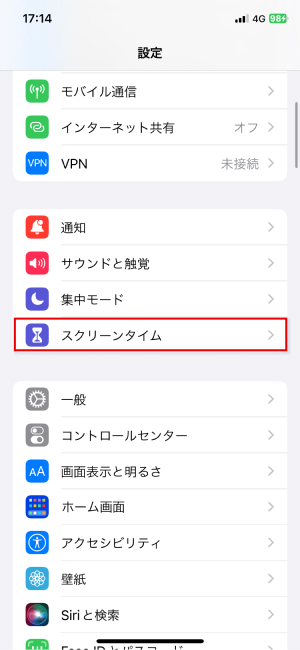
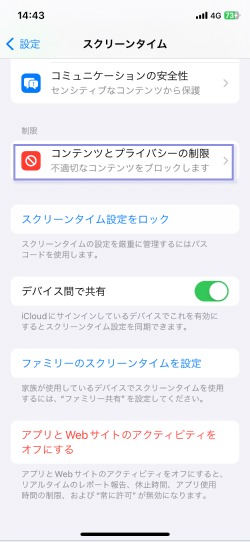
2【Androidの場合】AirDroid Parental Controlを使用する
Androidでは、AirDroid Parental Controlを使用することをおすすめします。AirDoroid Parental Controlとは、親のスマホ(iOSあるいはAndroid)からお子様のAndroidスマホを管理できるアプリです。24時間いつでもお子様のスマホを遠隔で監視することができます。例えば、ウェブサーチ機能では大きく以下の3つの機能があります。
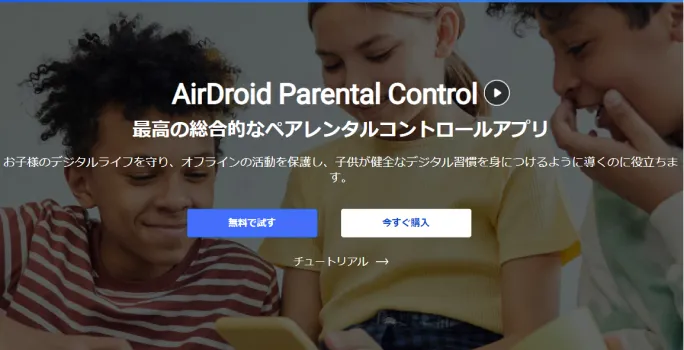
- WEBフィルタリングにより有害なサイトをブロック
- 閲覧履歴の確認
- 有害サイトへお子様がアクセスしようとした場合、すぐに通知でお知らせ
AirDoroid Parental Controlでは、以下のステップでWebサイトへのアクセス制限の設定ができます。
- Step 1、子どものスマホにAirDoroid Browserをダウンロードしてインストール
- Step 2、AirDroid Browserから「AirDroid Kidsを開く」をクリックし、親のアカウントを選択して、お子様のアカウントと関連づける
- Step 3、AirDroidブラウザをデフォルトブラウザとして設定
- Step 4、AirDroid Browserの「Managed Browser」から「Management Mode」をタップして「無制限モード」「ブロックモード」「ホワイトリストモード」のいずれかを選択
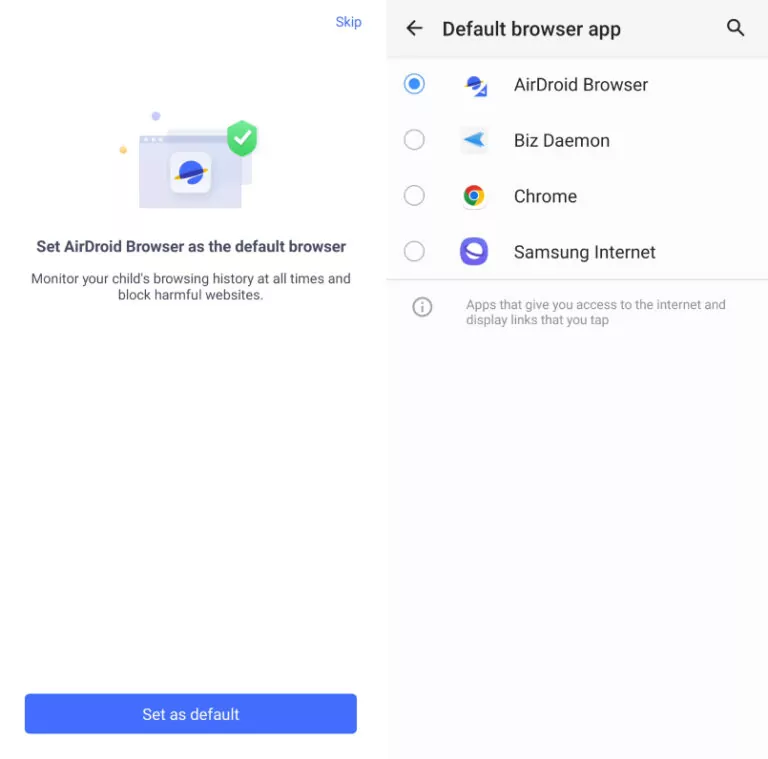
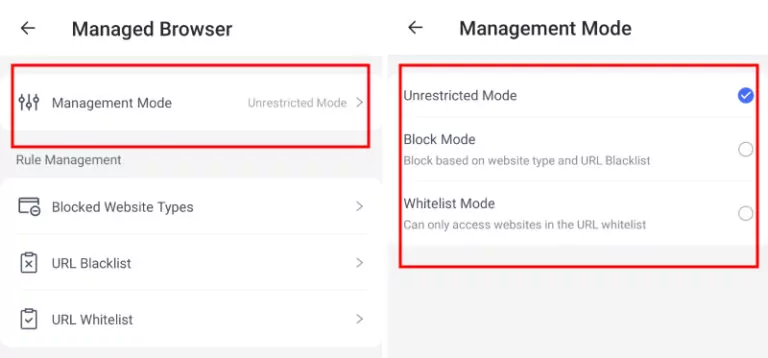
3【Windowsの場合】特定のサイトにアクセスできないようにする方法
Chromeブラウザー:拡張機能 BlockSite
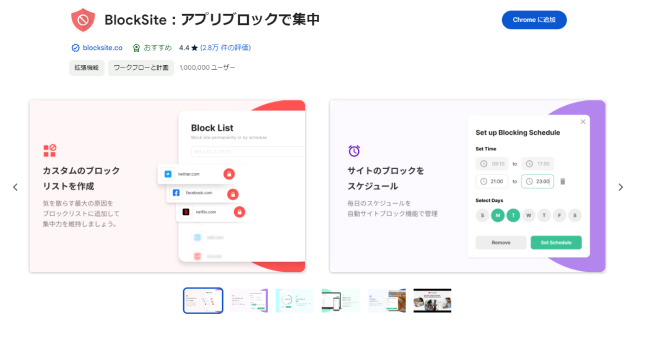
- Step 1、Chromeウェブストアから「Block Site」を検索
- Step 2、「Chromeに追加」から「拡張機能を追加」をクリックしてインストール
- Step 3、BlockSiteの「ブロックリストに追加」からブロックしたいサイトのURLを入れて完了をクリック
Microsoft Family Safetyアプリを使う
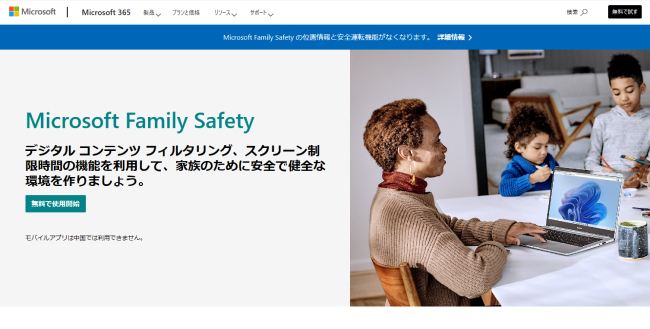
- Step 1、Microsoft Family Safetyアプリを開く
- Step 2、「ファミリーメンバー」を選択
- Step 3、「コンテンツフィルター」を選択
- Step 4、「許可されたWebサイトのみを使用する」をON
- Step 5、ブロックするサイトを追加あるいは選択
4【Macの場合】コンテンツとプライバシーの制限機能を使用する
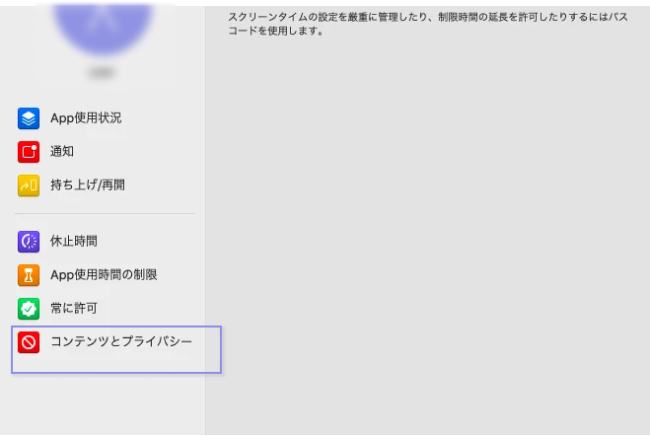
- Step 1、画面左上のアップルメニューをクリック
- Step 2、「シスステム設定」をクリック
- Step 3、「スクリーンタイム」をクリック
- Step 4、「コンテンツとプライバシー」からコンテンツとプライバシーの制限をON(※ファミリー共有グループの親/保護者の場合は右側の「ファミリーメンバー」から家族を選択)
- Step 5、WEBコンテンツで「成人向けWEBサイトを制限」あるいは「許可されたWEBサイトのみ」を選択
まとめ
ここまでお子様向けに端末ごとで特定のサイトにアクセスできないようにする方法について解説してきました。
お子様のスマホがAndroidの場合、親のスマホからいつでも遠隔で管理できるAirDroid Parental Controlがおすすめです。最初に設定することでアプリがしっかりお子様を危険から守ってくれます。AirDoroid Parental Controlの親のスマホへのダウンロードは以下のリンクあるいはスマホのアプリストアからインストールが可能です。





返信を残してください。