コンピューターのGoogleマップで自分の位置情報を変更するには、次の手順に従います。
手順 1: Googleマップから、地図の左上にある3本線をクリックします。
手順 2: [マップを編集]をクリックし、[マップ上のピンの位置が間違っています]を選択します。
手順 3: 新しい位置情報の詳細を追加し、承認のために送信します。
Googleマップは、位置情報サービスにおいて正確性と精度で知られる人気のWebマッピングプラットフォームです。Googleマップを手元に置いておけば、どこに行っても位置情報を瞬時に取得することができます。しかし、しばらくマップを使用していなかったり、更新をしていないと、現在地が間違っていたり古い情報が出てきたりすることなど、いくつかエラーが発生する場合があります。
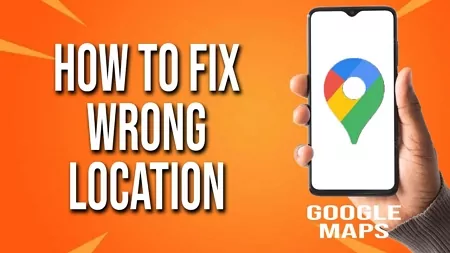
これらの解決策に進む前に、Googleマップ現在地が違う理由を理解することが重要です。一般的な理由としては、GPS信号が弱い、バージョンが古い、またはデバイスの場所設定が間違っているなどが挙げられます。Googleマップの現在地が違っている問題に対する解決策にご興味はありますか?ぜひ以下をご参照ください。
Googleマップは、大規模なマッピング情報データベースを使用する複雑なソフトウェアです。ただし、マッピングデータが古くなったり、間違いがあったりすると、位置情報が不正確になります。さらに、その他にもさまざまな理由でこの問題が発生してしまう可能性があります。
そのうち1つはデバイスのGPS信号が弱いか不正確なことです。GPS信号は、高層ビル、密集した植物、屋内の地下室などの要因の影響を受けます。このような場合、アプリケーションは Wi-Fi ネットワークを利用して位置を推定します。Wi-Fi は GPS ほど正確ではありません。屋内にいる場合や GPS の受信状態が悪い場所にいる場合は、携帯電話のデータ接続に切り替えるか、場所を変更してみてください。
Googleマップは、道に迷っているときに命の恩人になることがあります。しかし、常に完璧というわけではありません。Googleマップが位置情報を間違って表示していることに気付いた場合は、いくつかの方法で解決することができます。
多くの人のモバイルデバイスでは、位置情報サービスが無効になっていることがほとんどなので、Googleマップが間違った場所を表示してしまいます。位置情報サービスを有効にするには、通知パネルを下にスワイプして位置情報アイコンをクリックするか、次の手順に従います。
設定アプリを開きます。
位置情報を検索してタップします。
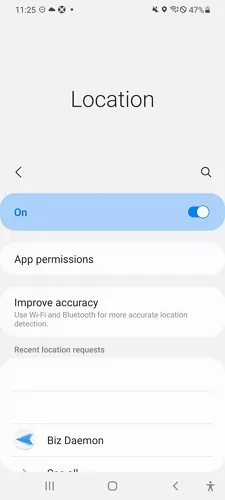
Googleマップの横にあるスイッチをオンに切り替えます。
プロンプトが表示されたら、[許可]をタップして、Googleマップが位置情報にアクセスできるようにします。
位置情報サービスが有効になったら、アプリを更新します。Googleマップはおそらく正しい場所を表示するようになっているはずです。
iPhoneで位置情報サービスを有効にするには:
iPhoneの設定に移動し、[プライバシーとセキュリティ]を選択します。
次に、[位置情報サービス]をクリックし、[位置情報サービス]がオンになっていることを確認します。
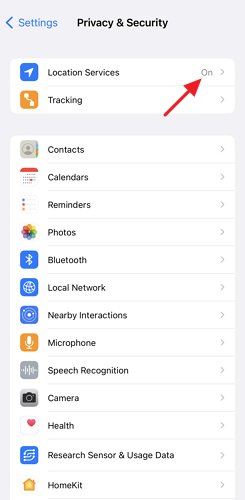
下にスクロールしてGoogleマップアプリを見つけ、位置情報サービスを有効にします。
アプリをタップして[常に]を選択します。アプリは、閉じているときや使用していないときでも、位置情報にアクセスできます。
スマートフォンで位置情報の精度を向上させるには、高精度モードを有効にします。このモードでは、GPS、Wi-Fi、モバイルネットワーク、センサーを使用して、最も正確な位置情報を取得します。
Androidデバイスの設定アプリに移動します。
位置情報をタップします。
次に、[Google位置情報の精度]を選択します。
[位置情報の精度を向上させる]をオンにします。
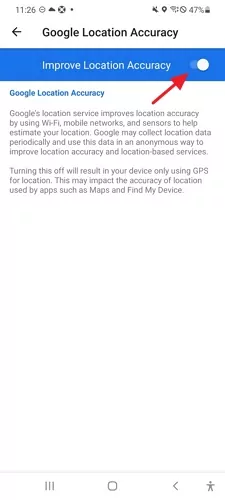
iPhoneの設定アプリに移動します。
プライバシーをタップし、[位置情報サービス]を選択します。
下にスクロールして[Googleマップ]をタップし、[常に]を選択して、[正確な位置情報]をオンにします。
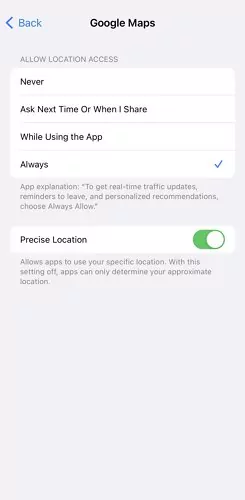
コンパスが調整されていない場合は、位置情報が不正確になってしまう可能性があります。次に、Androidでコンパスを調整します。
Googleマップを開き、コンパスアイコンをタップします。
「自動」調整に設定されていることを確認します。
スマートフォンを手に持ち、コンパスが正しい方向を示すまで円を描くように回転させます。
[完了]をタップして調整を保存します。
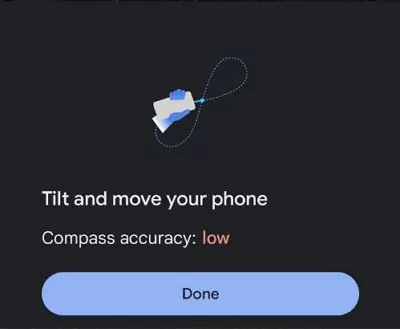
iPhoneでGoogleマップを開きます。
現在地を示す青い点をクリックし、マップAR経由でライブビューを調整します。
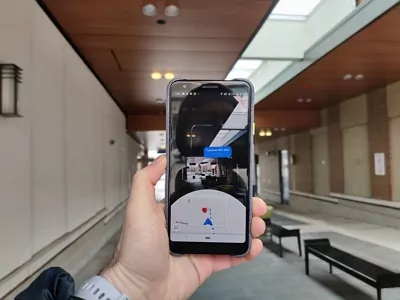
画面に表示される指示に従います。
擬似ロケーションは、特定のアプリが作成できる偽のロケーションです。擬似ロケーションを有効にした場合、位置情報が間違っていたり不正確になったりする可能性があります。擬似ロケーションをオフにするには、以下の手順に従います。
設定アプリを開き、[開発者向けオプション]をタップします。
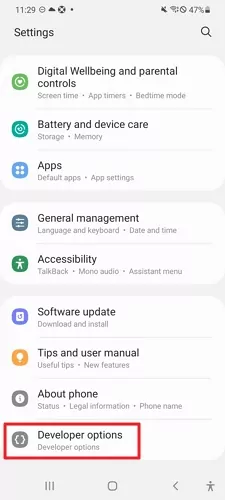
次に、下にスクロールして[擬似ロケーションアプリを選択]をタップします。
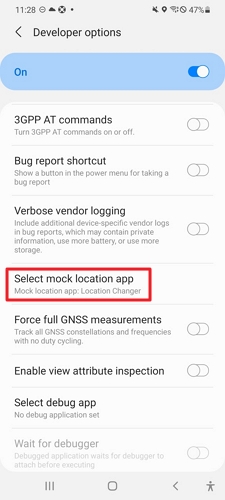
擬似ロケーションをオフにするには、[なしを選択]を選択します。
多くの場合、このエラーは簡単なトラブルシューティング手順を実行するだけで済みます。特にモバイル データ接続が不安定な場合は、マップでデータを更新したい場合は、Wi-Fi 接続に接続してください。通知パネルを下にスワイプし、Wi-Fiアイコンをクリックして有効にします。
Googleマップのキャッシュを消去してみることもおすすめです。キャッシュメモリに過剰なデータが保存されていると、現在位置の更新が妨げられる可能性があります。
Androidデバイスでマップのキャッシュを消去する方法は以下のとおりです。
Androidの設定アプリに移動します。
アプリをタップし、Googleマップを選択して、下にスクロールして「ストレージ」をクリックします。
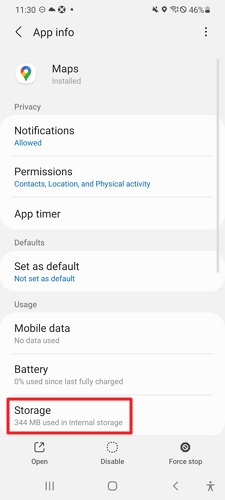
オプションの中には、「データを消去」と「キャッシュを消去」があります。
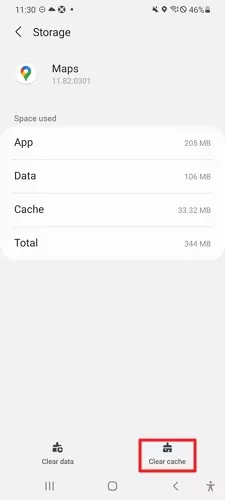
キャッシュを消去をクリックします。
注: ストレージを消去すると、ファイルや設定を含むすべてのデータが完全に削除されます。ご注意ください。
iPhoneでGoogleマップを開きます。
プロフィールをタップし、「設定」をクリックします。
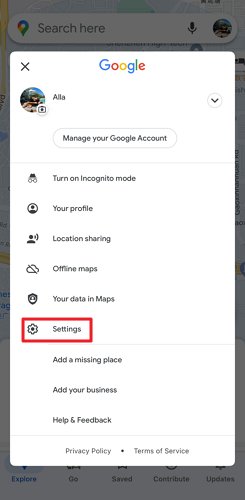
下にスクロールして、「情報、利用規約、プライバシー」をタップします。
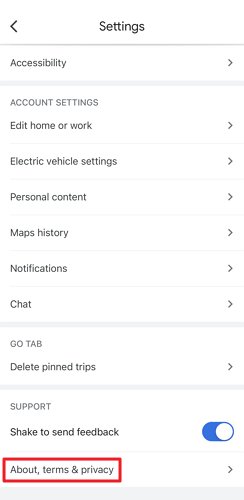
「アプリケーションデータを消去」をタップして、操作を確認します。
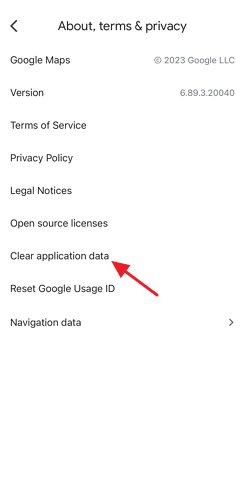
省電力モードでは、ナビゲーションの更新など、特定の機能をオフにすることでバッテリーを節約し、アプリのアクティビティを減らします。Googleマップの場所に誤った位置情報が表示されないようにするには、省電力モードをオフにします。
省電力モード機能の名前は、メーカーによってAndroidブランドごとに異なります。オフにするための最も簡単な方法は、ドロップダウンパネルを使用することです。
画面の上部から下にスワイプします。
ショートカットオプションを確認します。省電力モードが表示されます。
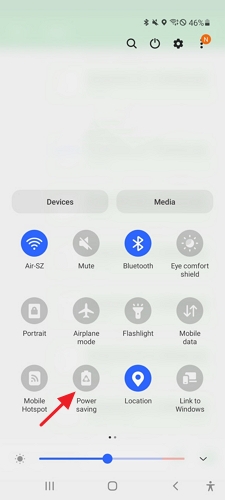
[設定]に移動して[バッテリー]をクリックします。
タップしてスライダーをオフにします。
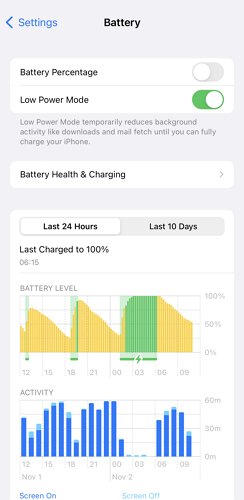
Googleマップは、改善点を修正し、パフォーマンスを向上させるために頻繁にアップデートされます。Google Play ストア(Android)またはApp Store(iPhone)から、最新バージョンを使用しているかご確認ください。
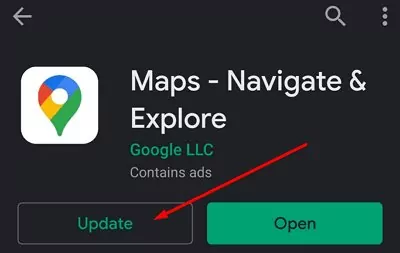
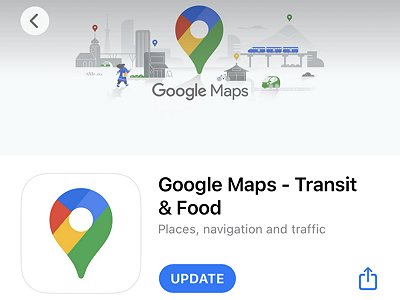
アプリのバージョンが古いか、破損してしまっている可能性があります。Googleマップをアンインストールしてから、最新バージョンを再インストールしてください。
もう1つのシンプルながらも効果的な解決策は、デバイスを再起動することです。電源ボタンを長押しして[再起動]を選択します。ほとんどの場合、この簡単な手順だけで多くの複雑な問題が解決されます。
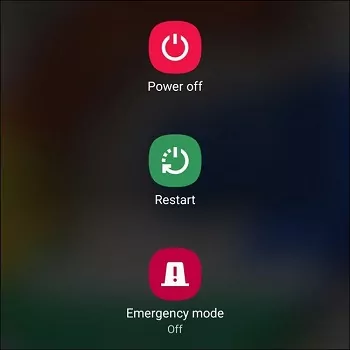
Google Maps Goは、ローエンドデバイスやインターネット接続が不十分な地域向けに設計された公式のミニマル版Googleマップです。サイズは20MB未満で、通常のGoogleマップよりもデータ使用量が少なくなります。最も優れている点は、Google Maps Goはオフラインでも機能することです。このアプリは、Google Playストアから無料でダウンロードできます。
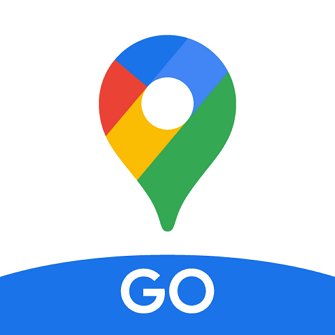
位置情報の精度を向上させるもう1つの方法は、オフラインマップをダウンロードすることです。オフラインマップは、デバイスに保存されているGoogleマップのコピーであり、インターネットに接続していなくても使用することができます。
Googleマップを開き、左上のプロフィールアイコンをタップします。[オフラインマップ]をタップします。
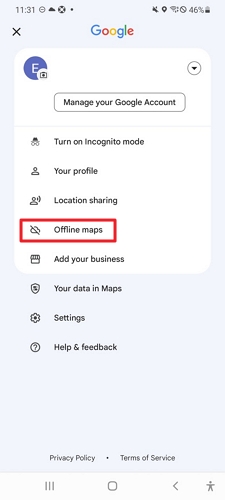
[自分のマップを選択]をタップします。
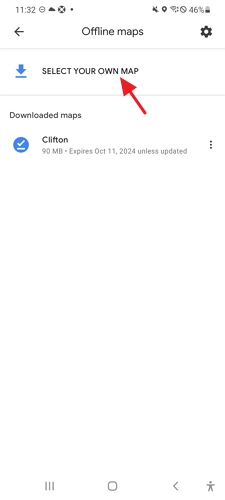
ダウンロードするエリアを拡大または縮小して選択します。エリアを選択したら、[ダウンロード]をタップします。
Googleマップを起動し、右下のプロフィールアイコンをタップします。[オフラインマップ]をクリックします。
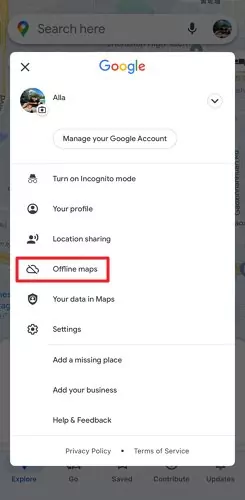
[自分のマップを選択]をタップして、新しいオフラインマップを作成します。
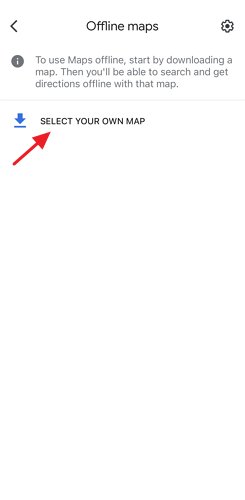
ダウンロードするエリアを拡大または縮小して選択します。エリアを選択したら、[ダウンロード]をタップします。
Googleマップは、世界中の複雑なルートを探索して案内してくれる強力なツールです。Web版のGoogleマップは、インターフェースの点ではモバイル版と非常に似ていますが、PCでは間違った場所が表示されることもあります。でも心配ありません。PCでGoogleマップが間違った場所を表示する問題を修正する手順は以下のとおりです。
マップに位置情報の許可を与えると、マップが現在の場所にアクセスできるようになります。これにより、マップはより正確な情報を提供できるようになります。
コンピュータの設定に進みます。
[プライバシー] > [位置情報]をクリックします。
[アプリに位置情報へのアクセスを許可する]がオンになっていることを確認します。
下にスクロールしてGoogleマップを見つけます。
ドロップダウンメニューをクリックし、[常に許可]を選択します。
ブラウザの設定を開きます。
「位置情報」を検索します。
[サイト設定] > [位置情報]をクリックします。
[アクセスする前に確認する]が選択されていることを確認します。
下にスクロールしてGoogleマップを見つけます。
ドロップダウンメニューをクリックし、[常に許可]を選択します。
VPNとプロキシサーバーは、Googleマップの位置を特定する機能を妨げることがあります。これらを使用している場合は、オフにして問題が解決するかどうかご確認ください。
ほとんどの場合、ブラウザを更新するだけで、位置情報の不正確さの問題の原因となっている可能性のある小さな不具合を修正することができます。ブラウザを再読み込みするには、WindowsではCtrl+R、MacではCmd+Rを押します。
Googleマップが正常に機能するには、強力なインターネット接続が必要です。インターネット接続が弱いと、Googleマップが間違った位置を表示してしまう可能性があります。インターネットの受信状態が良好な場所に移動するか、別のWi-Fiに接続してみてください。
ブラウザのキャッシュには、古くなったデータや破損したデータが保存されることがあり、Googleマップで問題が発生することがあります。ブラウザのキャッシュをクリアするには、次の手順に従ってChromeのキャッシュをクリアしてください。
ブラウザの右上にある3点をクリックします。
[その他のツール] > [閲覧履歴データをクリア]をクリックします。
クリアするデータの期間を選択します。
[キャッシュされた画像とファイル]が選択されていることを確認します。
[データをクリア]をクリックします。
コンピュータを再起動することで、ソフトウェアの小さな不具合を修正することができます。コンピュータを再起動するには、[スタート]をクリックして[再起動]を選択します。
Googleマップは、あなたとご家族に合わせたサポートが必要な場合には頼りになりません。そこでご紹介するAirDroid Parental Controlは、正確な位置データと効果的なペアレンタルコントロール機能を提供します。正確な位置情報と、親子を支援する継続的なサポートを提供するため、より信頼性があります。
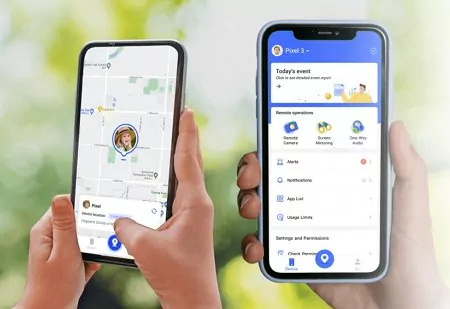
専用の位置情報トラッカー、現在位置情報共有、位置情報履歴が含まれています。さらに、保護者はお子様の安全を確保するためにジオフェンスを作成し、特定の場所に入ったり離れたりしたときに即座にアラートを受け取ることができます。また、複数のデバイスに対応しているため、ユーザーはご利用のデバイスに関係なく大切な人を追跡することができます。
青い点は、Googleマップのインターフェース上の現在の位置を示します。移動すると、地図上の青い点がリアルタイムで更新され、目的地からの距離が表示されます。青い点の精度は、周囲の状況によって変動する場合があり、GPSの受信状態が良好なエリアでは非常に正確と言えます。ただし、受信状態が悪いエリアでは、点の周りに薄い青色の円が表示されることがあります。これは、青色で示されている地域内のどこかにいることを意味します。
多くの人々は、目的地に向かうためにGoogleマップに頼ります。マップは最善を尽くしていますが、それでもアプリが不正確な位置を表示して、ユーザーを迷わせてしまうこともあります。今回ご説明した手順は、Googleマップを元の正しい状態に戻すためにきっと役立つはずです。
コンピューターのGoogleマップで自分の位置情報を変更するには、次の手順に従います。
手順 1: Googleマップから、地図の左上にある3本線をクリックします。
手順 2: [マップを編集]をクリックし、[マップ上のピンの位置が間違っています]を選択します。
手順 3: 新しい位置情報の詳細を追加し、承認のために送信します。
Googleマップで現在地が別の場所で表示される理由はいくつかあります。
1. デバイスのGPS信号が弱い
2. 屋内にいるか、GPS の受信状態が悪い場所にいる
3. VPNまたはプロキシサーバーを使用している
4. Googleマップで住所を修正するにはどうすればよいですか?
手順 1: ブラウザでGoogleマップを開きます。
手順 2: 住所を検索し、住所の横にある3点をクリックします。
手順 3: [編集を提案]を選択します。
手順 4: 住所を適切に変更します。
手順 5: [送信]をクリックします。
Googleマイビジネスで間違った場所を変更するには、次の手順に従います:v
手順 1: Googleマイビジネスアカウントにログインします。
手順 2: 編集する場所をクリックします。
手順 3: [情報]をクリックし、[場所]の下にある[編集]をクリックします。
手順 4: 場所に必要な変更を加えます。
手順 5: 保存して続行します。
Googleマップで自宅の住所を修正するには、次の手順に従います:
手順 1: ブラウザでGoogleマップを開きます。
手順 2: 自宅の住所を検索します。
手順 3: 自宅の住所の横にある3点をクリックします。
手順 4: [編集を提案]を選択します。
手順 5: [住所]の下で、必要な変更を加えます。
手順 6: [送信]をクリックします。
住所が間違っている場合、Googleマップに問い合わせるには、次の手順に従ってください:
手順 1: ブラウザでGoogleマップを開きます。
手順 2: 間違った住所を検索します。
手順 3: 間違った住所の横にある3点をクリックします。
手順 4: [問題を報告]を選択します。
手順 5: [問題の種類]で[住所が間違っている]を選択します。
手順 6: [説明]で、問題を詳しく説明します。
手順 7: [送信]をクリックします。

返信を残してください。