Chromeペアレンタルコントロールを設定する方法【最新版】
ウェブ上には成人向けコンテンツが蔓延しています。そのため、なんの制限もかかっていない状態で子供がインターネットを使用することは危険です。また、あなたの子供が成人向けコンテンツから残虐行為、汚い言葉などのあらゆるものにさらされる可能性を考えると、恐ろしくないですか。子供を思いやる親として活用できる、子供のオンライン活動を監視するためのオプションは数多くあります。Chromeペアレンタルコントロール
は、お子様がインターネットを安全に使用できる場所にするためのさまざまな機会を提供します。ここでは、それらを使用するために知っておくべきことを紹介します。

Part 1: Google Chromeを使用するうえでペアレンタルコントロールが必要な理由
男性、女性、子供など、あらゆる年齢層の人々がChromeを使用しています。そのため、子供が使用する場合は、ペアレンタルコントロールを設定することをおすすめします。では、なぜペアレンタルコントロールが必要なのでしょうか?それは、このオプションが保護者向けに特別に設計されているからです。

過去10年間、インターネットはさまざまな進化を経てきました。1か月かけても学べなかったことが、今では子供たちは数時間で学べます。さらに、しかし、ウェブ上には危険があり、それをあなたが気づいていないだけでなく、たとえ気づいていたとしても、子供たちを24時間365日監視し続けることは不可能です。そこで、インターネットの悪者であるGoogleが、そのブラウザであるChromeで、親が子供の安全を守るために使用できるいくつかの機能を有効にしました。また、Chromeに取り組んでいる開発者は、ペアレンタルコントロールオプションをより効率的にするための新しいアップデートを提供し続けています。ペアレンタルコントロールは、これからも存続する優れたオプションです。読み進めていくと、それについてより詳しく知ることができます!
Part 2: Chromeペアレンタルコントロールを設定する方法
2023年度版のChromeペアレンタルコントロールの設定は簡単にでき、保護者にとって有益なものとなっています。Chromeペアレンタルコントロールを設定するさまざまな方法については、以下に紹介していきます。
1セーフサーチをオンにする
セーフサーチは、仕事でGoogle検索を使用しているとき、子供と一緒に使用しているとき、プライベートで使用しているときなど、どのような状況でも、あらゆる検索キーワードからアダルトな検索結果や不適切な検索結果を削除できるGoogleツールです。
- Google Chromeを開きます。
- [設定]メニューのオプションを切り替えて、[検索設定]をタップしてください。
- セーフサーチフィルタを選択すると、お子様にとって有害なコンテンツをフィルターできるようになります。
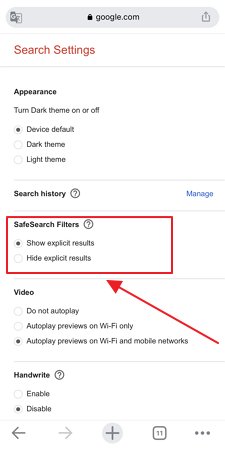
2Googleファミリーリンクを設定する
Googleファミリーリンクは、家族全員向けのオールインワンパッケージです。
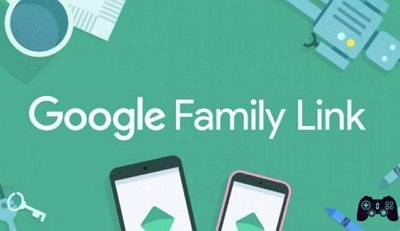
設定方法は次のとおりです。
- ファミリーリンクプログラムを起動します。
- ファミリーリンクアプリの設定ページに移動します。
- メニューが正しく表示されていることを確認し、[作成]を選択します。
- 画面に表示される指示に従ってアカウントを作成してください。
- 完了すると画面上に確認が表示されます。
3 セーフブラウジングを有効にする
Chromeでセーフブラウジングを有効にするのは簡単です。
- Chromeを起動します。
- 「管理者設定」を選択します。
- 「プライバシーとセキュリティ」オプションを見つけてください。
- 「セーフブラウジング」の設定はお好みに合わせて調整できます。
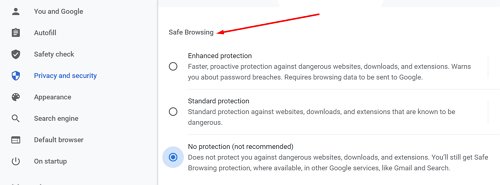
4 子供のプロフィールを作成する
Chromeでお子様のプロフィールを作成するのも非常に簡単です。その方法は次のとおりです。
- Googleのサインアップページにアクセスして、新しいアカウントを作成します。
- お子様を登録するには、画面上の指示に従って進めてください。
- お子様の名前、メールアドレス、生年月日などの詳細情報が必要となります。
- 自分のGoogleアカウントを使用してログインし同意内容を選択すると、お子様にGoogleサービスの使用を許可できます。
Part 3: Google Chromeで特定のWebサイトをブロックする方法
この ブロックサイト拡張機能を使用すると、Google
ChromeでWebサイトを簡単にブロックできます。この拡張機能を使用すると、webRequest、AllHost、webNavigation、Cookie、管理、通知、contextMenus、webRequestBlocking、unlimitedStorage、タブ、ストレージ、およびgcmへのアクセス許可を有効にし、事前に設定されたパラメーターに基づいて特定のサイトをブロックできます。サービスの一環として、アダルトコンテンツを含む既知のサイトのデータベースを維持および更新もしています。アクセスする各URLがデータベースと照合されることによって、不適切なコンテンツはブロックされます。
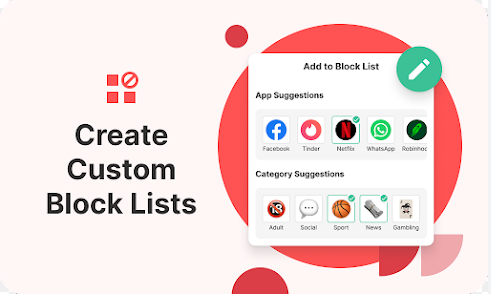
Part 4: Webサイトの許可設定を変更する方法
Webサイトの許可設定を変更するには、次の手順に従ってください。
Step 1: アプリを起動すると、AndroidデバイスからChromeにアクセスできます。
Step 2: URLバーの横にあるボタンを押すと「その他」という項目があります。そこから「設定」を選んでください。
Step 3: [詳細設定]の下にある[サイトオプション]をクリックします。
Step 4: 変更するアクセスレベルをクリックします。
Part 5: Chromeでお子様のアクティビティを管理する方法
子供たちが昼も夜もインターネットに没頭している姿を見ると無力感を感じてしまいませんか?さらに、親として注意をしても子供たちはやめることなく使い続けてしまいます。私たちは、あなたがお子様にインターネットの使用制限を課せるために役立つ完璧なソリューションを提供します。AirDroid Parental
Controlを使用すると物理的に何か行動を起こすことなく、デバイスにアクセスして簡単にお子様を見守ることができます。

また、AirDroid Parental Controlアプリを使用することで、お子様がGoogle Chromeやインターネットに費やす時間を監視し、制限することもできます。以下に紹介する機能も利用可能です。
主な機能
- オンライン活動レポートはいつでも利用できます。Chromeの閲覧履歴を含むすべてのインターネットアクティビティがスマートフォンに表示されます。
- デバイス上のすべてまたは一部のアプリへのアクセスを無効にし、使用を特定の期間に制限します。
- 周囲で何が起こっているのか、誰と話しているのかを確認できます。
- あなたはいつでも相手のデバイスのリアルタイムの位置情報にアクセスできます。
最後になりますが、Playストアに書かれている何千ものレビューを見る限り、AirDroid Parental
Controlアプリは多くの方に愛用されています。お子様のためにも、今こそインストールするべきです。インストールの方法も簡単です。もし、インストールしたいと思ってくださっているなら以下のステップを確認してください。
Step 1. Play ストアまたは App Store から AirDroid Parental Control を入手し、スマートフォンにインストールします。
Step 2.
すでにアカウントをお持ちの場合は、要求された情報を入力してサインインできます。未登録の場合は、新しいユーザーアカウントを作成してください。
Step 3. お子様の携帯電話にAirDroid Kidsアプリをインストールします。アプリを開いて、画面上の指示に従って設定を進めてください。最後に、2つのデバイスをペアリングします。1つはあなたのもので、もう1つは子供のものです。
お疲れ様です。これで準備は完了です。Google Chromeでお子様のアクティビティを監視できるようになりました。






返信を残してください。