Firefoxでウェブサイトをブロックする方法
Mozilla Firefoxは広く使われているブラウザとして世界中で3億6千2百万ものユーザーを抱えています。しかしながら、インターネットという広大な風景には無数のコンテンツがひしめいていて、価値ある情報から、質の低いもの、スパム、潜在的に有害でさえあるウェブサイトまでが存在します。ですから、使うにあたっては責任を持つことが肝要です。
もしウェブサイトをブロックすることでよりよいウェブブラウジングを体験したいなら、Firefoxでウェブサイトをブロックする方法について、なにをするべきか、具体的にどうしたらいいかをお教えします。もちろん、デスクトップ版もモバイル版も対応していますよ。
| 5つの方法 | こんな場合におすすめ | フィルターされるウェブサイトの種類 | 降下 |
|---|---|---|---|
| セーフサーチ機能 | Windows; Mac; Android; iPhone | 不適切なウェブサイト | ⭐⭐⭐⭐ |
| ウェブサイトブロッカー(Freedomなど) | Windows; Mac; Android; iPhone | 気散じウェブサイトと特定のウェブサイト | ⭐⭐⭐⭐⭐ |
| スクリーンタイム | iPhone; Mac | アダルトウェブサイトと特定のウェブサイト | ⭐⭐ |
| ファイルのホスティング | Windows; Mac | 特定のウェブサイト | ⭐⭐⭐⭐⭐ |
| 拡張 (Block Siteなど) | Windows; Mac; Android | 特定のウェブサイト | ⭐⭐⭐⭐ |
私たちの経験上、アドオンなしでFirefox上でウェブサイトをブロックする方法を尋ねてくださる人は本当にたくさんいます。まずはこれらの方法をご紹介します。さあ、どうぞ!
方法1 セーフサーチ機能を使ってFirefoxでウェブサイトをブロックする
セーフサーチはFirefoxに搭載されているツールで、ウェブサイトのコンテンツを評価し、セーフサーチのアルゴリズムに従って決定された規準にのっとって不適切とみなされたウェブサイトに対するアクセスを制限します。
Firefoxは自前の検索エンジンを持っていないため、セーフサーチ機能を使うにはFirefoxで使っている検索エンジン上で有効化する必要があります。デフォルトでは、Googleになっているはずです。ですから、ここではGoogleのセーフサーチを使ってFirefoxでウェブサイトをブロックする方法をご紹介します。
- 1. スマートフォンもしくはコンピューター上で、Firefoxを起動します。そして、safesearch.comにアクセスします。
- 2. お好みの強さのフィルターを選択します。ふつう、選択肢は「フィルター」「ぼかし」もしくは「オフ」です。
- 3. 厳密にウェブサイトをブロックするには、「フィルター」オプションを有効化してください。
- 4.セーフサーチフィルターを有効化するために、変更を保存します。
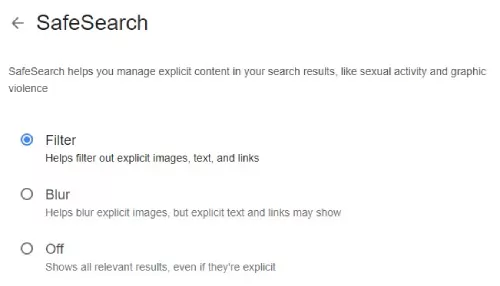
評価 : このオプションが特におすすめなのは、アダルトコンテンツからお子さんを守りたいと思っている保護者の方々や、特定の種類のウェブサイトを閲覧したくないという人たちです。しかし、このやり方では自分のブロックリストをつくることはできません。
方法2 ウェブサイト・ブロッカーを使ってFirefoxでウェブサイトをブロックする
時折、ウェブサイトをブロックするにあたってはより効果的なサードパーティ製のツールを探すことになります。このカテゴリで最も好まれているのが、 Freedomです。オールインワンのウェブサイトブロッカーで、Android、iOS、Mac、そしてWindowsで使用可能です。Freedomは有害なコンテンツからあなたを守りつつ、生産性を向上する助けになってくれます。
FirefoxでウェブサイトをブロックするのにFreedomを使う細かいやり方をご紹介します。:
- 1. Firefoxが使える端末上にFreedomをインストールし、ログインします。
- 2. Freedomの「ダッシュボード」に、「ブロックリストに追加」という項目があるので、選択します。
- 3. ブロックリストの名前を入力して、ブロックしたいウェブサイトを追加していきます。特定のサイトを指定することも、カテゴリ全体を指定することもできます。
- 4. 「ブロックリストの作成」をクリックしてブロックリストを保存します。
- 5. そして、ブロックリストを適用したい端末を選択します。ここでは、私のLenovoを選びました。
- 6. その後、ブロックするものを選択します。作成したブロックリストでもいいですし、すべてのウェブサイトをブロックすることもできます。
- 7. ウェブサイトのブロックを始める時間を設定して、「スタート」を押してウェブサイト・ブロッカーを実行します。
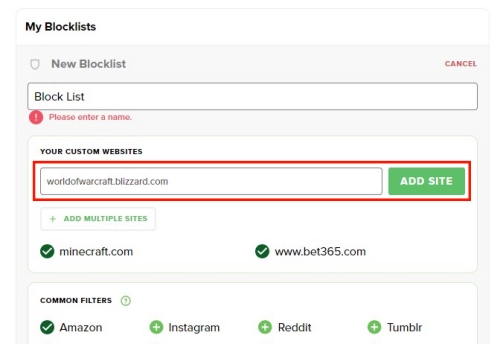
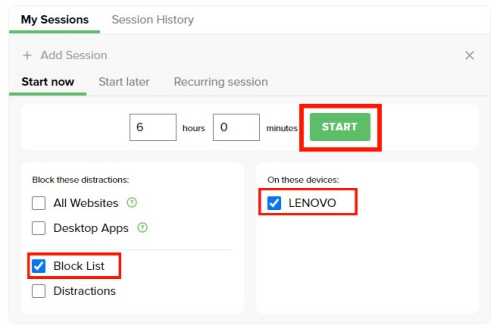
評価: Firefoxのウェブサイト・ブロッカー、とりわけFreedomを使うことは、複数の端末を横断してFirefoxやその他のブラウザを使う人にうってつけです。Freedomはこれらの端末すべてを一緒に扱えるので、全部を一箇所からコントロールできるのです。しかしながら、多くの機能は購読しないと使うことができず、費用は月額8.99ドルかかってしまうことは注意しましょう。ご心配なく、7日間の無料体験をゲットできますよ。
方法3 スクリーンタイムを使ってFirefoxでウェブサイトをブロックする(iPhone & Mac限定)
iPhoneやMacといったApple製品のみを使っている方は、デフォルトで搭載されているスクリーンタイム機能を活用することができます。端末上でアダルトウェブサイトや特定のウェブサイトを制限できるのです。SafariはApple端末のデフォルトブラウザですが、スクリーンタイムで設定したブロックリストはFirefoxなど他のブラウザでも制限されます。
iPhoneやMac上でスクリーンタイムを使ったFirefoxでウェブサイトをブロックする方法は以下のとおりです。
iPhone:
- 1.iPhoneの場合は「設定」を開きます。
- 2.下にスワイプして「スクリーンタイム」をタップします。
- 3.「コンテンツとプライバシーの制限」を探して、まだ有効化されていない場合はオンにします。
- 4.「コンテンツの制限」をタップして、「ウェブコンテンツ」をタップします。
- 5.「コンテンツの制限」の見出しの下に、「アダルトウェブサイトを制限」というオプションがあるので、これをオンにすればすべてのアダルトコンテンツが自動的にフィルターされます。
- 6.特定のウェブサイトをブロックする場合には、「ウェブサイトを追加」をタップし、「許可しない」メニューのなかにURLを書き込みます。
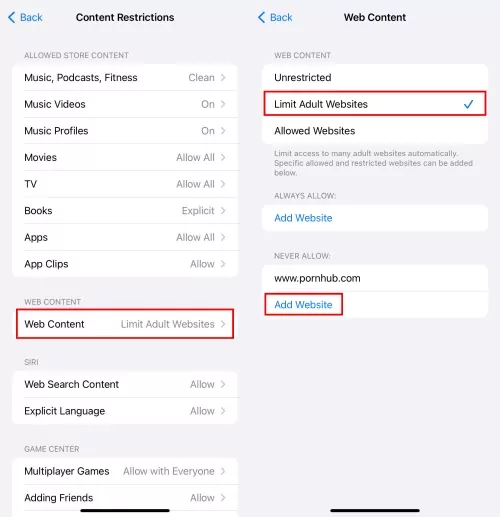
Mac:
- 1.左上のAppleロゴをクリックし、「システム設定」を開きます。
- 2.左側のメニューから「スクリーンタイム」を開きます。
- 3.下部にある「コンテンツとプラバシー」をクリックしてオンにします。
- 4.「ウェブコンテンツ」の隣の、「アダルトウェブサイトの制限」を選択します。
- 5.ブロックする特定のウェブサイトを追加するには、「カスタマイズ」ボタンを押して、「不許可」の項目にURLを挿入します。
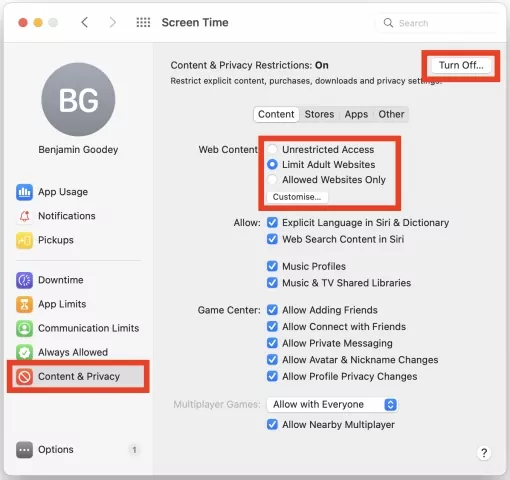
評価:iOSやMacOSユーザーにとって、スクリーンタイムはもっとも簡単で効率的なウェブサイトのブロック方法です。加えて、スクリーンタイムはどのくらい端末を利用するのかを制限し、また音楽や映画、テレビ、本といった特定のコンテンツを年齢に応じて制限することができます。
方法4 ホストファイルを使ってFirefoxでウェブサイトをブロックする(PCとMac限定)
Firefoxでウェブサイトをブロックする単純なやり方をお探しのデスクトップユーザーの皆さんには、ホストファイルを使う方法が効果的なソリューションです。ホストファイルとは、IPアドレスにホスト名を割り当てるファイルです。このファイルを編集すると、特定のウェブサイトをブロックしたり、独自ドメインを試すことができます。Windows PCとMacの両方でのやり方を紹介します。
PC:
- 1.Win+Eを押してエクスプローラーを開きます。
- 2.C:\Windows\System32\drivers\etcを開きます。
- 3.「host」ファイルを探して、見つけたら右クリックします。「アプリケーションで開く」からメモ帳を選びます。
- 4.ファイルの最終行に、この形式で新しい行を挿入します。「127.0.0.1 [ブロックしたいウェブサイトのURL]」。たとえば、bet365.comというサイトをブロックしたい場合は、「127.0.0.1 www.bet365.com」と入力します。
- 5.ファイルを保存して、閉じます。
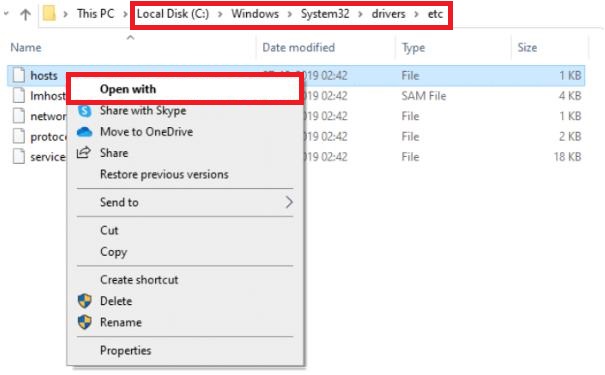

Mac:
- 1.ユーティリティフォルダからターミナルを開きます。
- 2.「sudo nano /etc/hosts」と入力し、エンターキーを押します。
- 3.もし要求された場合は管理者パスワードを入力します。
- 4.下矢印キーを押して「hosts」ファイルの最終行に移動し、「127.0.0.1 [ブロックしたいウェブサイトのURL」という形式で新しい行を挿入します。
- 5.Ctrl+Oを押して、続いてエンターを押してファイルを保存します。
- 6.Ctrl+Xを押してnanoテキストエディタを閉じます。
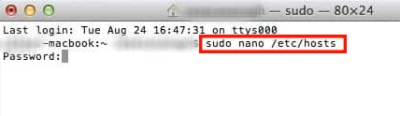
評価:これで、Firefoxやその他のブラウザをコンピューターで開いてブロックしたウェブサイトにアクセスしようとすると、「サイトに接続できません」というメッセージが表示されます。この方法はコンピューター上で厳格にウェブサイトをブロックしたい人には理想的ですが、やり方はちょっとテクニカルです。
方法5 アドオンを使ってFirefoxでウェブサイトをブロックする(PC、Mac、Android限定)
PCおよびMac
ウェブサイトをブロックできるカスタマイズ性に富んだ使いやすいソリューションをお探しのデスクトップ版Firefoxユーザーの方には、デフォルトで搭載されているFirefoxのウェブサイトブロッカーに加えて、アドオンを使うのが良い選択肢です。おすすめのアドオンは、「Block Site by Ray」です。以下のステップに従って、Firefoxブラウザを設定しましょう。
- 1.Firefoxブラウザの右上にある、三本線のアイコンをクリックしてメニューを開きます。
- 2.「アドオンとテーマ」を選びます。
- 3.「Block Site by Ray」を検索します。
- 4.隣に表示されている「Firefoxに追加」をクリックします。
- 5.もし許可が求められた場合は「追加」をクリックします。
- 6.すると、「Block Site by Ray」が右上に表示されます。右クリックして、オプションにアクセスします。
- 7.「Block a new hostname」タブのなかに、ウェブサイトのURLを入力して"Add"をクリックし、ブロックを設定します。
- 8.一定期間だけブロックしたいという場合には、「Schedule Unblocking」タブでブロック解除の時期を設定できます。
- 9.すべての望ましくないウェブサイトを追加したら、一番下にスクロールして保存します。
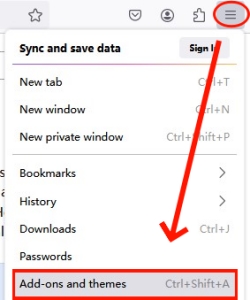
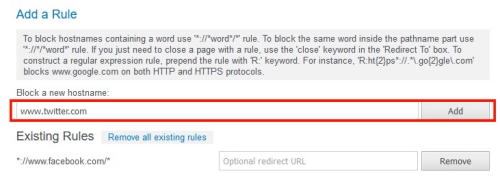
Android:
もしAndroidユーザーであれば、LeechBlock NGというアドオンを使うことができます。Block Site by Rayと同じように動作します。以下に、使い方を紹介します。
- 1.Firefoxで、LeechBlock NG Androidを検索します。
- 2.最初の検索結果をタップして、「Firefoxに追加」を選択します。
- 3.許可するために「追加」をタップします
- 4.右上の3つの点のアイコンをタップして、「アドオン」を開きます。
- 5.「LeechBlock」を選び、「オプション」をタップします。
- 6.続くページで、Android用FirefoxでブロックしたいURLを入力します。URLをさらに追加したい場合、上部のメニューから"Block Set"を選択します。
- 7.最後に、下部の「LeechBlock」を選びます。
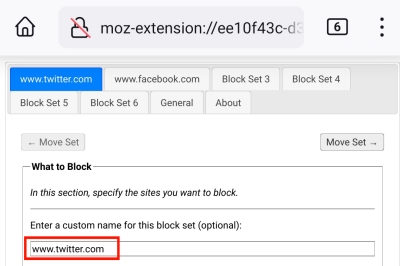
評価:Block Site by RayであれLeechBlock NGであれ、Firefoxユーザーにはとても良い選択肢です。バックグラウンドで動作して、ウェブサイトやページへのアクセスを遮断してくれるからです。ただし、ブロックの動作が遅れることがあり、数秒間はブロックしたサイトにアクセスしてしまう可能性がある点に注意しましょう。
おまけ:お子さんのスマートフォンで不適切なウェブサイトをブロック!
保護者として、インターネットを使うお子さんの安全を守ることは必須です。そのために私たちがおすすめしたいパワフルなツールが、AirDroid Parental Controlです。「管理ブラウザー」機能とAirDroid Browser for Kidsを組み合わせて使うことで、お子さんにより安全なオンライン空間を提供できます。
このソフトを使えば、有害なウェブサイトをお子さんの端末から遠隔でブロックすることができ、お子さんの閲覧履歴やAirDroid Browserの使用時間を追跡することができます。
- AirDroid Parental Control
- リアルタイムでお子さんの閲覧履歴を確認
- URLを追加、もしくはウェブサイトの種類を選択してウェブサイトをブロック
- お子さんにアクセスを許可するURLのホワイトリストをカスタマイズ
詳しい設定方法はこちら。
- 1.AirDroid Parental Controlをスマートフォンにインストールして、起動します。
- 2.表示されるプロンプトに従って、AirDroid KidsとAirDroid Browser をお子さんのAndroid端末にダウンロードします。そして、あなたのスマートフォンとお子さんのスマートフォンをコードを使ってリンクします。
- 3.AirDroid Parental Controlで「管理ブラウザー」を開きます。
- 4.次のページで、「管理モード」メニューを選び、「ブロック・モード」を選びます。
- 5.その後、「ブロックされたウェブサイトの種類」をタップして、ウェブサイトのカテゴリーを制限します。
- 6.「ブラックリスト」をタップして、お子さんからブロックしたい特定のサイトを指定することもできます。
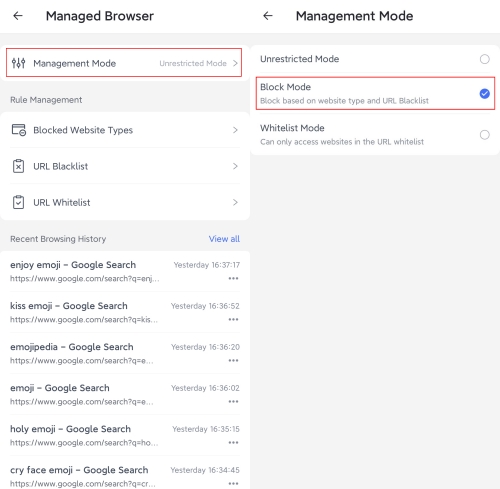
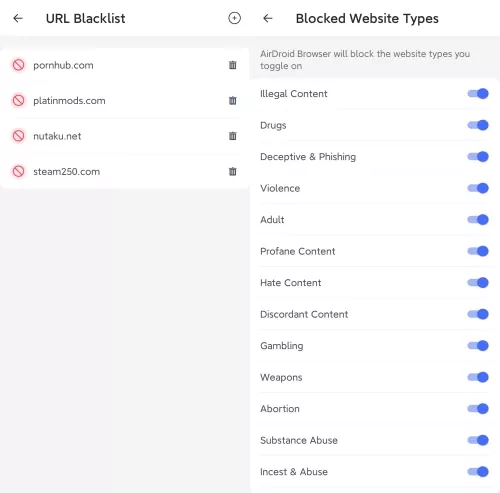
まとめ
Firefoxでウェブサイトをブロックする方法を詳しく紹介してきましたが、是非ご自分で試してみてください。そうすれば、より安全で効率的なブラウジングを楽しむことができるでしょう! このデジタル化した世界で遊ぶお子さんの安全を保つためにも、AirDroid BrowserといっしょにAirDroid Parental Controlを使うことをおすすめします。このソフトのおかげで、お子さんが有害なコンテンツにふれるのを防ぐことができるようになりますし、インターネットの正しい使い方を導くこともできるのです。





返信を残してください。