【Android】スマホからスマホにアプリを移動するには?
Playストアからアプリをダウンロードすることについて考えていますか? Android同士でアプリを転送して、古いスマホと同じように設定することができるんです! この記事では、古いAndroidスマホから新しいスマホへ簡単にデータを移動させるいろんな方法をご紹介します。さあ、始めましょう。

重要なポイントまとめ
こんな場合に最適: 新しいスマホでアプリデータをシームレスに転送する場合。
こんな場合に最適: アプリ、写真、動画などのファイルをワイアレスで転送。PCからAndroid端末を管理することも可能!
こんな場合に最適: サムスン端末からの乗り換えをするユーザーにおすすめ。アプリ、設定、メッセージ、写真、メモなどを転送可能
こんな場合に最適: ファイルシステムを完全にコントロールする必要があるユーザーにおすすめ。アプリやその他のファイルを転送するのにも使えます。
1Androidでバックアップと同期用のアプリをつくる――Google Backup
Androidのバックアップと復元は、スマホの乗り換えを簡単にする便利な機能です。Androidのバックアップと復元はシンプルで簡単、いつでも使えます。
これはGoogleが提供するサービスで、あなたのコンテンツを、音楽、動画、アプリ、テキストメッセージ、連絡先、パスワードなどあらゆるものをGoogleドライブアカウントにバックアップできます。Androidスマホを設定したら、テーマやウィジェットなどを含む全てを復元して、いつも通り使うことができます。
制限: Googleのアプリ限定で、すべてのアプリがGoogle Backupでサポートされているわけではありません。
要件: どちらの端末も同じGoogleアカウントにログインしている必要があります。
「バックアップと復元」でAndroiスマホ同士でアプリを転送するには?
ここでは、データをバックアップしてAndroidスマホに復元する詳しい方法をご紹介します。
Step 1: 設定を開く
古いスマホで設定画面を開きます。設定→システム→Googleに進みます。
Step 2: データのバックアップ
バックアップをタップします。高度な設定のなかにあるはずです。バックアップをオンにします。
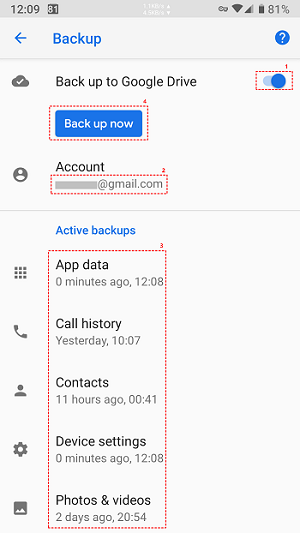
Step 3: 「Google Oneでバックアップ」を有効化
「Google Oneでバックアップ」をオンにすると、Google One(クラウドストレージ)にバックアップさ作成されます。古いスマホでの作業はこれで完了です。
Step 4: 新しいAndroidスマホを設定する
Android端末を起動し、スマホの画面に表示される指示に従って設定を勧めます。GoogleアカウントやWi-Fi設定を行います。「データのコピー」オプションが表示されたら、次に進みます。端末同士を同じWi-Fiに接続します。
Step 5: 端末とGoogleアカウントの選択
バックアップが保存されている場所を選択します。古い端末かクラウドかのどちらかです。復元するバックアップ端末が尋ねられます。
Step 6: データの復元
復元したいデータを選びます。メッセージ、連絡先、アプリなどです。復元をタップすると、作業がスタートします。これで終わりです。
2Android端末同士でアプリを素早く転送する――AirDroid
AirDroid Personalはファイル転送やモバイル機器の管理アプリで、Android同士でアプリを転送する方法をお探しの場合に便利なソフトです。アプリだけではなく、AirDroidを使えばマルチメディアやドキュメントなど、あらゆるデータを転送できます。AirDroidはAndroid、Windows、iOS、そしてウェブで使用可能です。
どんな端末であっても、どんなネットワークやファイルフォーマットを使っていても使える、ワンストップのソリューションです。もしAndroidスマホを乗り換える際には、アプリやその他のデータを転送する素晴らしい選択肢です。古いAndroidから新しいAndroidにデータを転送するためにAirDroid Personalを使う主な利点は、以下の透です。
機能
- ファイル転送にクラウドストレージ不要のクロスプラットフォーム対応
- ニアバイシェアを使った高速で安全なファイル転送と管理。
- 様々なネットワークの種類に対応し、気軽に使える。異なるホットスポットやWi-Fiネットワークを使っている端末間でデータを転送可能。
- 20MB/sの超高速なファイル転送。
- マルチメディアの品質を落とさずにAndroid同士でデータを転送できる最良のアプリ。
- ファイル管理や転送だけではなく、リモートアクセス、ミラーリング、リモートカメラ、通知やSMSの管理が可能。
制限: 無料版はデータの量に制限あり。
要件: AirDroidアカウントが必要。
AirDroid PersonalでAndroidタウ松同士のアプリ転送を行う方法
動画ガイド:
AirDroidを使ってAndroid端末同士でアプリを転送する詳しい方法をご紹介します。
Step 1: AirDroidをインストール
Google Playストアから、新旧両方のAndroid端末にAirDroid Personalアプリをダウンロードし、インストールします。
Step 2: AirDroidに登録
古い端末でアプリを起動し、登録プロセスを完了します。Eメールのリンクでアカウントを確認します。同じ情報で新しいスマホでもAirDroidアカウントにログインします。
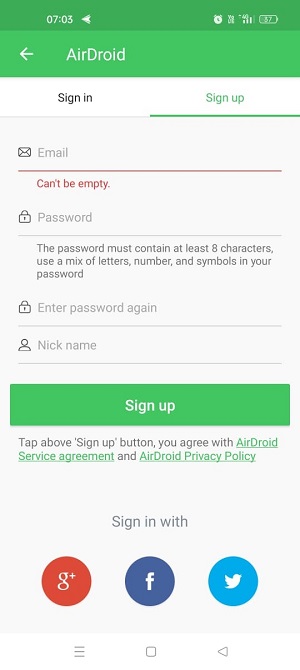
Step 3: スマホに接続
AirDroidの私のデバイスを開き、両方のAndroid端末を接続します。
Step 4: 送信するアプリを選択します。
古いAndroid端末のAttachmentアイコンをタップし、App アイコンをタップ。そして、新しいAndroid端末に転送したいアプリを選択します。
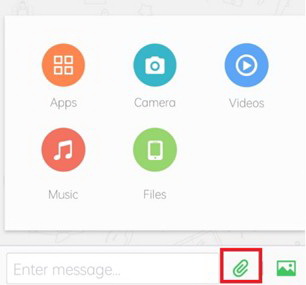
Step 5: アプリの送信
選択したら、Sendをタップして転送を開始します。
これも読みたい: 2023年版:PCからAndroidにファイルを転送する最良の方法
3新しいスマートフォンにアプリとデータを転送――Smart Switch
サムスンユーザーであれば、Smart Switchについてはすでにご存知でしょう。サムスンのスマートフォンで動く、古いAndroidから新しいAndroidにデータを転送するもっとも便利なアプリです。しかしながら、どんなブランドの古いAndroidスマホからでも、新しいサムスンのGalaxyシリーズへならデータを転送することができるのです。
iPhoneからサムスン、Androidからサムスン、サムスンからサムスン、どんな場合であれ、Smart Switchはデータやアプリ、連絡先などを転送するデフォルトのプログラムです。もしAndroid 4.3以上が動作するスマホであれば、その端末からアプリやデータを新しいサムスンのGalaxy端末に転送することができます。
制限: 推奨されているのはサムスンの端末です。サムスン以外の端末への対応状況はまちまちです。
要件: どちらの端末もSmart Switchアプリがインストールされている必要があります。無線転送を行う場合、両方ほ端末が同じWi-Fiネットワークにつながっている必要があります。
Smart SwitchでAndroidからAndroidへアプリを転送する方法
ここでは、Smart Switchを使ってAndroid端末からサムスンGalaxyのAndroid端末へデータを転送する詳しいやり方をご紹介します。
Step 1: Smart Switchをインストール
AndroidからサムスンGalaxyへデータやアプリを転送する場合、まず古いスマホにSmart Switchをインストールする必要があります。
Step 2: アプリを起動
古いスマホでアプリを起動します。Galaxyの場合、設定を開き、Smart Switchからアプリを開きます。
Step 3: 必要な権限を許可する
初めてアプリを起動した場合、いくつかの権限やプライバシーの合意に関する許可を出す必要があります。すべて許可しておきましょう。
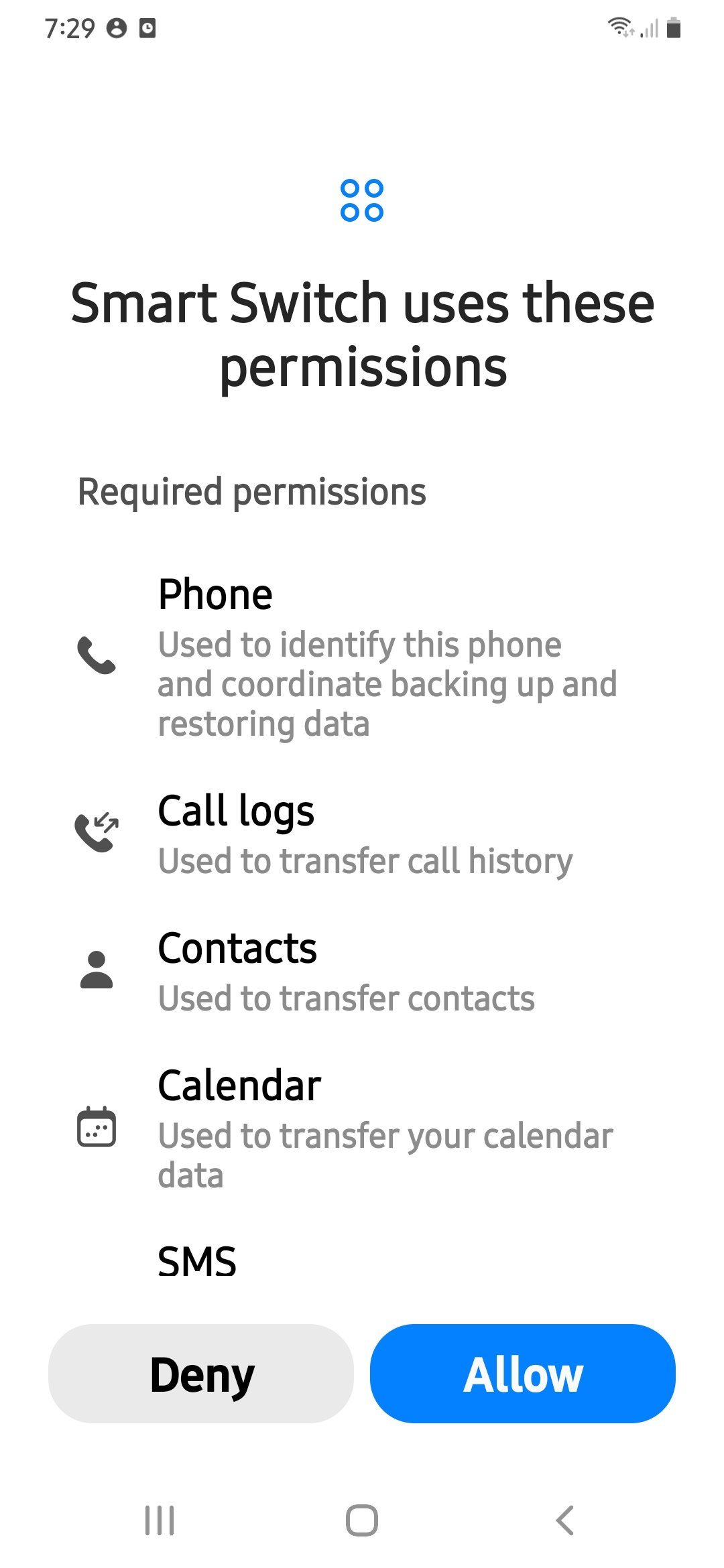
Step 4: 端末の接続
そして、ここで両方の端末を接続し、データとアプリのスマホ間での転送を開始します。必要なのは以下の通り。古いスマホについては、データの送信→Galaxy / Android→無線に進みます。新しいスマホについては、データの受診→Galaxy / Android→無線に進みます。
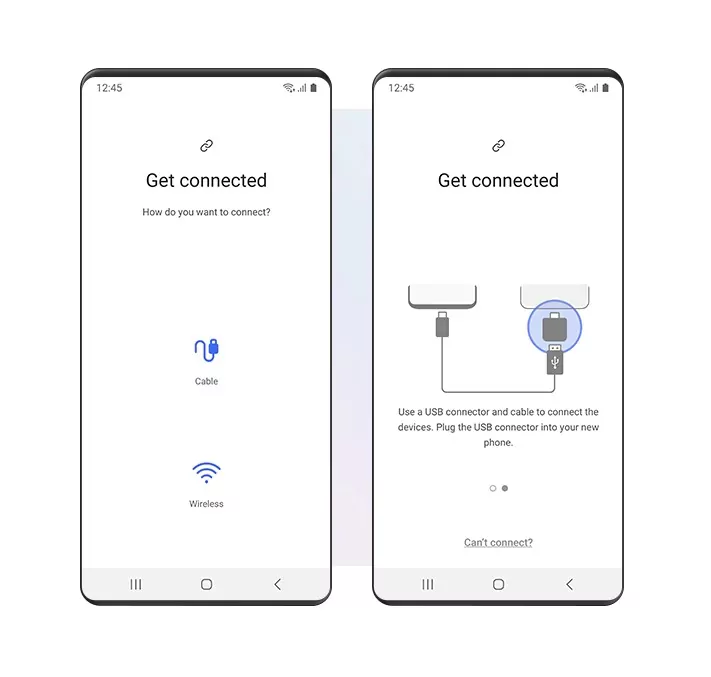
Step 5: Android端末同士でアプリとデータを転送する
端末が接続されたら、転送開始です。古いスマホでアプリオプションを選択して、転送アイコンをタップするとAndroid間のアプリ転送が始まります。
4Android用ファイルマネージャーを使う――ES File Explorer
ES File Explorerもアプリやデータを古いAndroidスマホから新しいスマホへ転送するのに使える方法です。ES File Explorerはファイルマネージャーとして知られていますが、他の機能についてご存じない方も多いでしょう。動画を再生、編集することもできれば、端末間でデータを転送することもでき、他にもいろんなことがこの無料アプリで可能なのです。
Android間でWi-Fiを使ってアプリを転送することもできますし、バックアップを作成したうえでAPKファイルを新しいAndroidスマホに転送することもできます。アプリをAPKに変換し、データを転送し、アプリを復元するのには手間がかかりがちです。ですから、ES File Explorerのシンプルな機能、ES Senderにおまかせしましょう。
制限:このアプリはプライバシーの問題が議論を呼んだためGoogle Playストアから削除されています。他の選択肢よりも面倒で、あまり詳しくないユーザーにとっては好ましくないかもしれません。
要件: ES File Explorerが両方の端末にインストールされている必要があります。無線転送の場合は、両方の端末が同じWi-Fiネットワークに接続されている必要があります。
ES File ExplorerでアプリをAndroid端末間で転送する方法
ここでは、ES File Explorerを使ってAndroid端末間でアプリを転送する詳しいガイドをご紹介します。
Step 1: File Explorerをインストール
ES File Explorerが両方の端末にインストールされていることを確認してください。もしインストールされていない場合は、Google Playストアからインストールします。
Step 2: ショートカットからES Senderを開く
ES File Explorerを両方の端末で起動し、ショートカットからES Senderを探します。
Step 3: 送信と受信
ES Senderは全てのファイル形式に送信と受信オプションを持っています。動画、音楽、文書、アプリなどをES Senderで転送することができます。
Step 4: アプリの選択
古いスマホで送信をタップして、新しいスマホで受信をタップします。終わったら、古い端末でアプリを選択します。
Step 5: 新しい端末でファイルを受信する
送信をタップすると、新しい端末でアプリが受信されます。ESShareという名前のフォルダーをチェックすると、そこに全ての受信データが保存されています。
まとめ
ここまで、Android間でデータやアプリを転送するさまざまな方法をご紹介してきました。なかには端末の制限がある方法もあり、一方使うのが難しいものもあります。AirDroid Personalは他のファイル転送や管理ツールよりも多くの機能があるソリューションです。データやアプリを友だちとチャットするように転送することができます。加えて、端末を遠隔で操作したり、画面をミラーリングしたり、たくさんの機能がついてきますよ。
よくあるご質問
- Google Driveアプリを起動します。
- 「+」アイコンをタップして、「アップロード」を選択します。
- ファイルマネージャが起動します。ここで、転送したいアプリを探します。
- アプリをタップし、アップロード先を「Google Drive」に設定します。
- アップロードの完了を待機します。
- 設定画面を開き、「パスワードとアカウント」をタップします。
- もし複数のアカウントをお持ちであれば、自動同期をオフにしたいアカウントを選択します。
- 「自動同期」オプションを選択し、オフにします。
- 選択したアプリの自動同期を無効化することもできます。




返信を残してください。