【2025年最新】 iTunesを使わずにiPhoneで着信音を設定する方法
iTunesは、iPhoneでカスタム着信音を設定するための一般的な方法です。しかし、この方法における手順は非常に長く、コンピューターにiTunesをダウンロードする必要があります。
しかし、心配はいりません。iTunesに頼らずにiPhoneでカスタム着信音を設定する方法は他にもあります。さて、今回はわずか数分でiTunesを使わずにiPhoneで着信音を設定する方法を学びます。
さらに、iPhoneとWindows間でファイルを転送するための最も効率的な方法の概要もご説明します。さっそく見てみましょう!
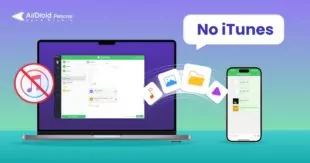
iTunesなしでiPhoneに着信音を設定するための前提条件
iTunesなしでiPhoneの着信音を作成する方法を学ぶ前に、知っておくべき前提条件がいくつかあります。
1. まず、着信音として設定する曲をiPhoneのミュージックライブラリまたはファイルアプリにダウンロードする必要があります。
2. 次に、ユーザーはプロセスを完了するために、次の2つのアプリのいずれかをインストールする必要があります。
- 着信音: 着信音メーカー
- ファイル転送アプリ
- Apple GarageBandアプリ
多くのiOSユーザーが直面する一般的な問題の1つは、iPhoneとPC間で着信音を転送する手順です。iTunesを使用することもできますが、やや複雑で予期しないエラーが発生することがよくあります。
そこで、AirDroid Personalをご紹介します。このオールインワンのファイル転送アプリは、iPhoneとPCの間であらゆる種類のデータを転送するために非常に便利です。このツールを使用すると、一度に複数のデバイスにデータを送信することができます。
GarageBandアプリの使用
iOSでカスタム着信音を設定する公式の方法は、GarageBandを使用することです。Appleが開発したこのアプリは、すべてのiOSユーザーが利用でき、iPhoneの着信音を作成するために役立ちます。ご利用の際は、iPhoneがiOS 14以降で実行されていることを確認してください。
GarageBandを使用して、コンピューターなしでiTunesの曲を着信音として設定する方法は次のとおりです。
ステップ 1. iPhoneでGarageBandを起動します。
ステップ 2. [+]をタップし、左または右にスワイプして[オーディオの並べ替え]を見つけます。
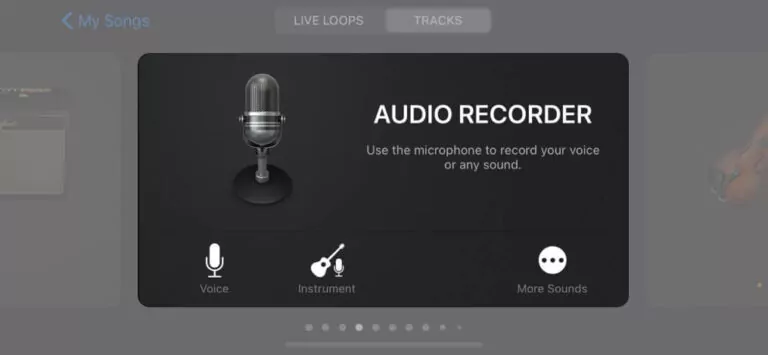
ステップ 3.新しいサウンドを録音するか、着信音として使用したいオーディオファイルをインポートできます。
ステップ 4. ループアイコンをタップし、着信音が保存されているファイル、ミュージック、またはApple Loopsを選択します。
ステップ 5. 着信音をドラッグアンドドロップします。
ステップ 6. 次に、カスタム着信音をダブルタップし、[分割]を押します。はさみアイコンを使用して、必要な場所で長さをカットします。使用できない部分をダブルタップし、[削除]を押します。
ステップ 7. 次に、左上の下矢印アイコンをタップし、「マイソング」を選択します。次に、オーディオファイルを選択して押したままにし、[共有] > [着信音]をタップします。
ステップ 8. 選択した名前を入力し、[エクスポート]をタップします。
ステップ 9. 最後に、[サウンドを着信音として使用]をタップして、直接着信音として設定します。
こちらもお読みください:
iRinggの使用
iPhoneの着信音に設定したいお気に入りの曲や音楽がコンピューターの中にありますか?そんな時に必要なのは、信頼できるiPhone用着信音メーカーだけです。オンライン上には便利な着信音メーカーがあふれていますが、iRinggもその1つです。
このアプリは、着信音を簡単に作成してiPhone にすぐにエクスポートできる機能を提供します。iRingg経由でiTunesを使用せずにiPhoneでMP3を着信音として設定する方法については、以下の手順に従ってください:
ステップ 1: PCにiRinggをダウンロードしてインストールします。
ステップ 2: 起動してiPhoneをコンピューターに接続し、開始します。
ステップ 3: iPhoneが検出されたら、[参照]から着信音として使用する音楽を検索します。
ステップ 4: 次に、iPhoneでMP3を着信音として作成する方法として、着信音を最大30秒にトリミングします。
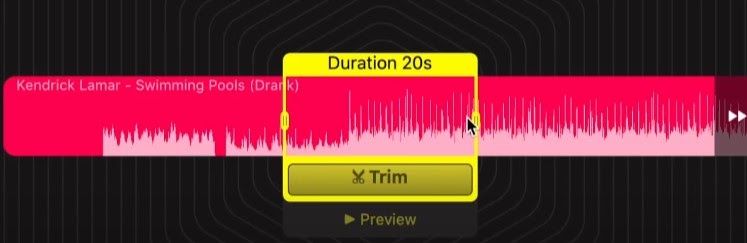
ステップ 5: iRinggでは、[パーソナライズと編集]を使用して着信音をパーソナライズすることもできます。
ステップ 6: 次に、[エクスポート] > [iPhoneにプッシュ]をクリックして、デバイスに保存します。
ステップ 7: iPhoneから、[設定] > [サウンドと触覚] > [着信音]に移動します。この曲を選択してタップすると、着信音になります。
これで、無料でiRinggを介してiTunesを使うことなくiPhoneに着信音を設定することができました。
設定でiPhoneの着信音をカスタマイズする方法
カスタマイズした着信音を、GarageBandやiTunesを使用せずに着信音として設定する方法をお探しですか?iTunesとGarageBandを使用せずにiPhoneに着信音を設定する方法については、以下の手順に従ってください。
ステップ 1: iPhoneで設定を開き、[サウンドと触覚]に移動します。
ステップ 2: ここで、[着信音]をタップして、使用可能なすべての着信音を表示します。
ステップ 3: 着信音として使用したいカスタム着信音をタップするだけで完了です。
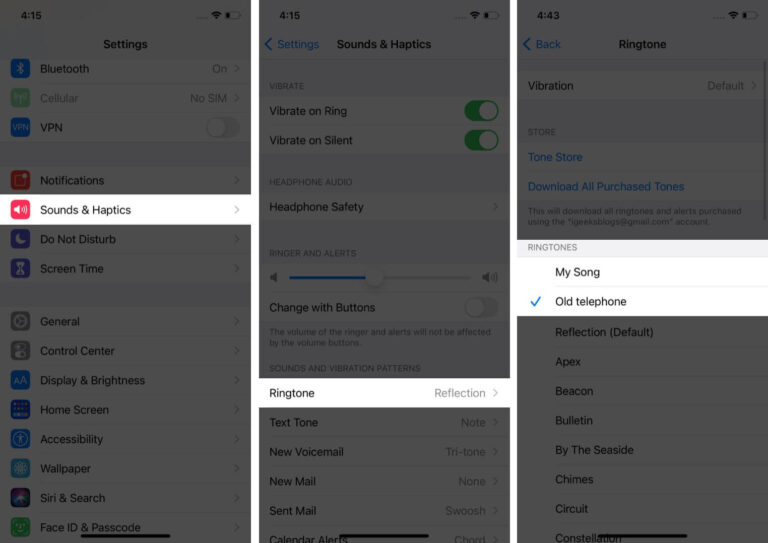
ボーナスヒント: ワンクリックでiPhoneとPC間で無制限にデータを転送
AirDroid Personalを使用する理由
いまやワンクリックで、多数のファイル転送アプリを見つけることができますが、機能と効率の点でAirDroid Personalに匹敵するものはありません。Windows、Mac、iPhone、Androidを含むすべてのプラットフォームと互換性があり、2つのデバイス間での超高速データ転送を保証します。さらに、データを共有している相手とリアルタイムでチャットすることもできます。
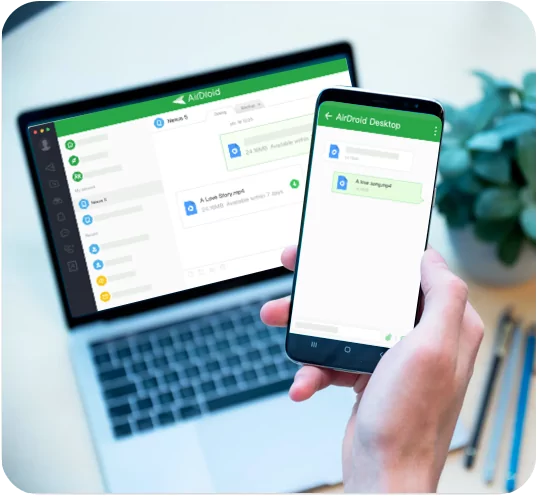
その他の機能
トップクラスの機能には以下のようなものがあります:
- 画面ミラーリング: Androidをコンピューターにミラーリングして、より大きなディスプレイで、これまでにないほど映画を楽しめます。
- ファイル管理: PCからワイヤレスですべてのAndroidと内部ストレージを管理します。
- リモートコントロール: iPhoneまたはAndroidをPCにワイヤレスで接続し、すべてのソーシャルメディアアカウント、ファイル、その他のタスクを管理します。
- 通知とSMS管理: このツールを使用して、コンピューターからテキストや通話を送受信します。通知機能を使用すると、携帯電話の通知をコンピューターに同期することができます。
AirDroid Personalを使用してコンピューターからiPhoneにデータを転送する方法を確認してください:
ステップ 1: コンピューターとiPhoneの両方にAirDroid Personalをインストールした後、同じアカウントでログインします。
ステップ 2: デスクトップアプリで、ファイル転送アイコンを選択し、[マイデバイス]の下にあるiPhoneをクリックします。
ステップ 3: 次に、[ファイルの送信]をクリックして、共有するすべてのファイルを参照します。[送信]をクリックして続行します。
これで、すべてのデータが転送されます。複数のデバイスに同時にファイルを転送したい場合は、それらのデバイスにもアプリをインストールし、同じ手順でワイヤレス接続を行うだけです。
さいごに
iPhoneの公式着信音は、時間が経つと単調で退屈に聞こえるようになってしまうため、カスタマイズしたくなるのは自然なことです。そこで今回は、iTunesを使わずにiPhoneで着信音を設定する方法をいくつかご説明しました。
これで、コンピューターの使用の有無に関わらず、あらゆる音楽をiPhoneの着信音として簡単に設定できます。正しく行うには、手順を注意深く実行してください。
さらに、iPhoneとコンピューターの間でデータを共有したい場合は、AirDroid Personalを使用してください。この多機能なデータ転送アプリは、プラットフォーム間で無制限のデータを超高速で送信する機能を提供します。
よくある質問
ユーザーからのよくある質問をいくつか見てみましょう。
1. iTunesを使わずにiPhoneで曲を着信音に設定するにはどうすればよいですか?
iPhoneにカスタム着信音を既に設定している場合は、次の操作を行います。
- [設定] > [サウンドと触覚] > [着信音]に移動します。
- 利用可能なすべての着信音が表示されます。
- 任意のトーンをタップして、着信音として設定します。
着信音がまだない場合は、GarageBandアプリ(パート 2参照)を使用して修正してください。
2. iPhoneの着信音に好きな曲を設定できますか?
はい、iTunesの有無にかかわらず、どの曲でも簡単に着信音に設定できます。iTunes Storeアプリから購入したくない場合は、GarageBandまたはiPhone用の着信音メーカーを使用してカスタム着信音を作成してください。
3. iTunesを使わずにiPhoneのアラームを好きな曲に設定するにはどうすればよいですか?
好きな曲をiPhoneのアラーム音に設定する手順は非常に簡単です。ただし、ファイルアプリにカスタム着信音がすでにあることを確認してください。
手順は次のとおりです。
- 時計アプリを開き、アラームに移動します。
- 新規をタップしてアラームを作成します。
- [メディアの再生] > [メディアの選択]をタップします。
- ここで曲を選択し、タップしてアラーム音として選択します。




返信を残してください。