Part 1: Install and Register on the Parent's End
Get started with AirDroid Parental Control by first installing and registering an AirDroid account on the parent's device.
- Step 1 Download AirDroid Parental Control
- Directly search for AirDroid Parental Control on Google Play or App Store to download it. You can also download the app by clicking the download icon below.
- Step 2 Register an AirDroid Account
- Install and launch AirDroid Parental Control on your devices. You will be directed to the sign in page. If you haven't registered for an AirDroid account, please click "Create one" to sign up.
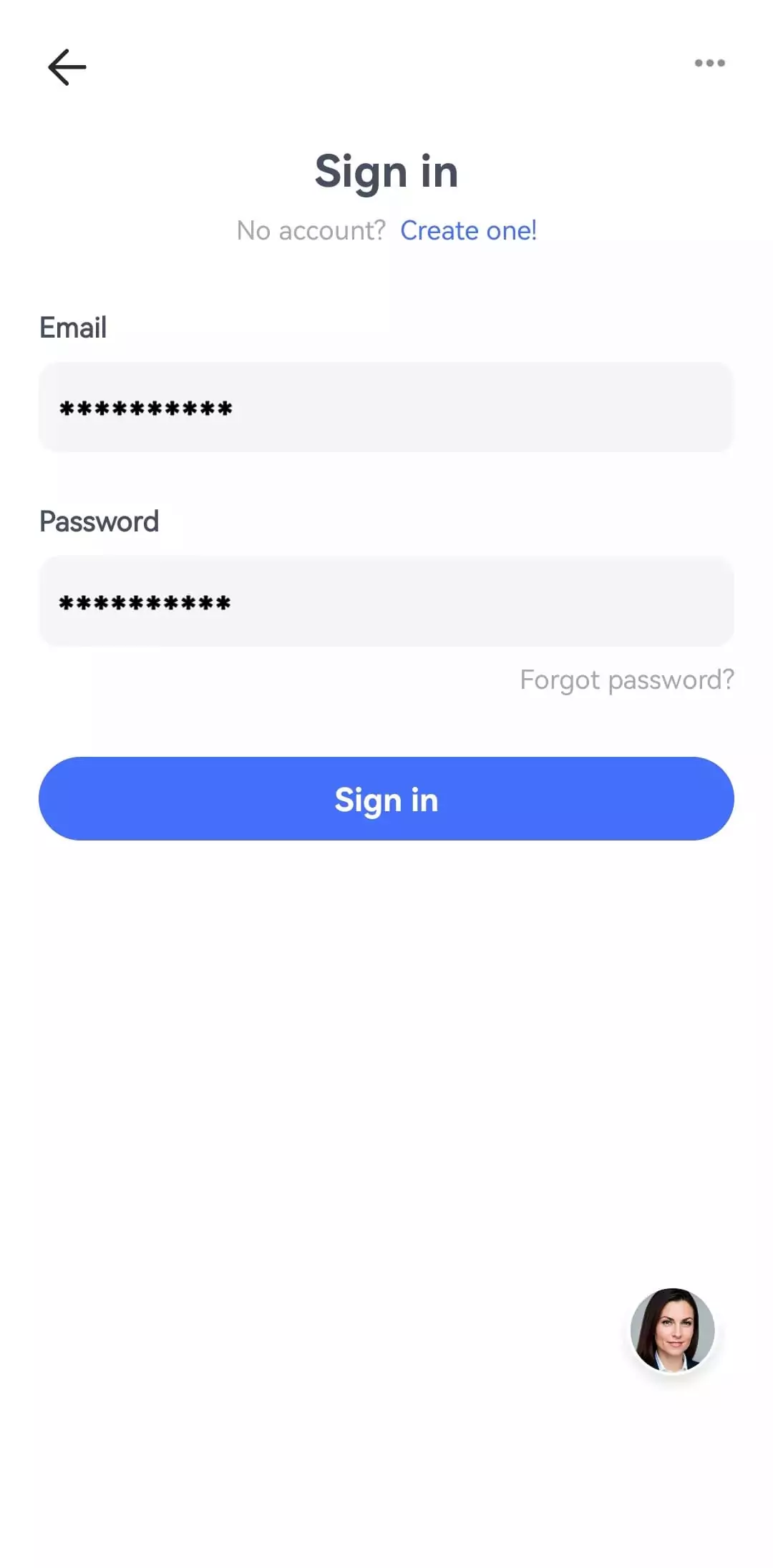
- Step 3 Select Device Owner
- Follow the on-screen instructions to select "Mine" and click the "Agree" button to proceed to the next step.
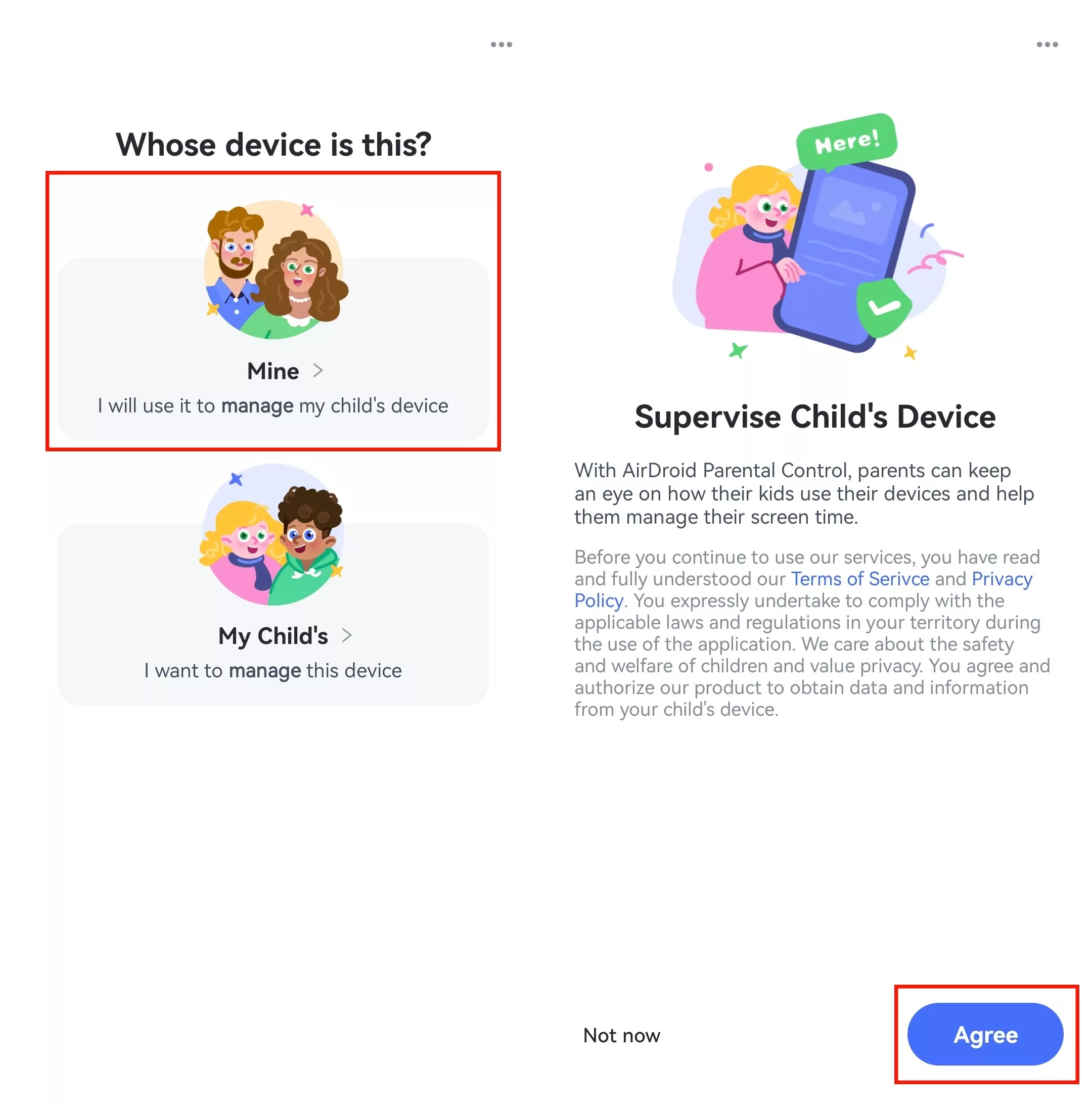
Part 2: Tie Up Your Kid's Device
Below are the detailed steps to tie up your kid's Android device.
- Step 1 Download and Bind AirDroid Kids
- After installing AirDroid Parental Control on your device, you will be directed to a binding page with a QR code and a URL.
- Use your child’s Android device to scan the QR code or enter the URL in a browser to download AirDroid Kids onto the device.
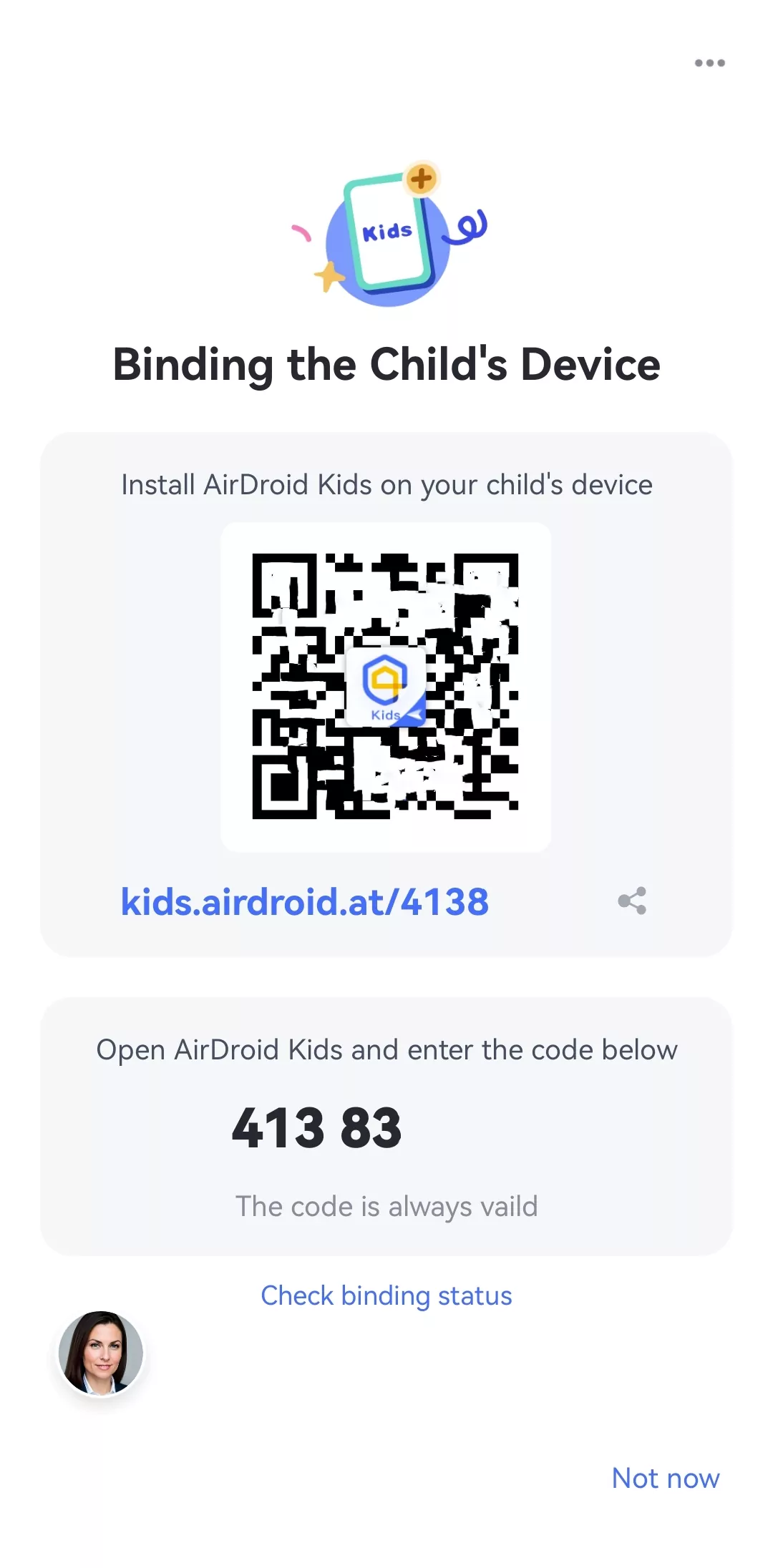
- The screen on your child’s device will be guided to the download page. Tap "Download" to complete the AirDroid Kids download. If no download popup appears, click "Click to retry".
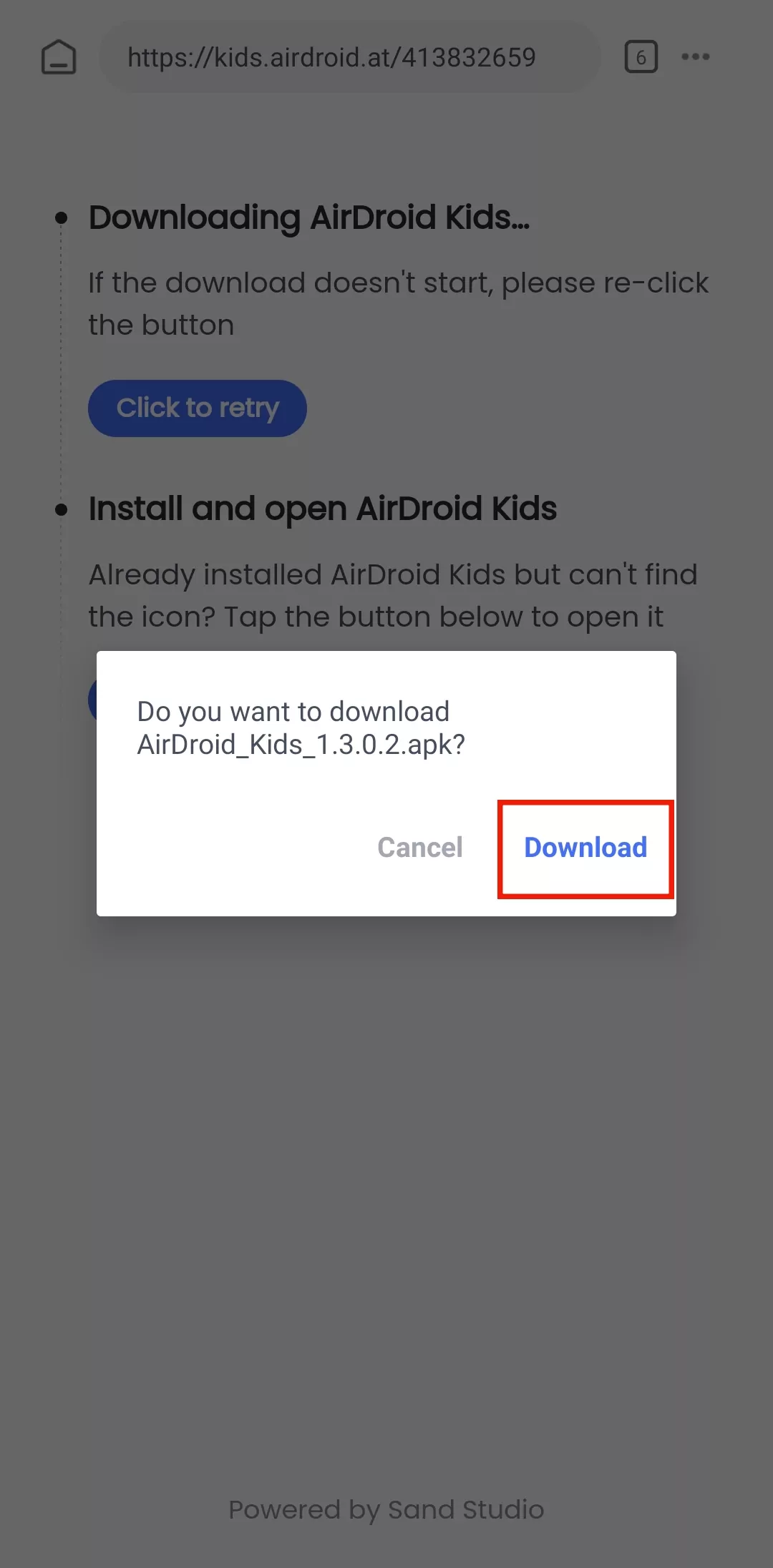
Tips:
- Some Android devices may display an "unknown sources" popup during the installation of AirDroid Kids. To continue installation, tap on Settings > toggle on Downloads from Unknown Sources or a similar option containing "Unknown Sources."
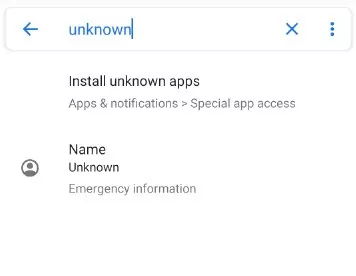
- Click "Open" button to open AirDroid Kids on your child's device after installation.
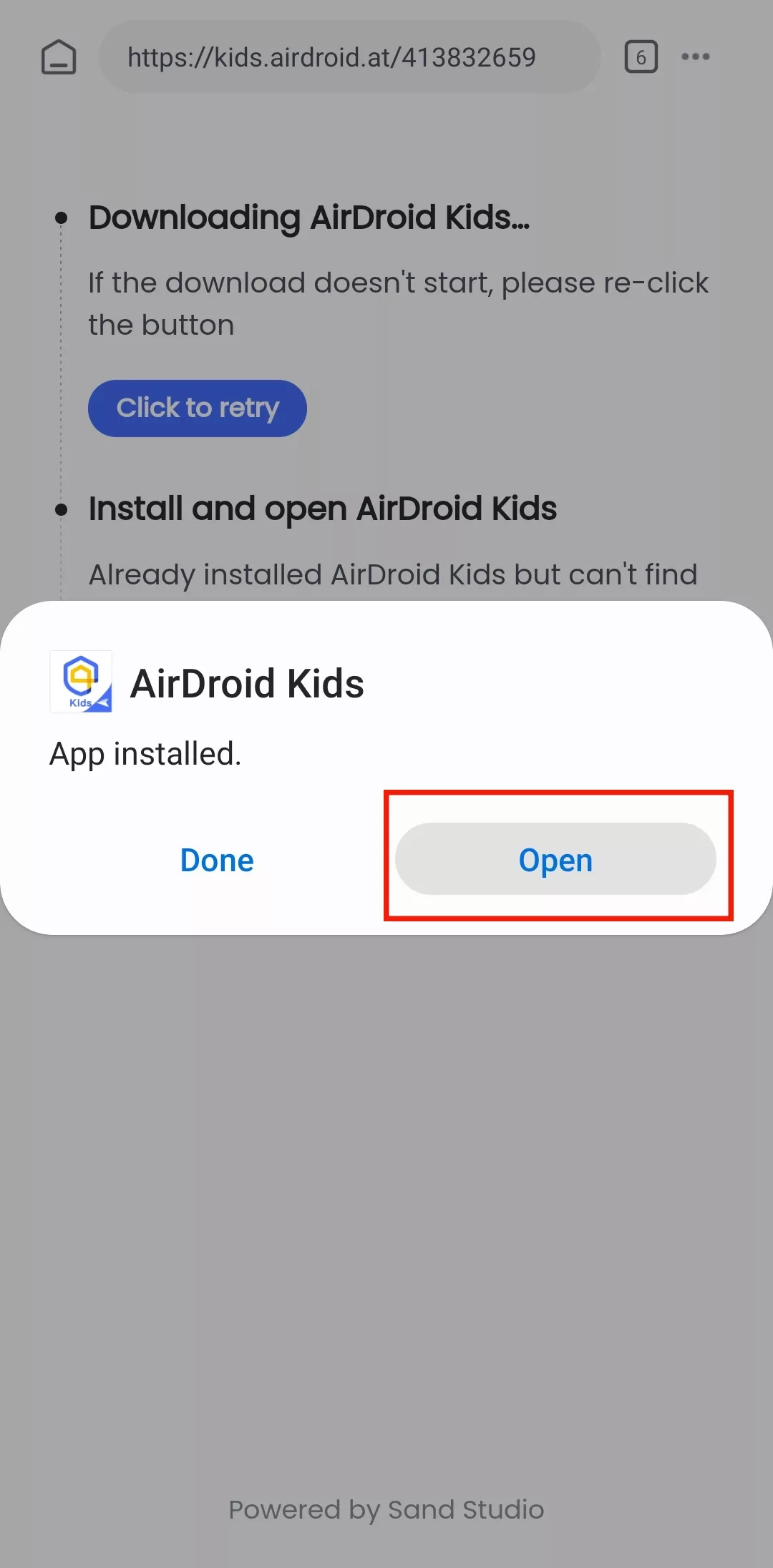
Tips:
- If the "Open" button is unresponsive, return to the previous page and click the blue "Open now" button.
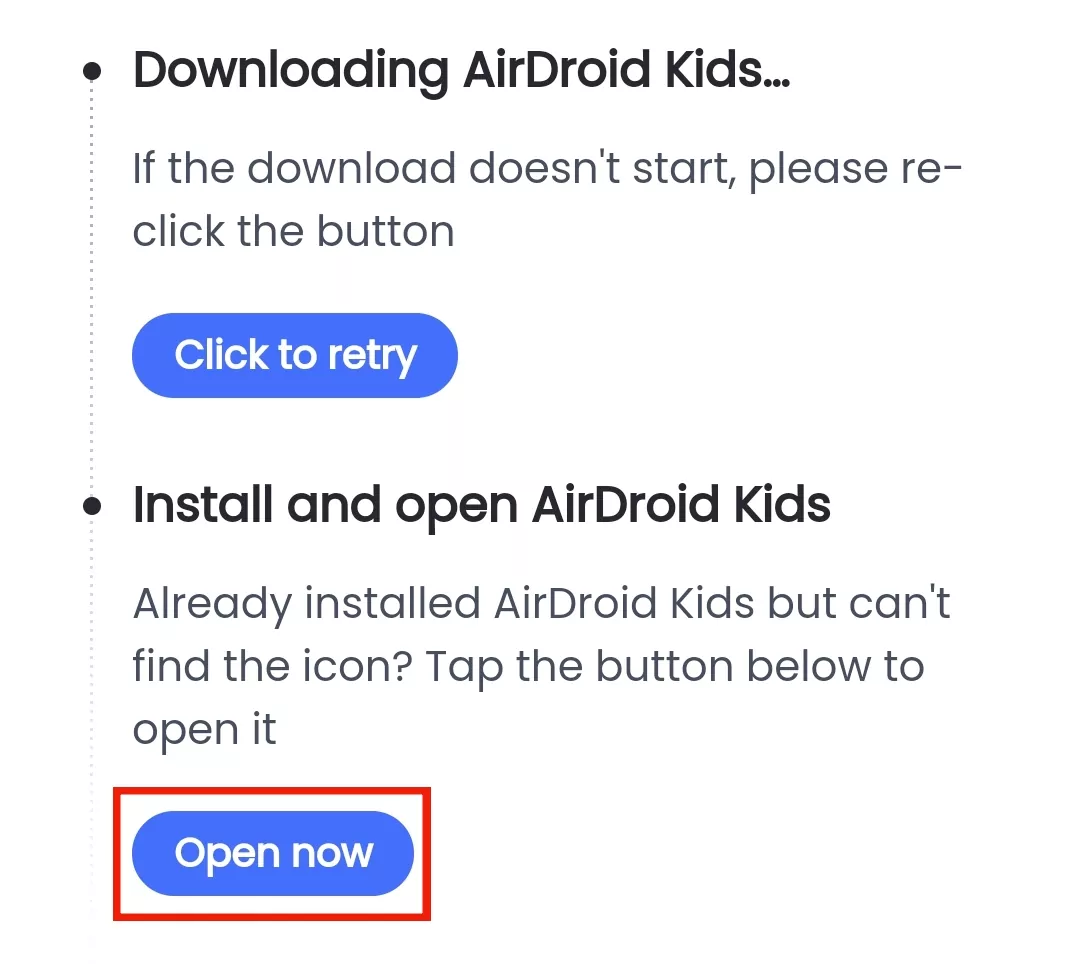
- You can also use the below ways to find AirDroid Kids icon and open it.
- Step 2 Set up AirDroid Kids
- Tap the "Accept" button to enter the child profile page. After editing, click "Done."
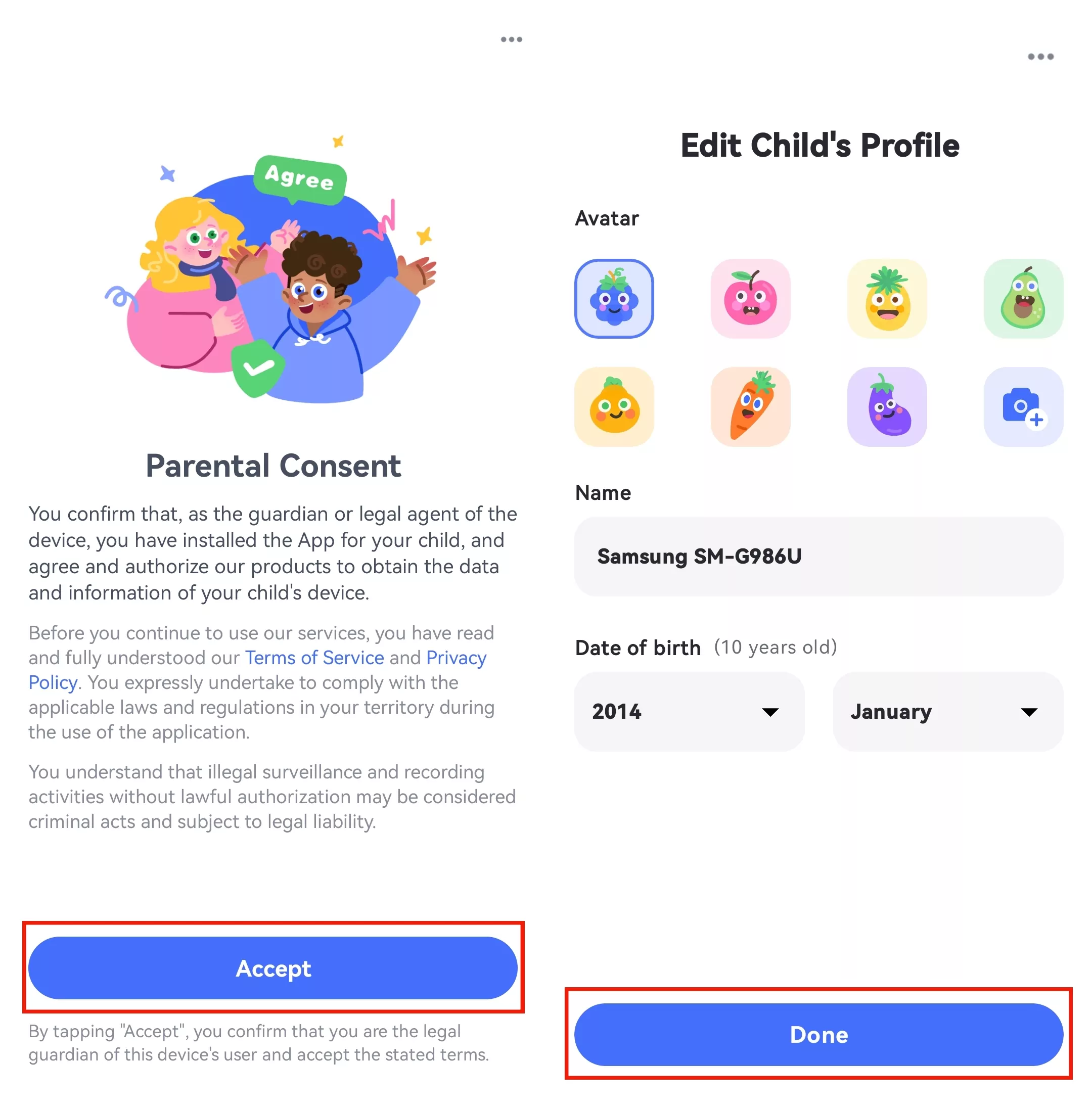
- Please follow the on-screen instructions to grant the necessary permissions.
- Now Your child’s device is now successfully bound. You can choose to hide AirDroid Kids on the child’s device by selecting "Hide Icon" below.
![]()
Cannot Find AirDroid Kids Icon?
If you can't find AirDroid Kids on the home page of your child's device, refer to the following steps to open it.
Method 1. You can enter *#*#247543#*#* on the dial pad of your child's device to open AirDroid Kids. Please note this method is only available on some devices.
Method 2. Enter the following URL in a browser on your child’s device to open AirDroid Kids.
Part 3: Monitor Safety Remotely 24/7
Mirror Kid's Phone Screen
Function
- Remotely monitor your kids' live screen.
- Ensure your child's digital activities are risk-free.
How-to-Use
Click the Screen Mirroring in Remote operations, and then you can mirror the kid's phone screen to your device.
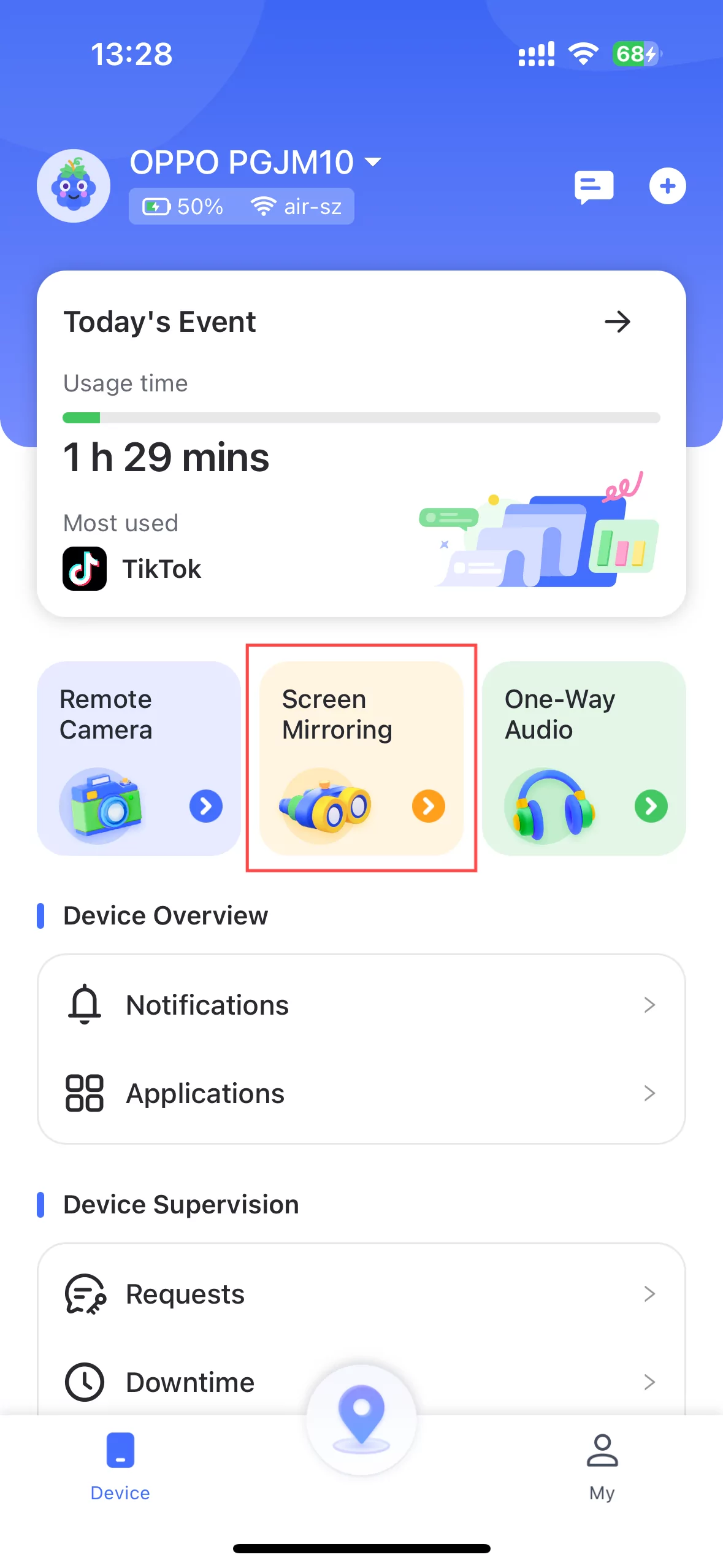
You can also rotate the screen, turn on the one-way sound, and go full screen.
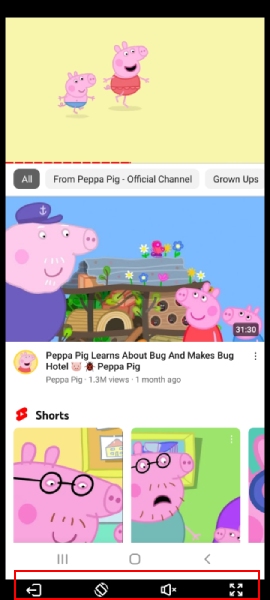
Sync App Notifications
Function
- Monitor your kid's incoming SMS and calls.
- Receive messages and notifications from your kid's social media, such as Snapchat, Discord, Instagram, etc.
- Get informed of positive or negative activities on your kid's Android phone.
How-to-Use
Tap on "Notifications" on the dashboard of AirDroid Parental Control on your phone.
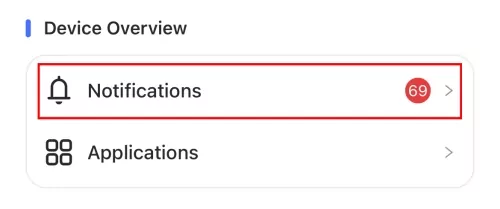
Then, you can see all notifications from your kid's phone. To locate notifications for a specific app, just type the app name in the search bar directly.
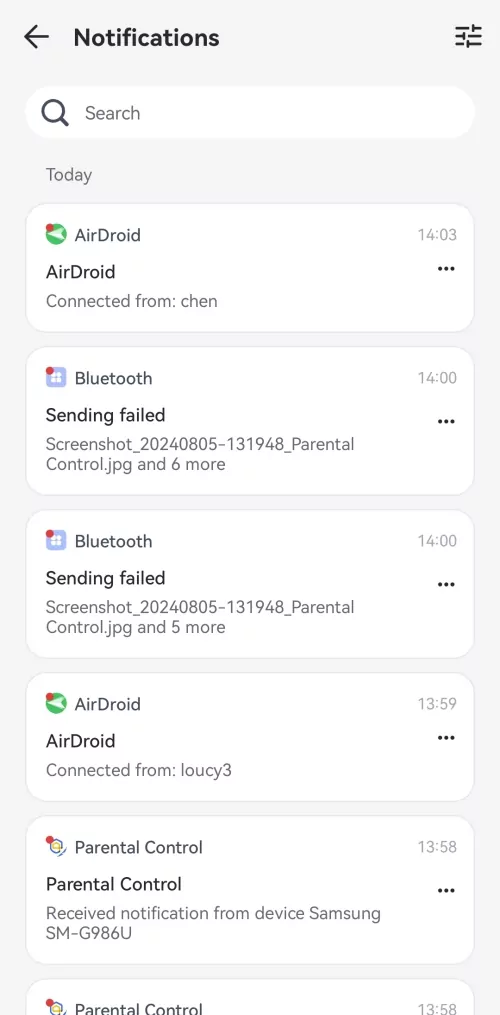
You are also allowed to customize which app you do or don't want to receive notifications for. Tap the "≡" icon at the upper right to access the "Notification Toggle" section. Then, turn the apps you want on or off.
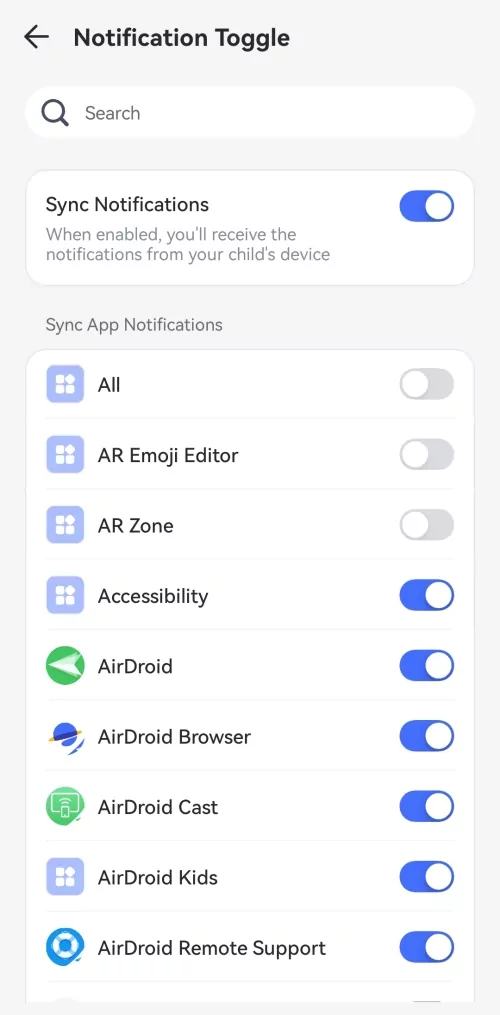
Remote Control Kid's Phone Camera
Function
- Remotely open the kid's phone camera and switch between front and rear cameras.
- See the surroundings around kids with the cameras of your kids' mobile devices.
- Open the flashlight on kids' phones to get a brighter field of view.
- Enable the one-way audio to listen to the kid's phone surroundings.
How-to-Use
Click the Remote Camera in Remote operations, and you can view the surroundings of your kid's phone.
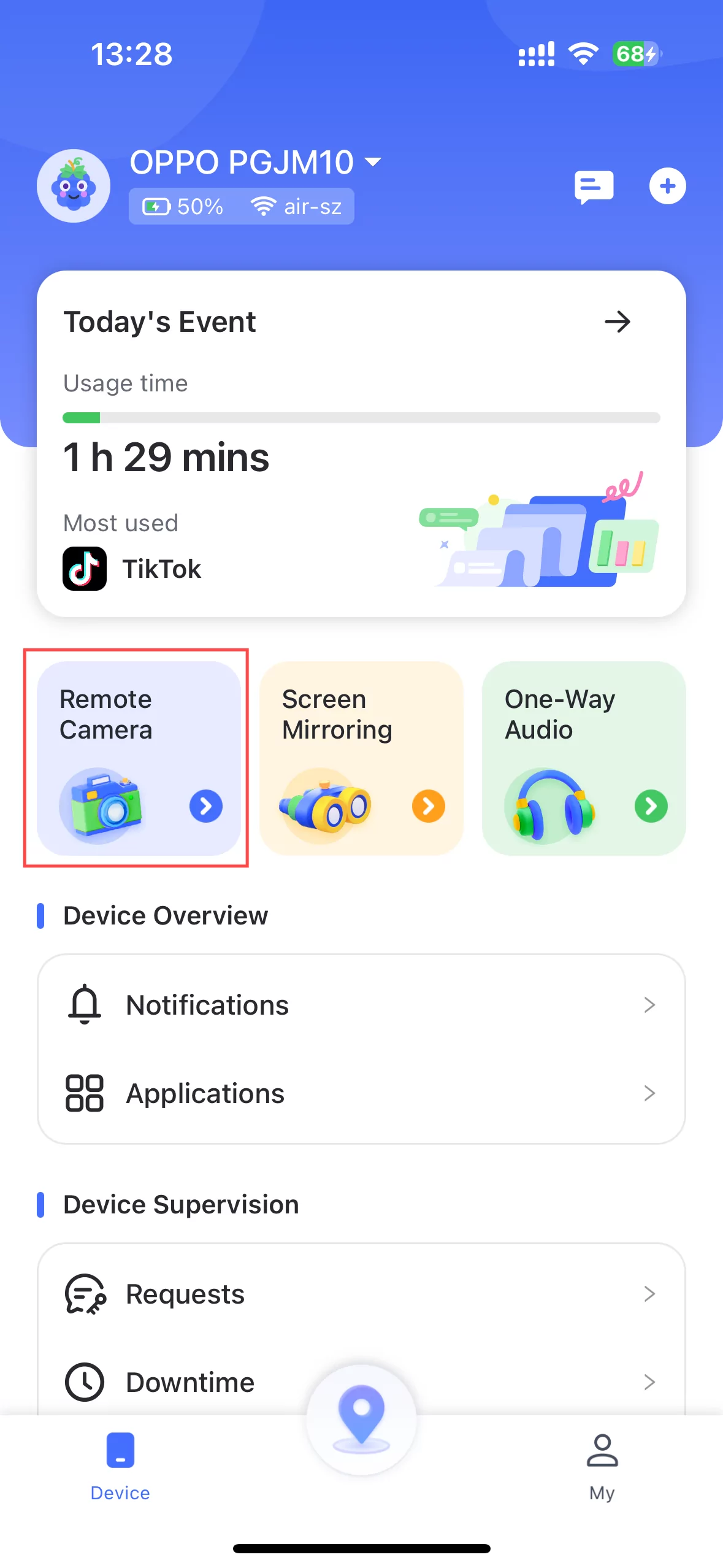
You can also rotate the screen, switch the webcam, full screen, remotely open the flashlight and enable a one-way audio function.

One-Way Audio
Function
- Listen to the ambient environment through the microphones of your kids' phones.
How-to-Use
Click the One-Way Audio in Remote operations to listen to the kid's phone surroundings.
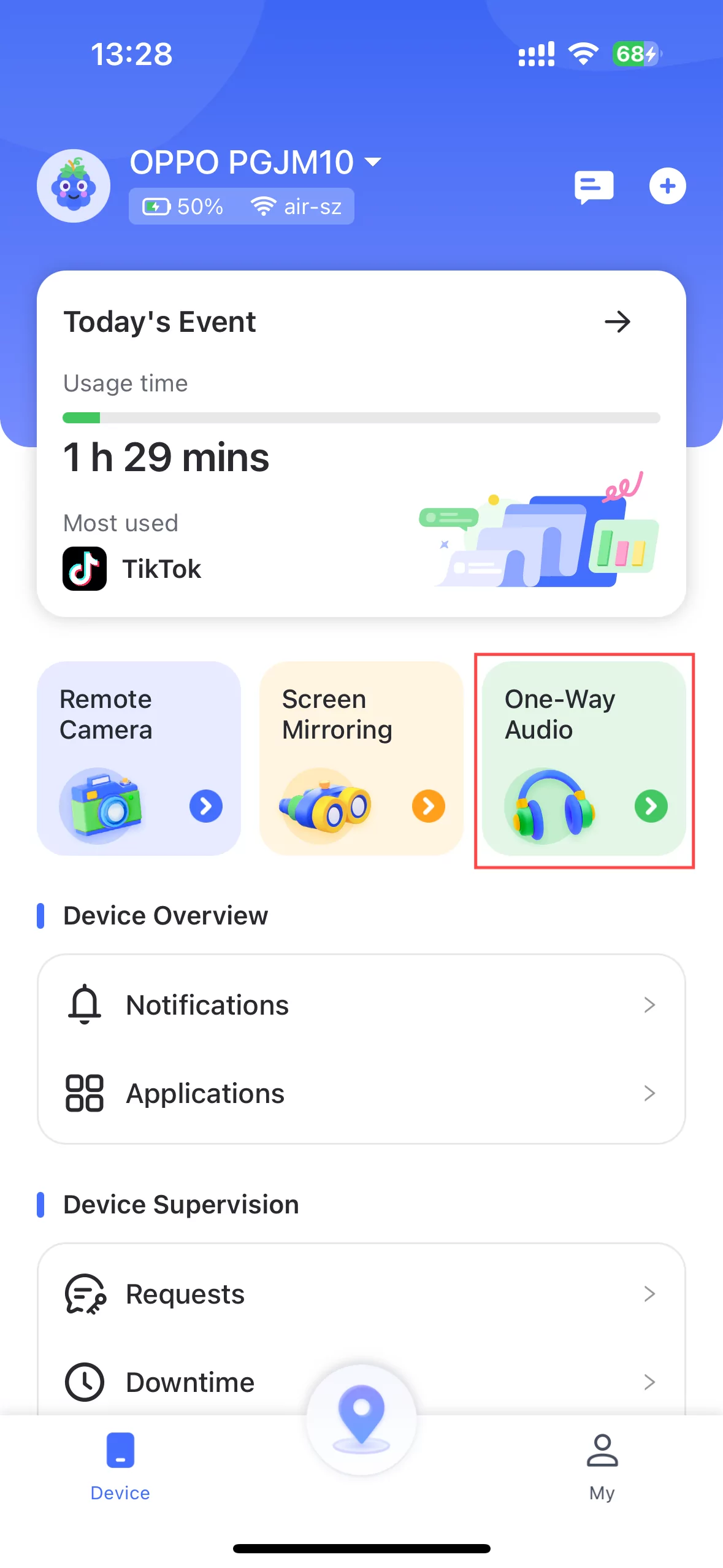
You can also make an audio recording if necessary.
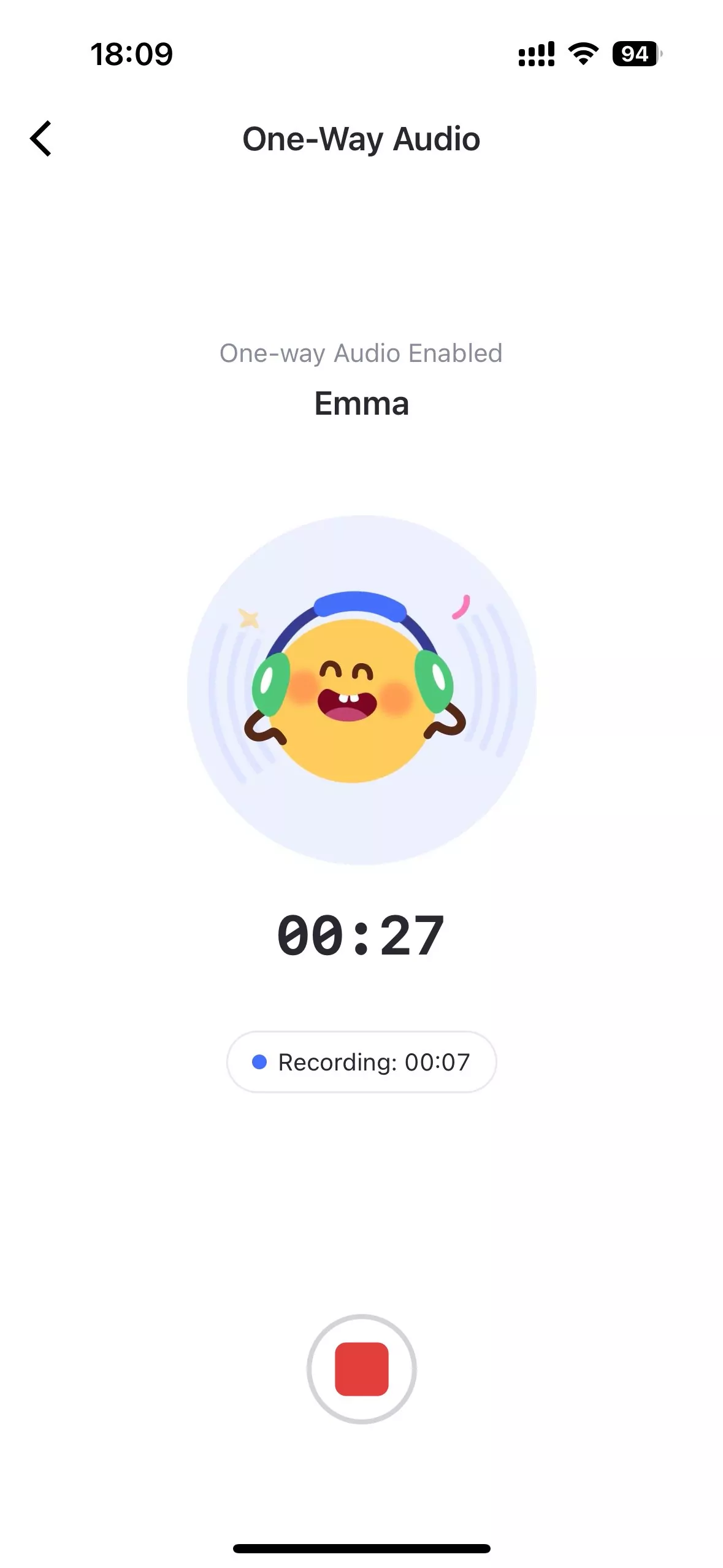
Part 4: Block & Detect Harmful Content
App & Content Restrictions
Function
- Know all apps installed on your kid's phone.
- View what app your kid has added recently.
- See whether the apps are safe for kids.
- Block the apps that you don’t want your kids to access.
How-to-Use
Step 1. Click on "App & Content Restrictions" to find the options for Open Newly Installed Apps and App Blocker.
In the "Open Newly Installed Apps" option, you can choose whether to allow or block newly installed apps for kids.
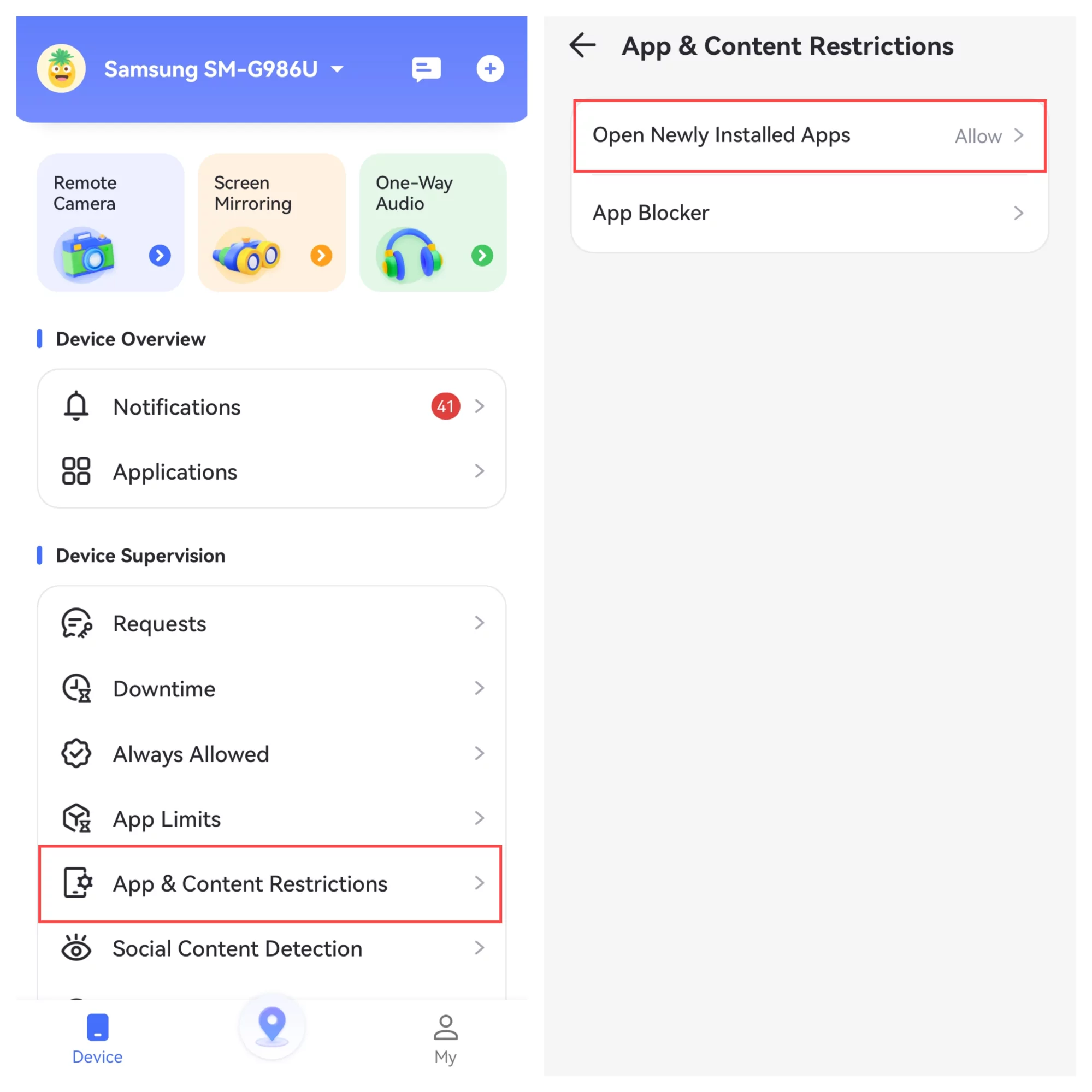
Step 2. Tap on "App Blocker" You can find an instant block option. When enabled, all apps except those always allowed will be instantly blocked until you disable this feature.
You can also block specific apps installed on your kids' phone or block them by searching for their names.
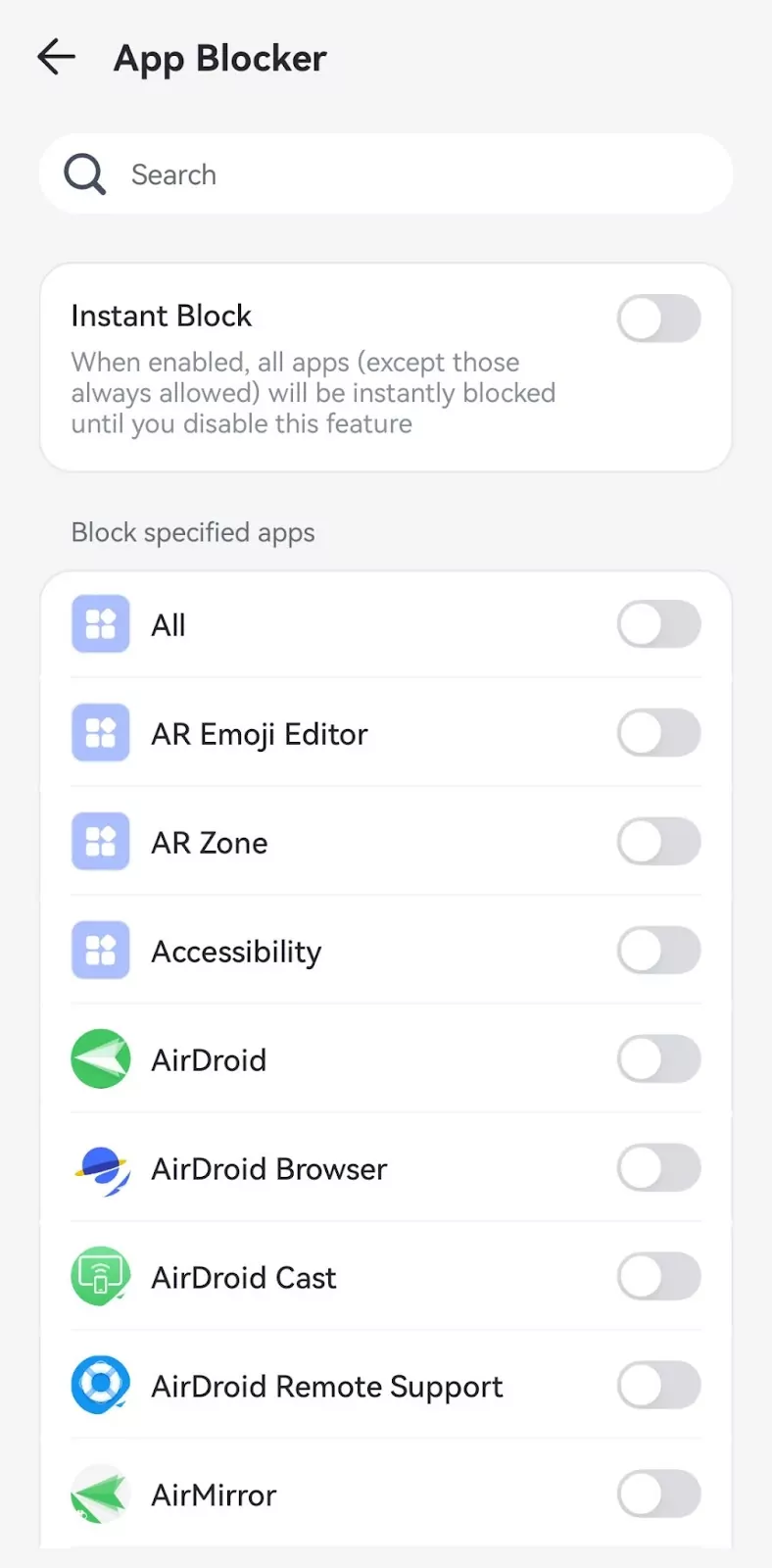
Social Content Detection
Function
- Monitor content on the child's social media apps through keyword detection.
- Receive instant alerts when keywords are detected, activating the content filter.
- View details of detected keywords.
- View the activities about TikTok and YouTube for 30 days.
How to Enable Content Monitoring
Step 1. Click on "Social Content Detection".
Step 2. Click on "App Detection Management" and turn on the button of the app you want to monitor. Once this is done, the content monitoring will begin, and the app will send alerts whenever keywords you've added are detected.
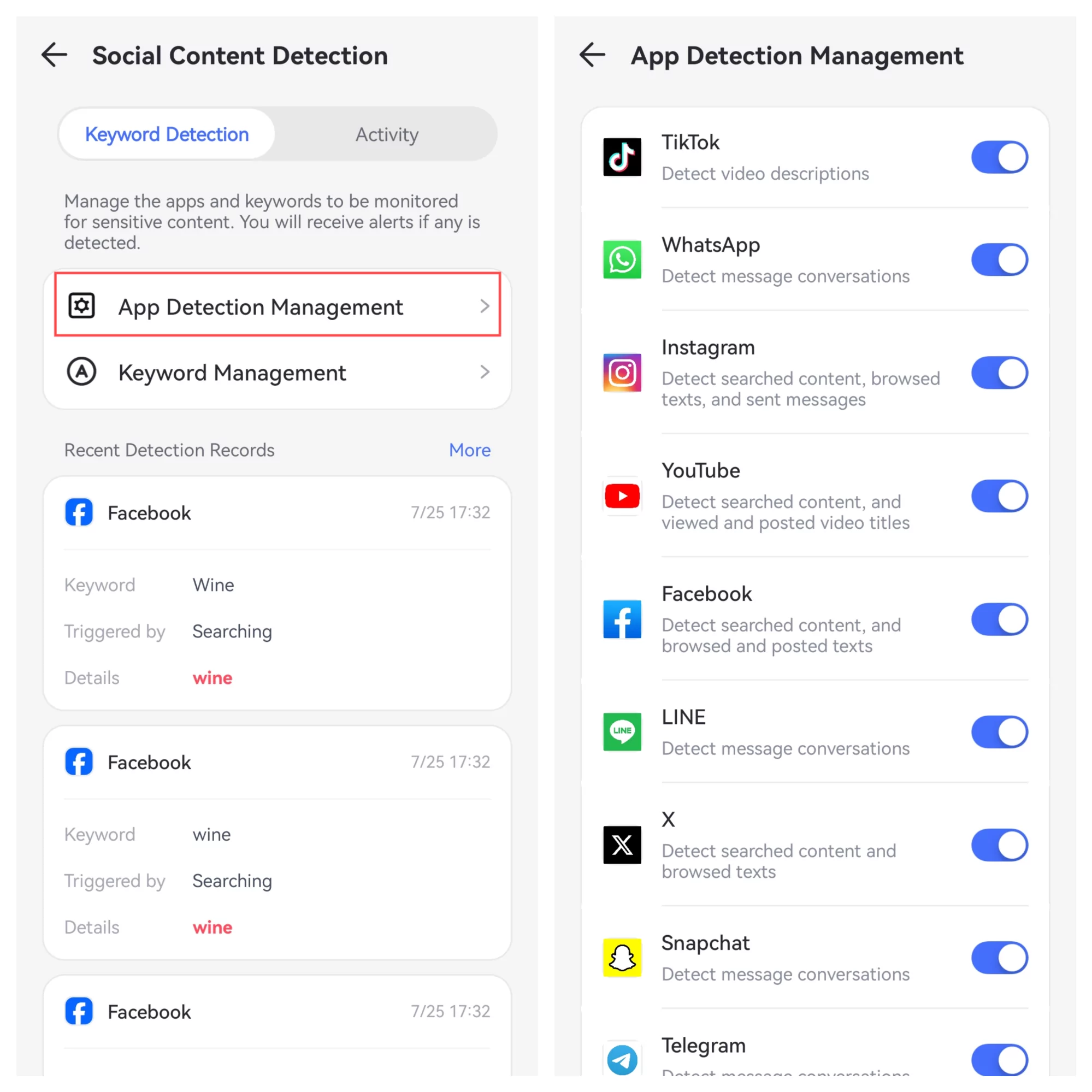
Step 3. Tap the "Activity" option to view TikTok and YouTube activities for the past 30 days.
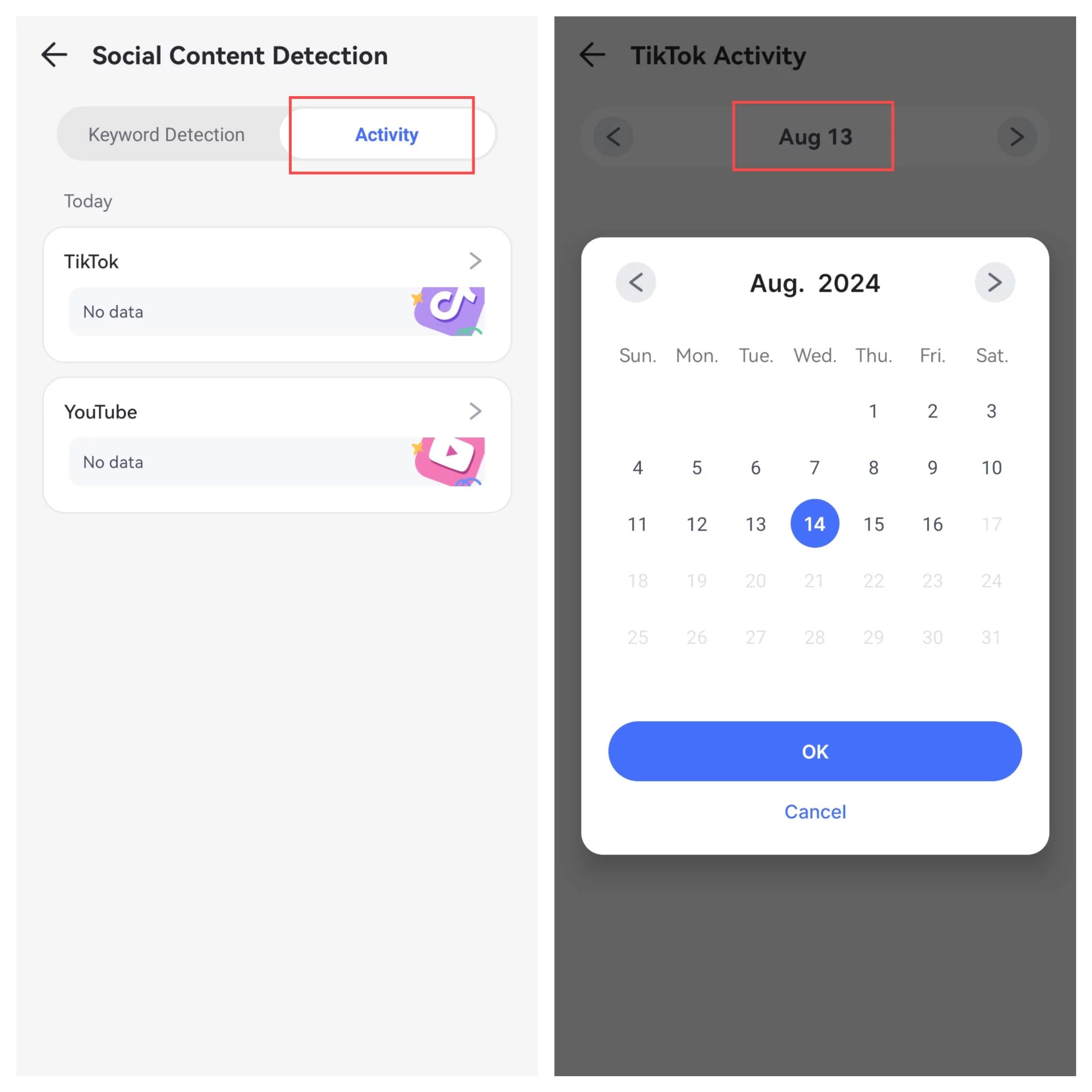
How to Set Up Keyword Detection for Content Filtering
Step 1. Navigate to "Social Content Detection" and tap "Keyword Management".
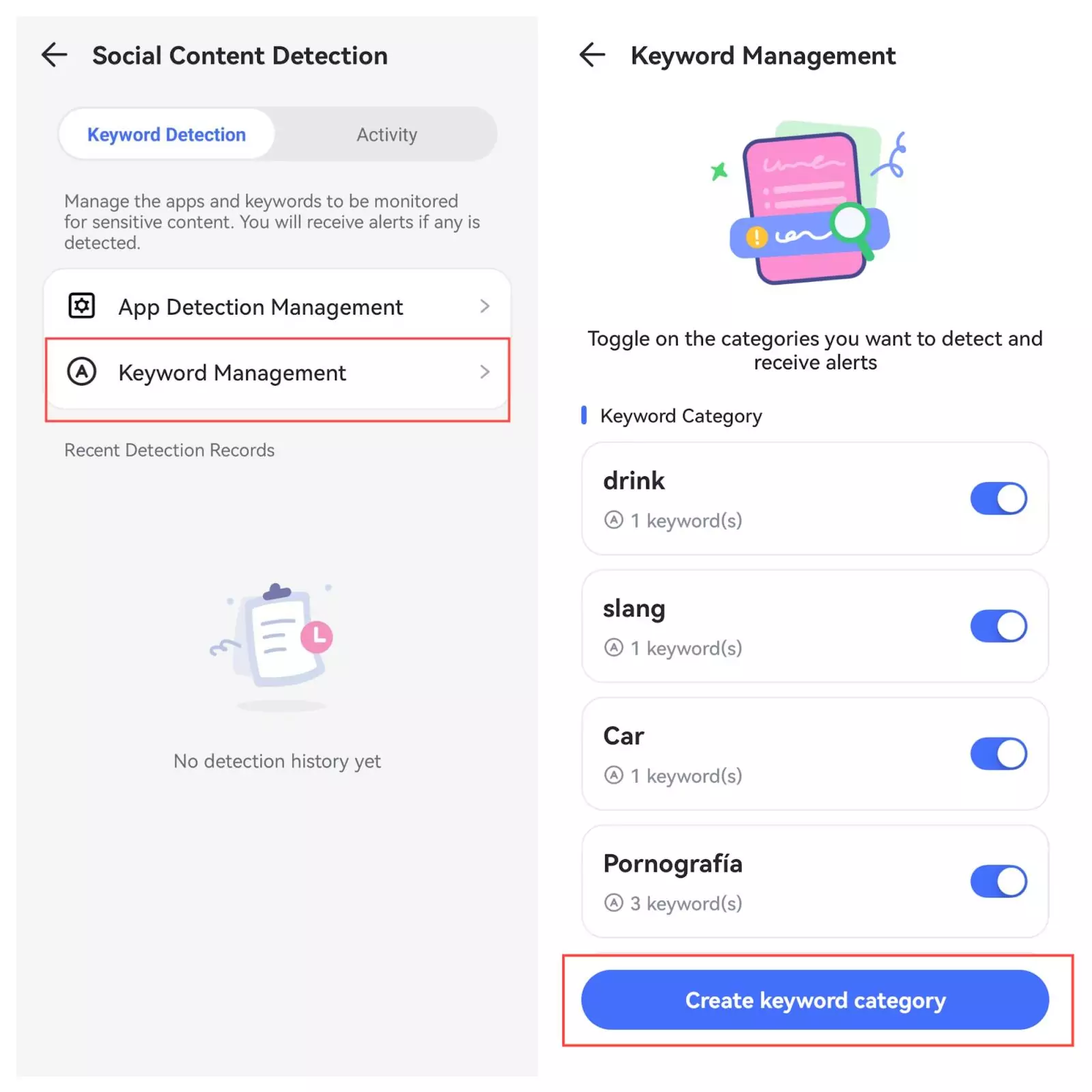
Step 2. Press "Create keyword category" enter the category name, and add keywords you want the content filter to detect on your child's phone, and hit "Save".
Step 3. Enable the categories that contain the keywords for the content filter.
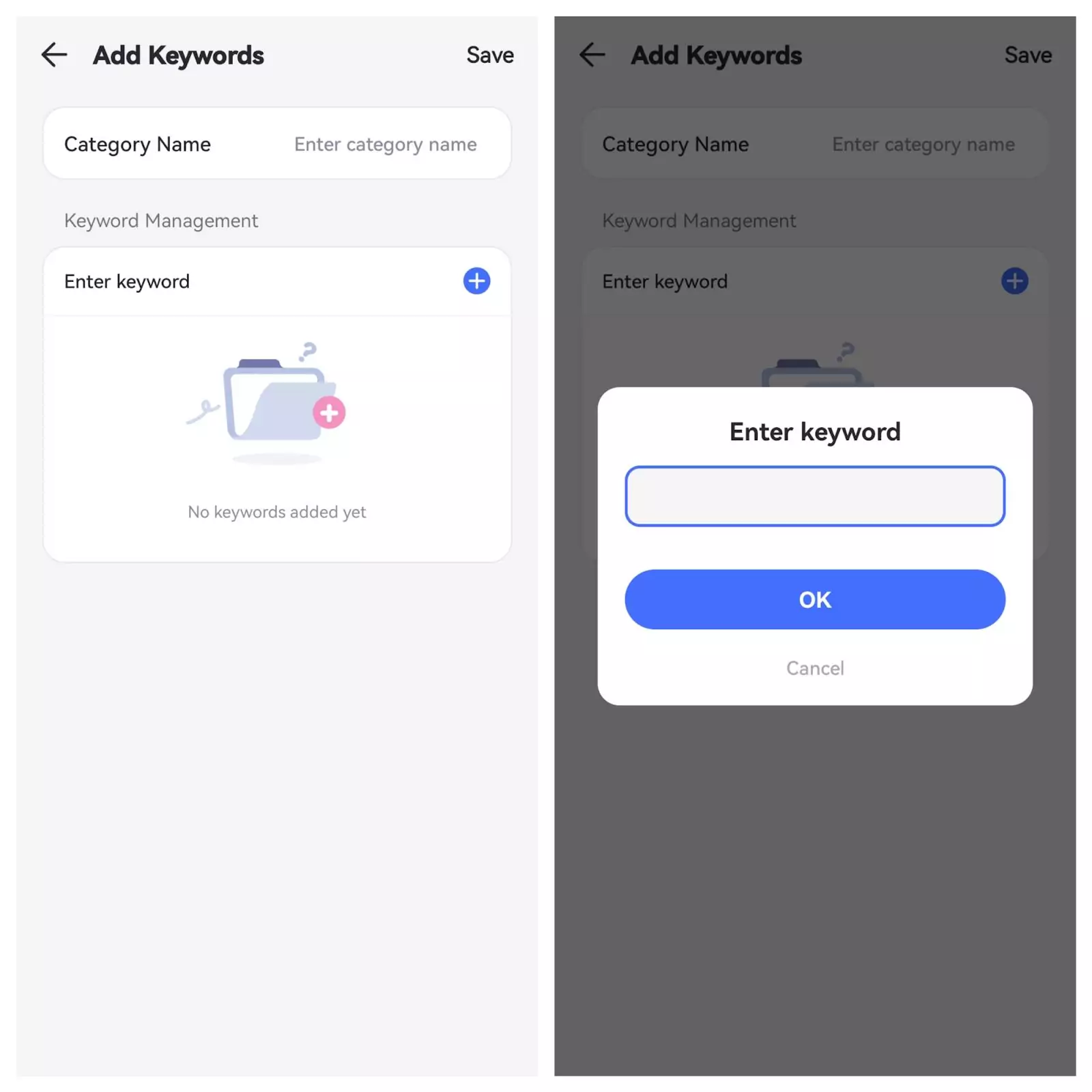
Note: AirDroid Parental Control can currently only manage activities on the AirDroid Browser and will support other browsers in future updates.
Website Restrictions
Binding AirDroid Browser on Kid's End
Step 1. Download and install AirDroid Browser on your child's Android phone.
Step 2. Launch the app and click "Open AirDroid Kids" to bind AirDroid Kids.
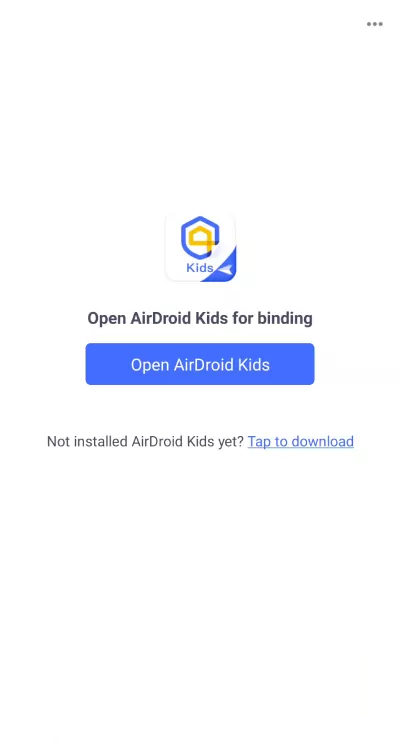
Step 3. Check the account you want to bind. If yes, tap "OK".
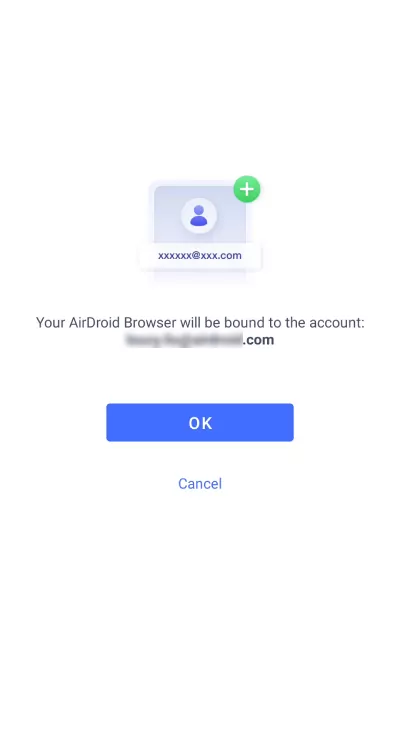
Step 4. Set AirDroid Browser as the default browser to create a healthier internet environment.
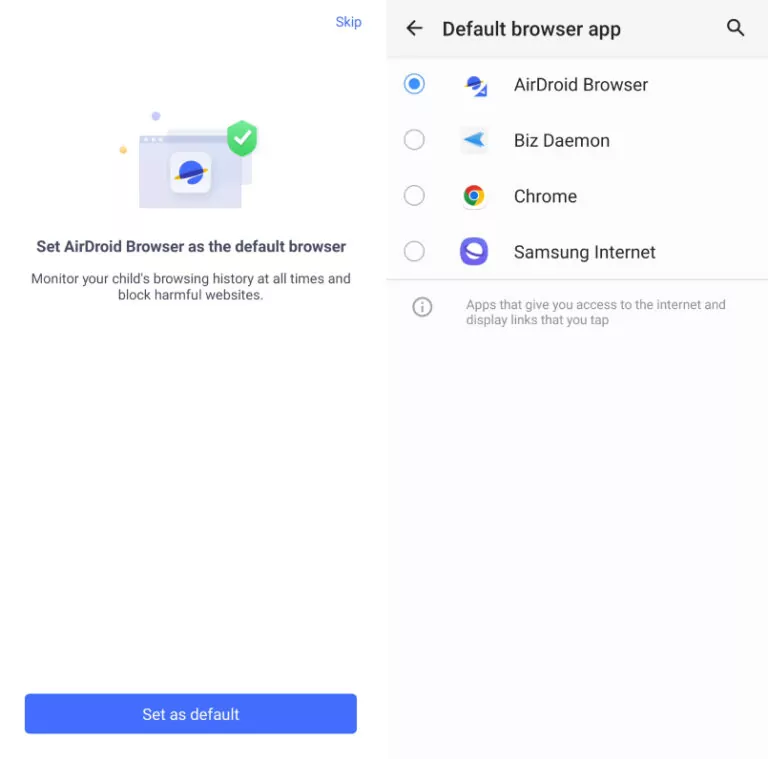
Choosing Management Mode
You can manage the activity on AirDroid Browser in three different modes.
- Unrestricted Mode: No restrictions for the websites your child can visit.
- Block Mode: Blocking the sites you added or the website types you choose to block.
- Whitelist Mode: Where your child can only access the sites you add.
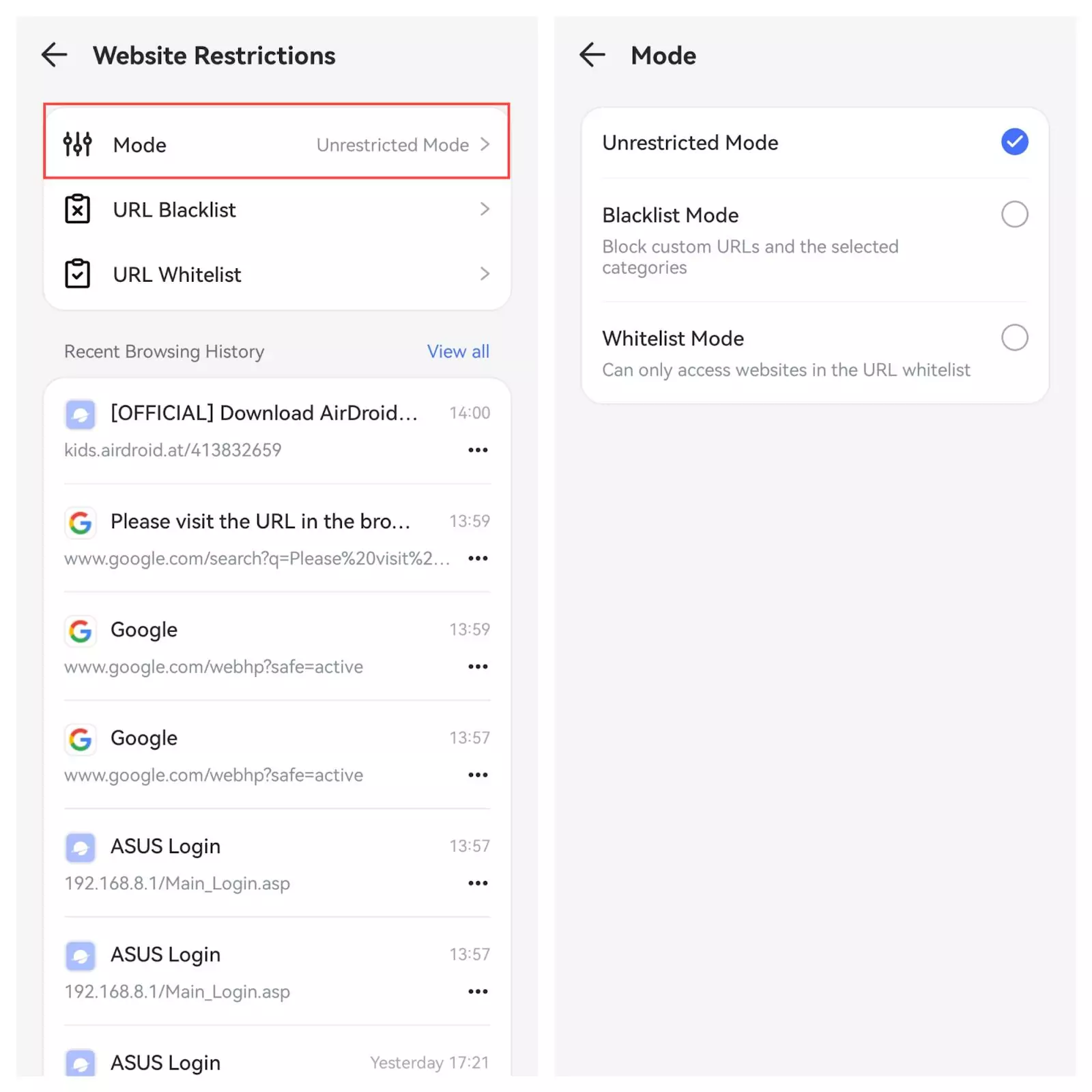
Managing Blocking Rules on AirDroid Browser
Step 1. Adding the Sites You Want to Block
In "Add custom URLs to the Blacklist", tap "Add URLs" to add sites you don't want your child to visit.
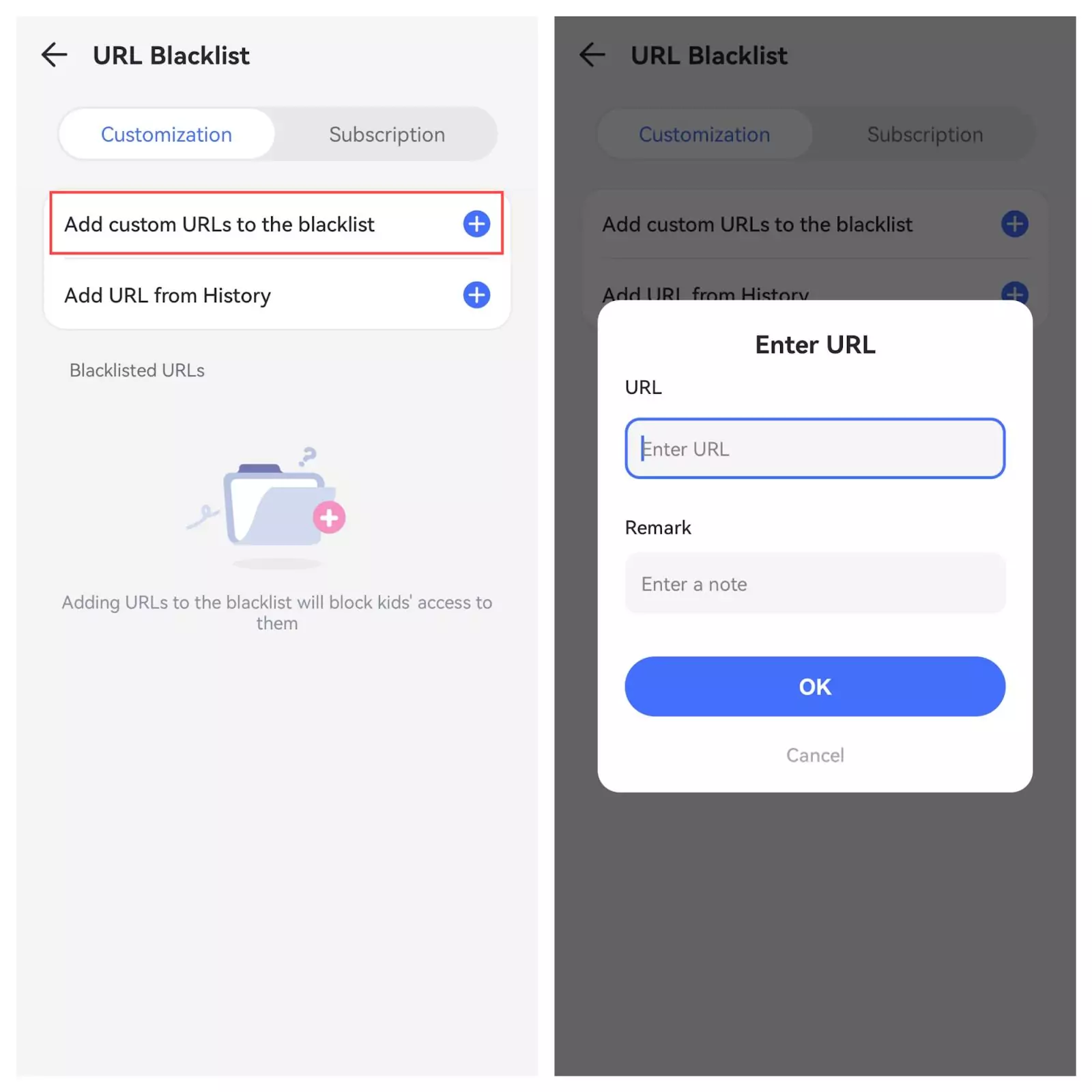
Step 2. Or choose from the subscription to block the website by categories. This includes common categories that aren't suitable for kids, such as adults, drugs, violence, gambling, and more.
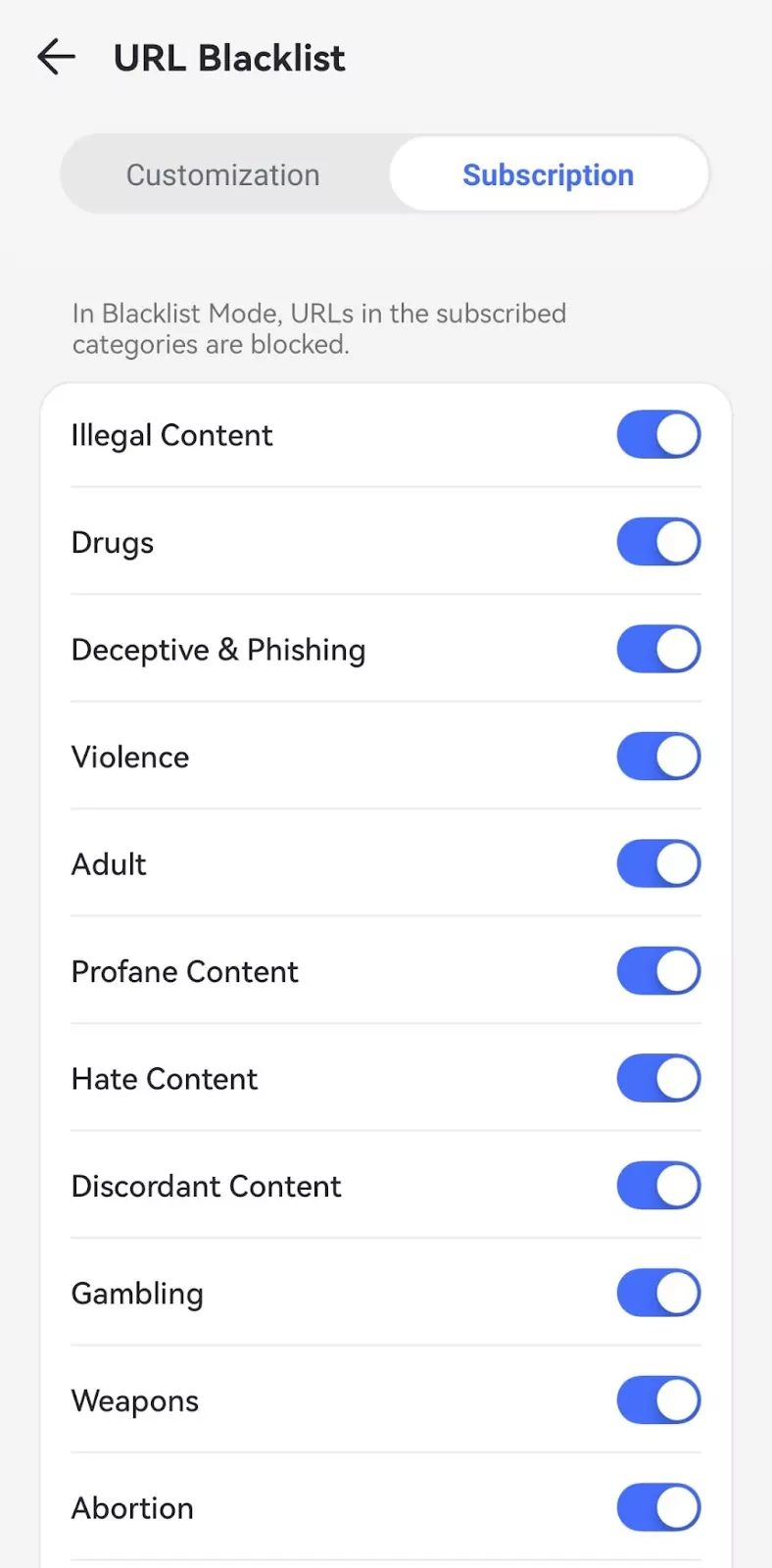
Step 3. And add the blacklist URL from the browser history is available too.
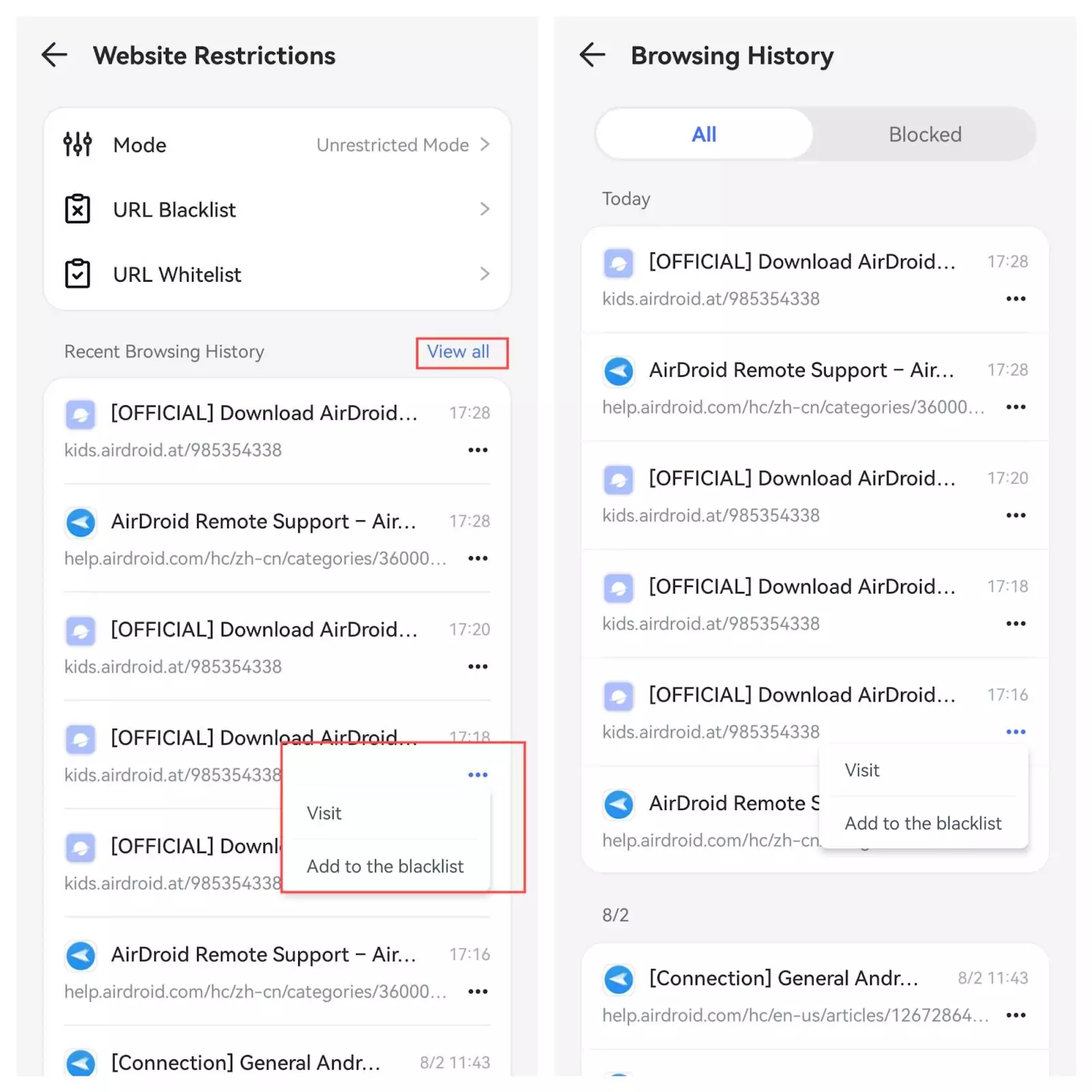
Managing Accessible Websites
In "URL Whitelist", tap "Add URLs" to add sites you allow your child to visit.
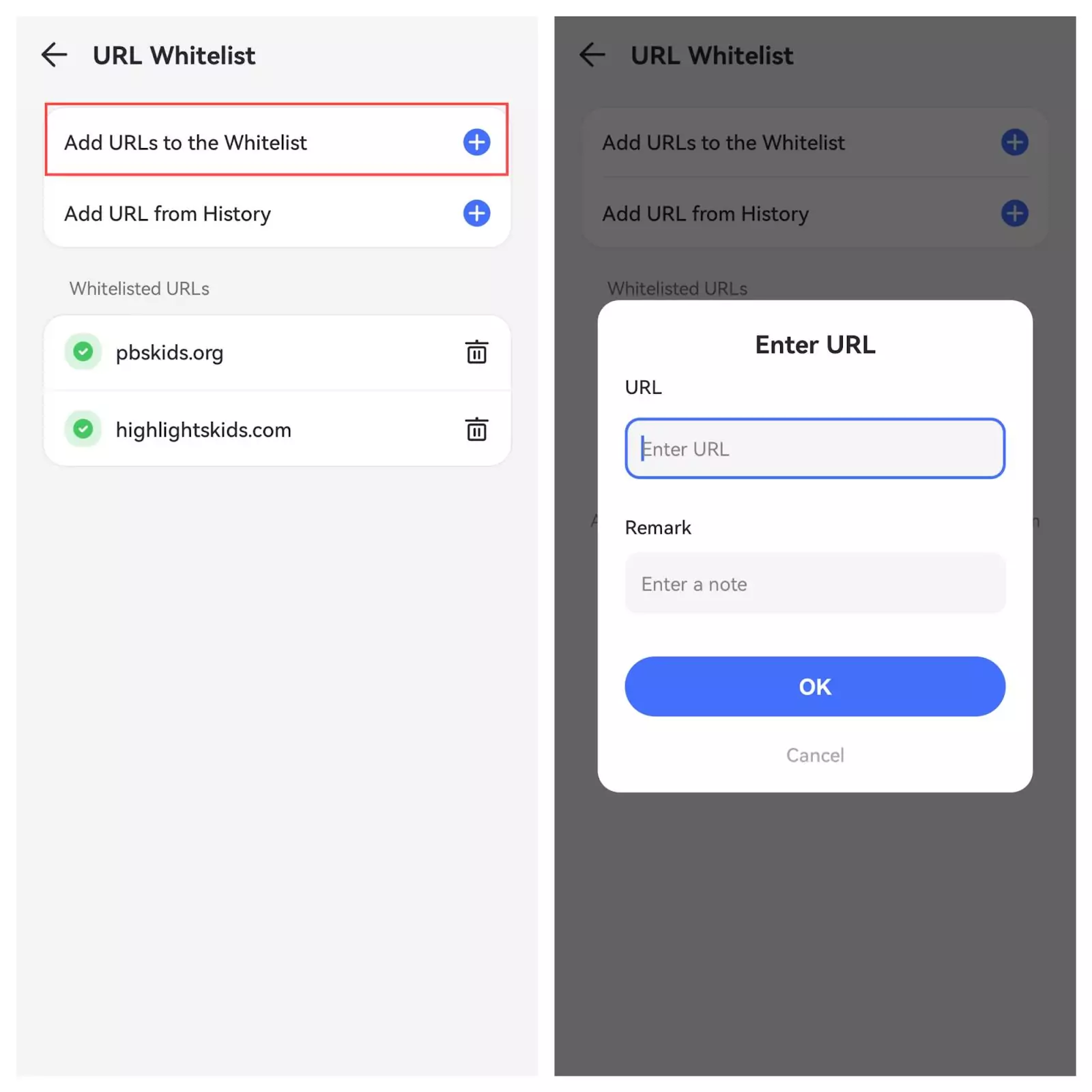
Checking Browsing History
All browsing history appears in "Recent Browsing History", including searches and sites they visited or tried to visit.
Click "View All" to see all entries. These recorded websites will have different marks depending on the mode.
In "Whitelist Mode" or "Blacklist mode", accessible websites will be marked as "Whitelist", while inaccessible ones will be labeled "Blocked".
You can click "Blocked" to see the websites your child has been prevented from accessing.
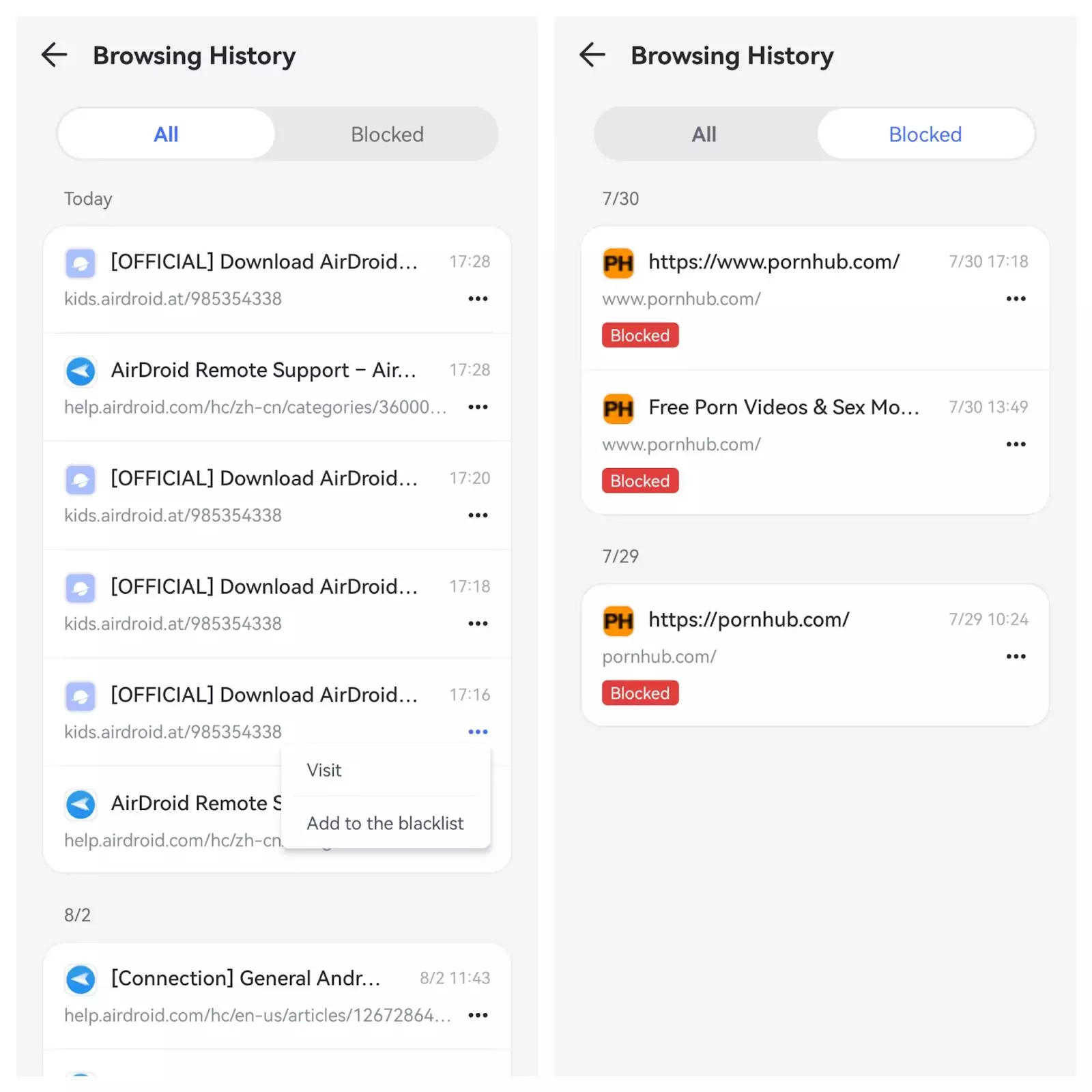
In "Unrestricted Mode", all websites have no labels.
You can click the three-dot button next to the link and tap "Visit" to check for suspicious websites. If inappropriate for your child, choose "Add to the blacklist".
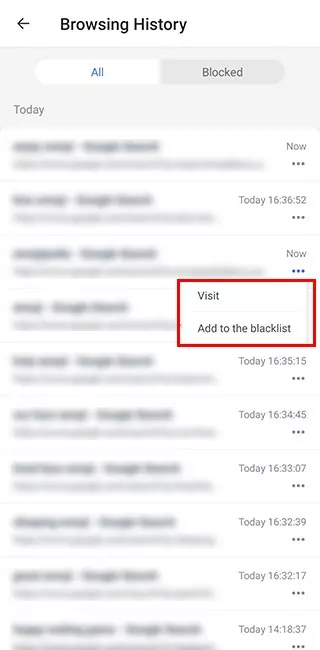
Calls & SMS Monitoring
Function
- Block or only allow certain calls on your kid's device.
- Monitor what calls have been blocked.
- Detect whether your children receive harmful or inappropriate content in SMS and send alerts.
Here's a video tutorial to set up "Calls & SMS Monitoring" in AirDroid Parental Control:
Notes: If you are an old user and want to use the new feature, please acess your child's device to enable corresponding permissions.
- In AirDroid Kids: Visit airdroid.com/openkids to open the app, tap Calls & SMS Monitoring to toggle on the switch with contacts and SMS.

- In Setting App: Select Apps and tap on it, find AirDroid Kids and enable the permissions for contacts and SMS.

You need to open the "Calls & SMS Monitoring" feature to monitor whether your child has sent or received harmful calls & SMS.
Manage and Monitor Calls
Step 1. Select Mode for Calls Management
You can manage the call in three different modes.
- Unrestricted Mode: No restrictions for the calls on your child's device.
- Block Mode: Blocking the incoming and outgoing calls from the numbers on the blacklist.
- Whitelist Mode: Only allowing incoming and outgoing calls from emergency numbers and that on the whitelist.
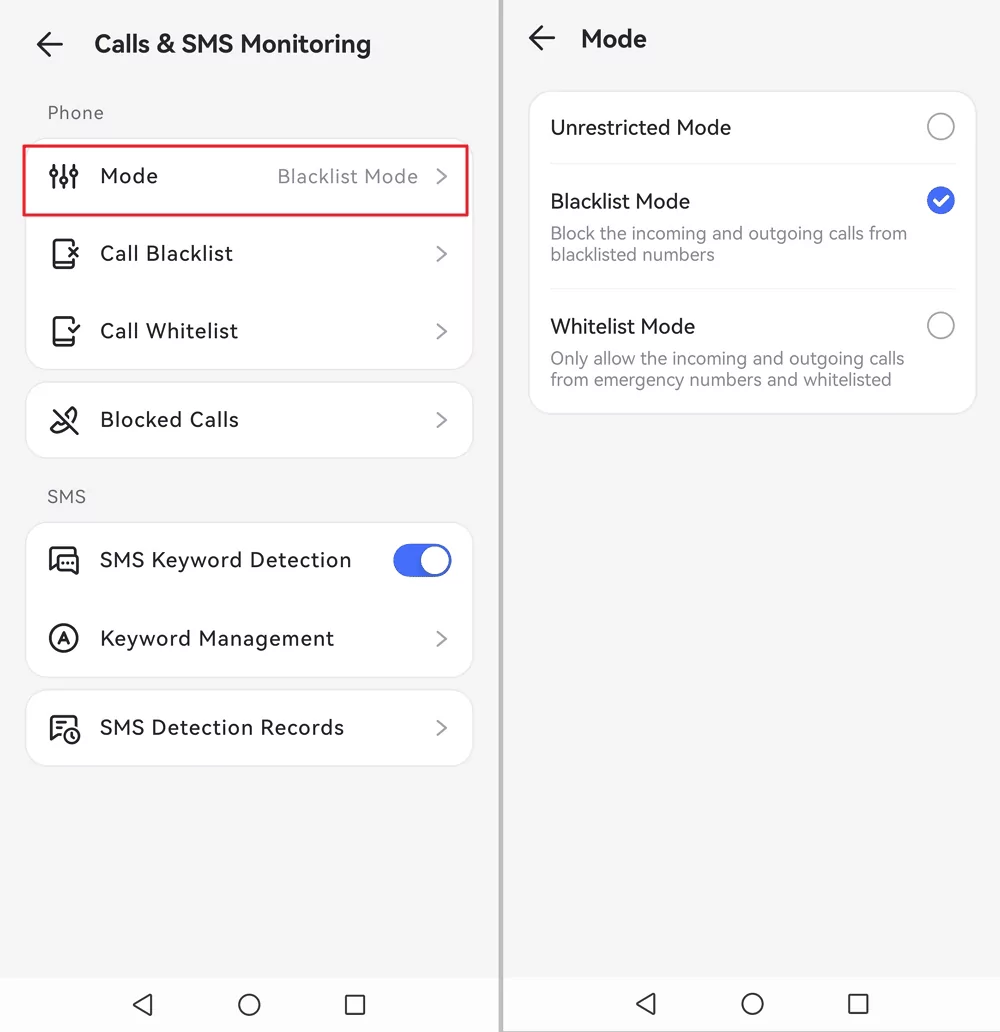
Step 2. Adding the Number You Want to Block and View the Blocked Calls
- Block Mode is the default mode. You need to tap "Call Blacklist"> "Add Phone Number," and then you can add the phone numbers you don't want your child to receive or call.

- If the number contacts your child via phone call, it will be listed in the blocked records.

Step 3. Adding the Number to Whitelist
If you want to use Whitelist Mode, you can add phone numbers to the whitelist. Then, your children can only contact the numbers in the list via calls.
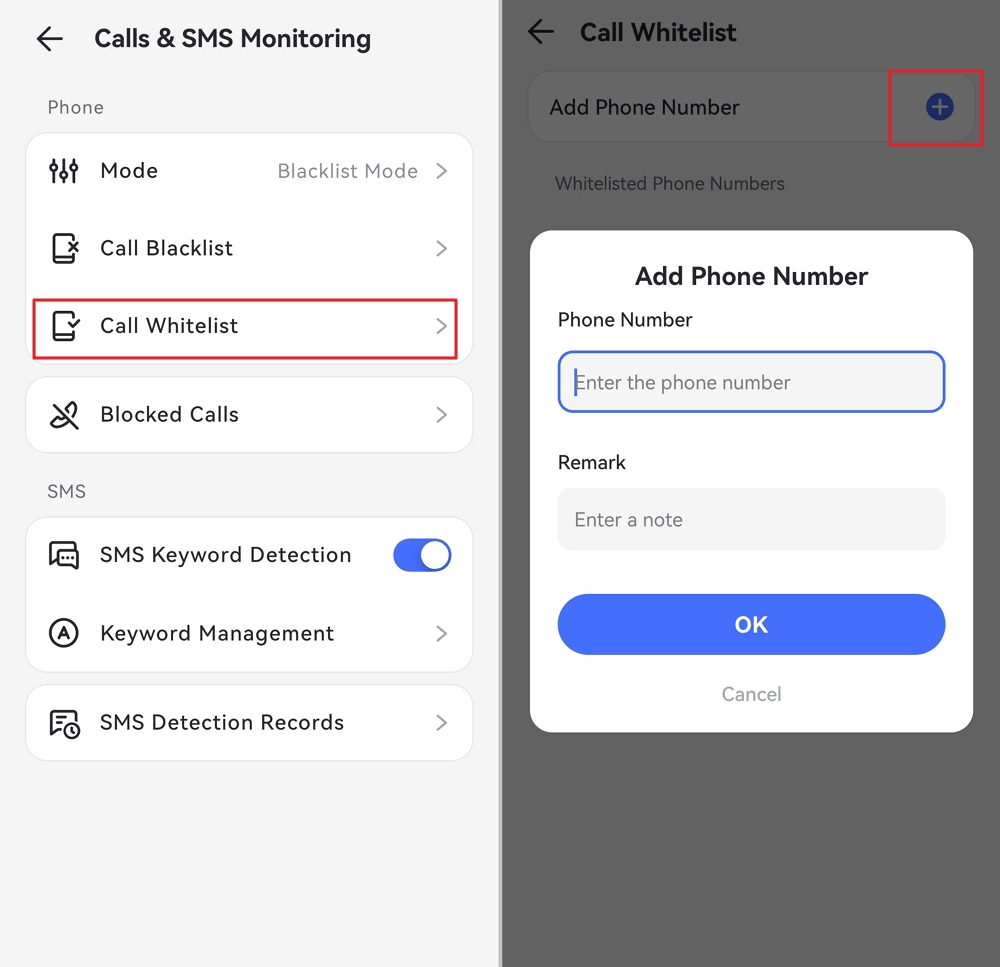
Monitor SMS and Get Alerts
Step 1. Set Up Keyword Detection
In "Keyword Management," tap "Create keyword category." Enter the category name, add keywords you want the get alerts on your child's phone, and hit "OK" to save.
Tips: If you have added keywords in "Social Content Detection," the app will sync the keywords and vice versa.
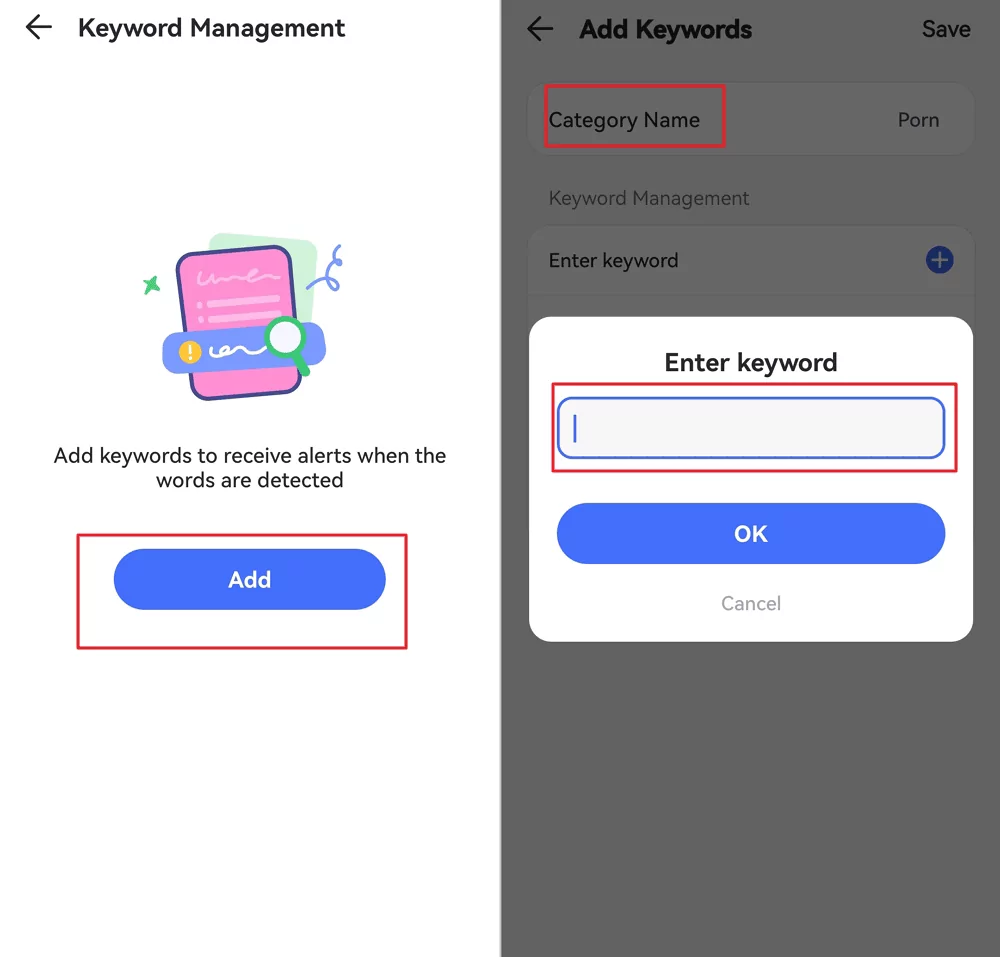
Step 2. View SMS Detection Records
If your child sent or received text messages with the keywords, you will get alerts. You can tap the Message icon to view or see it in "SMS Detection Records" of "Calls & SMS Monitoring."
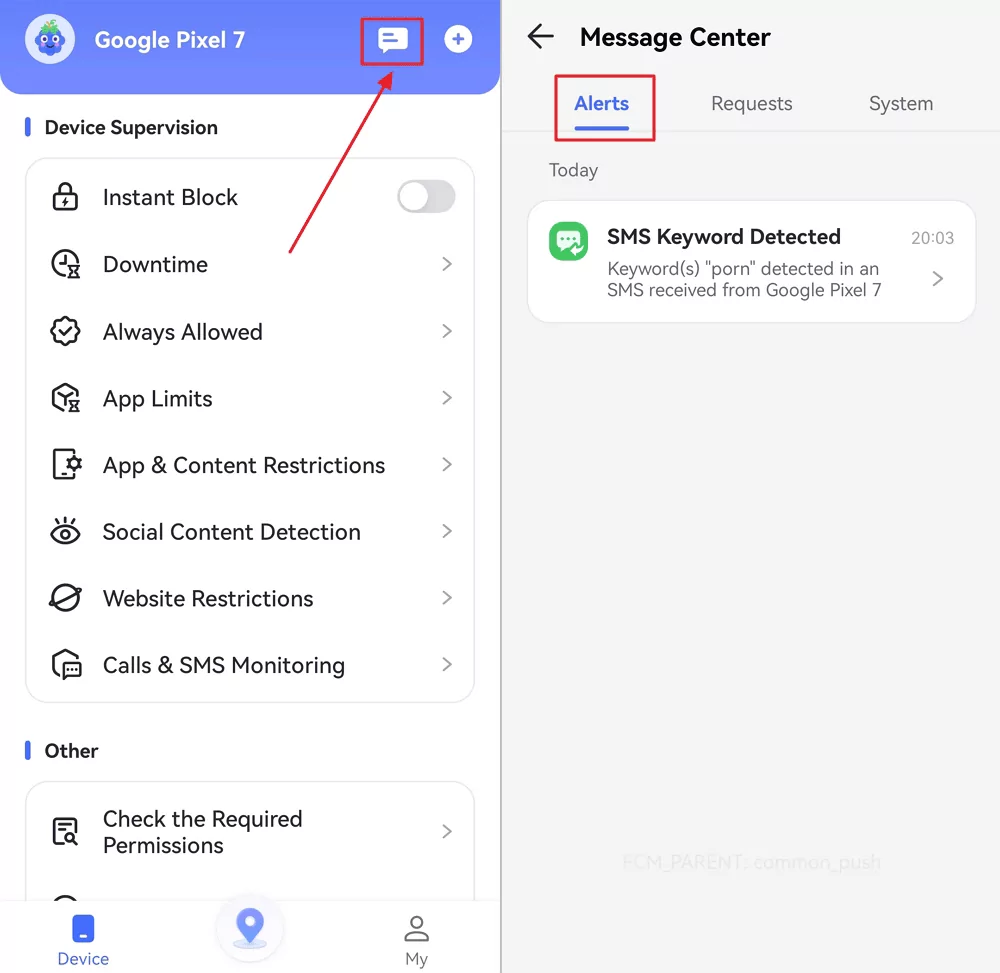
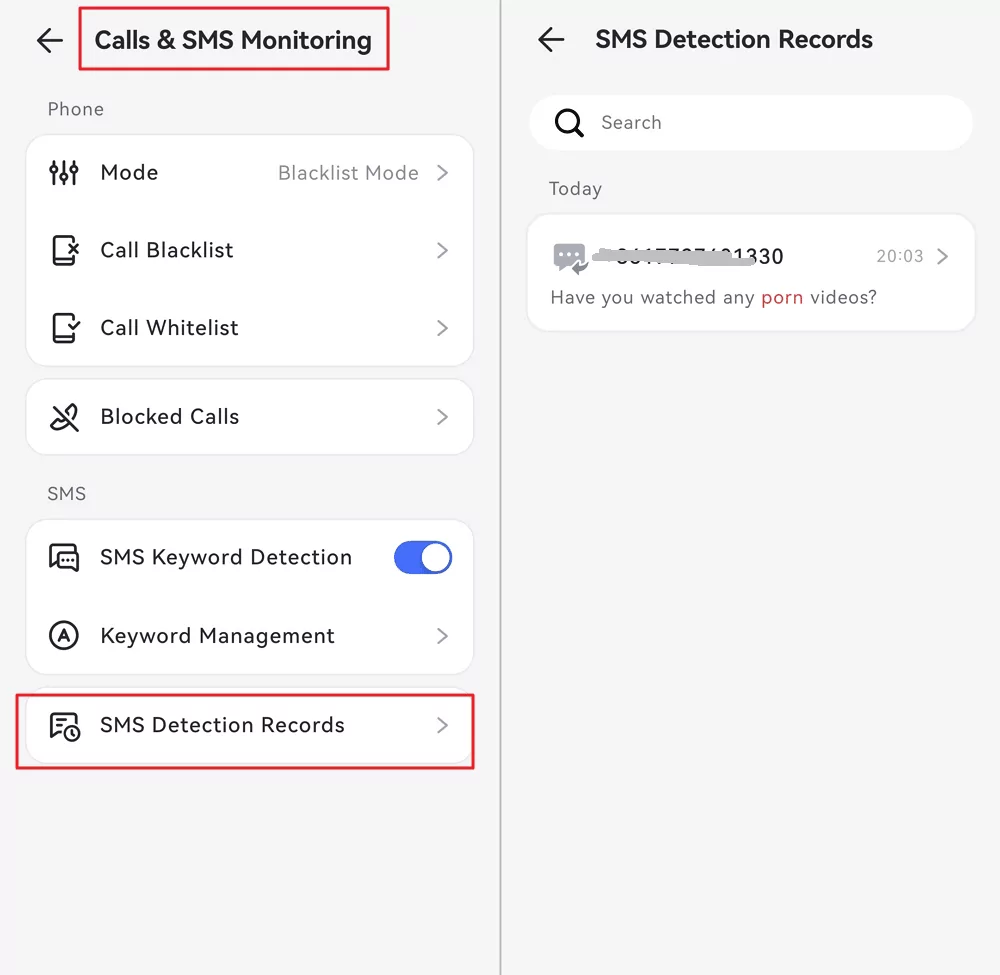
Part 5: Track Location Instantly
Real-time Locator
Function
- Check the current location of your kid's device.
How-to-Use
Step 1. Click the GPS icon at the bottom of the dashboard.
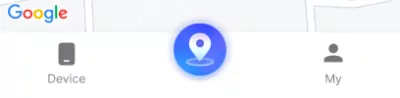
Step 2. You will see the location of your child's device. To refresh the location, tap the Refresh icon in the bottom right corner.
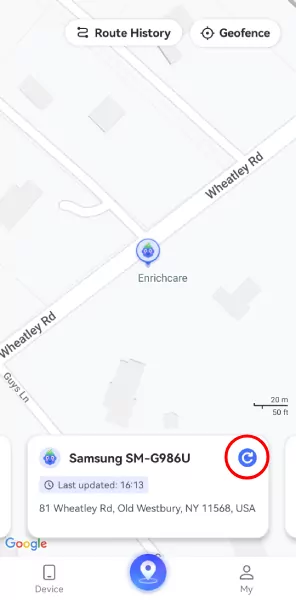
Route History
Function
- Check where your kids have been.
- View location history of the past 30 days.
How-to-Use
Step 1. On the Location section, tap Route History.
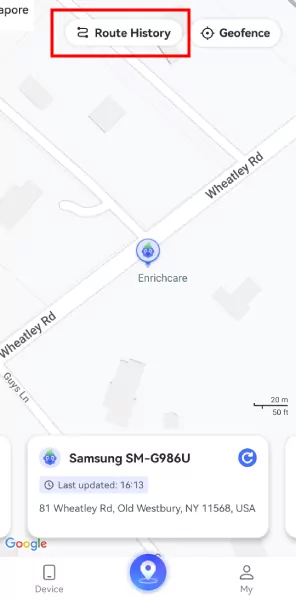
Step 2. You can check the location history in timeline form.
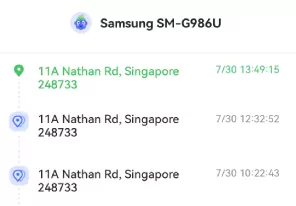
Step 3. Tap the calendar icon to view the location history for the past 30 days. You can also click "<" or ">" to see the previous or next day.
![]()
Geofence
Function
- Set up a specific area to get notified when kids enter or leave the area.
How-to-Use
Step 1. On the Location section, tap the Geofence button.
Step 2. Tap Add geofence.
Step 3. Enter the geofence name, select the location, and set the radius. When you’re done, tap Save.
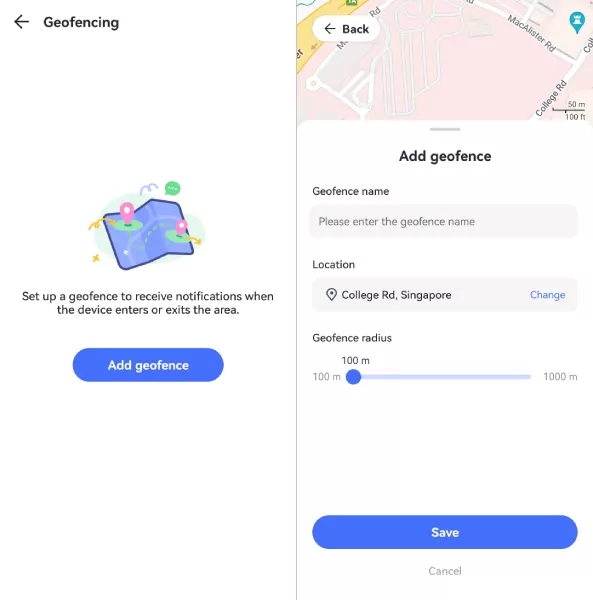
Part 6: Set Downtime & Time Limits
Schedule Downtime
During downtime, only phone calls and apps added to Always Allowed will be accessible.
How to Set Downtime
Step 1. Scroll down the home page and select Downtime under Device Supervision. Then tap Add Schedule.
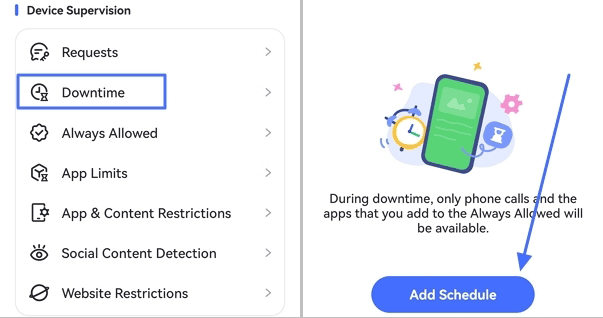
Step 2. Set the same downtime for every day or customize different downtime for each day. You can even set downtime to activate in specific areas.
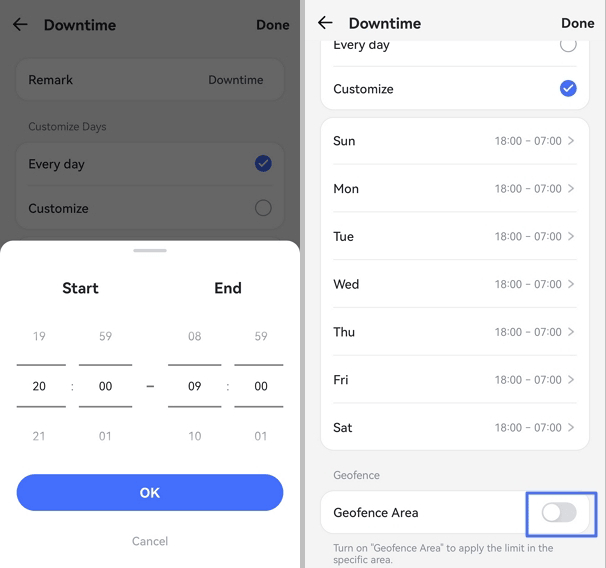
Always Allowed
You can add apps and websites to the Always Allowed list, so your children can always access them.
How to Add Apps or Websites to Always Allowed
Step 1. Scroll down the home page and find Always Allowed under Device Supervision.
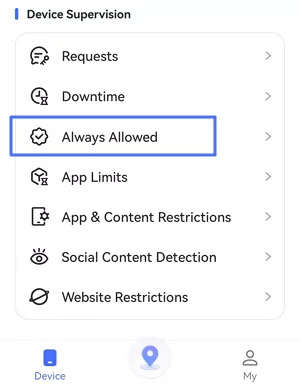
Step 2. Tap to open it. You'll see all the apps on your child's device. Search for the app you want to add or scroll down to find it, then tap the "+" on the left of the app to add it to the allowlist.
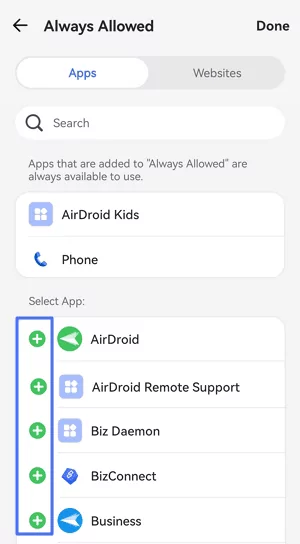
Step 3. Switch to Websites by tapping it. Then tap the "+" next to Add URLs to the Whitelist to enter the websites you will always allow your children to access.
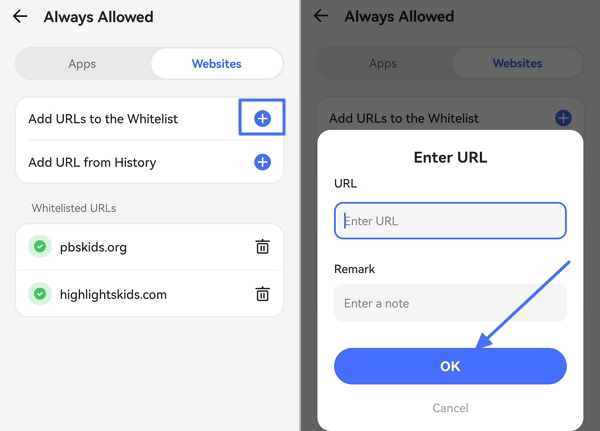
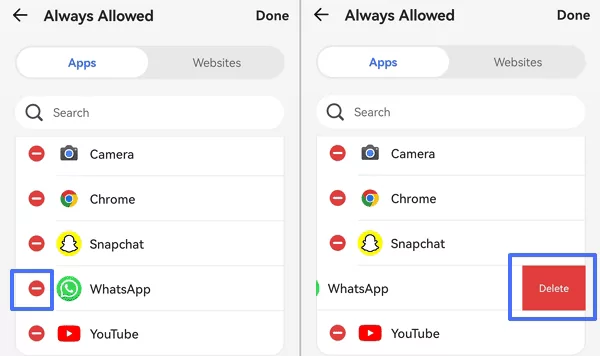
App Time Limits
You can set time limits or schedule downtime to restrict access to apps or categories within certain time frames.
How to Set App Time Limits
Step 1. Scroll down the home page and select App Limits under Device Supervision. Then tap Add Schedule.
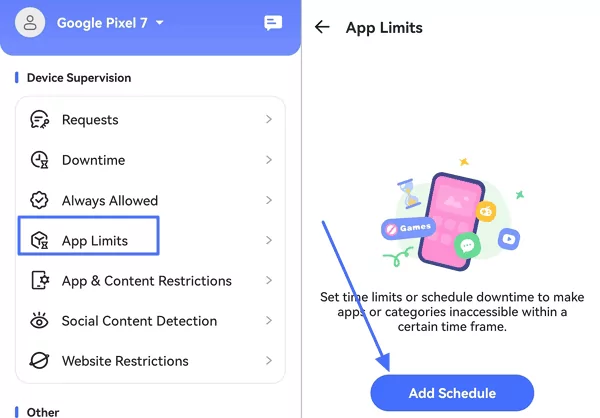
Step 2. Tick the apps or categories you want to limit, then tap Next in the upper right corner. You can also quickly find an app by searching its name.
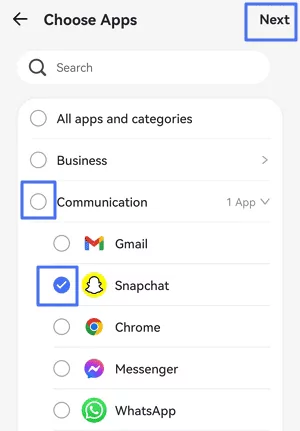
Step 3. Select Time Limits to set how long your child can use the app.
Set same limits for every day by ticking Every Day > setting time limits > tapping OK.
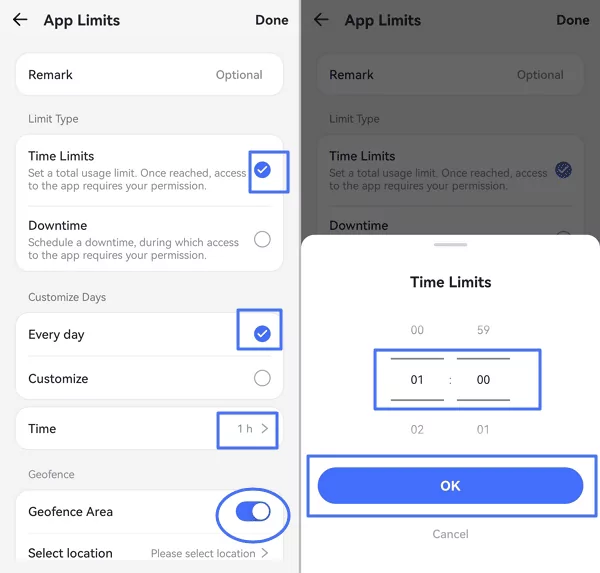
Set different limits by ticking Customize > selecting days from Sun to Sat > setting time limits > tapping OK.
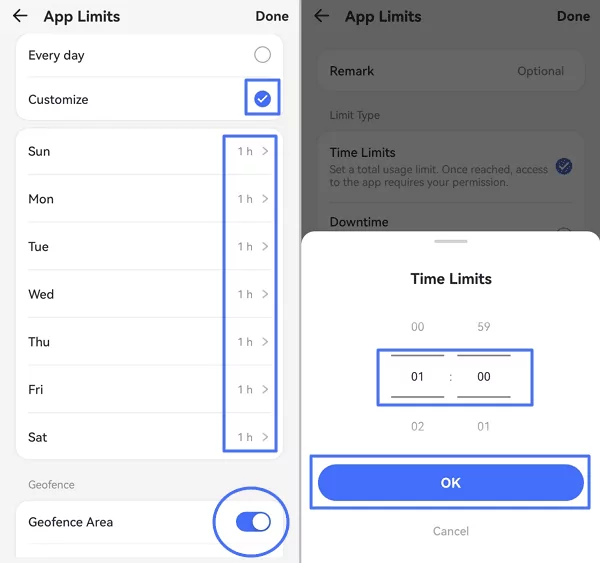
Step 4. Select Downtime to set when you child can't access the app or category.
Set same downtime for every day by ticking Every Day > setting downtime > tapping OK.
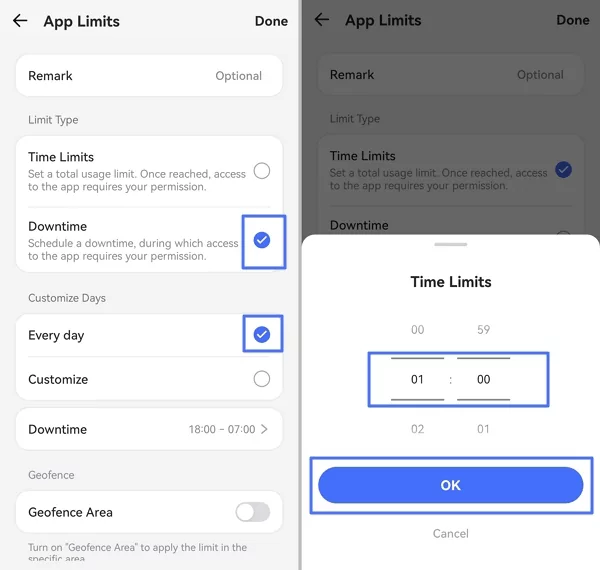
Set different downtime by ticking Customize > selecting from Sun to Sat > setting downtime > tapping OK.
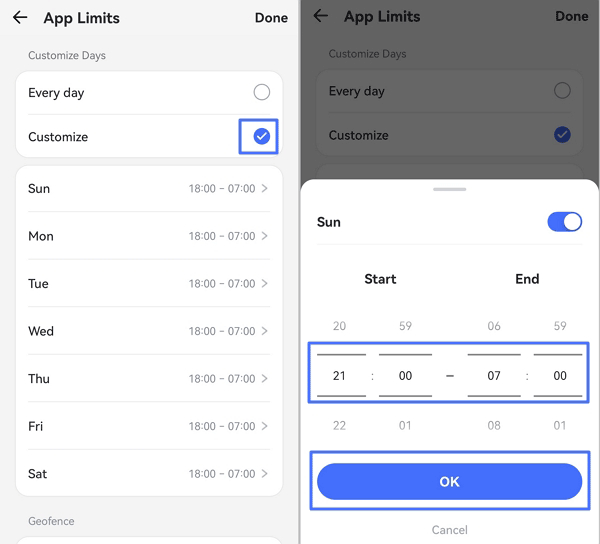
Step 5. Tap Done in the upper right corner.
Part 7: Check Reports & Alerts
Activity Report
Function
- Check the daily and weekly phone usage details in a timeline format.
- Check information about the most used apps. You can also know how long and when they were used.
- See how many notifications each app has received.
- Learn which app has used the most data and how much it has used.
- Free to check the activity report of any date within 30 days.
How-to-Use
Step 1. Tap Today's Event at the top of the dashboard.
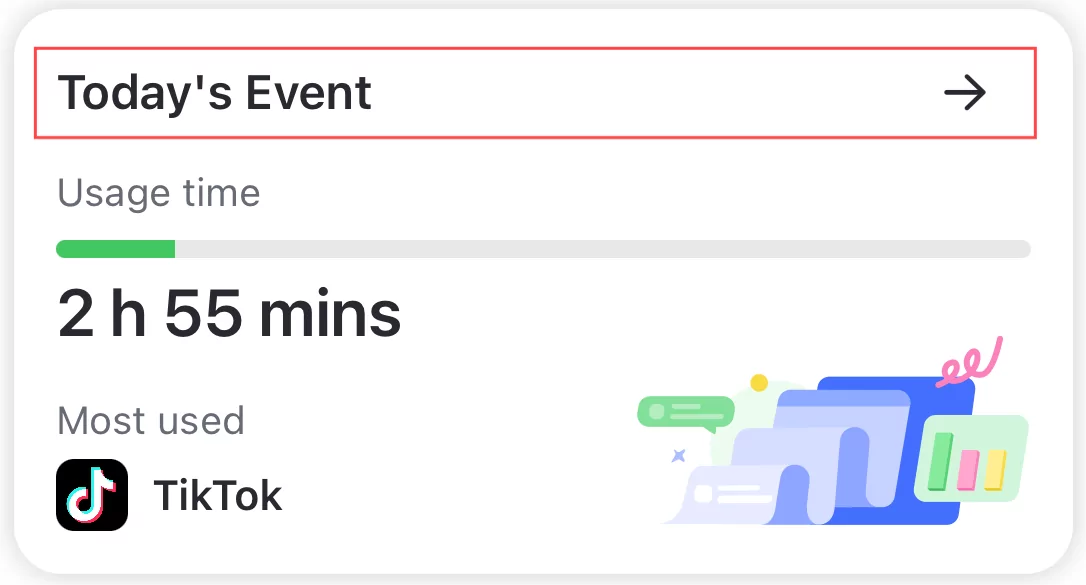
Step 2. Choose whether you want to see a Daily or a Weekly report. The Daily report is the default. You can also swipe the chart left and right to check the activity report of the previous or next day.
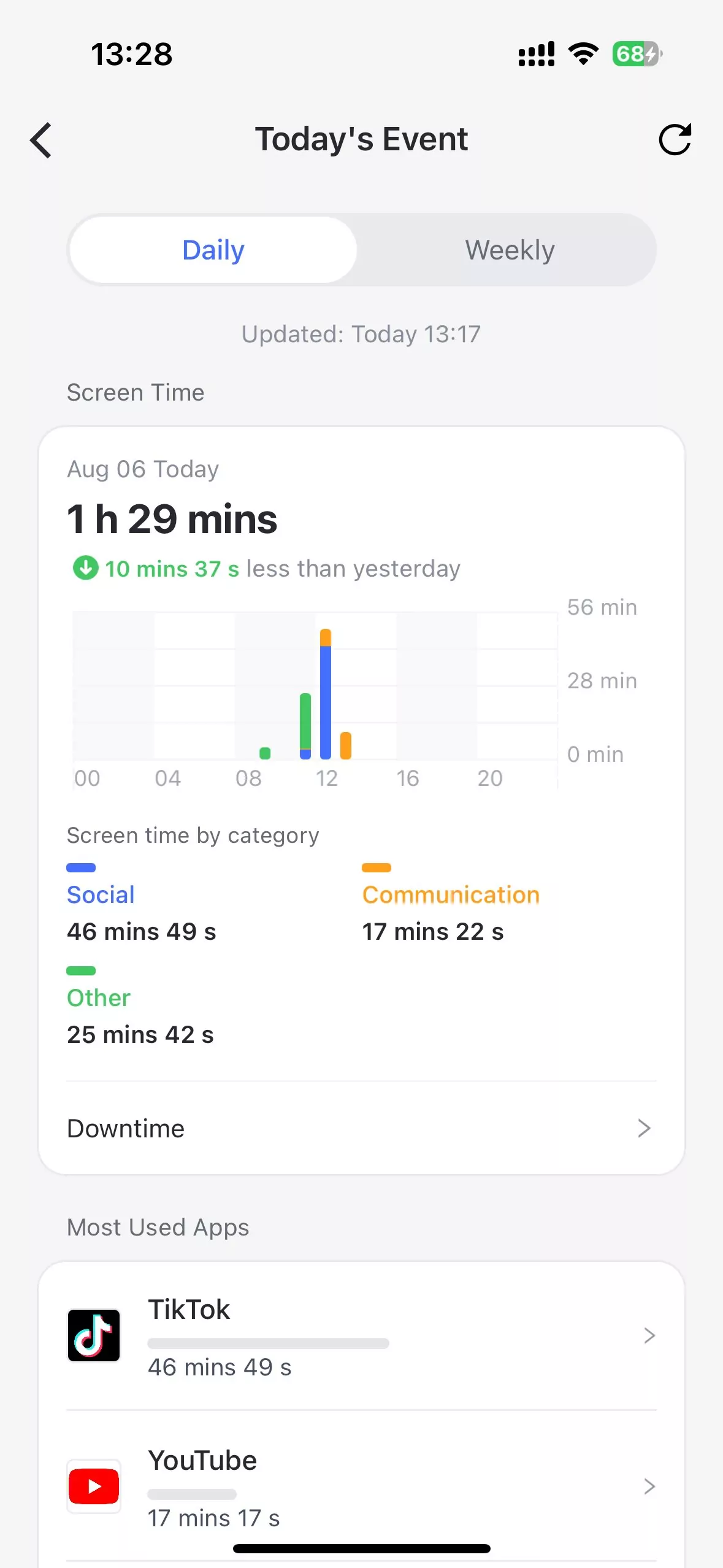
Step 3. Scroll to view Screen Time Usage, Most Used Apps, Number of Notifications, or Cellular Data Usage.
Screen Time Usage
Check when and how long the device has been used. You will know what kinds of apps have been used most. You can also directly set up downtime for kid's device here.
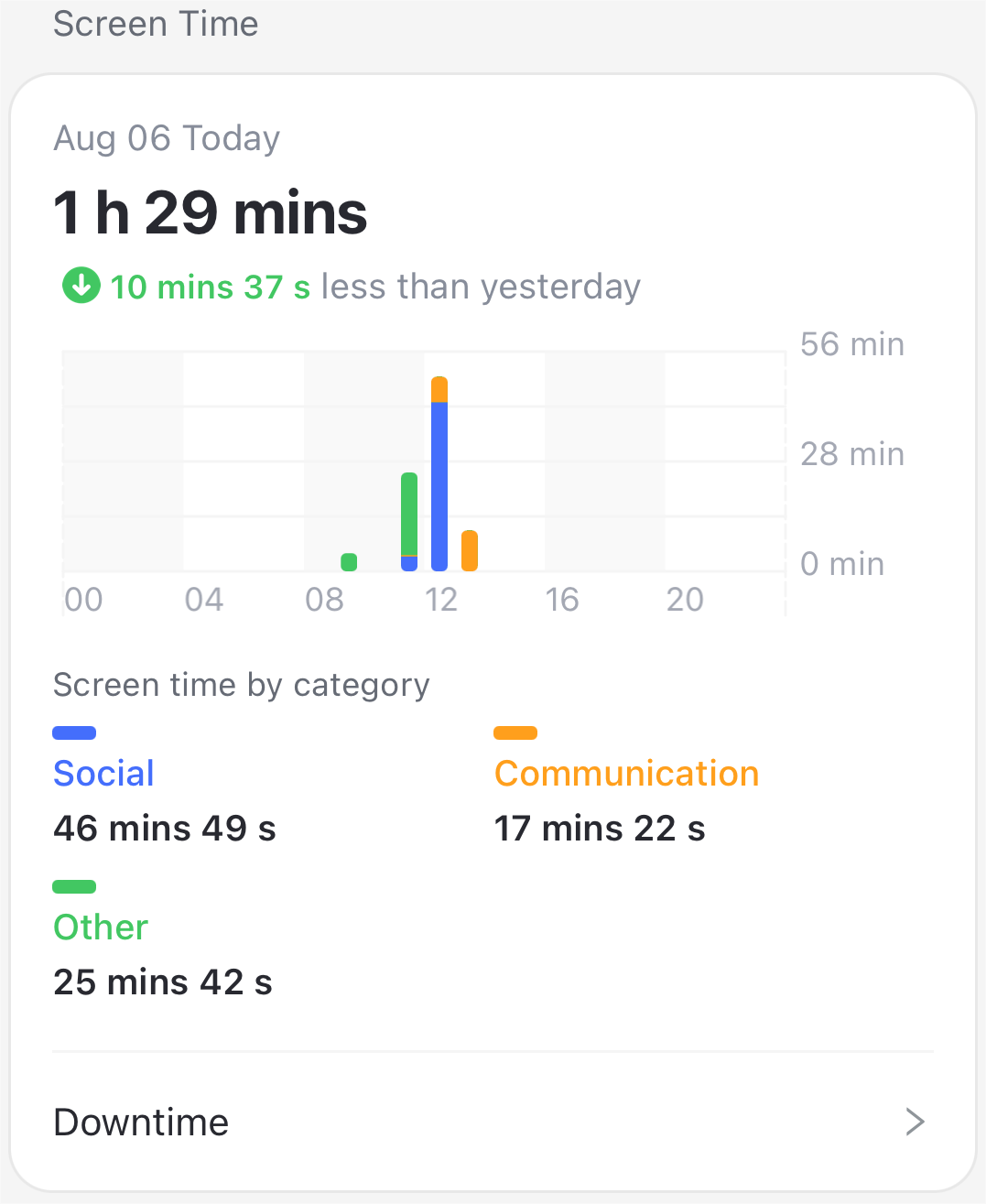
Most Used Apps
Learn more about your kid's most used apps, such as duration time, categories, and age ratings, making sure that your child uses appropriate apps and stays away from malware.
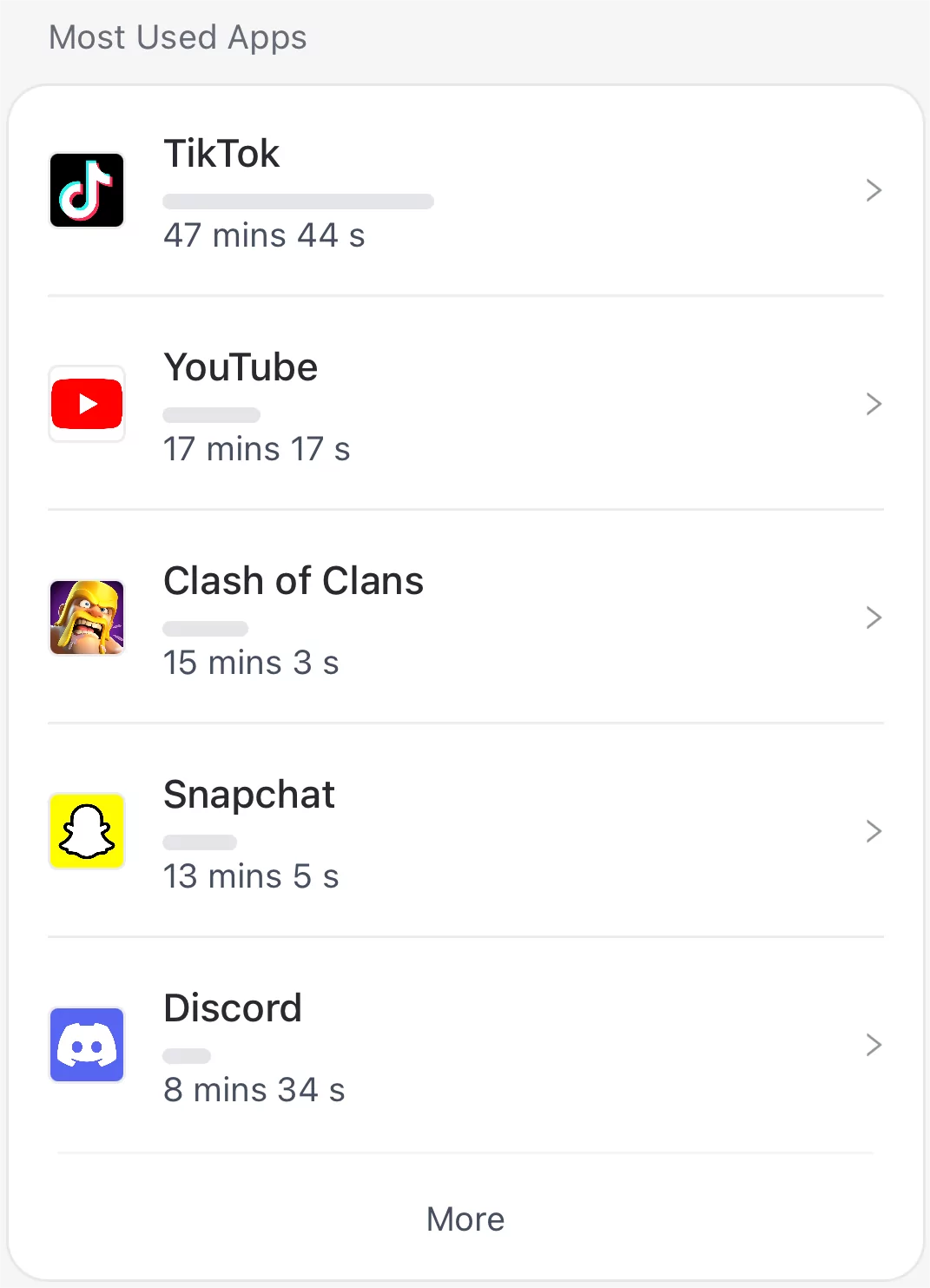
Number of Notifications
Check how many notifications the kid's phone has received.
Know the name of frequently-notified apps and the times they received notifications.
Click the app name to read the notifications the app has received.
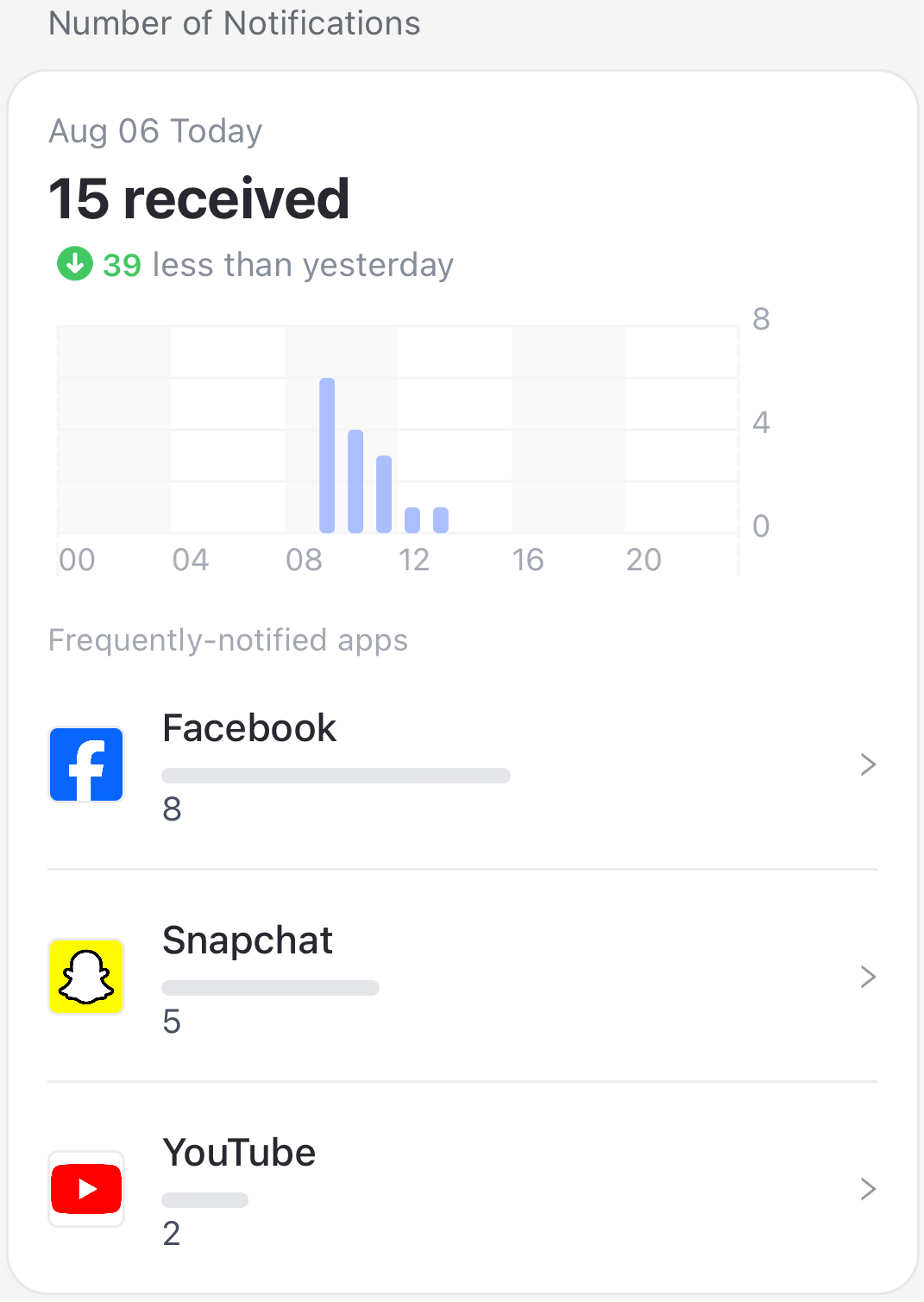
Cellular Data Usage
Find out the cellular data usage of a kid's phone on a specific day. Check which apps have used data and how much they have used.
Requests
Function
- Receive and respond to your child's requests for restricted apps.
- Get notified when your child tries to open a blocked app or installs a new one.
- Know whether your child is in or out of the Geofences.
- Stay aware of low battery and device offline.
- Share new Admin Code with other family members.
- Grab the latest and best deals.
How-to-Use
Press the "Requests" option on the dashboard, and you will see three tabs - Requests, Alerts, and System.
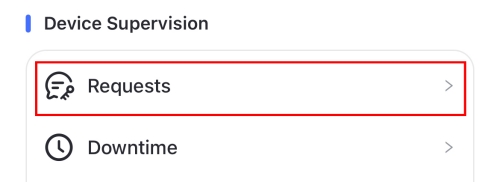
Requests - Check if your child requested to access the blocked application. Then, choose "Approve" or "Refuse" to decide whether to grant additional time for the restricted app.
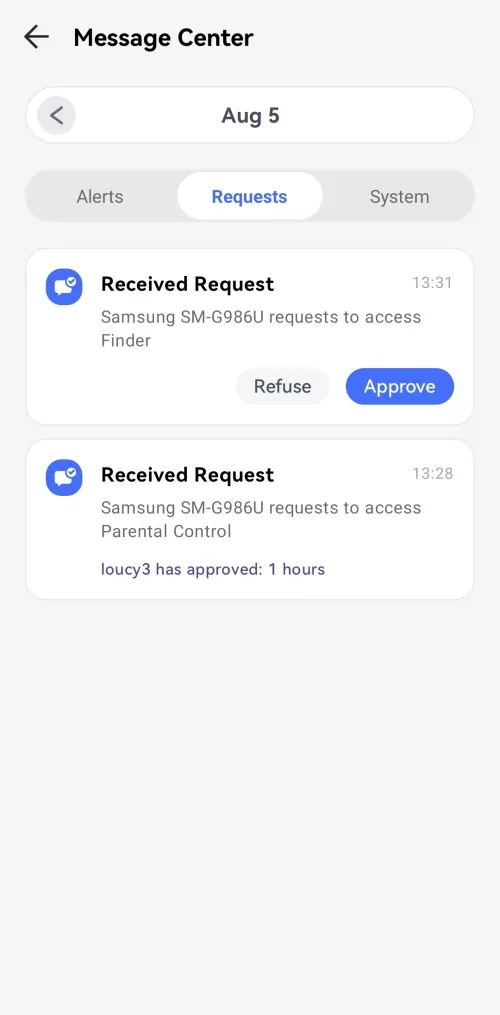
When approved, go to pick these options for your preferences: 5 minutes, 10 minutes, 15 minutes, 30 minutes, 1 hour, Available for today, and Always allowed.
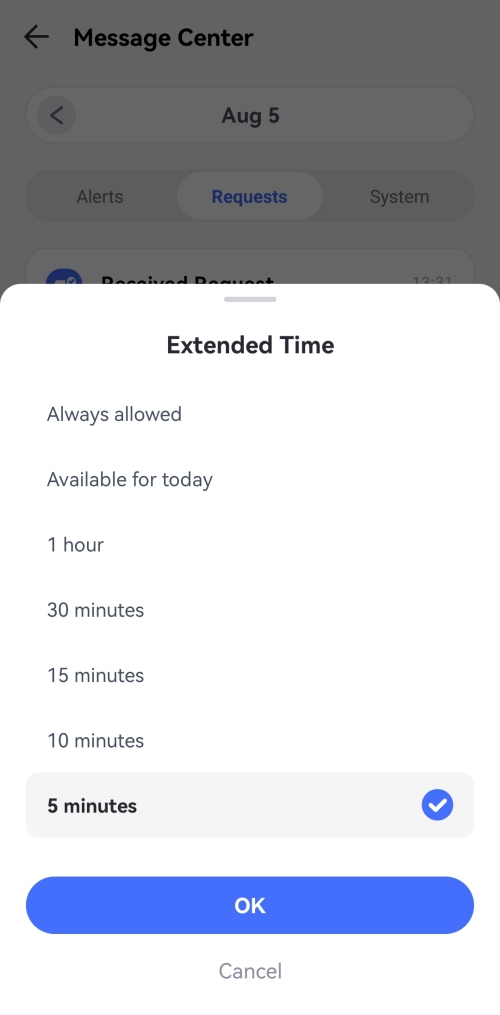
Alerts - Get immediate alerts of low battery, device offline, when your child tries to open blocked apps or installs a new app, and reach or leave the geofencing area.
You can also choose to see the restricted app details or add it to the "Always Allowed" list directly. For the newly installed app, AirDroid Parental Control allows you to block it at the touch of a button.
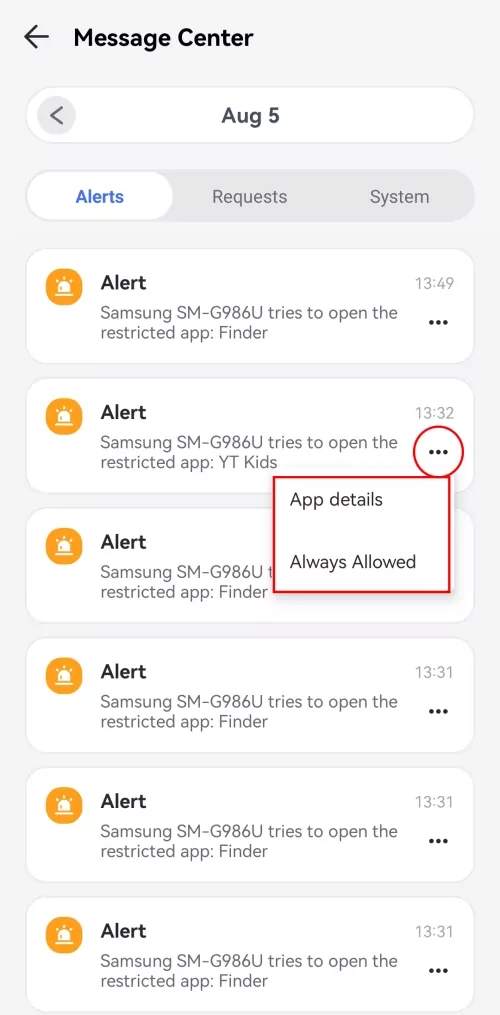
System - Whenever you or the family member change or remove the Admin code, you'll get notified. Plus, receive the latest notifications if there are discounts or sales on the app.
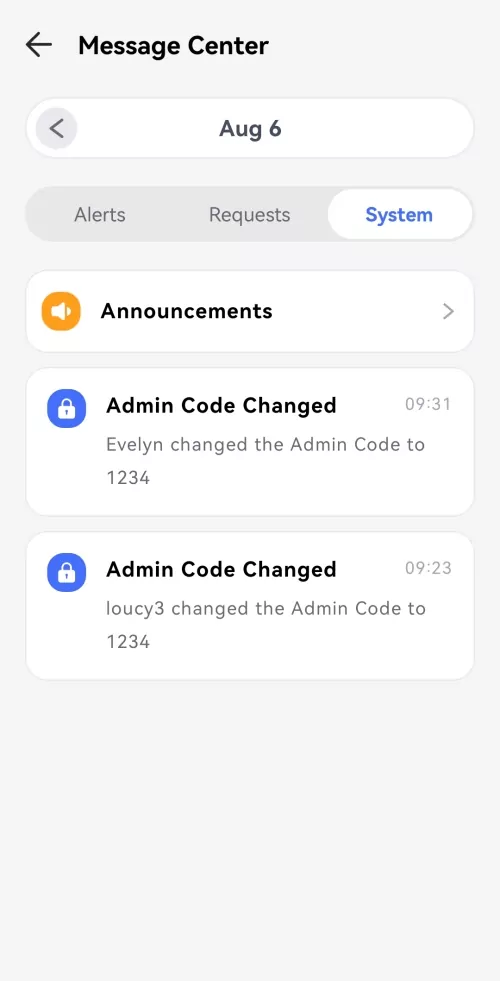
By tapping on the "<" or ">" button, you are able to check the alerts of the previous or next day.
Part 1: Install and Register on the Parent's End
Get started with AirDroid Parental Control by first installing and registering an AirDroid account on the parent's device.
- Step 1 Download AirDroid Parental Control
- Directly search for AirDroid Parental Control on Google Play or App Store to download it. You can also download the app by clicking the download icon below.
- Step 2 Register an AirDroid Account
- Install and launch AirDroid Parental Control on your devices. You will be directed to the sign in page. If you haven't registered for an AirDroid account, please click "Create one" to sign up.
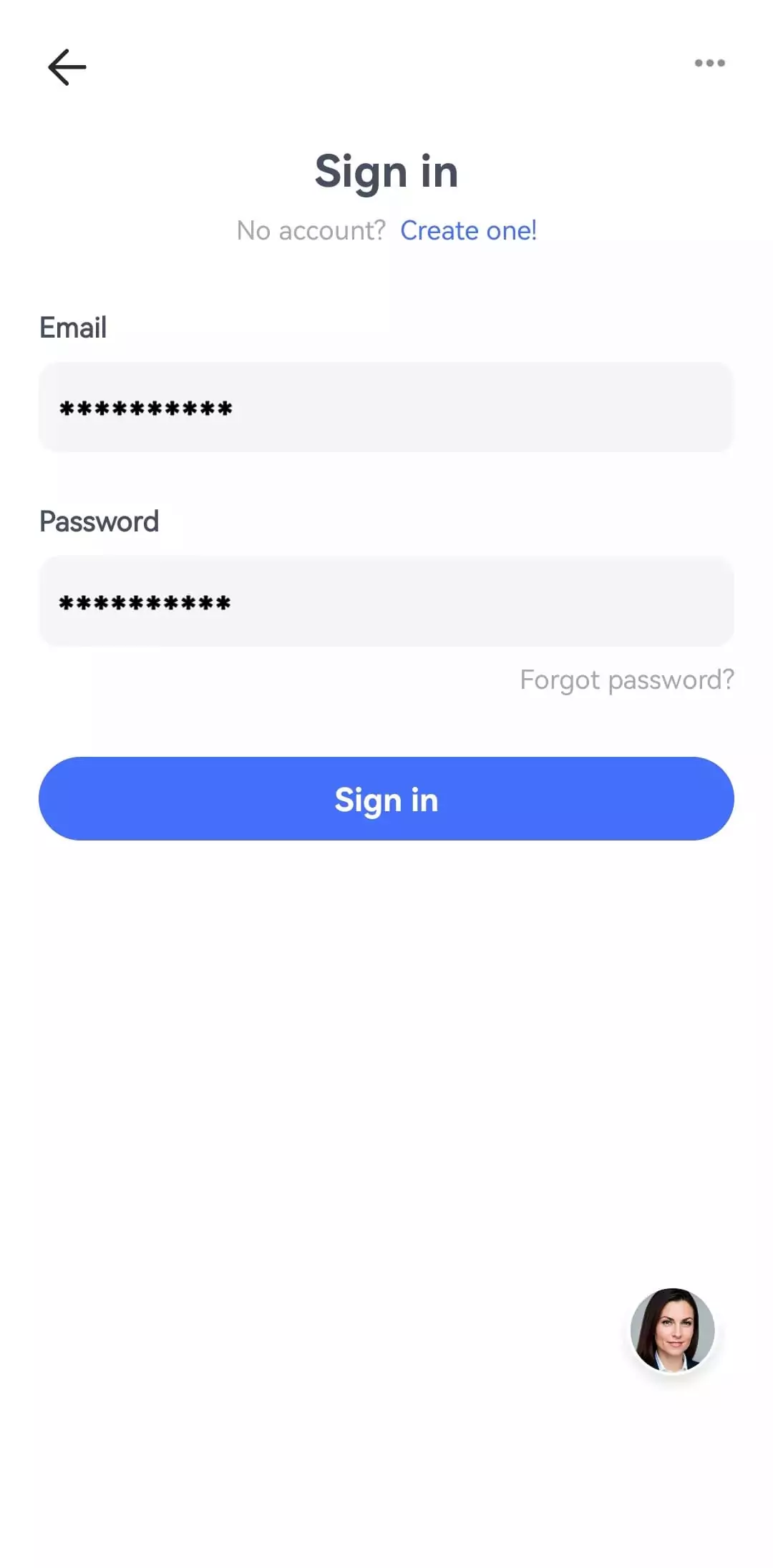
- Step 3 Select Device Owner
- Follow the on-screen instructions to select "Mine" and click the "Agree" button to proceed to the next step.
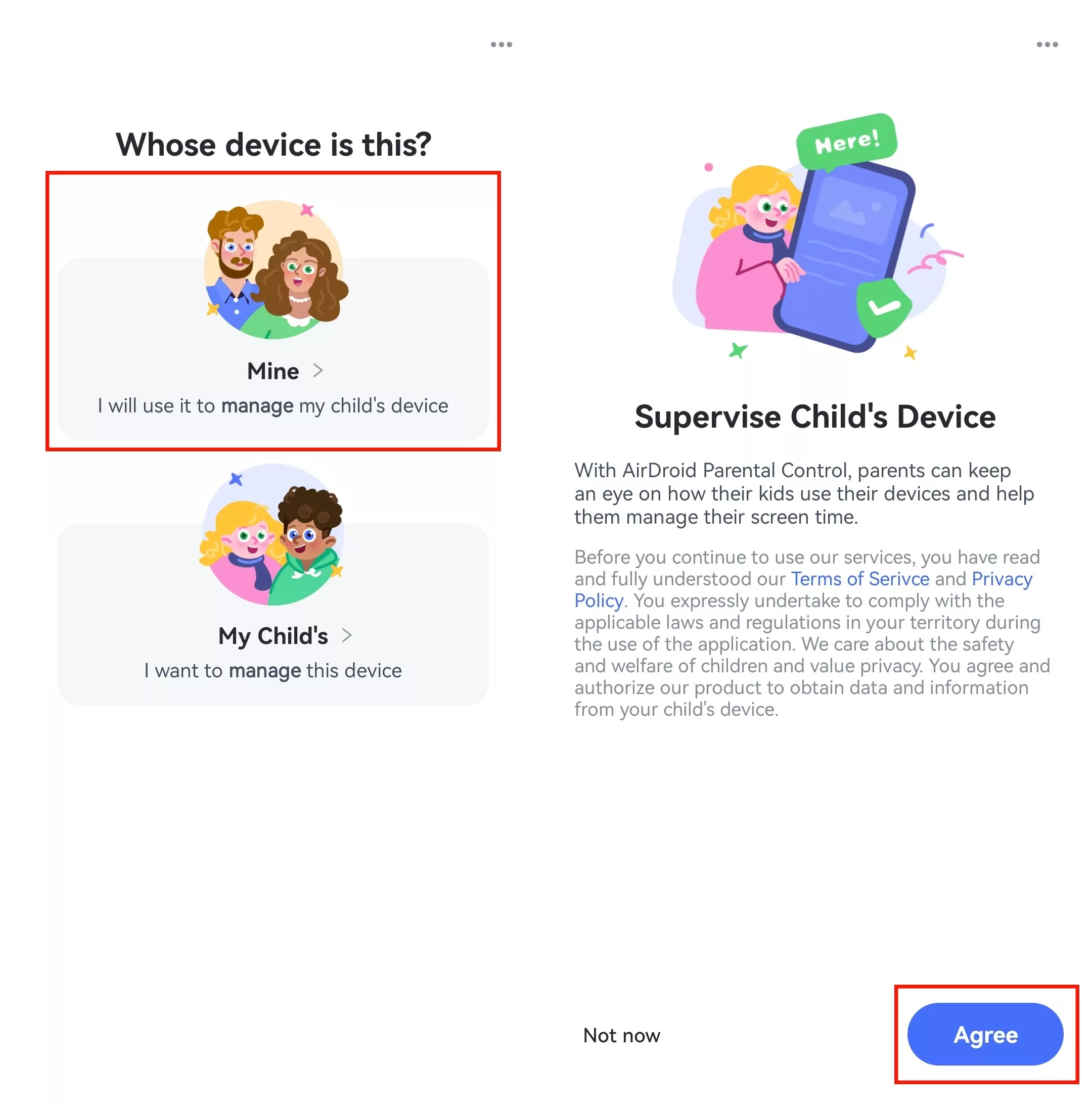
Part 2: Tie Up Your Kid's Device
Below are the detailed steps to tie up your kid's iOS device.
We have also created a YouTube video to help you understand this guide better and faster.
Video Tutorial: How to Connect Kid's iOS Device in AirDroid Parental Control- Step 1 Download and Install AirDroid Kids on Kid's Device
- After installing AirDroid Parental Control on your device, you will be directed to a binding page with a QR code and a URL.
- Use your child’s iOS device to scan the QR code or enter the URL in a browser to download AirDroid Kids onto the device.
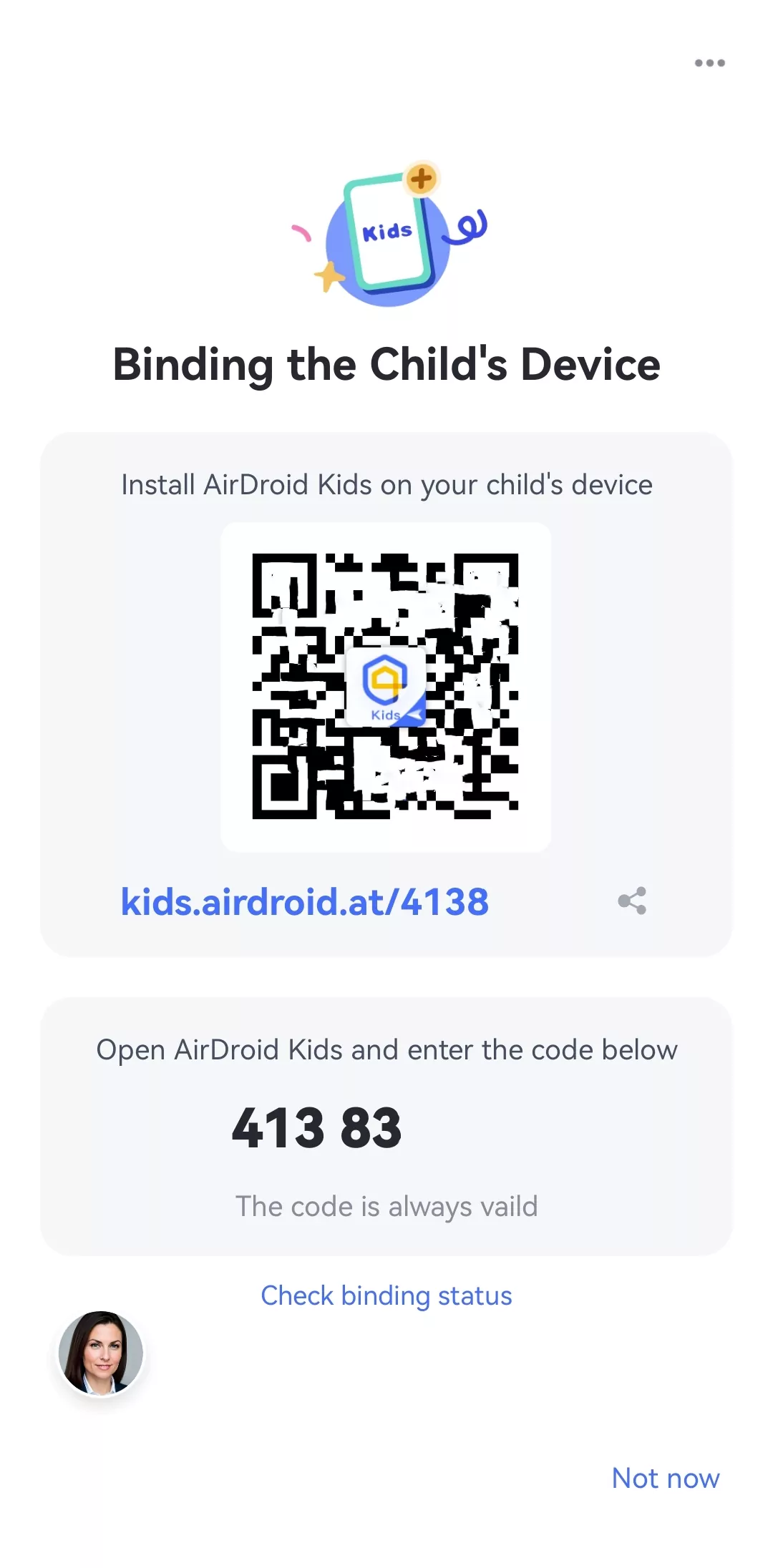
- Your child’s iOS device will redirect to the App Store. Tap the download icon to complete the download and installation.
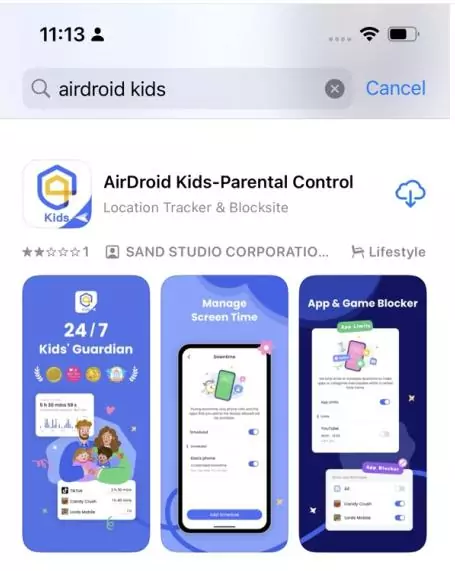
- Step 2 Install AirDroid Parental Connector
- After AirDroid Kids is installed, it will redirect you to the AirDroid Parental Connector download interface, as shown below.
- In the browser on your computer, enter the link provided on the iOS screen to start downloading AirDroid Parental Connector.
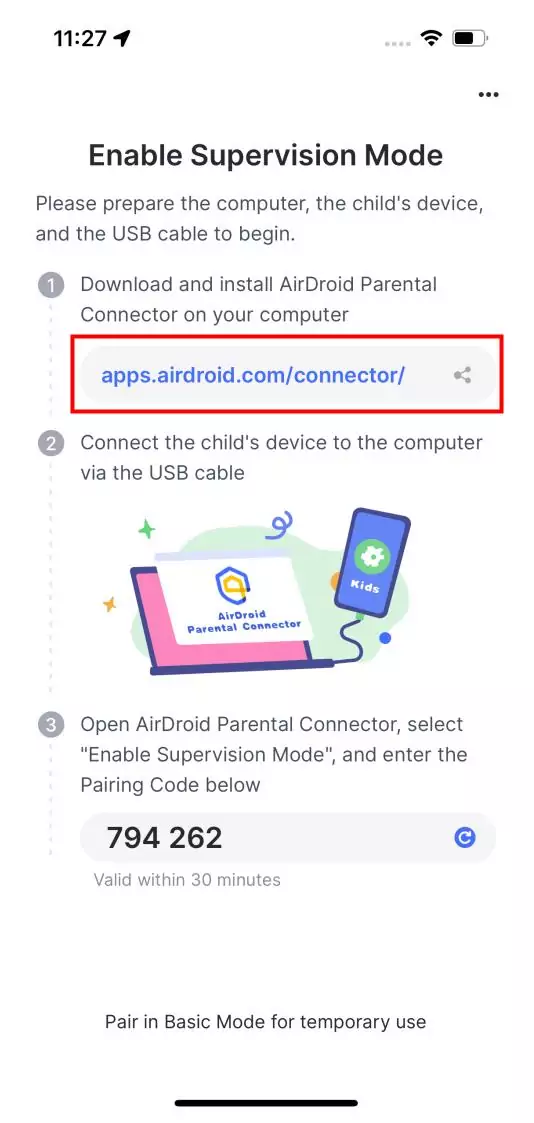
- Tip: Tap "Pair in basic mode for temporary use" to explore and use some basic features. Continue following the instructions below to enable advanced supervision mode.
- Open AirDroid Parental Connector after following the installation instructions on your computer.
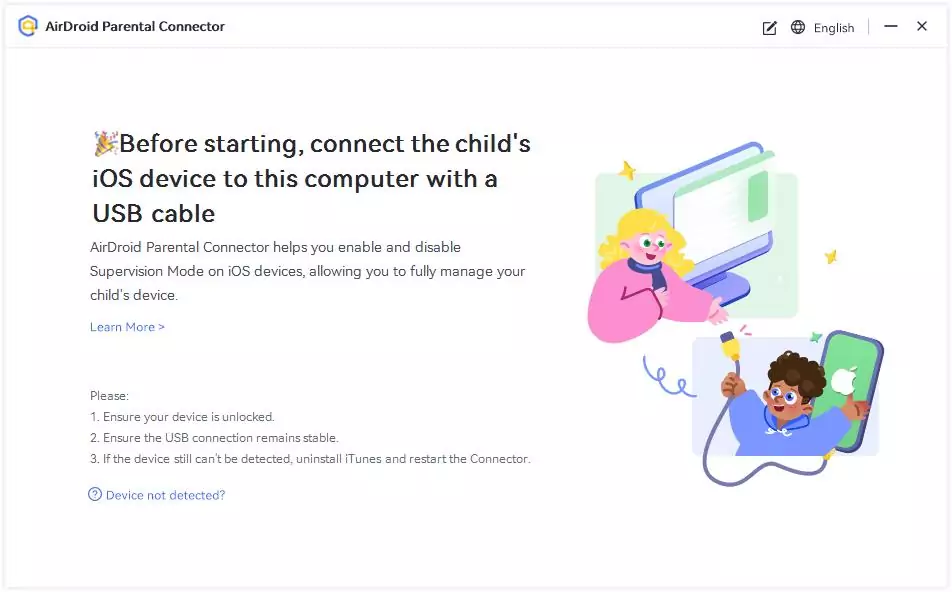
- Step 3 Enable Supervision Mode
- Connect your child's iOS device to the computer via USB, and tap "Trust" on the iOS device.
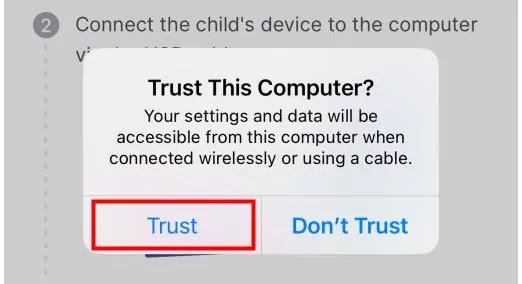
- Select "Enable Supervision Mode" on the AirDroid Parental Connector.
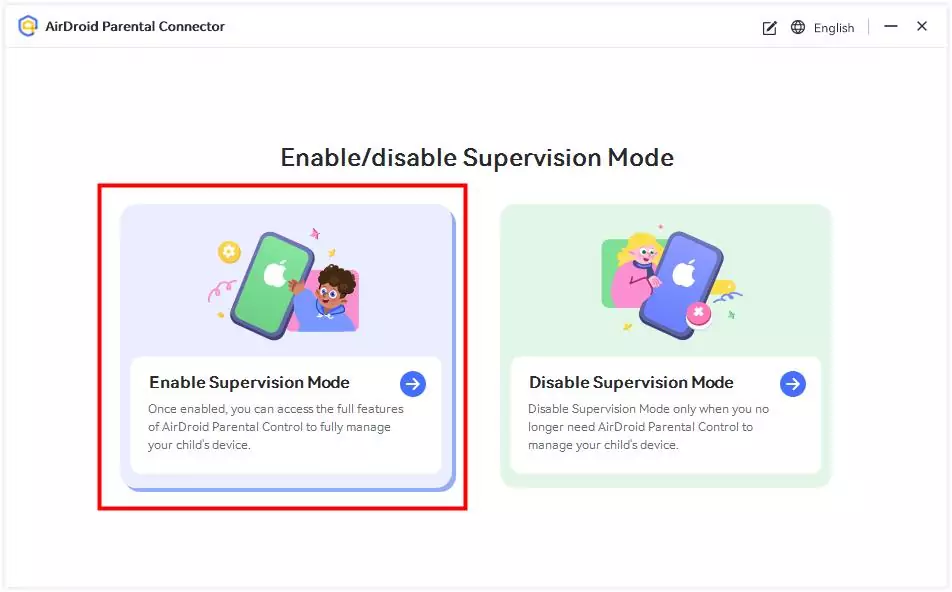
- Enter the Pairing Code displayed on the screen of your child's iOS device in the pop-up window.
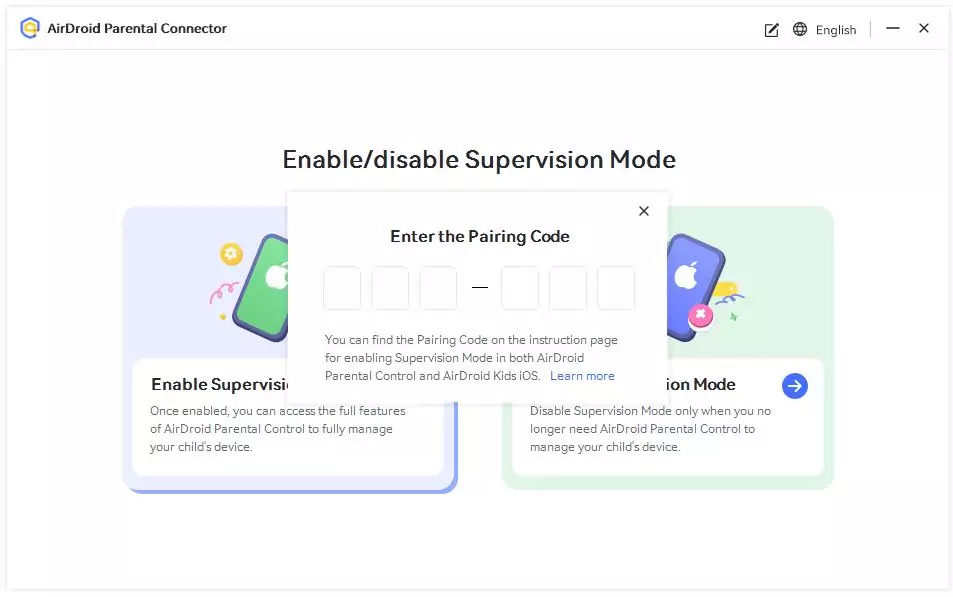
- Click "Start" to begin the binding process. Your child's iOS device will restart, and once the restart is complete, you can supervise your child's iOS device from your phone.
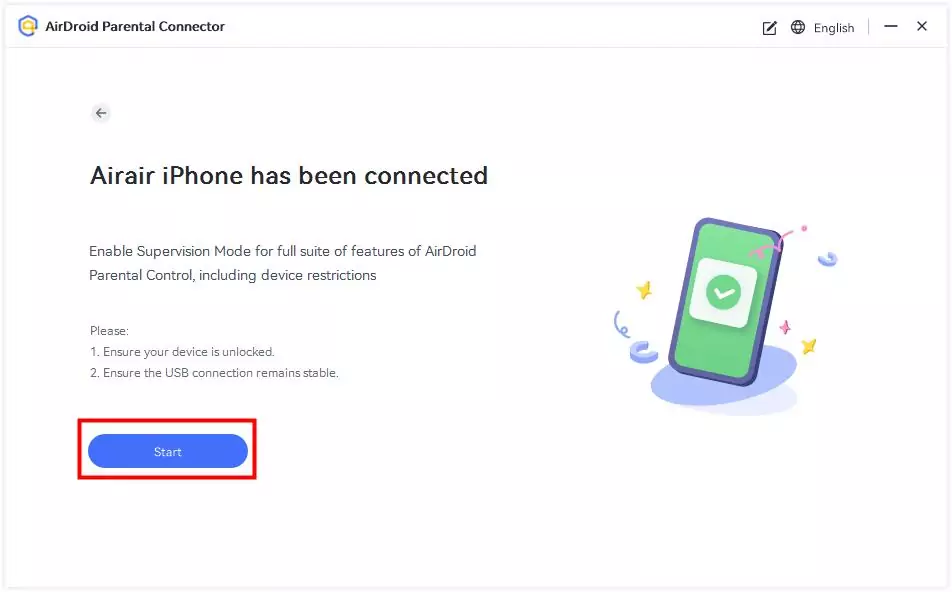
Part 3: Block & Detect Harmful Content
App & Content Restrictions
Function
- Know all apps installed on your kid's phone.
- Block the apps that you don’t want your kids to access.
- See whether the apps are safe for kids.
How to Use
1. Click "App & Content Restrictions", and you will find some native iOS features such as restrictions on installing, deleting, and purchasing apps, and content restrictions.
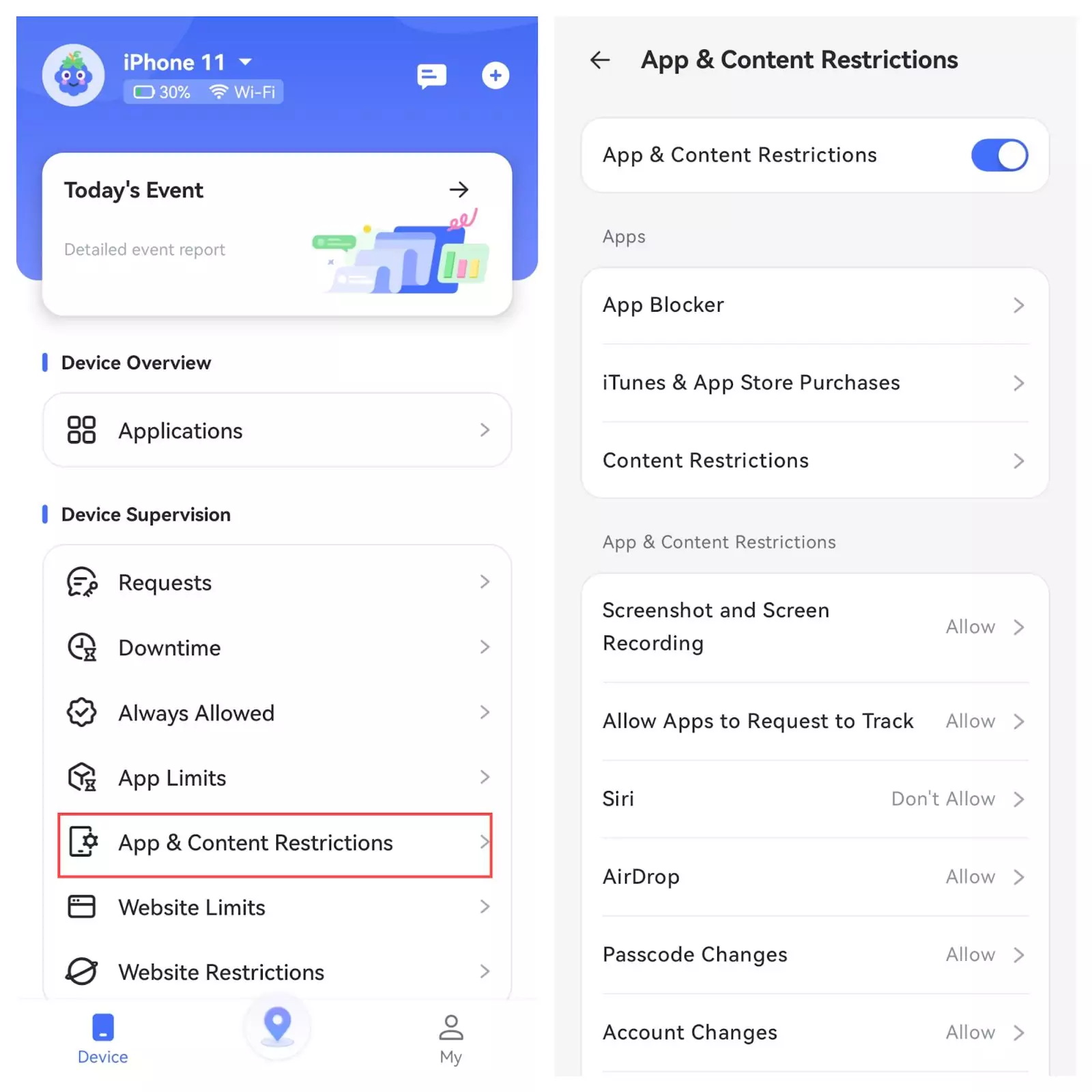
2. Tap on "App Blocker", and you can find the Instant Block option. When enabled, all apps except those always allowed will be instantly blocked until you disable this feature. You can also block specific apps installed on your kids' phone or block them by searching for their names.
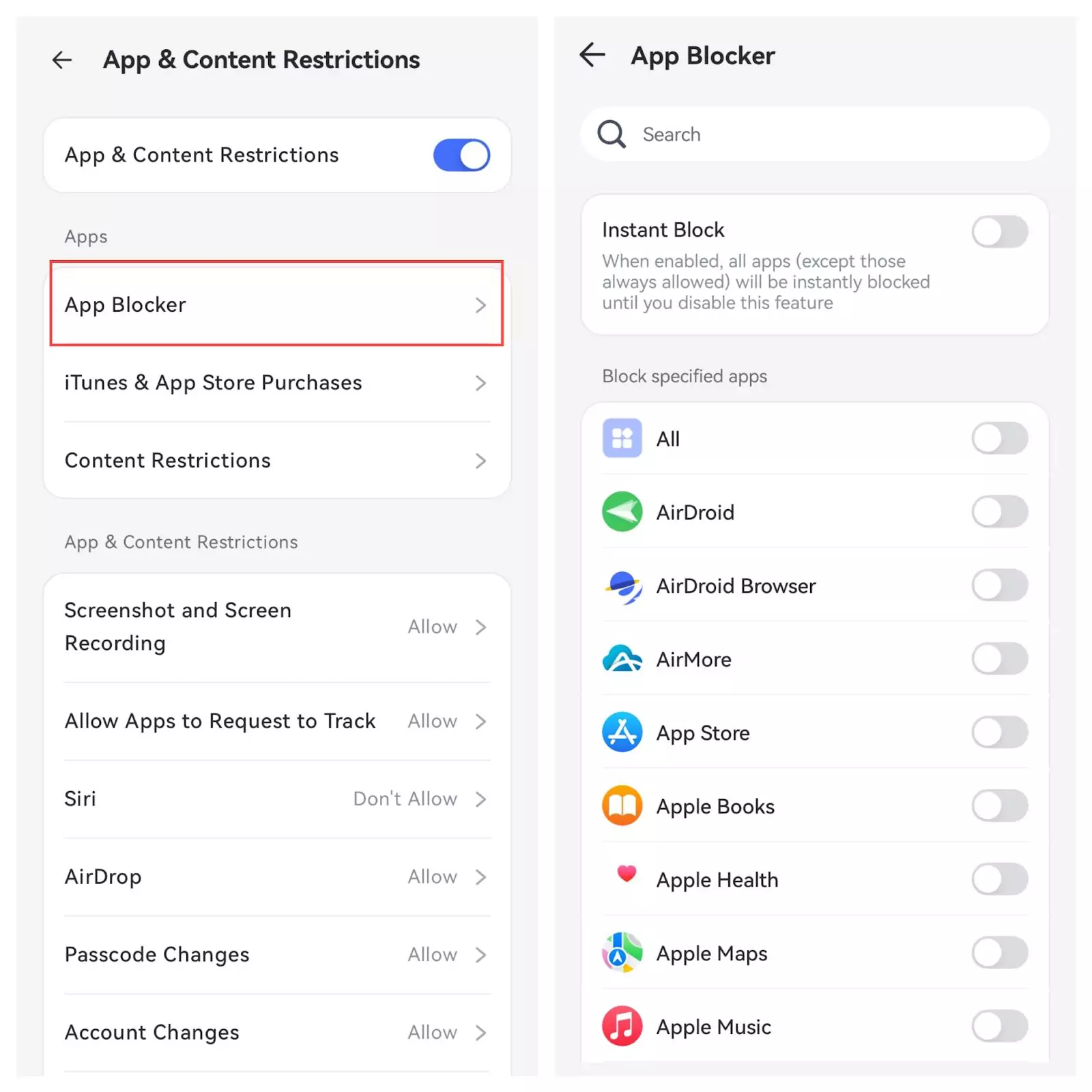
3. Tap on "iTunes & App Store Purchases" to allow or disallow your child's phone from installing, deleting, or making in-app purchases.
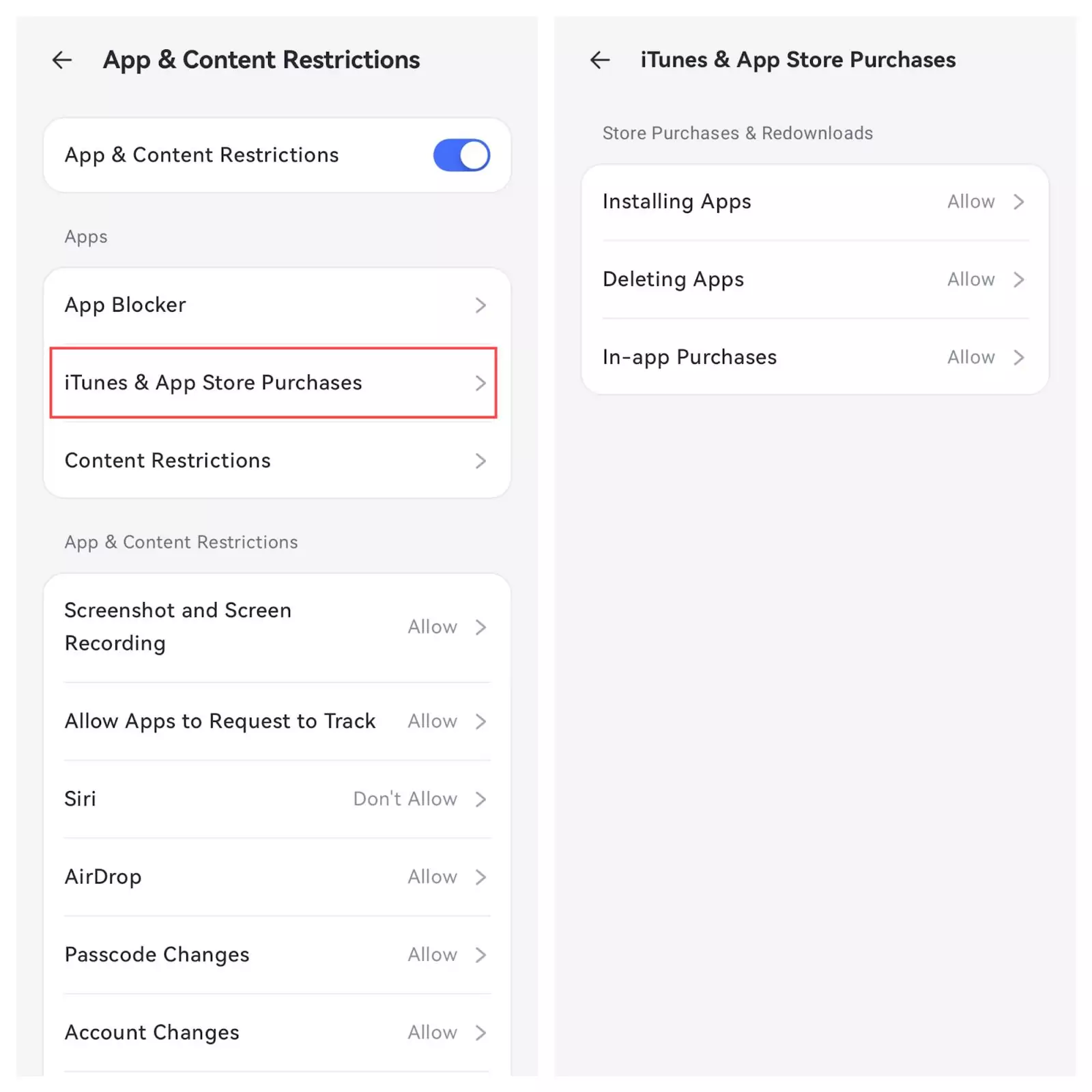
4. In the "Content Restrictions" option, you can manage the Allowed Store Content, Siri, and Game Center for your kids' phone.
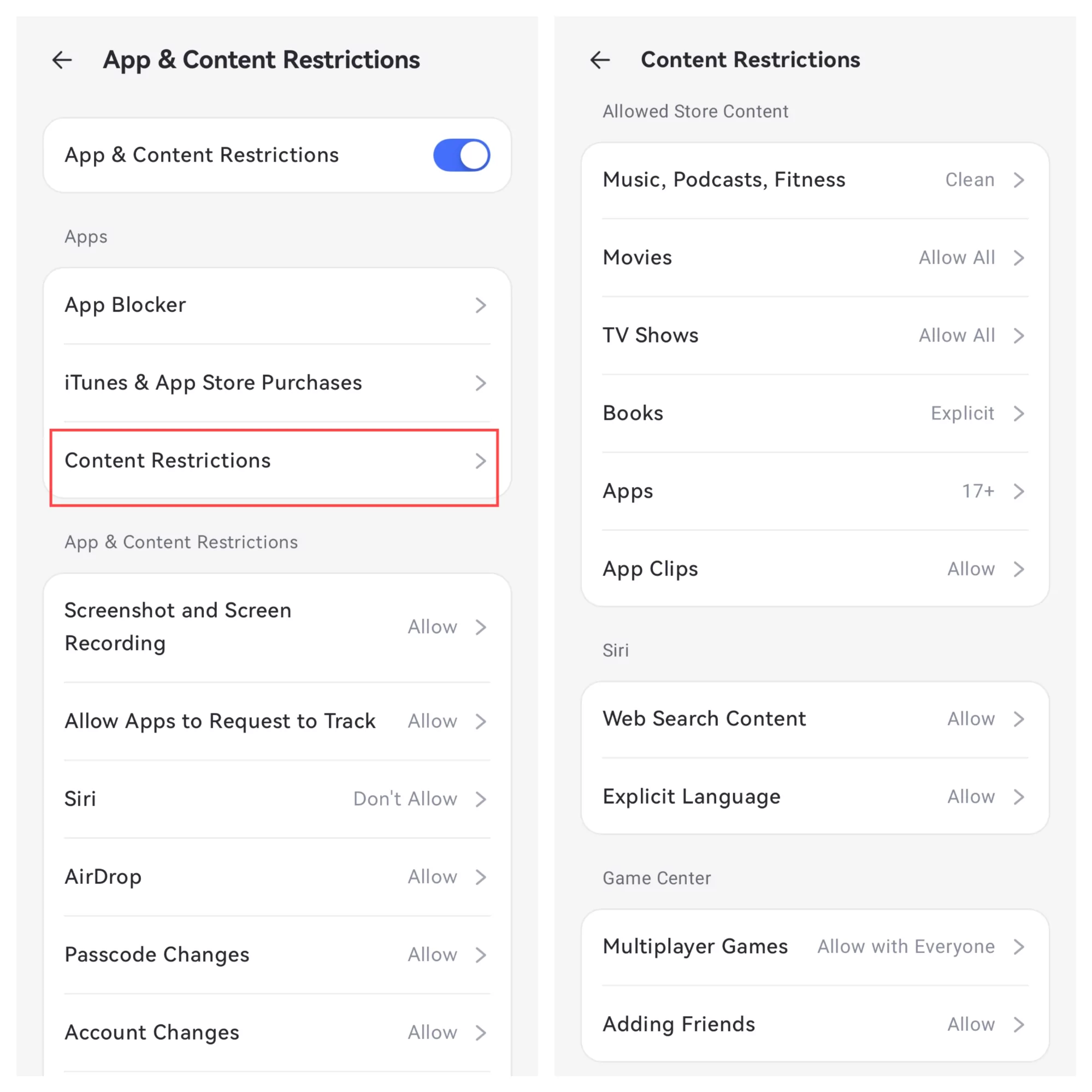
Website Restrictions
Function
- Display your child's browsing history of searches and visits.
- Modify whitelists of URLs to control which websites your child can access.
- Customize blocked websites or select the types of websites to block.
- The browser mode can be set to Whitelist, Blacklist, or Unrestricted Mode.
- Receive alerts when your child attempts to visit blocked sites.
Note: iOS AirDroid Parental Control can manage all installed browsers on your children's device, including Safari, Opera, Edge, Chrome, and more.
Choosing Management Mode
Tap"Website Restrictions" and choose from three browser activity modes.
- Unrestricted Mode: No restrictions for the websites your child can visit.
- Block Mode: Blocking the sites you added or the website types you choose to block.
- Whitelist Mode: Where your child can only access the sites you add.
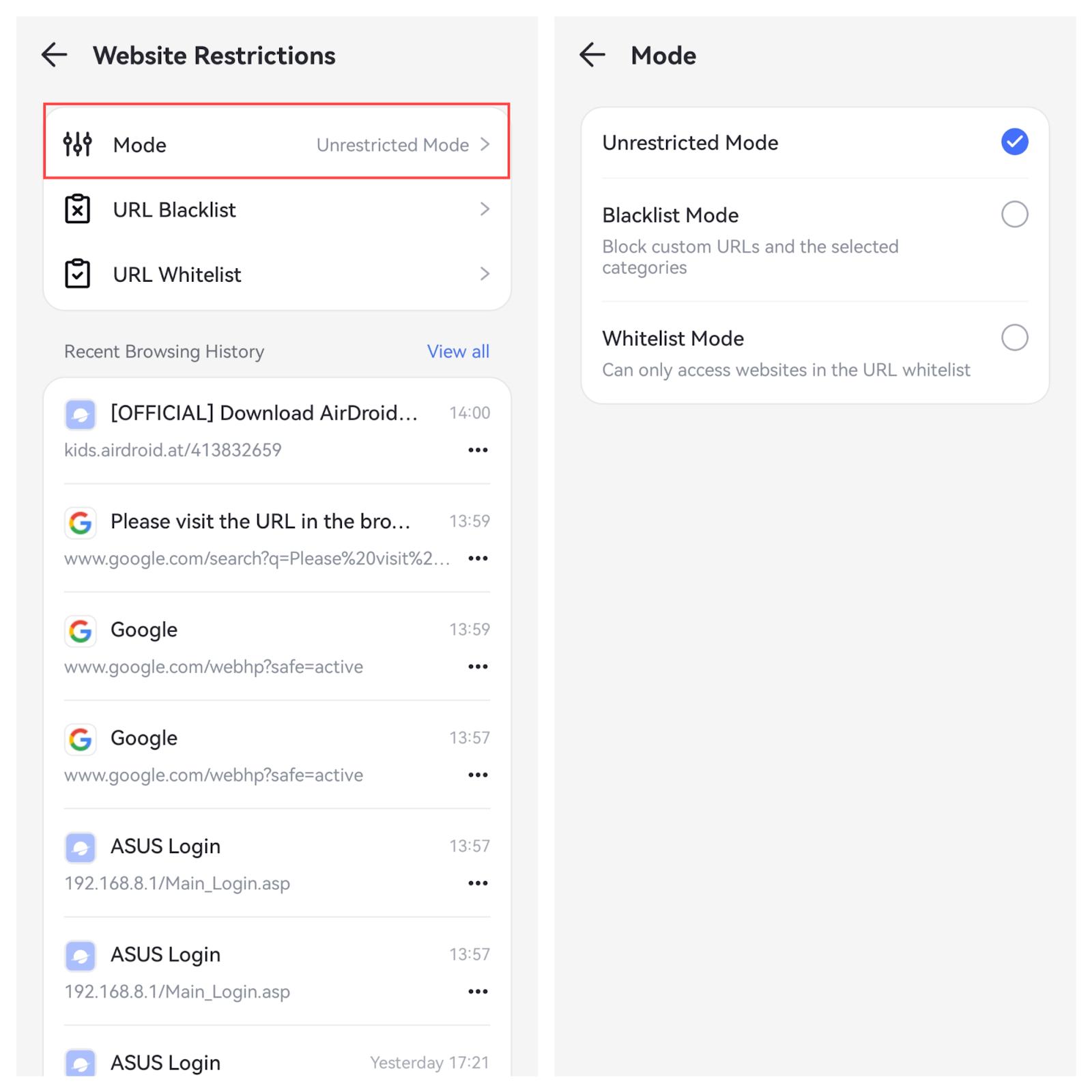
Managing Browser Blocking Rules
Step 1. Adding the Sites You Want to Block
In "URL Blacklist", tap "Add URLs" to add sites you don't want your child to visit.
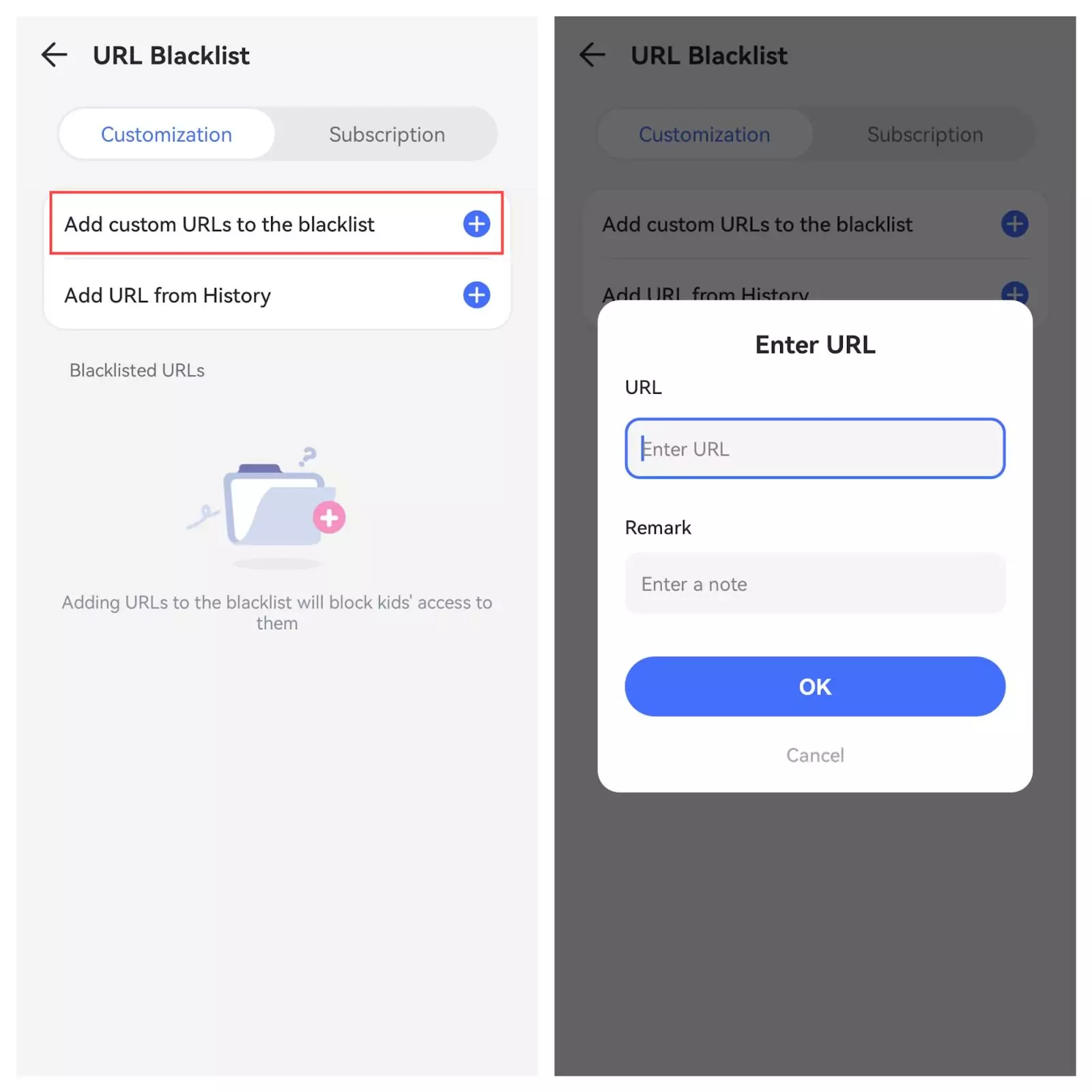
Step 2. Tap on "Subscription" and choose the types of websites to block, including categories unsuitable for kids such as adults, drugs, and violence.
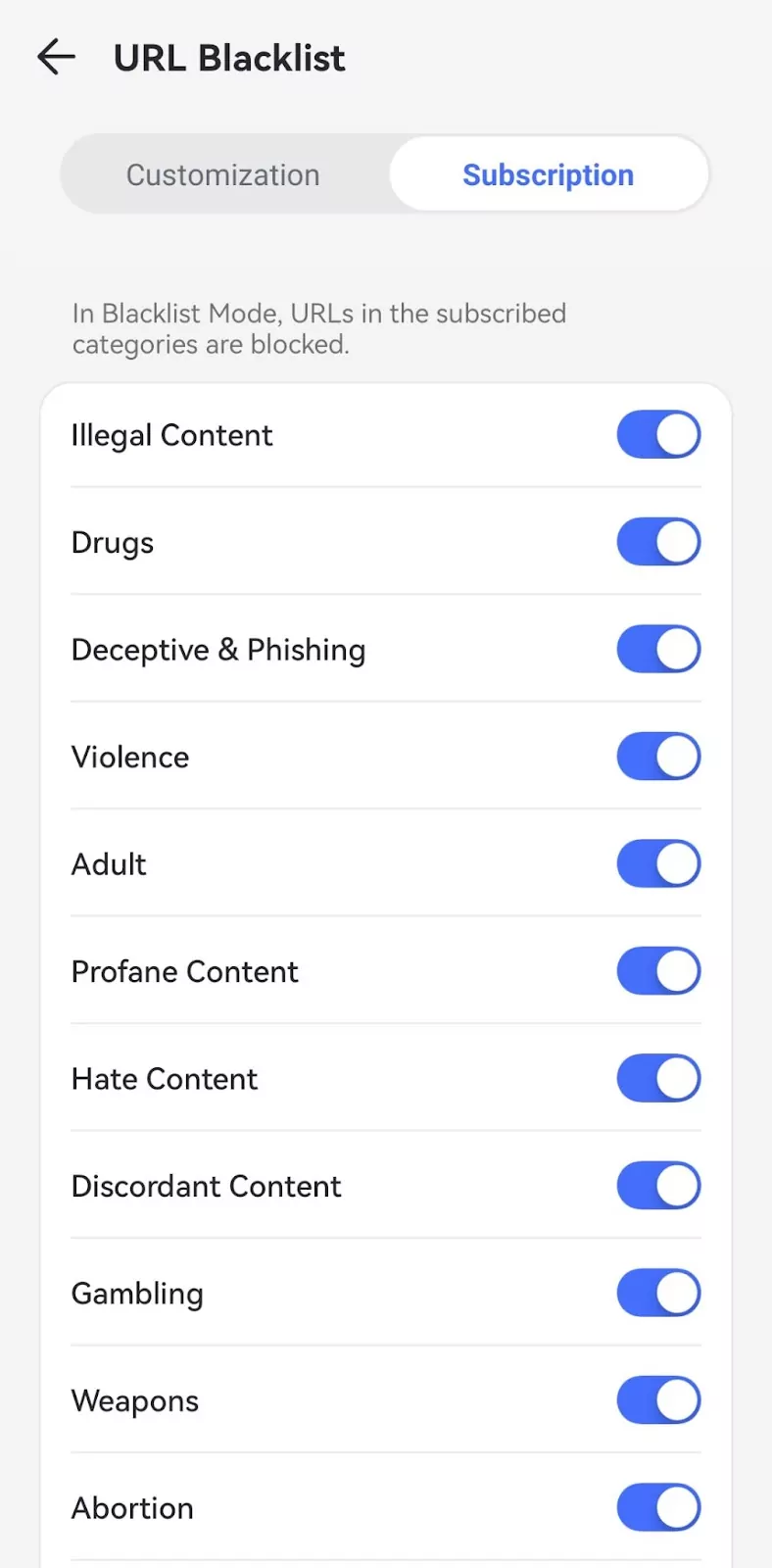
Step 3. You can also block the sites from your kids' phone browsing history.
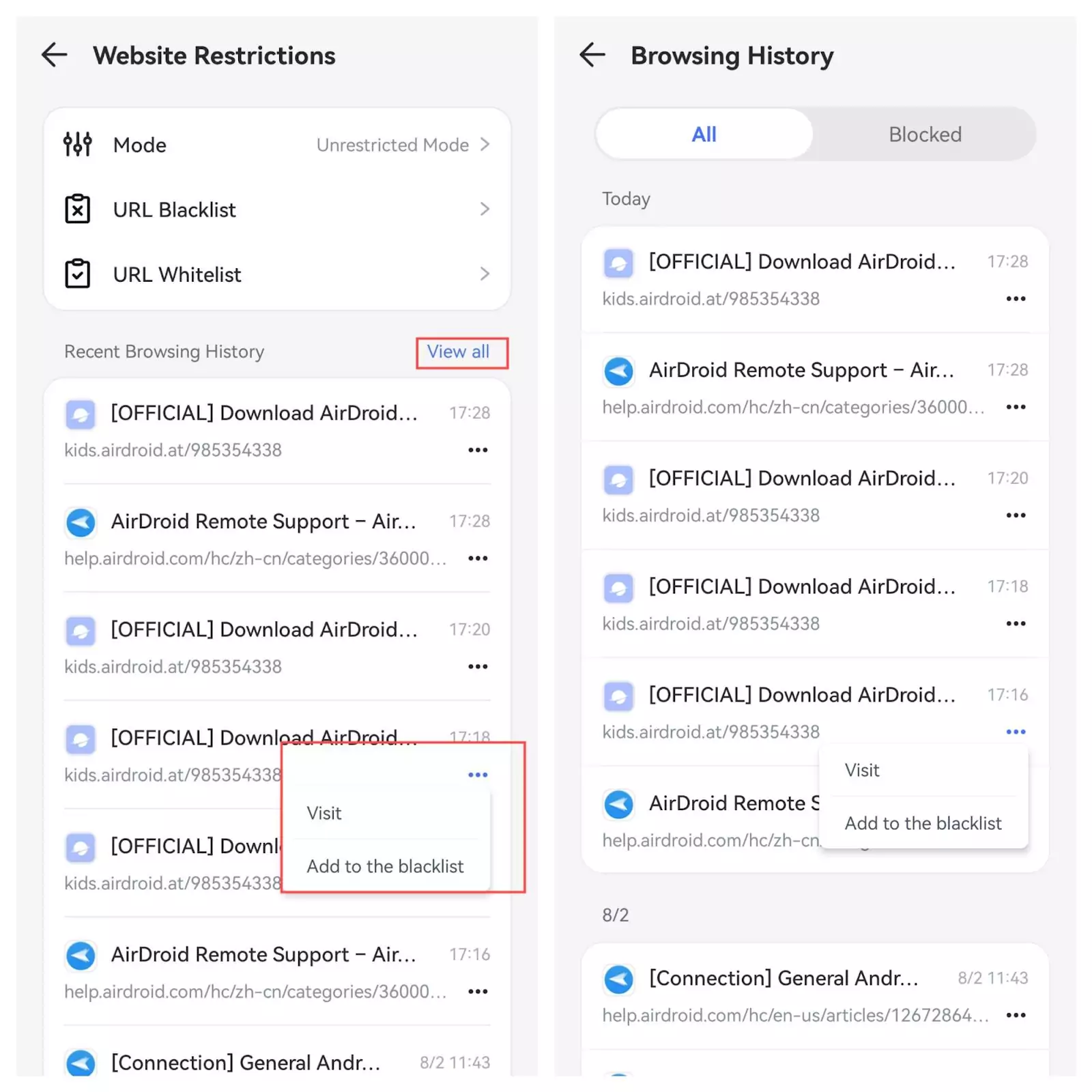
Managing Accessible Websites
Step 1. In "URL Whitelist", tap "Add URLs" to add sites you allow your child to visit.
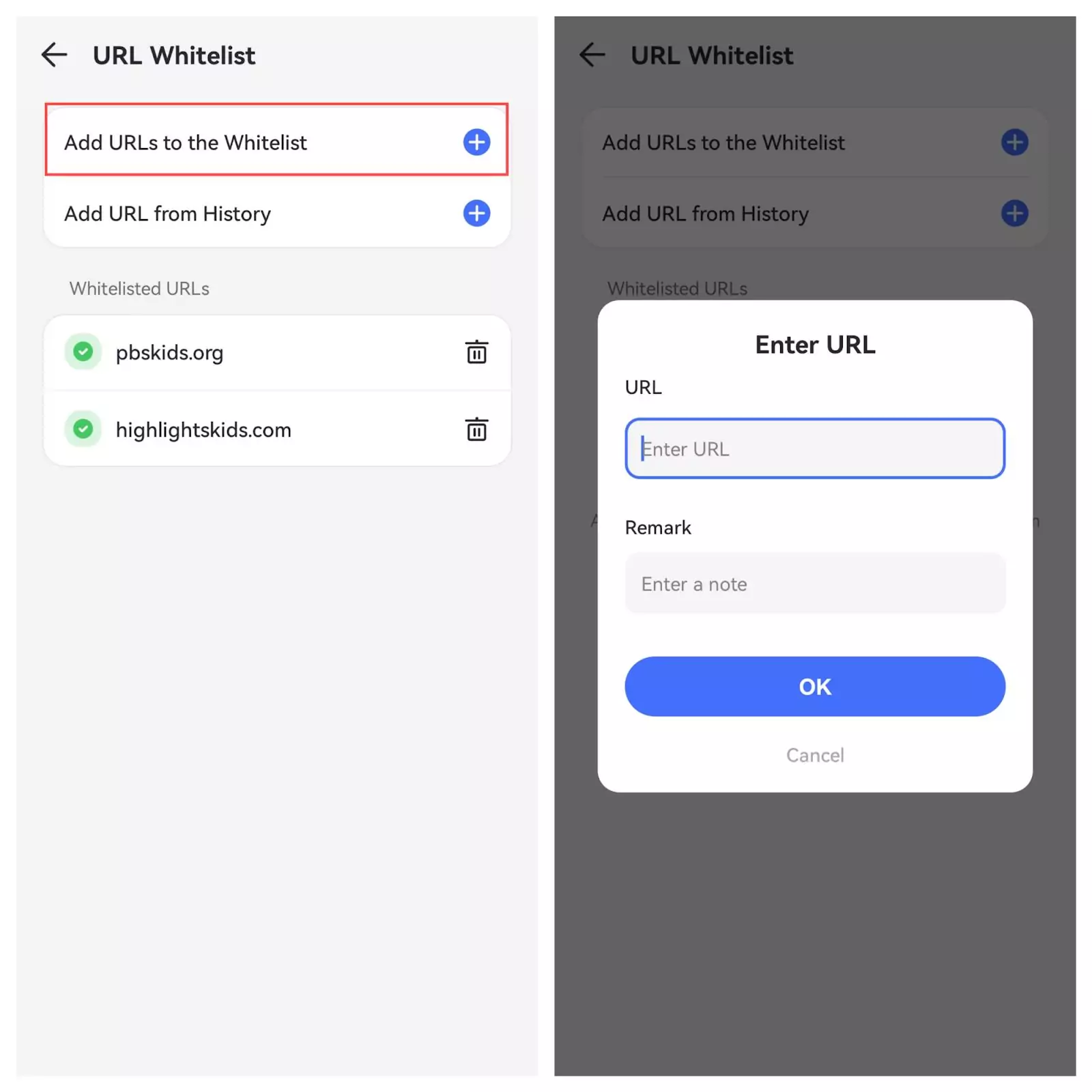
Step 2. You can also add the Whitelist URL from your kid's browsing history.
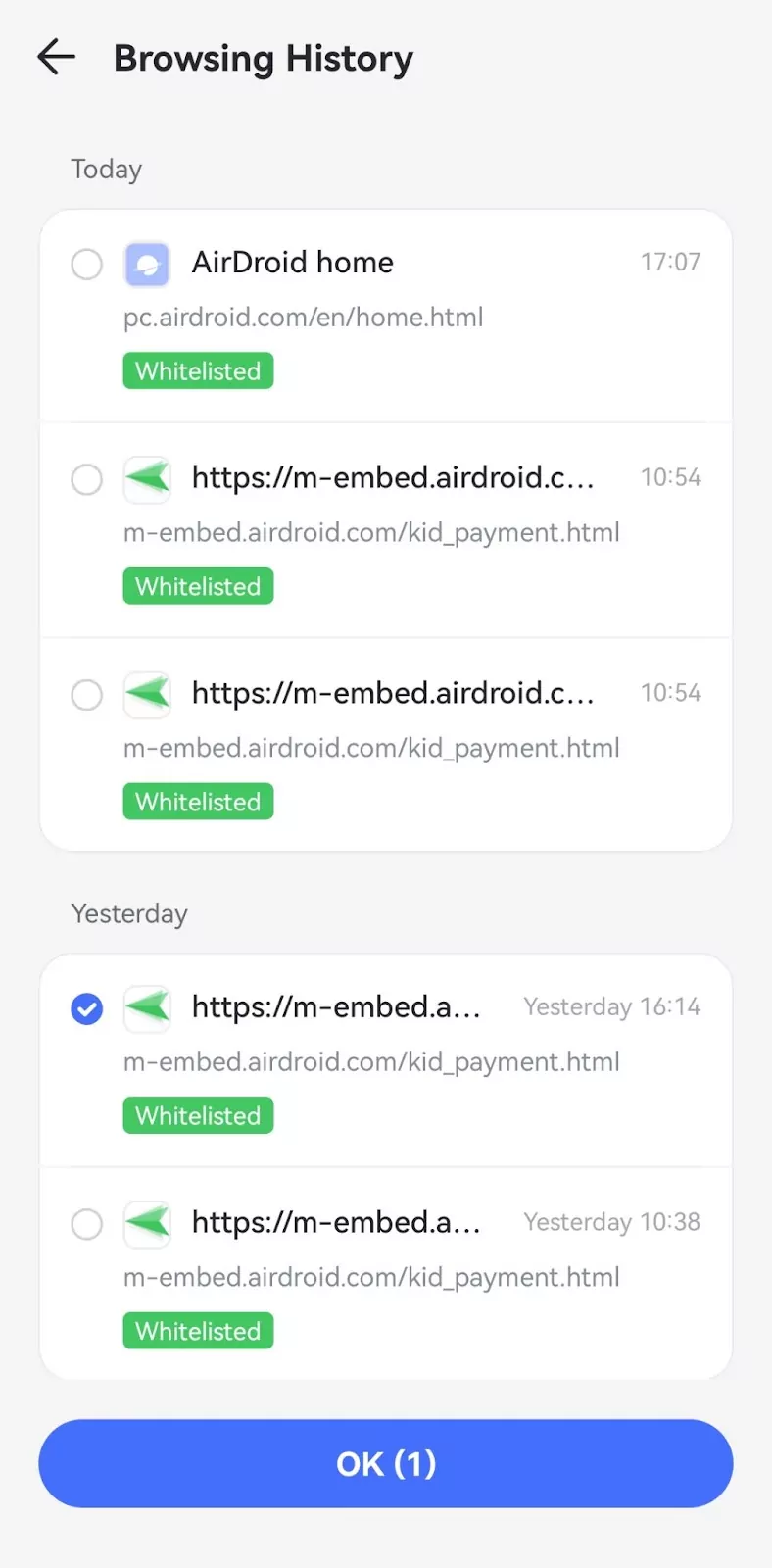
Checking Browsing History
All browsing history appears in "Recent Browsing History", including searches and sites they visited or tried to visit.
Click "View All" to see all entries. These recorded websites will have different marks depending on the mode.
In "Whitelist Mode" or "Blacklist mode", accessible websites will be marked as "Whitelist", while inaccessible ones will be labeled "Blocked".
You can click "Blocked" to see the websites your child has been prevented from accessing.
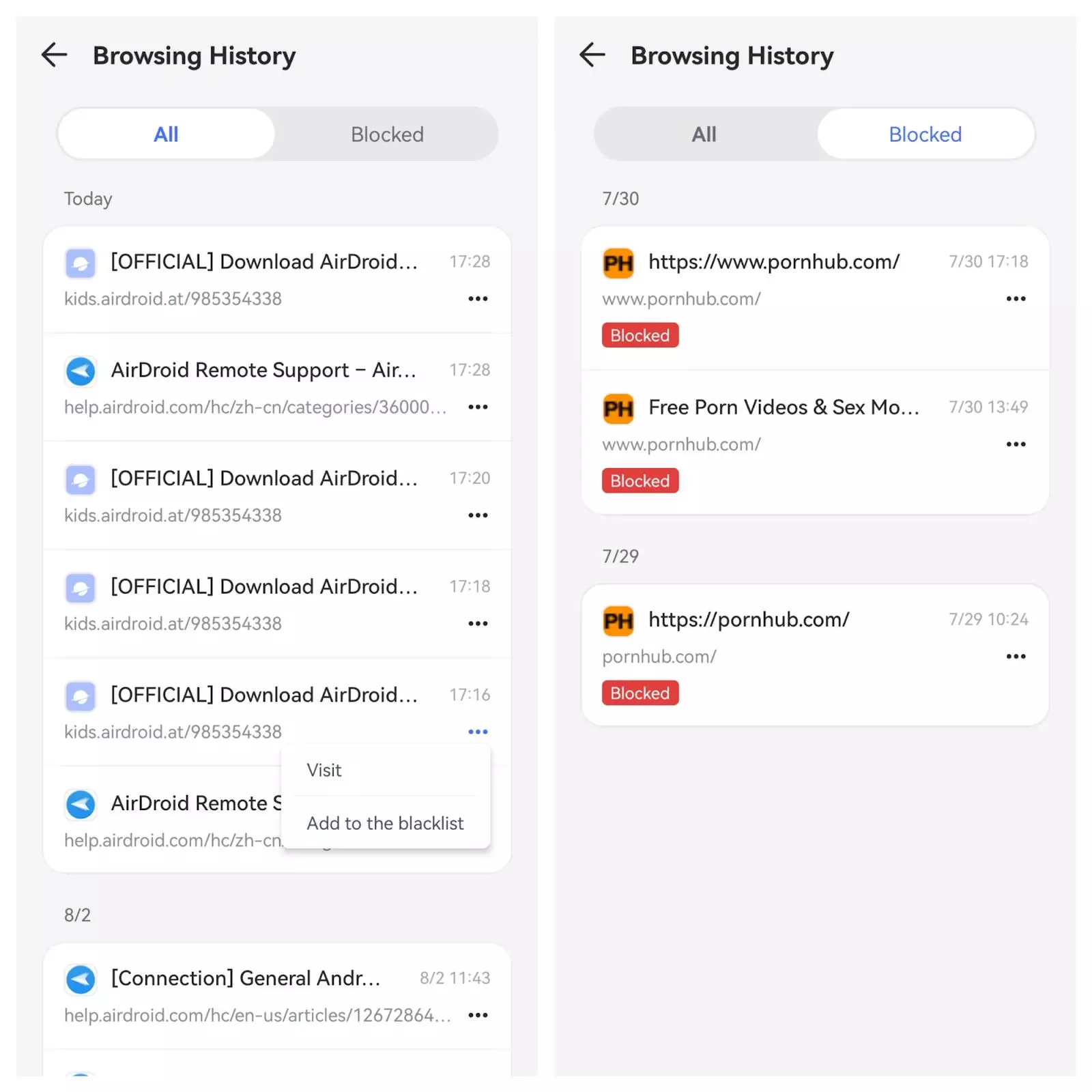
In "Unrestricted Mode", all websites have no labels.
You can click the three-dot button next to the link and tap "Visit" to check for suspicious websites. If inappropriate for your child, choose "Add to the blacklist".
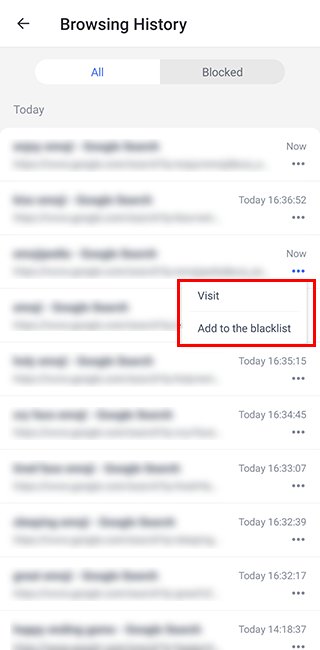
Part 4: Track Location Instantly
Location Tracking
Function
- Check the current location of your kid's device.
How-to-Use
Step 1. Click the GPS icon at the bottom of the dashboard.
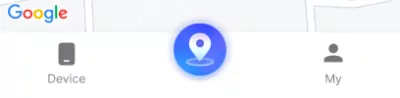
Step 2. You will see the location of your child's device. To refresh the location, tap the Refresh icon in the bottom right corner.
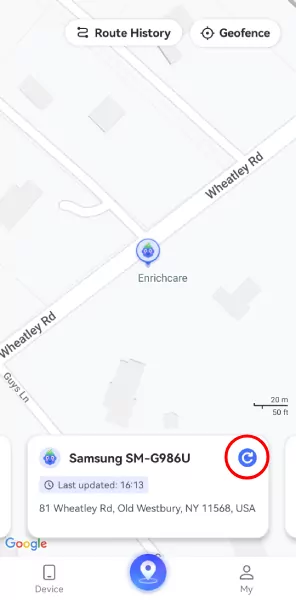
Route History
Function
- Check where your kids have been.
- View location history of the past 30 days.
How-to-Use
Step 1. On the Location section, tap Route History.
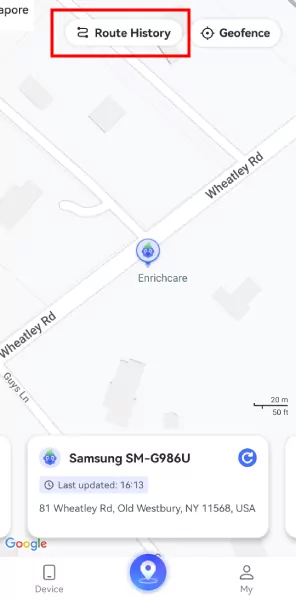
Step 2. You can check the location history in timeline form.
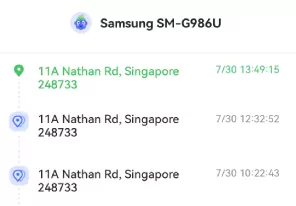
Step 3. Tap the calendar icon to view the location history for the past 30 days. You can also click "<" or ">" to see the previous or next day.
![]()
Geofence
Function
- Set up a specific area to get notified when kids enter or leave the area.
How-to-Use
Step 1. On the Location section, tap the Geofence button.
Step 2. Tap Add geofence.
Step 3. Enter the geofence name, select the location, and set the radius. When you’re done, tap Save.
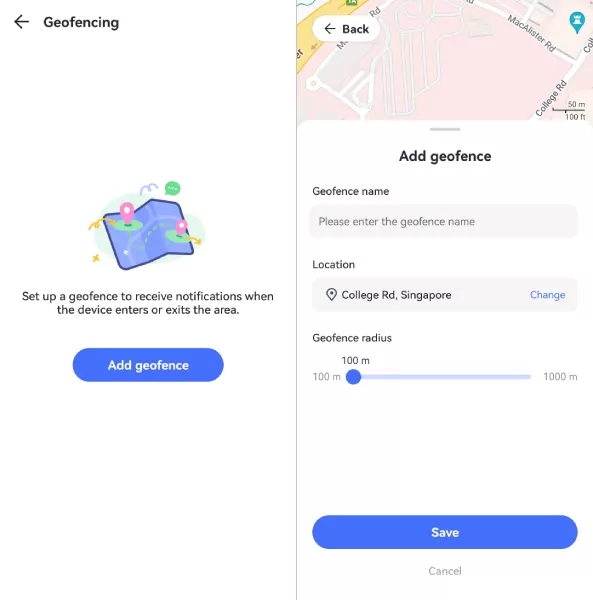
Part 5: Set Downtime & Time Limits
You can use AirDroid Parental Control to manage your child's digital activities with ease.
Schedule Downtime
During downtime, only phone calls and apps added to Always Allowed will be accessible.
How to Set Downtime
Step 1. Select Downtime under Device Supervision and tap Add Schedule.
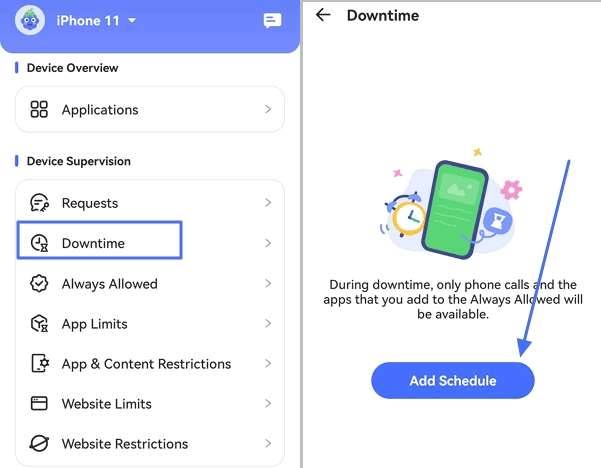
Step 2. Set the same downtime for every day or customize different downtime for each day. You can even set downtime to activate in specific areas.
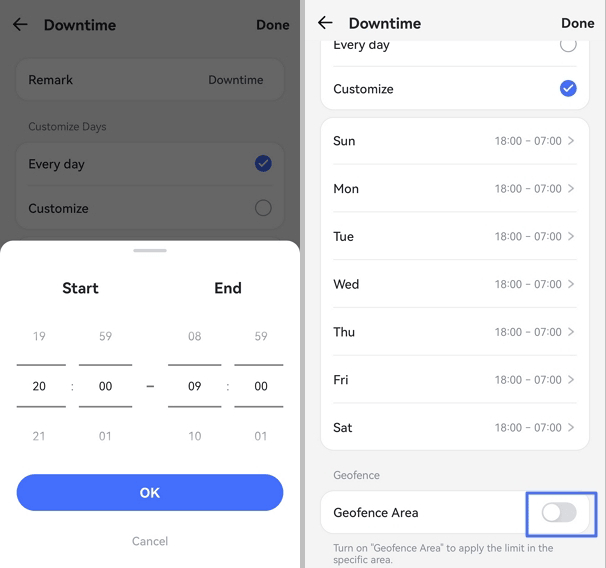
Always Allowed
You can add apps and websites to the Always Allowed list, so your children can always access them.
How to Add Apps or Websites to Always Allowed
Step 1. Select Always Allowed under Device Supervision.
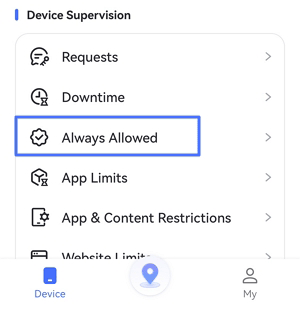
Step 2. Tap to open it. You'll see all the apps on your child's device. Search for the app you want to add or scroll down to find it, then tap the "+" on the left of the app to add it to the allowlist.
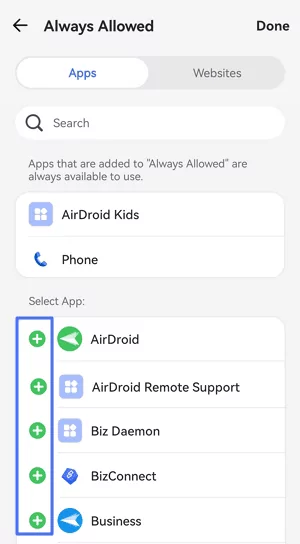
Step 3. Switch to Websites by tapping it. Then tap the "+" next to Add URLs to the Whitelist to enter the websites you will always allow your children to access.
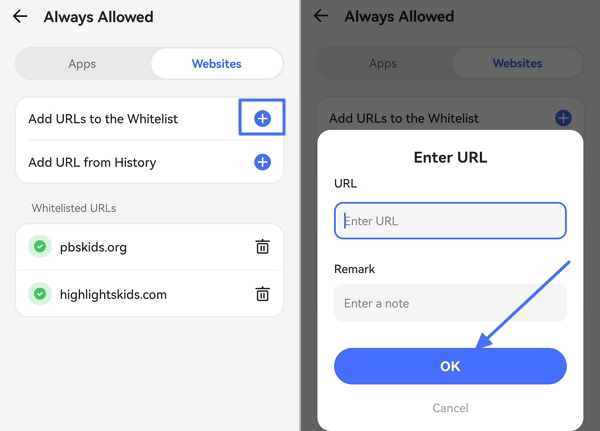
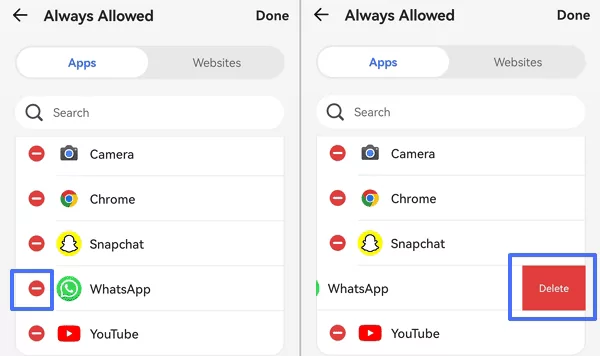
App Time Limits
You can set time limits or schedule downtime to restrict access to apps or categories within certain time frames.
How to Set App Time Limits
Step 1. Select App Limits under Device Supervision. Then tap Add Schedule.
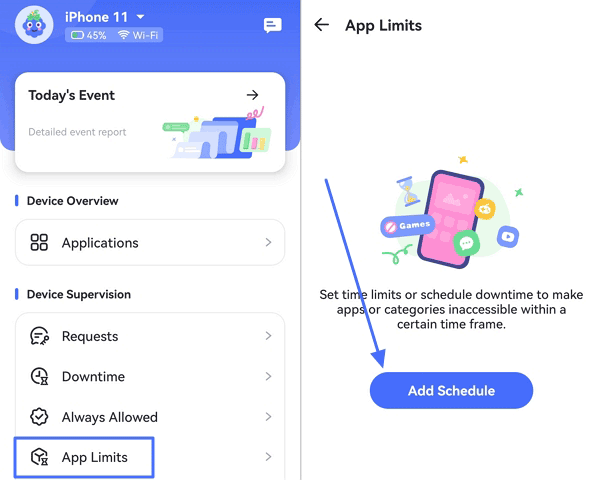
Step 2. Tick the apps or categories you want to limit, then tap Next in the upper right corner. You can also quickly find an app by searching its name.
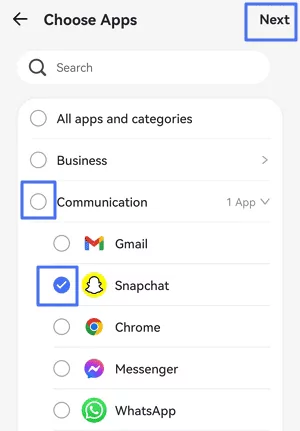
Step 3. Select Time Limits to set how long your child can use the app.
Set same limits for every day by ticking Every Day > setting time limits > tapping OK.
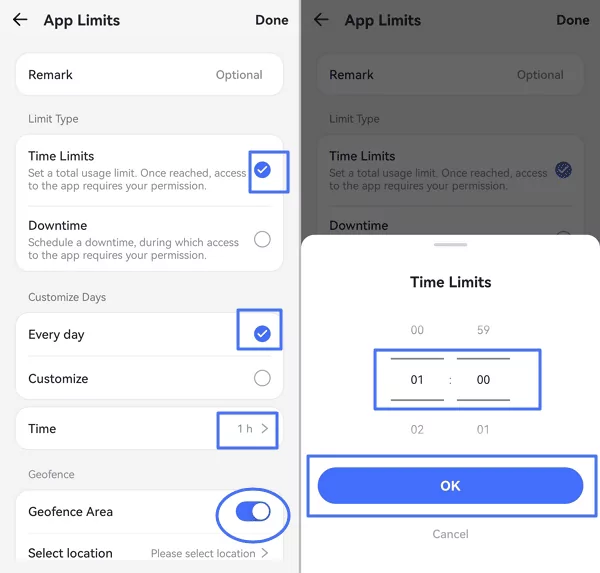
Set different limits by ticking Customize > selecting days from Sun to Sat > setting time limits > tapping OK.
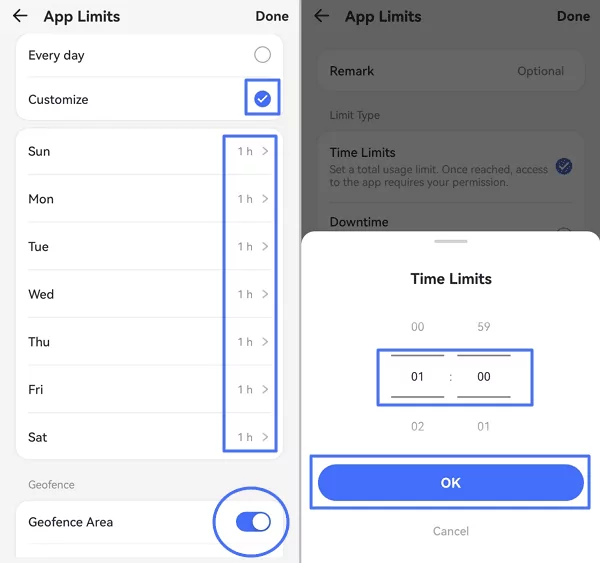
Step 4. Select Downtime to set when you child can't access the app or category.
Set same downtime for every day by ticking Every Day > setting downtime > tapping OK.
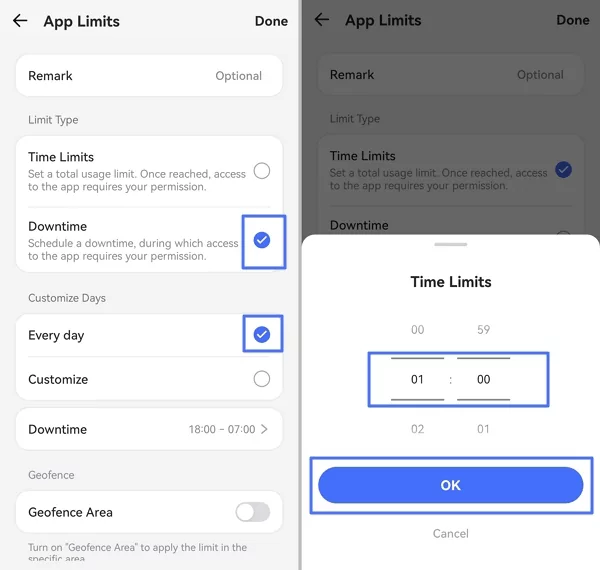
Set different downtime by ticking Customize > selecting from Sun to Sat > setting downtime > tapping OK.
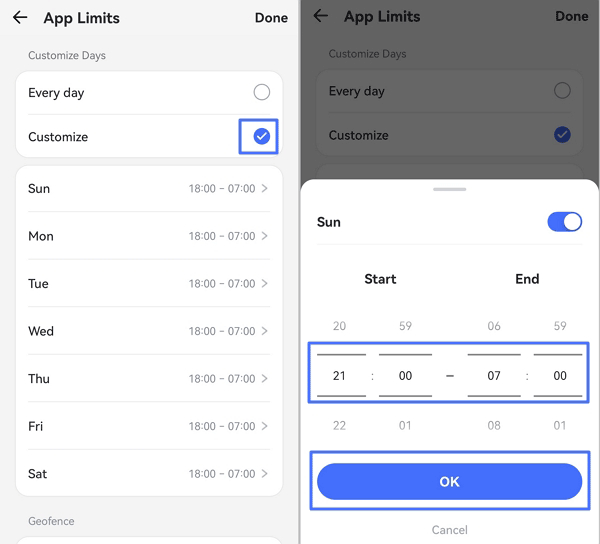
Step 5. Tap Done in the upper right corner.
Website Time Limits
You can establish time limits or schedule downtime to limit access to websites or categories during specific periods.
How to Set Website Time Limits
Step 1. Select Website Limits under Device Supervision. Then tap Add Schedule.
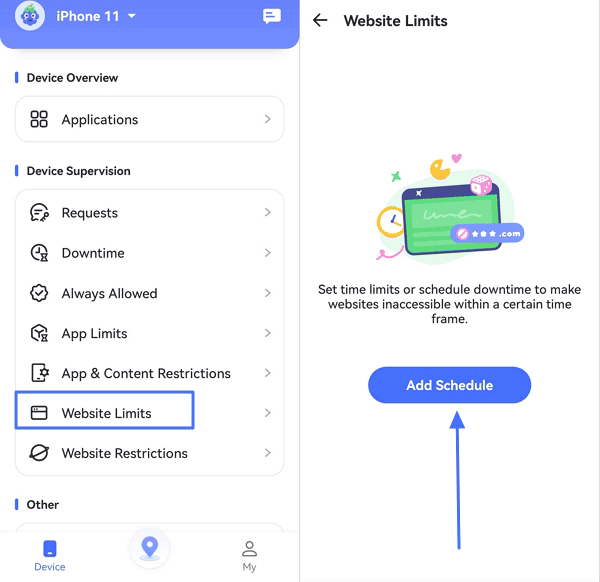
Step 2. Set how long your child can use the URL.
- Tap Add URL to enter URL you want to limit. You can also add URL from the browsing history.
- Select Time Limits.
- Choose if you want to set same limits for every day or customize different limits.
- Tap Time to set the exact time limit.
- Confirm the limits by tapping OK
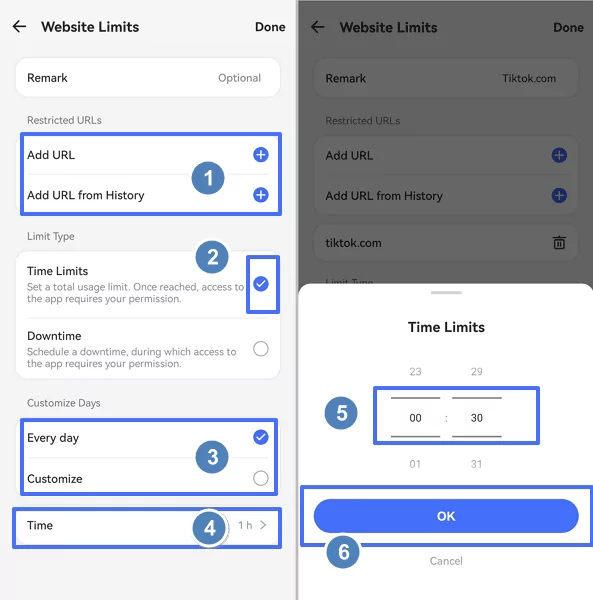
Step 3. Set when you child can't access the URL.
- Tap Add URL to enter URL you want to restrict. You can also add URL from the browsing history.
- Select Downtime.
- Choose if you want to set same downtime for every day or customize different downtime.
- Tap Downtime at the bottom to set the Start and End time.
- Confirm the downtime by tapping OK.
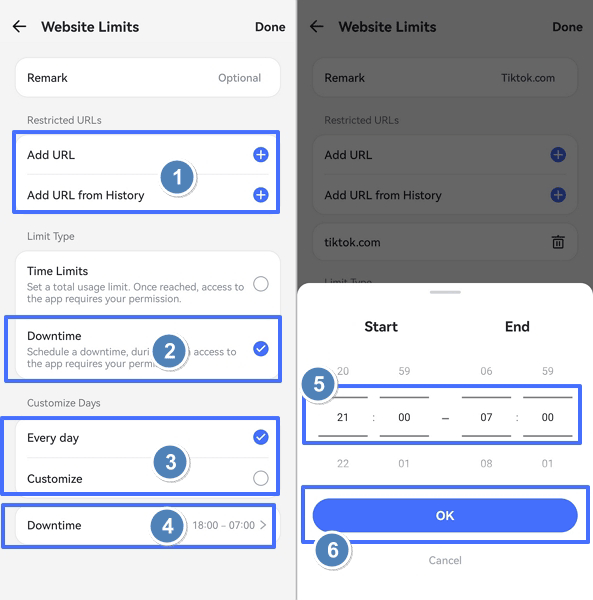
Step 4. Tap Done in the upper right corner.
Part 6: Check Reports & Alerts
Activity Report
Function
- Check the daily and weekly phone usage details in a timeline format.
- Check information about the most used apps. You can also know how long and when they were used.
- Free to check the activity report of any date within 30 days.
How-to-Use
Step 1. Tap Today's Event at the top of the dashboard.
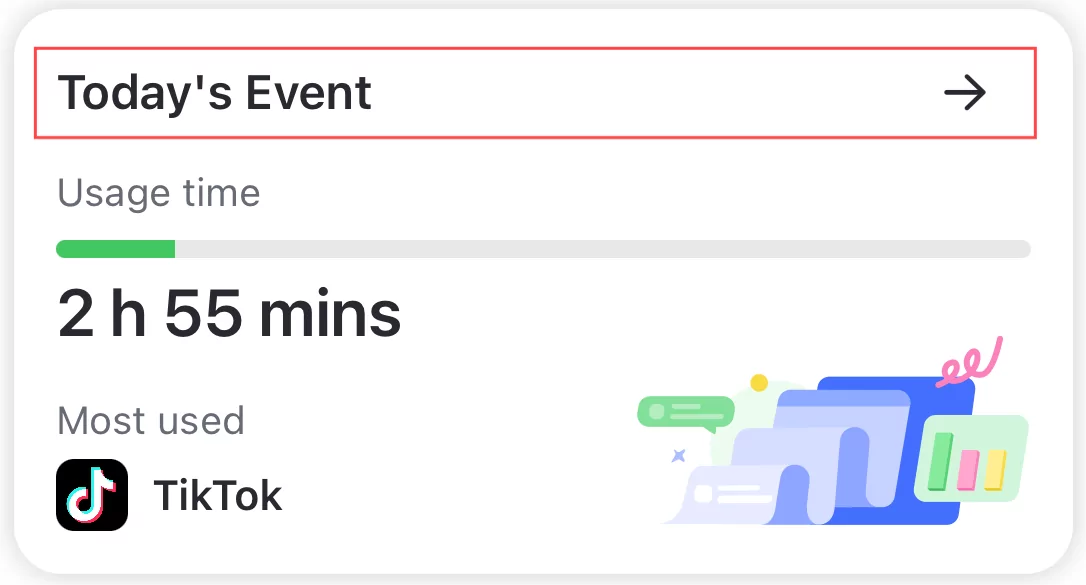
Step 2. Choose whether you want to see a Daily or a Weekly report. The Daily report is the default. You can also swipe the chart left and right to check the activity report of the previous or next day.
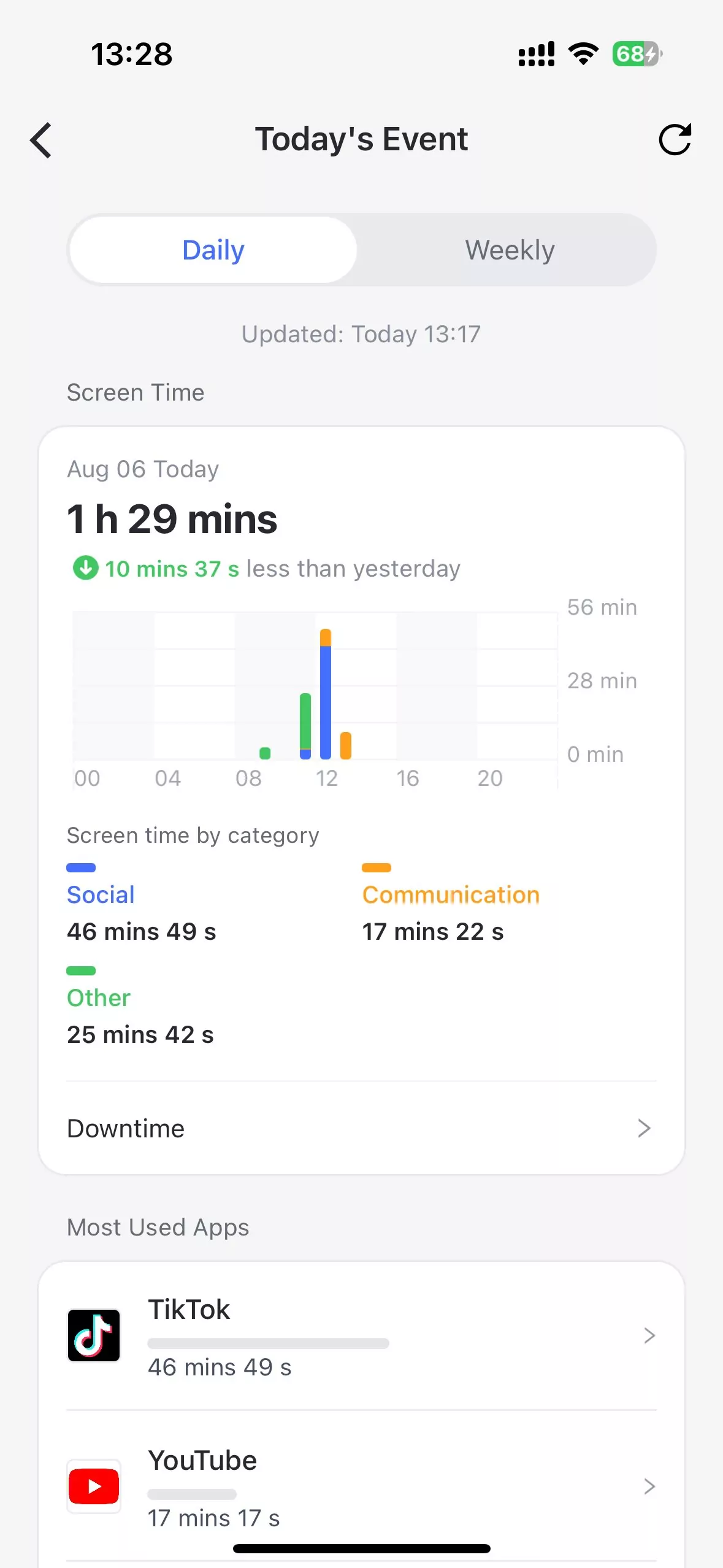
Step 3. Scroll to view Screen Time Usage and Most Used Apps.
Screen Time Usage
Check when and how long the device has been used. You will know what kinds of apps have been used most. You can also directly set up downtime for kid's device here.
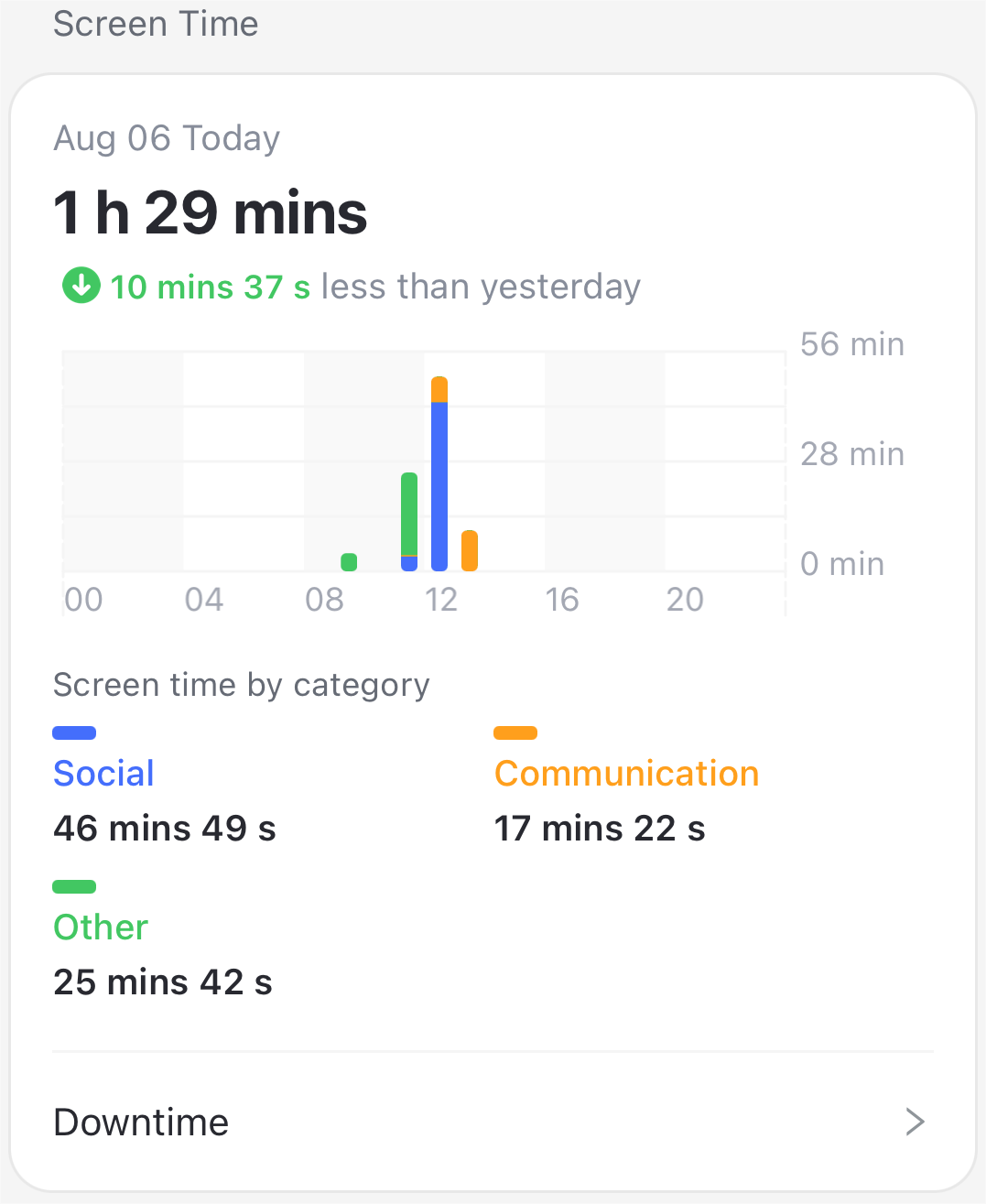
Most Used Apps
Learn more about your kid's most used apps, such as duration time, categories, and age ratings, making sure that your child uses appropriate apps and stays away from malware.
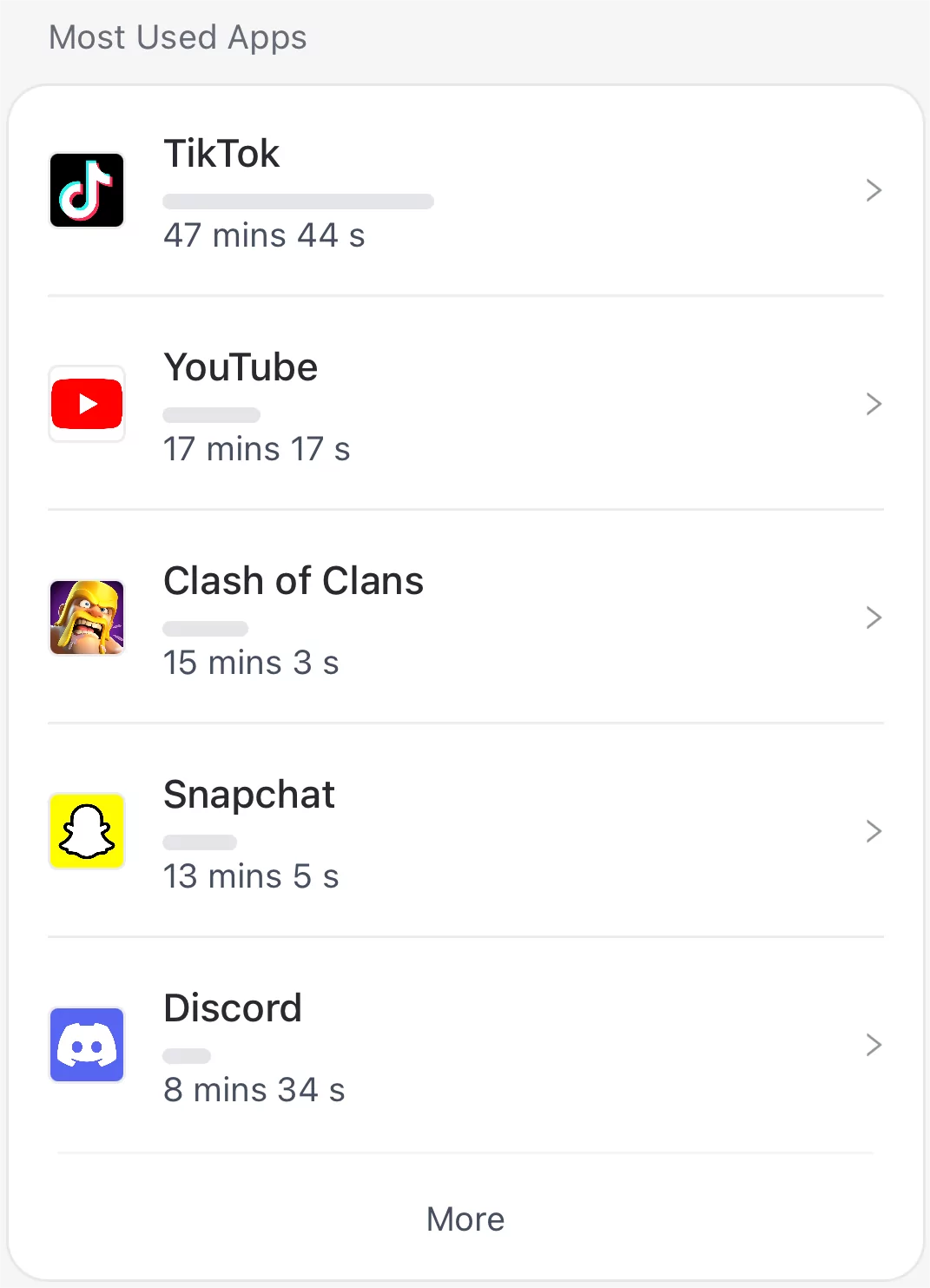
Requests
Function
- Receive and respond to your child's requests for restricted apps.
- Get notified when your child tries to open a blocked app or installs a new one.
- Know whether your child is in or out of the Geofences.
- Stay aware of low battery and device offline.
- Share new Admin Code with other family members.
- Grab the latest and best deals.
How-to-Use
Press the "Requests" option on the dashboard, and you will see three tabs - Requests, Alerts, and System.
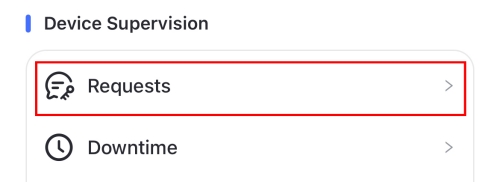
Requests - Check if your child requested to access the blocked application. Then, choose "Approve" or "Refuse" to decide whether to grant additional time for the restricted app.
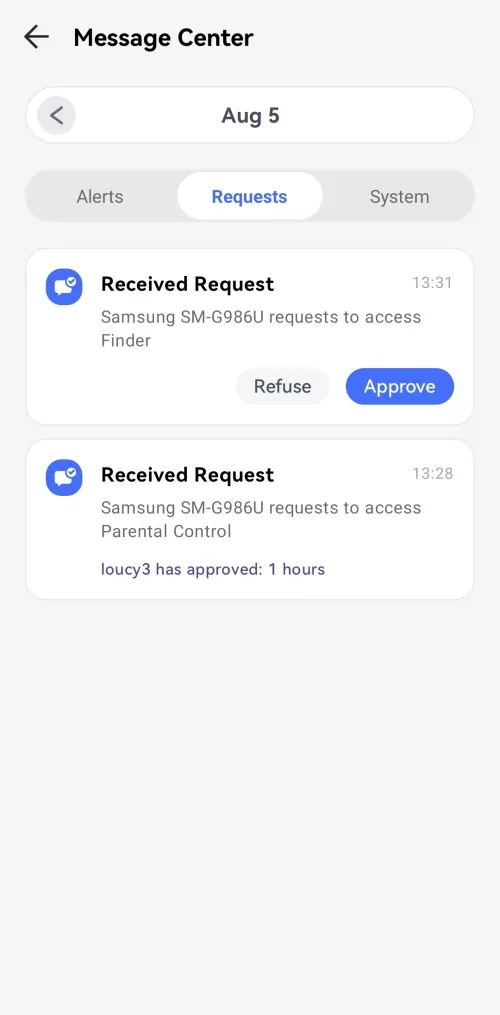
When approved, go to pick these options for your preferences: 5 minutes, 10 minutes, 15 minutes, 30 minutes, 1 hour, Available for today, and Always allowed.
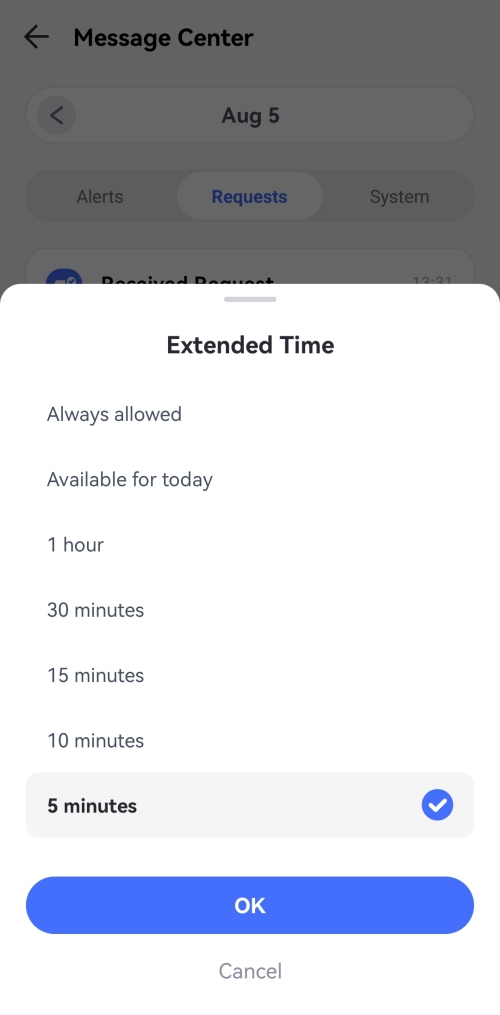
Alerts - Get immediate alerts of low battery, device offline, when your child tries to open blocked apps or installs a new app, and reach or leave the geofencing area.
You can also choose to see the restricted app details or add it to the "Always Allowed" list directly. For the newly installed app, AirDroid Parental Control allows you to block it at the touch of a button.
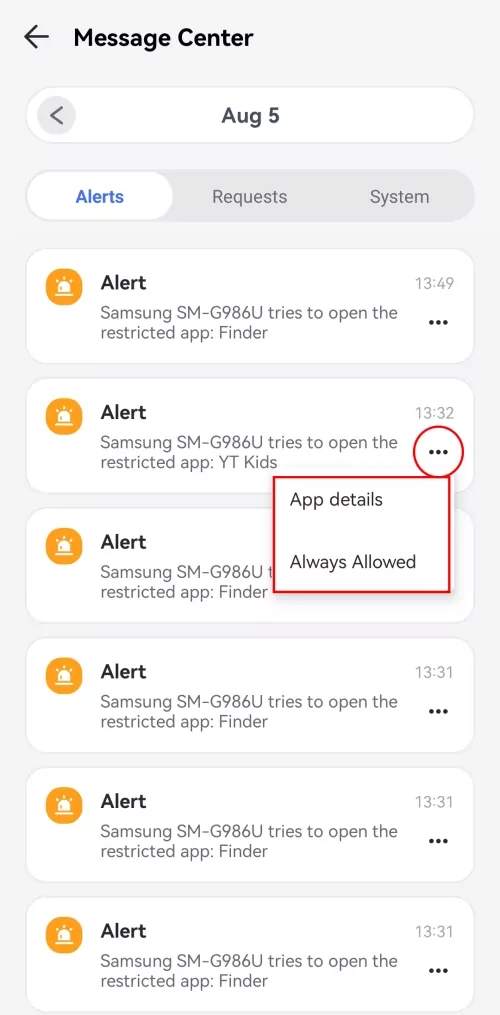
System - Whenever you or the family member change or remove the Admin code, you'll get notified. Plus, receive the latest notifications if there are discounts or sales on the app.
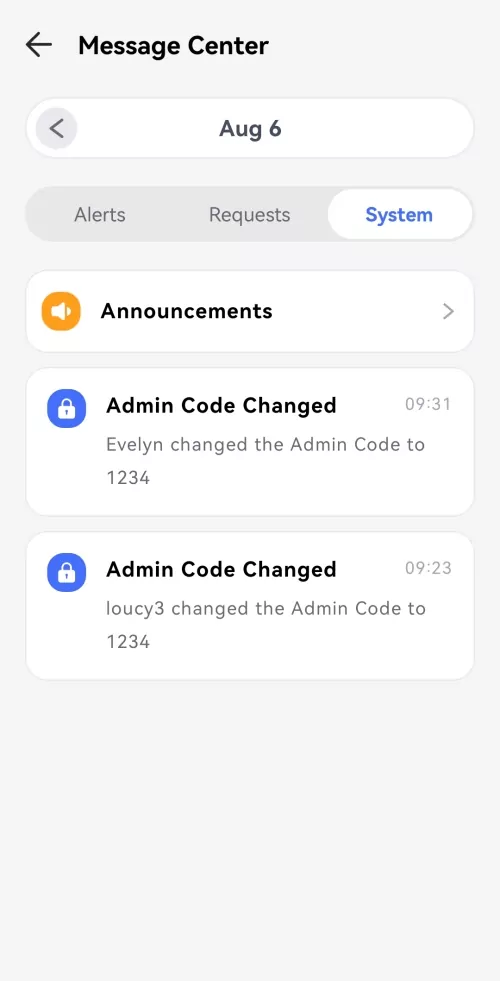
By tapping on the "<" or ">" button, you are able to check the alerts of the previous or next day.

 For Kid's Android
For Kid's Android 
 For Kid's iOS
For Kid's iOS 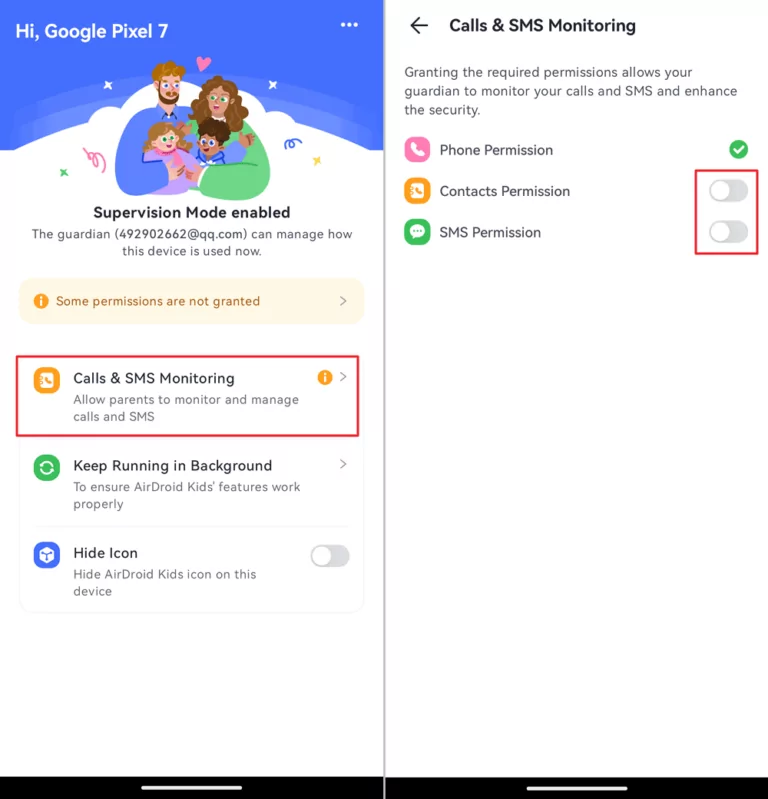
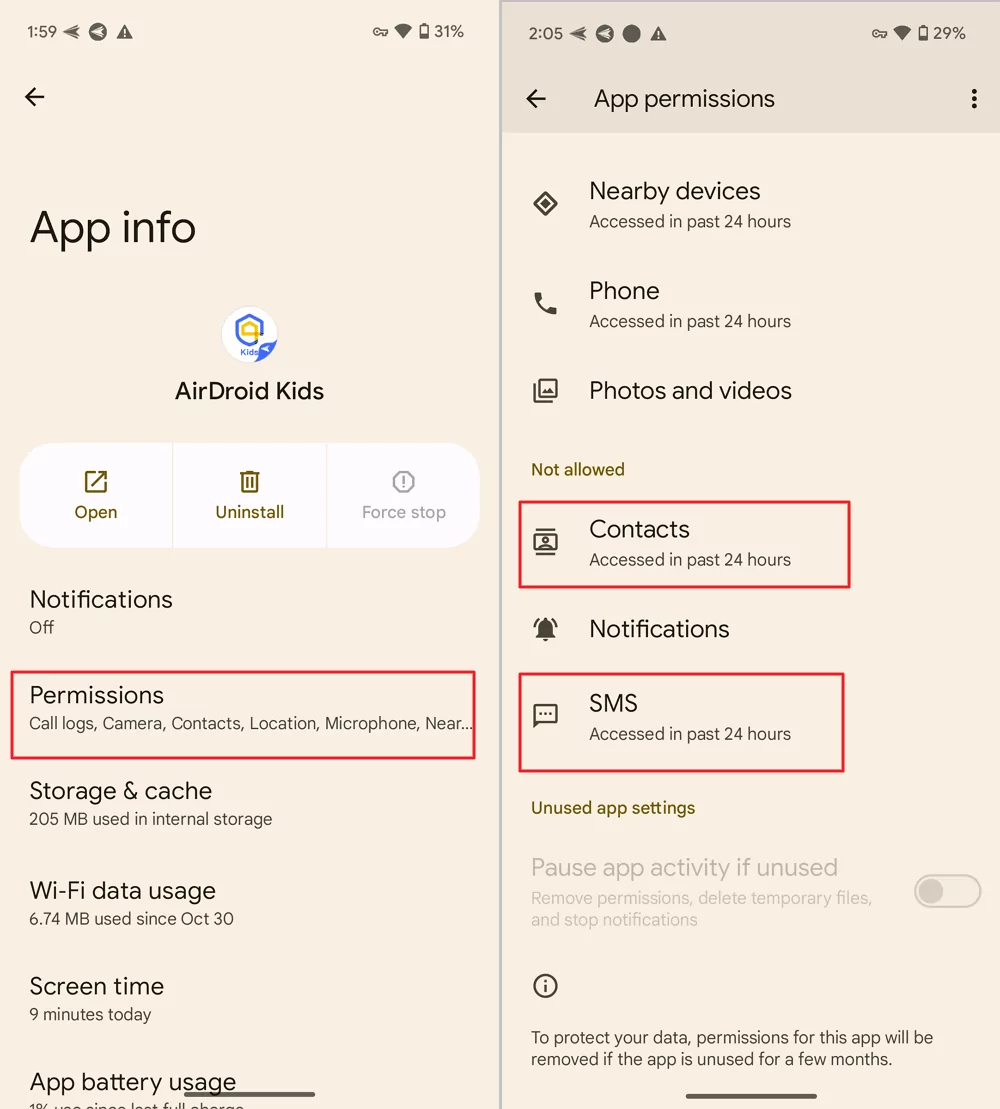
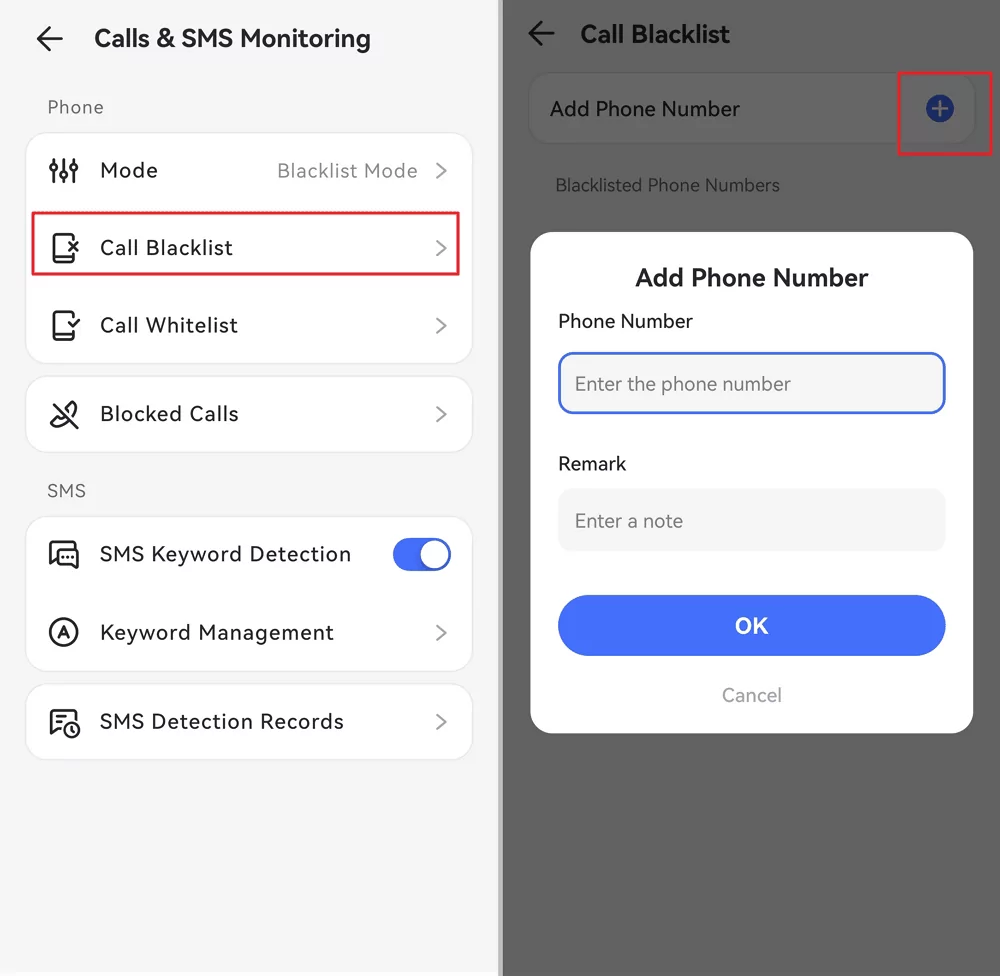
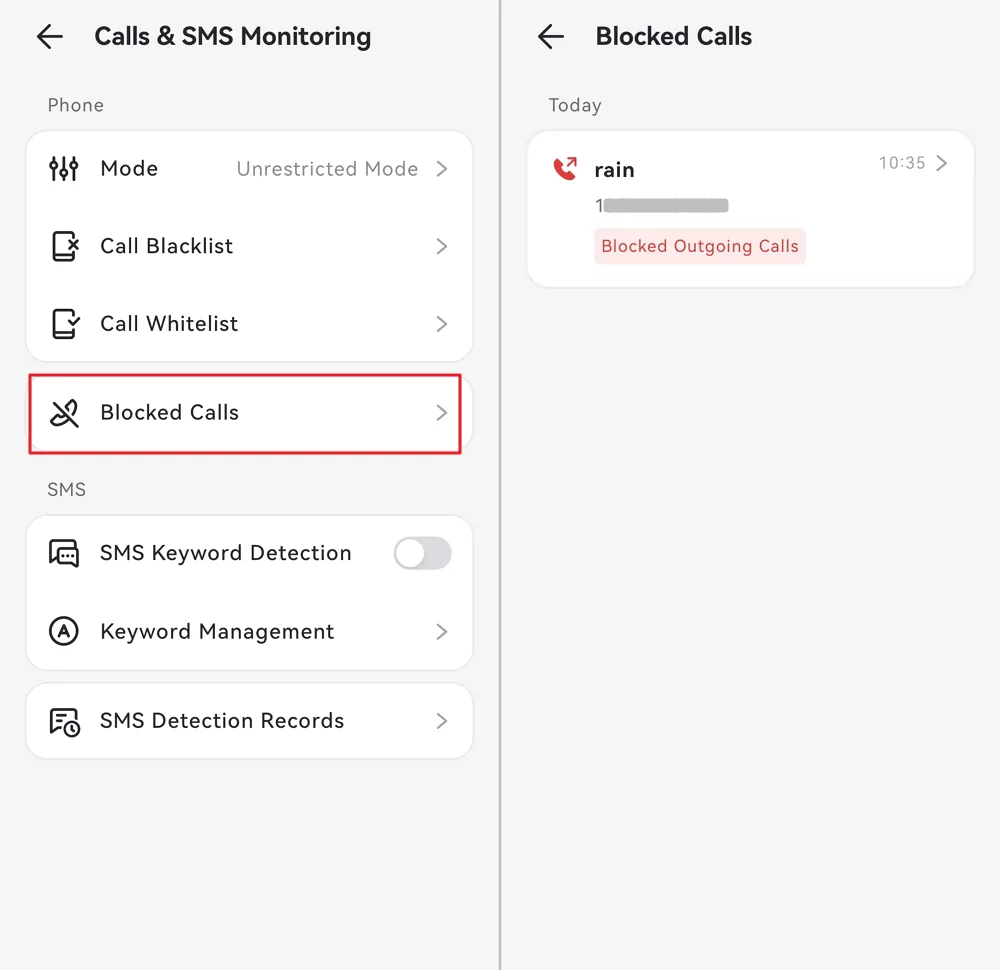
Leave a Reply.