- Connectez votre iPhone et votre Mac au même réseau Wi-Fi.
- Accédez au Centre de contrôle sur votre iPhone et appuyez sur l'option recopie de l'écran.
- Vous verrez une liste d'appareils sur l'écran de votre iPhone. Dans cette liste, sélectionnez votre Mac.
- Un mode de passe AirPlay s'affichera sur l'écran du Mac. Entrez-le sur votre iPhone pour connecter ces deux appareils.
- Commencez à profiter du contenu de votre iPhone sur le grand écran de votre Mac.
[2023] Comment recopier l'écran de votre iPhone sur un Mac ou MacBook
Par rapport aux autres appareils, les appareils iOS a sa propre atout irremplaçable - la connectivité. La société Apple permet à ses utilisateurs de faire une projection d'écran de leurs appareils iOS les uns sur les autres et de recopier l'écran de leur iPhone sur leur ordinateur Mac.
Les dernières versions iOS 15 ont rendu la recopie de l'écran simple et intuitive. Les utilisateurs peuvent connecter leurs iPhones aux ordinateurs Mac et faire le partage entre ces appareils en quelques étapes simples. Vous trouverez ci-dessous 4 méthodes simples de recopier l'écran de votre iPhone sur un Mac et afficher ses contenus simultanément.
- Partie 1 : Vérifier les exigences et établir une continuité pour connecter votre iPhone et Mac
- Partie 2 : Fonctionnalité intégrée : Comment recopier l'écran de votre iPhone sur un Mac avec AirPlay
- Partie 3 : Recopier l'écran de votre iPhone sur MacBook avec QuickTime Player (USB nécessaire)
- Partie 4 : Recopier l'écran de votre iPhone sur un MacBook avec AirDroid Cast (sans fil)

- Partie 5 : Caster votre iPhone sur un Mac avec ApowerMirror (Wi-Fi nécessaire)
- Partie 6 : AirPlay iPhone vers un Mac avec Reflector (Wi-Fi et récepteur nécessaires)
- Partie 7 : Comparaison entre QuickTime, AirDroid Cast, ApowerMirror et Reflector
- Partie 8 : FAQ de la recopie de l'écran de votre iPhone sur un Mac
Partie 1 : Vérifier les exigences et établir une continuité pour connecter votre iPhone et Mac
Apple a développé une pile ou une suite de protocoles de communication sans fil appelée AirPlay pour partager des écrans entre différents appareils iOS/macOS/tvOS, ce qui permet aux utilisateurs de recopier l'écran de leur iPhone et d'afficher les contenus nécessaires sur un Mac, une Apple TV ou d'autres téléviseurs intelligents populaires.

Cependant, tous les appareils iOS ne prennent pas en charge AirPlay. Par conséquent, vous devez vérifier les exigences du système pour la continuité associée à recopier l'écran de votre iPhone sur un MacBook via AirPlay. Vous pouvez partager un écran si vous avez un iPhone fonctionnant sous iOS 14 ou une version ultérieure et un MacBook fonctionnant sous macOS Monterey ou une version ultérieure. Vous trouverez ci-dessous différents types d'iPhones, d'iPad et de MacBooks qui prennent en charge la fonctionnalité recopie de l'écran :
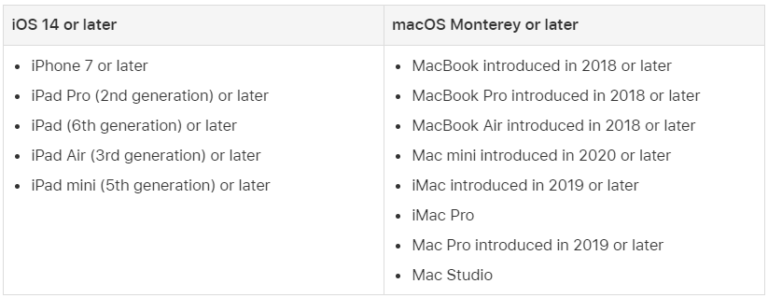
Partie 2 : Fonctionnalité intégrée : Comment recopier l'écran de votre iPhone sur un Mac avec AirPlay
En 2021, Apple a introduit macOS Monetary. Fondamentalement, il s'agit d'un système d'exploitation conçu par la société américaine Apple pour les appareils iOS, qui favorise l'utilisation d'AirPlay sur les appareils Mac sans installer d'applications tierces.
Mais ce système intégré n'est disponible que sur les modèles Mac mini 2020 ou ultérieur et Mac 2019. De plus, pour faire la mise en miroir de l'écran, vous devriez avoir l'iPhone 7 ou une version ultérieure, car il ne fonctionne pas sur les anciens modèles d'iPhone. Grâce à ces systèmes intégrés, vous pouvez facilement partager des photos, des vidéos, de l'audio, etc., en peu de temps.
Comment mettre en miroir l'écran d'un iPhone sur un Mac via AirPlay ?
Si vos appareils sont compatibles avec macOS Monetary, vous pouvez facilement recopier l'écran de votre iPhone sur Mac sans utiliser d'applications tierces.
Voici des étapes simples pour vous aider à mettre en miroir l'écran de votre iPhone sur Mac.
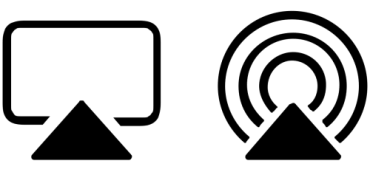
Tout d'abord, allez sur iPhone, balayez vers le bas pour ouvrir le Centre de contrôle.
Vous trouverez ici une option de mise en miroir de l'écran ; Cliquez dessus.
Ensuite, choisissez Mac dans la liste AirPlay où vous souhaitez recopier l'écran de votre iPhone.
Après avoir choisi l'appareil Mac, vous recevrez une demande de mise en miroir de l'écran sur votre Mac ; acceptez-la.
Une fois la demande est acceptée, vous pouvez commencer à faire la mise en miroir de l'écran.
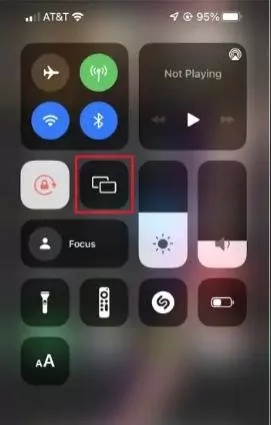
Partie 3 : Recopier l'écran de votre iPhone sur MacBook avec QuickTime Player (USB nécessaire)
En tant qu'application polyvalente, QuickTime Player vous permet de recopier l'écran de votre iPhone sur un MacBook. Ayant été préinstallé sur un Mac, cette application sera employée par les utilisateurs pour lire leurs films préférés sur Mac, enregistrer des vidéos d'écran et convertir des fichiers audio et vidéo assez facilement. Pour ce faire, vous aurez absolument besoin d'un câble USB.
Étapes à suivre pour recopier l'écran de votre iPhone sur un MacBook en utilisant QuickTime :
- Lancez QuickTime Player sur votre MacBook.
- Connectez votre iPhone à un MacBook via un câble Lightning vers USB.
- Débloquez votre iPhone et appuyez sur le bouton Faire confiance à cet appareil pour permettre l'accessibilité depuis le Mac.
- Une fois les deux appareils connectés, vous pouvez recopier l'écran de votre iPhone sur un Mac et partager, afficher ou modifier des fichiers audio et vidéo avec QuickTime Player.
- Dans le menu Fichiers de QuickTime Player, cliquez sur Nouvel enregistrement de l'écran.
- Enfin, basculez la caméra HD FaceTime sur l'iPhone pour que QuickTime puisse utiliser la caméra de votre Mac et la mise en miroir de l'écran.
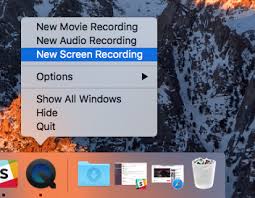
Partie 4 : Recopier l'écran de votre iPhone sur un MacBook avec AirDroid Cast (sans fil)
AirDroid Cast est un outil sans fil convivial permettant de prendre une capture vidéo de l’écran d'un smartphone vers un ordinateur. L'application fonctionne sur plusieurs plateformes, notamment Android, iOS, Windows et Mac. C'est l'un des moyens les plus simples d'utiliser AirPlay pour diffuser l'écran de votre iPhone sur un MacBook sans avoir à rapprocher les deux appareils ou à installer un récepteur. Il vous permet de recopier l'écran de votre iPhone sur un MacBook via le réseau sans fil, AirPlay ou un câble USB.
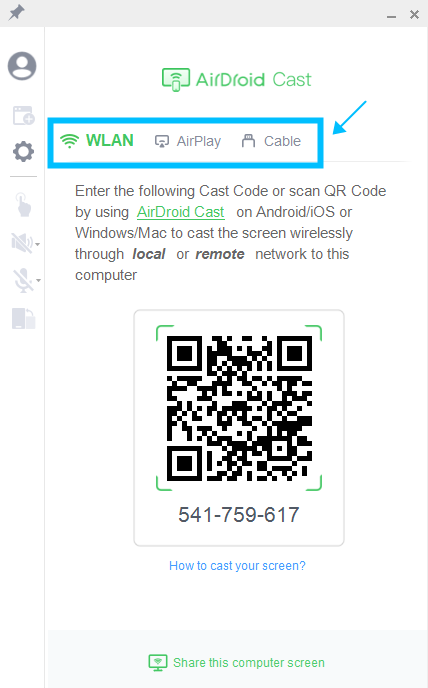
Étapes à suivre pour recopier l'écran de votre iPhone sur un MacBook en utilisant la fonctionnalité AirPlay d'AirDroid Cast :
Téléchargez et installez AirDroid Cast sur votre MacBook, lancez-la et assurez-vous que le serveur AirPlay fonctionne.
Connectez votre iPhone et votre MacBook à la même connexion Wi-Fi.
Ouvrez le Centre de contrôle de votre iPhone et cliquez sur recopie de l'écran.
Sélectionnez votre MacBook sous le nom de AirDroid Cast - MacBook dans la liste.
Une fois les deux appareils connectés, leurs écrans seront partagés. Profitez du contenu de votre iPhone sur le grand écran de votre MacBook.
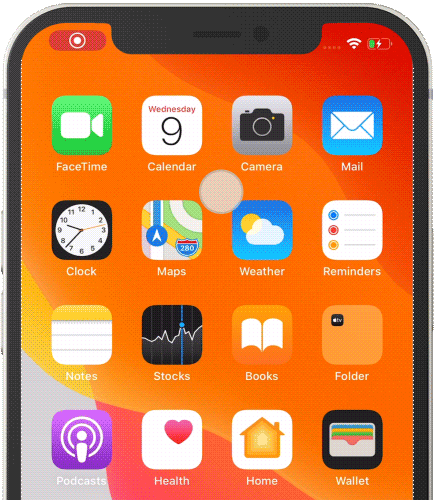
Partie 5 : Caster votre iPhone sur un Mac avec ApowerMirror (Wi-Fi nécessaire)
Parmi toutes les applications de la recopie de l'écran disponibles en ligne, ApowerMirror se distingue par ses diverses fonctionnalités. Comme AirDroid Cast, ApowerMirror est également multiplateforme et fonctionne parfaitement sur plusieurs systèmes d'exploitation. Outre la mise en miroir de l'écran, cet outil dispose de plusieurs autres fonctionnalités telles que l'enregistrement de l'écran et le contrôle du téléphone via l'ordinateur.
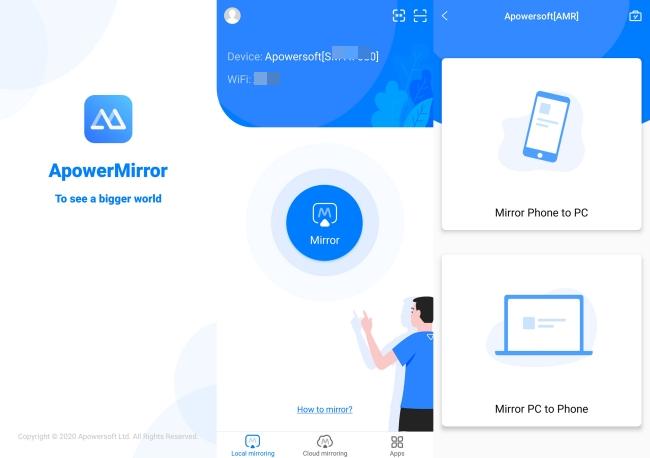
Étapes à recopier l'écran de votre iPhone sur un MacBook avec ApowerMirror :
- Téléchargez et installez ApowerMirror sur votre iPhone et votre MacBook. Connectez ces deux appareils au même réseau Wi-Fi.
- Lancez l'application ApowerMirror sur votre iPhone et votre MacBook. Cliquez sur le bouton bleu « M » de votre iPhone pour établir une connexion entre les deux appareils.
- Touchez le nom de votre MacBook sur votre iPhone et sélectionnez la fonctionnalité recopie de l'écran du téléphone.
- Allez dans le Centre de contrôle de votre iPhone et cliquez sur recopie de l'écran.
- Enfin, cliquez sur le nom du MacBook et commencez à caster l'écran de votre iPhone sur le MacBook.
Partie 6 : AirPlay iPhone vers un Mac avec Reflector (Wi-Fi et récepteur nécessaires)
Reflector est une application multifonctionnelle pour mettre en miroir l'écran de votre appareil sur plusieurs plateformes. Elle est facile à utiliser et vous permet de partager sans fil les écrans de votre iPhone sur d'autres appareils. Reflector peut recevoir des connexions de recopie de l'écran à partir de Google Cast, Miracast et AirPlay. Vous pouvez même facilement refuser la connexion aux utilisateurs autorisés.

Étapes à caster l'écran de votre iPhone sur un MacBook avec Reflector :
- Téléchargez et installez Reflector sur votre MacBook. Si vous ne l'avez pas achetée, vous pouvez utiliser son essai gratuit de 7 jours.
- Connectez votre iPhone et votre MacBook à la même connexion Wi-Fi.
- Allez dans le Centre de contrôle de votre iPhone et cliquez sur l'option recopie de l'écran.
- Vous verrez une liste d'appareils sur l'écran de votre iPhone, puis trouvez le nom de votre MacBook dans la liste et tapez-le.
- Cliquez sur le bouton Mise en miroir sous le nom du MacBook pour commencer à mettre en miroir l'écran de votre iPhone.
- Une fois les deux appareils connectés, l'écran de votre iPhone a été recopié sur votre MacBook. Commencez à profiter du streaming en direct, du streaming audio, et bien plus encore.
Partie 7 : Comparaison entre QuickTime, AirDroid Cast, ApowerMirror et Reflector
Chaque application de recopie de l'écran a ses propres fonctionnalités et ses qualités ainsi que ses défauts. Vous trouverez ci-dessous une comparaison détaillée de QuickTime, AirDroid Cast, ApowerMirror et Reflector :
| Comparaison |
QuickTime |
AirDroid Cast |
ApowerMirror |
Reflector |
|---|---|---|---|---|
| Qualités | ✅Il permet d'être préinstallé et est facile à utiliser. | ✅Il permet de recopier l'écran de votre Android/iOS/Win/Mac sur un PC sous le même Wi-Fi et vous pouvez totalement contrôler le smartphone. | ✅Vous pouvez gérer facilement votre téléphone en faisant de votre ordinateur un appareil mobile avec cet outil. | ✅Il possède une interface utilisateur élégante et une intégration facile, et il peut prendre en charge plusieurs plateformes. |
| Défauts | Il dispose des fonctionnalités limitées et ne prend en charge que les fichiers MOV. | Pas de fonctionnalités de captures d'écran et de vidéos. | La qualité de la mise en miroir diminue parfois. | Problèmes de compatibilité et de stabilité. |
| Prix | 🎁 Gratuit | 27,99 $/an | 79,95 $/an | 33,99 $/an |
| Évaluation |
Il en ressort que AirDroid Cast et Reflector sont les deux meilleures applications parmi les applications susmentionnées en matière de fonctionnalité et de prix. Ces applications offrent une fonctionnalité exclusive de sécurité et ne prennent en charge que quelques applications.
Conclusion
Vous pouvez utiliser les méthodes Sans fil et Par câble pour recopier l'écran de votre iPhone sur un Mac, dont QuickTime Player, AirDroid Cast, ApowerMirror et Reflector constituent vos meilleurs choix pour faire la recopie de l'écran.
Parmi eux, AirDroid Cast est la meilleure application en termes de fonctionnalité, de prix et de convivialité. Essayez-la gratuitement et recopiez l'écran de votre iPhone sur un MacBook dès maintenant !
FAQ sur comment recopier l'écran de votre téléphone sur un Mac
- Activez le Partage d'écran et l'accès à l'enregistrement sur votre Mac.
- Connectez-vous à votre Mac à partir de votre compte administrateur.
- Assurez-vous que votre iPhone et votre Mac sont tous deux connectés au même réseau Wi-Fi.
- Prolongez le délai de mise en veille de l'écran sur votre Mac.
- Mettez à jour et redémarrez l'application AirPlay ou votre Mac.
- Modifiez les paramètres de votre cloison pare-feu.
- Si aucune de ces méthodes ne fonctionne, contactez l'assistance Apple.










Laisser une réponse.