
AirDroid Cast
- Casting local et à distance
- Android, iOS, Windows, Mac, partage d'écran sur votre télévision
- Connexion sans fil et USB
- Contrôle à distance de vos appareils Android et iOS
- Partage d'Écran multiple
Que vous souhaitiez diffuser des films de votre Mac sur votre télévision ou partager une excellente présentation à vos collègues, Chromecast simplifie les choses.
Les utilisateurs de Mac peuvent rencontrer des problèmes techniques. Aujourd'hui, nous allons vous apprendre à configurer et à caster avec succès, vous permettant de profiter de votre grand écran.

Chromecast utilise l'option Cast de Google pour diffuser le contenu de votre ordinateur sur d'autres écrans ou enceintes intelligentes. Lorsque les deux appareils sont sur le même réseau, l'icône Cast apparaît. Elle vous permet de diffuser le contenu que vous regardez directement sur Chromecast.
Comme votre Chromecast se connecte via le réseau, votre smartphone partage l'URL du contenu. C'est presque instantané.
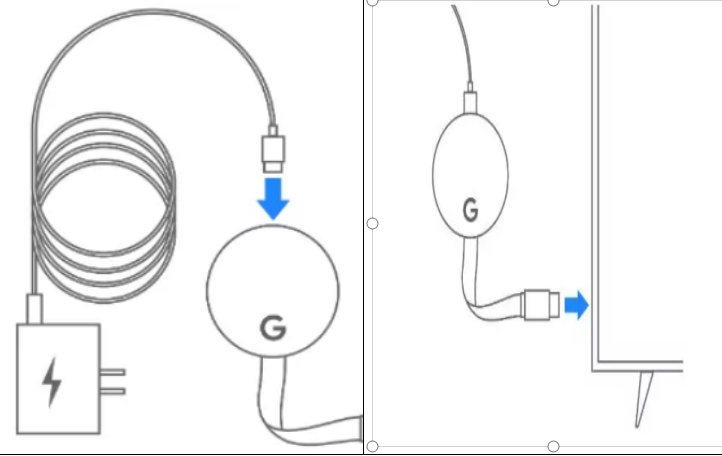
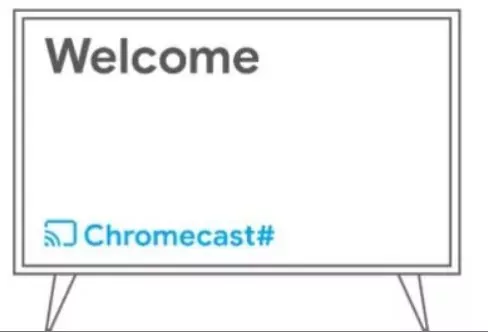
Une fois votre Chromecast connecté, caster le contenu de votre MacBook sur votre Chromecast est très simple. Procédez comme suit :
Vous pouvez afficher l'intégralité de l'écran de votre ordinateur avec Chrome sur Mac, Windows ou Chromebook.
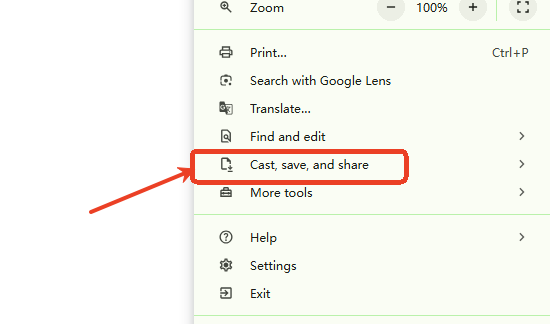
Pour diffuser sur un Mac avec macOS 15 ou une mise à jour ultérieure, vous devez autoriser Chrome à accéder à vos paramètres.
Grâce l'extension Chromecast, il est facile de partager le contenu de vos applications de streaming sur Chromecast depuis un Mac. Procédez comme suit :
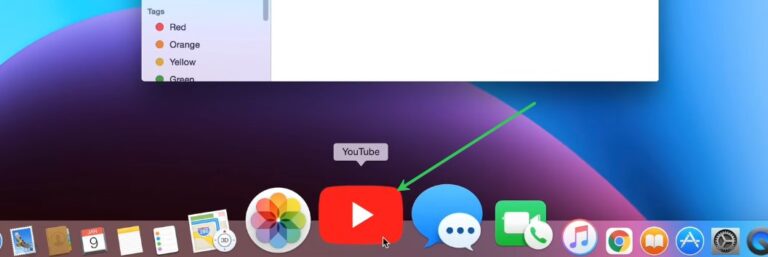
Il est courant de rencontrer des problèmes lorsque l'on diffuse le contenu de son Mac sur sa télévision via Chromecast. Les problèmes les plus courants sont l'« appareil introuvable », le manque de clarté de l'accès à Chrome, et d'autres problèmes de lecture. Nous avons effectué des recherches, allant des blogs aux forums comme Reddit et Quora, et avons effectué des tests pour trouver des solutions actionnables.
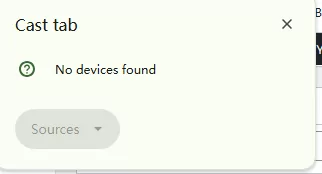
Il peut arriver que votre application ou votre navigateur vous indiquent qu'ils ne trouvent aucun appareil récepteur. Vous trouverez ci-dessous quelques solutions à ce problème, que certains utilisateurs ont jugées utiles.
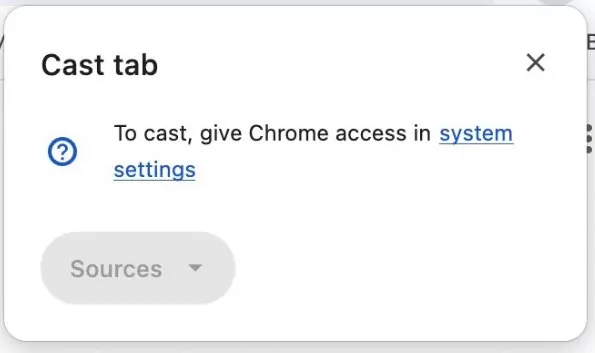
Pourquoi cette fenêtre s'ouvre-t-elle sur votre Mac ? Vous pouvez essayer les solutions ci-dessous, mais nous ne garantissons pas leur efficacité, en fonction de l'appareil que vous utilisez.
1. Désactivez cette fonctionnalité : chrome://flags/#use-network-framework-for-local-discovery.
2. Dans vos paramètres système, accordez à Google Chrome les autorisations suivantes : Réseau local > Enregistrement audio de l'écran et du système. L'enregistrement pourra être réactivé après le redémarrage de Google Chrome.
3. Relancez Chrome avec des privilèges élevés en utilisant :
sudo /Applications/Google/Chrome.app/Contents/MacOS/Google/ChromeSaisissez votre mot de passe.
4. Allez dans Paramètres système → Confidentialité et sécurité → Enregistrement de l'écran et de l'audio, puis activez « Activé » pour Google Chrome à la fois pour « Enregistrement de l'écran et de l'audio système » et « Enregistrement de l'audio système uniquement ».
5. Ajoutez manuellement Google Chrome à l'aide de l'icône « + » et activez-le dans les sections « Écran et système... » et « Système audio... ». Cela n'a fonctionné qu'une fois que je l'ai ajouté aux deux sections.
Voici les raisons les plus courantes des problèmes de lecture de Chromecast sur Mac :
Assurez-vous donc que votre Mac dispose de suffisamment de mémoire vive et d'une connexion stable.
Si vous rencontrez d'autres problèmes ou si vous n'arrivez toujours pas à utiliser la fonction chromecast de votre ordinateur vers votre télévision, essayez une autre solution. AirDroid Cast est une application de partage d'écran facile à utiliser qui permet aux utilisateurs de partager l'écran de leur appareil sur grand écran, depuis des appareils Android, iOS, Windows et Mac à leur télévision.

Grâce à son interface utilisateur simple et gratuite et à ses nombreuses fonctionnalités gratuites, sa base d'utilisateurs s'accroît considérablement. Vous pouvez profiter du streaming, sans lenteur de chargement.
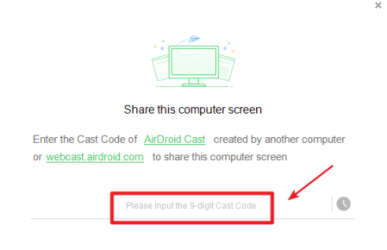
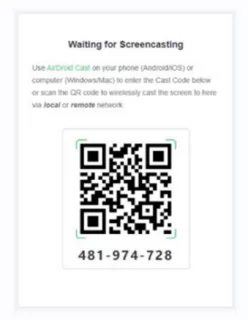

Votre Chromecast est un excellent moyen de profiter de votre contenu directement sur votre télévision. Bien qu'il soit efficace pour partager votre écran, des problèmes peuvent parfois survenir. Voici quelques conseils pour améliorer votre expérience d epartage d'écran :
Ces astuces vous permettront d'optimiser votre expérience avec votre Chromecast :
1. Optimiser votre Wi-Fi :
Assurez-vous que votre Wi-Fi fonctionne correctement. Une qualité vidéo médiocre est souvent due à un Wi-Fi lent ou à un manque de bande passante.
2. Optimiser la résolution vidéo :
Si la diffusion est hachurée, envisagez de réduire la qualité de votre vidéo. Diminuer la résolution peut réduire le temps de latence, si vous privilégiez la fluidité de la lecture à la qualité de l'image.
3. Utilisez un réseau 5GHz :
Pour une meilleure diffusion, utilisez un réseau 5GHz. Les Chromecast de deuxième génération prennent en charge le débit 5GHz, ce qui permet d'améliorer les performances sans sacrifier la résolution.
4. Déplacez votre routeur :
Si votre Chromecast est trop éloigné de votre routeur, la connexion peut être instable. Essayez de rapprocher le routeur pour améliorer la connexion.
Chrome ne peut pas diffuser de médias VLC (parce que VLC est un plugin ou une application autonome), mais VLC prend Chromecast en charge. Lorsque VLC est en cours de lecture sur un Mac, vous pouvez sélectionner « diffuser » dans le menu VLC et sélectionner votre Chromecast.
Cette méthode est gérée par VLC lui-même, et non par l'option de diffusion de Chrome. Si VLC et Chromecast sont tous deux pris en charge et se trouvent sur le même réseau, cette méthode de diffusion est possible.
Vous pouvez utiliser AirPlay ou HDMI pour partager votre écran, en fonction de la compatibilité de votre télévision.
Si vous ne parvenez pas à caster le contenu de votre Mac sur votre Chromecast, le problème est sûrement lié au système d'exploitation, à la connectivité réseau, à la configuration de votre Chromecast ou aux paramètres du navigateur. Assurez-vous que la mise à vour de votre Mac soit la version 10.9 ou antérieure. Votre Mac et votre Chromecast doivent être connectés au même réseau Wi-Fi et Google Chrome doit être à jour.
Chromecast vous permet de partager l'écran de votre ordinateur sur d'autres appareils. Vous devez d'abord configurer Chromecast sur votre Mac pour en caster le contenu. Ces méthodes décrivent les étapes de la diffusion depuis le Mac vers Chromecast.
L'une des meilleures méthodes pour diffuser l'écran d'un Mac est d'utiliser AirDroid Cast. Cette application offre de nombreuses options de diffusion depuis plusieurs plateformes.


Laisser une réponse.