Comment accéder à la caméra d'un téléphone depuis un PC ?
Vous arrive-t-il d'avoir besoin d'accéder à la caméra de votre téléphone lorsque vous êtes devant votre ordinateur ? Que ce soit pour prendre rapidement des nouvelles d'un bébé ou d'un animal de compagnie ou pour prendre une photo à distance, la possibilité d'accéder à l'appareil photo de votre téléphone à partir de votre PC peut s'avérer extrêmement pratique. De même si vous êtes au travail ou en voyage et que vous avez besoin de garder un œil sur les choses à distance, l'accès à distance à l'appareil photo de votre téléphone peut s'avérer important.
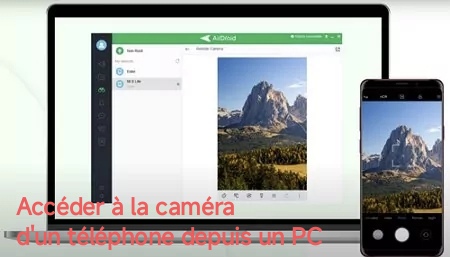
C’est pourquoi nous sommes là pour vous aider si vous ne savez pas comment accéder à distance aux appareils photo de votre téléphone à partir de votre ordinateur. Dans cet article, nous allons vous guider pas à pas pour configurer l'accès à distance à la caméra de votre téléphone depuis votre ordinateur. C'est parti !
- Partie 1 : Cas d'utilisation de l'appareil photo du téléphone à partir d'un PC
- Partie 2 : Comment accéder à distance à l'appareil photo d’un téléphone à partir d’un PC ?
- Partie 3 : Comment accéder à la caméra du téléphone depuis un PC avec ou sans câble USB ?
- Partie 4 : Les avantages du contrôle de l'appareil photo du téléphone depuis un PC
- Partie 5 : FAQ sur l'accès à distance à la caméra d’un téléphone depuis un PC
Partie 1 : Cas d'utilisation de l'appareil photo du téléphone à partir d'un PC
Voici quelques-uns des cas d'utilisation d'une caméra de téléphone à partir de votre PC :
- L'utilisation d'un appareil photo de téléphone à partir d'un PC peut vous permettre de surveiller quelqu'un si vous le souhaitez.
- Lorsque vous prenez des photos de loin, la connexion d'un appareil photo de téléphone à un PC peut vous aider à prendre un photo plus facilement.
- La connexion d'un appareil photo de téléphone à un PC peut s'avérer utile pour la diffusion en direct d'événements.
- Certains logiciels et applications de retouche photo offrent des fonctions améliorées avec un appareil photo de téléphone.
Partie 2 : Comment accéder à distance à l'appareil photo d’un téléphone à partir d’un PC ?
Aujourd'hui, de nombreuses applications permettent d'accéder à distance à votre téléphone portable depuis votre PC. Nous avons sélectionné quelques options pour vous. Avec leur aide, vous pouvez accéder à distance à la caméra d'un téléphone et faire de nombreuses choses.
1AirDroid Personal (Windows et Mac)
AirDroid Personal est une application de gestion mobile populaire qui vous permet d'accéder à votre téléphone Android et de le contrôler à partir d'un navigateur web ou d'un logiciel. Parmi ses fonctionnalité, il y a la possibilité de contrôler un caméra de téléphone Android à distance depuis votre ordinateur.
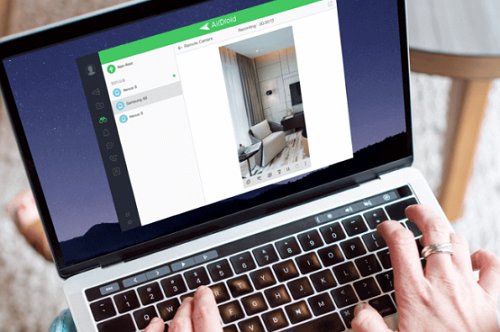
La fonctionnalité « Caméra à distance » d’AirDroid Personal permet d'accéder à l'appareil photo de votre téléphone depuis votre ordinateur portable ou de bureau sans toucher votre téléphone.
Fonctionnalités supplémentaires intéressantes
- Vous pouvez visualiser et commander à distance la caméra de votre téléphone depuis votre ordinateur.
- Vous pouvez regarder un flux en temps réel de l'appareil photo de votre téléphone sur votre ordinateur.
- Vous pouvez prendre des photos et des vidéos à distance depuis votre ordinateur sans toucher votre téléphone.
- Vous pouvez modifier les paramètres de la caméra, tels que la résolution, la fréquence d'images et le rapport hauteur/largeur.
- Vous pouvez vous connecter avec des personnes à proximité par l'intermédiaire de la caméra de votre téléphone via votre ordinateur.
Comment utiliser la fonctionnalité de caméra à distance d’AirDroid Personal ?
Installez l'application AirDroid Personal sur votre appareil et connectez-vous ou créez un compte avec AirDroid.
Tout comme l'application mobile, téléchargez et installez le logiciel sur votre ordinateur. En utilisant les mêmes informations, connectez-vous à votre compte AirDroid Personal.
Lancez AirDroid sur votre ordinateur et cliquez sur l’icône des jumelles à gauche de la barre de navigation.
Sélectionnez Caméra à distance dans le menu qui apparaît dans la nouvelle fenêtre.
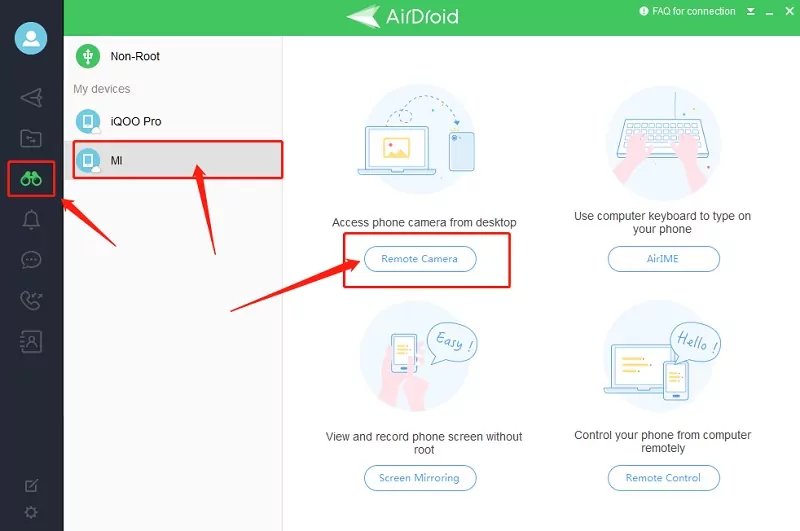
2L'application DroidCam(Windows uniquement)
DroidCam est un logiciel qui permet d'accéder à la caméra d'un téléphone portable à partir d'un PC. Avec le logiciel DroidCam pour Windows, vous pouvez connecter votre PC à un téléphone portable, et l’utiliser pour plusieurs choses, comme la vidéoconférence, l'enregistrement vidéo, etc. Cette application est compatible avec Windows, Android et iOS. La connexion ce fait par réseau Wi-Fi ou avec un cordon USB.

Principales caractéristiques de DroidCam
- Se connecte à votre ordinateur sans fil via Wi-Fi.
- Prend en charge la vidéo haute résolution, ce qui permet d'obtenir des vidéos claires et détaillées.
- Facile à installer.
- Permet de régler les paramètres vidéo et audio.
Guide d’utilisation
Pour commencer, téléchargez le logiciel DroidCam et installez-le sur votre téléphone. Installez-le ensuite sur votre ordinateur portable ou PC Windows.
Connectez votre ordinateur portable Windows et votre téléphone par Wi-Fi et activez le périphérique réseau sur les deux appareils.
Pour utiliser l'appareil photo de votre téléphone sans fil, ouvrez l'application DroidCam et choisissez l'onglet Wireless.
Sur la page suivante, vous devez entrer votre IP Wi-Fi et le port DroidCam. Le Wi-Fi IP et le DroidCam Port sont affichés sur le téléphone, et vous devrez les saisir dans la colonne correspondante de l'application DroidCam Client après l'avoir installée sur votre ordinateur.
Pour commencer la connexion, cliquez sur Start.
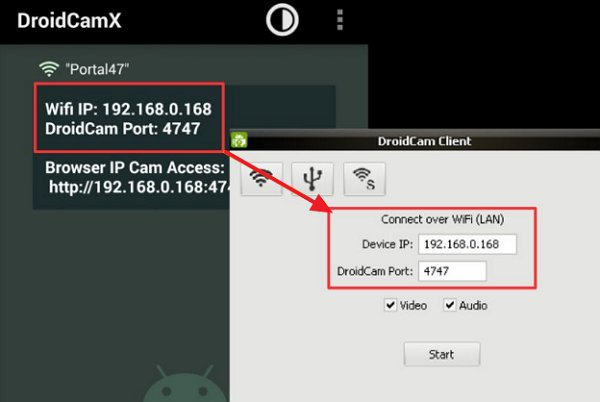
3L'application EpocCam (Mac uniquement)
Pour les utilisateurs de Mac, EpocCam est le logiciel qu’il vous faut. En utilisant l'application mobile EpocCam sur vos appareils IOS, les utilisateurs peuvent la connecter à leurs MacBook. Les utilisateurs peuvent alors utiliser la caméra de haute qualité de leur Mac avec leur téléphone portable pour diverses raisons, notamment la vidéoconférence et la diffusion en direct, grâce à une application qui envoie la vidéo et l'audio de la caméra de l'appareil mobile vers l'ordinateur.

Principales caractéristiques d'EpocCam
- La vidéo de la caméra peut être envoyée sans fil à un ordinateur via Wi-Fi.
- Prise en charge intégrée des filtres Snapchat, y compris les filtres contrôlés par le geste.
- Possibilité de modifier les paramètres de la vidéo, par exemple en rendant l'arrière-plan flou, chromatique, etc.
- Création des avatars numériques en personnalisant la couleur des cheveux et les traits du visage.
Guide d’utilisation
Pour utiliser EpocCam, téléchargez Camera Hub. L'assistant d'installation de Camera Hub doit être suivi. Pour quitter l'assistant d'installation, cliquez sur le bouton Terminer.
Installez EpocCam sur votre appareil iOS. Lancez ensuite EpocCam.
Lancez Camera Hub. Lorsque EpocCam est connecté, vous pouvez choisir la caméra, le débit binaire, le zoom, les paramètres de l'image, les filtres et d'autres options.
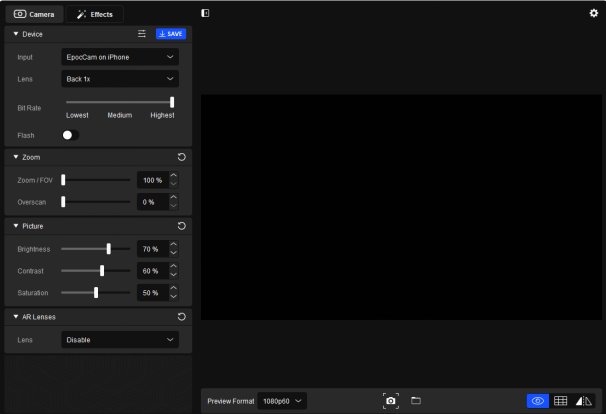
Partie 3 : Comment accéder à la caméra du téléphone depuis un PC avec ou sans câble USB ?
Il existe deux méthodes différentes permettant aux utilisateurs d'Android d'accéder aux caméras de leur téléphone à partir de leur ordinateur personnel. Voici les deux méthodes :
1Avec un câble USB
Accéder à l'appareil photo de votre téléphone depuis votre ordinateur est possible avec l'aide d’un câble USB, quel que soit le modèle de votre téléphone. Les procédures de connexion avec un câble USB varient d'un appareil à l'autre. La méthode utilisée par Samsung diffère de celles utilisées par Xiaomi, Oppo, Apple et d'autres marque. Prenons l’exemple de Xiaomi :
Étape 1 : Naviguez vers « Paramètres », « À propos du téléphone » et « Toutes les caractéristiques ».
Étape 2 : Appuyez 7 fois sur l'option « MIUI version » pour déverrouiller les options des développeurs.
Étape 3 : Ensuite, dans le menu « Paramètres », choisissez « Paramètres supplémentaires », puis « Options pour les développeurs », et enfin, activez le déverrouillage de l’USB.
2Sans câble USB
La deuxième méthode consiste à connecter sans fil un téléphone Android à un PC. Pour relier les deux appareils sans fil, vous devez installer l'une des applications qu’on a vu précédemment sur votre smartphone et votre PC. Ensuite, suivez les guides d’utilisation présent dans l’article pour l’application choisie pour contrôler l'appareil photo depuis votre PC.
Partie 4 : Les avantages du contrôle de l'appareil photo du téléphone depuis un PC
Voici quelques-uns des avantages de l'utilisation de la caméra d'un téléphone à partir de votre PC ou de votre Mac :
- Flexibilité accrue – L'utilisation d'un smartphone comme webcam offre plus de mobilité et de flexibilité puisque la caméra peut être positionnée à différents endroits.
- Meilleure qualité – Dans la majorité des cas, la caméra d'un smartphone est supérieure à la webcam intégrée d'un ordinateur, offrant une meilleure qualité d'image et de vidéo.
- Rentabilité – L'utilisation d'un smartphone comme webcam permet d'éviter l'acquisition d'une webcam séparée coûteuse.
- Large compatibilité – De nombreux smartphones sont équipés de caméras qui fonctionnent avec différents ordinateurs et systèmes d'exploitation, ce qui en fait une solution facile pour les vidéoconférences et la diffusion en direct.
- Fonctionnalités supplémentaires – La stabilisation de l'image et l'amélioration la qualité sont des fonctionnalités de certaines caméras de smartphones qui peuvent améliorer la qualité globale de la vidéo et de la sortie audio.





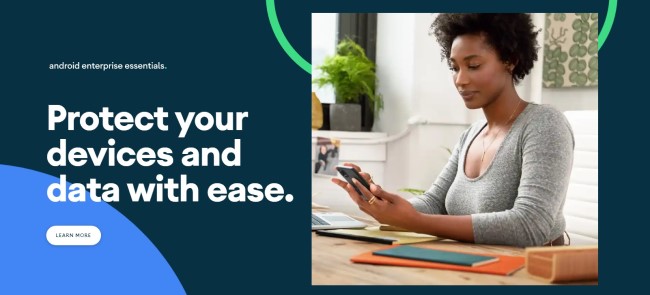



Laisser une réponse.