[5 façons] de connecter deux ordinateurs
Connecter deux ordinateurs est courant pour partager des fichiers, un réseau, ainsi que des imprimantes/souris/claviers, ou encore pour du miroir d'écran ou le contrôle à distance. Il existe plusieurs façons de connecter deux ordinateurs. Vous pouvez utiliser le Bluetooth, un câble, le Wi-Fi, l'infrarouge ou un logiciel de support à distance pour connecter deux ou plusieurs ordinateurs.
Ce guide vous montre donc comment connecter deux ordinateurs en utilisant toutes les méthodes populaires. Restez avec nous pour découvrir les méthodes et les étapes à suivre pour établir une connexion entre les deux ordinateurs.
| Méthode | Partage de fichiers | Accès au réseau | Accès à l'imprimante/souris/clavier | Miroir d'écran | Contrôle à distance |
|---|---|---|---|---|---|
| Bluetooth | | | | | |
| Câble | | | | | |
| Wi-Fi | | | | | |
| Infrarouge | | | | | |
| Logiciels de support à distance | | | | | |
Méthode 1. Via Bluetooth
Le Bluetooth est une méthode simple pour connecter deux ordinateurs. Il est particulièrement adapté si vous souhaitez partager des fichiers entre ces deux ordinateurs. Voici comment connecter deux ordinateurs via Bluetooth:
- Étape 1.Assurez-vous que le Bluetooth est activé sur les deux ordinateurs. Pour ce faire, cliquez sur l'icône du centre d'action (en bas à droite de la barre des tâches) et activez le Bluetooth.
- Étape 2.Ouvrez le menu Démarrer de Windows et cliquez sur Paramètres.
- Étape 3.Dans la fenêtre des Paramètres, cliquez sur Bluetooth et appareils puis appuyez sur le bouton Ajouter un appareil.
- Étape 4.Sélectionnez Bluetooth pour ajouter un appareil.
- Étape 5.Le système commencera à rechercher l'appareil. Dès que l'autre ordinateur Windows apparaît dans la liste, cliquez dessus.
- Étape 6.Un code PIN apparaîtra sur les deux ordinateurs. Si les codes correspondent, cliquez sur Se connecter.

De plus, authentifiez l'appairage sur l'autre ordinateur en cliquant sur Oui. - Étape 7.Une fois la connexion établie, faites un clic droit sur l'icône Bluetooth dans la barre système inférieure et sélectionnez Envoyer un fichier ou Recevoir un fichier.
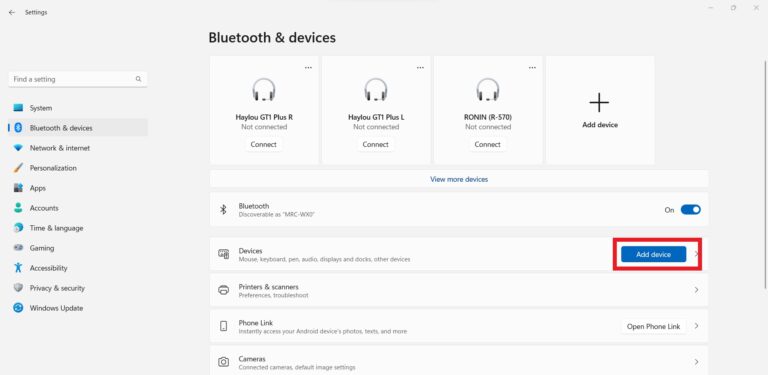
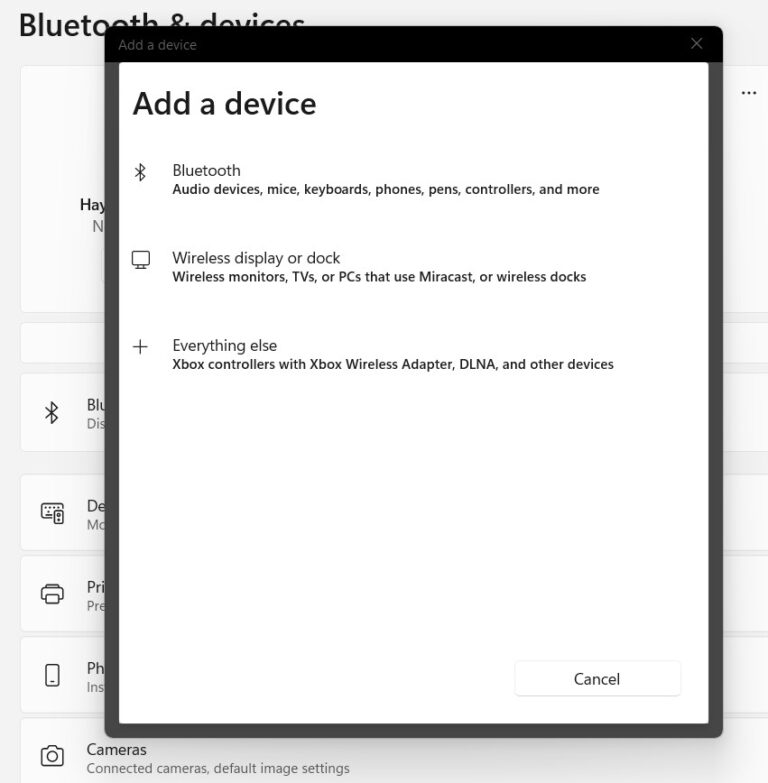
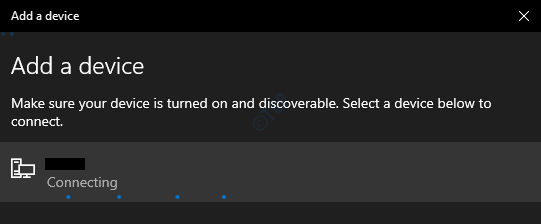
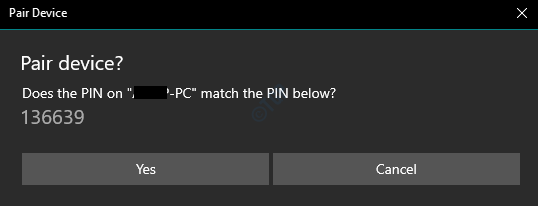
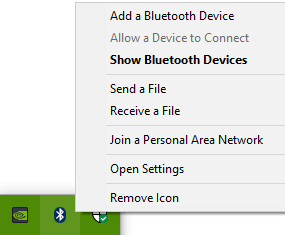
De cette manière, vous pouvez facilement connecter deux ordinateurs via Bluetooth et partager des fichiers entre eux.
Méthode 2. Via un câble
Vous pouvez également connecter deux ordinateurs directement via un câble. Il existe différents types de câbles pour connecter deux ordinateurs, comme suit:
- Câble Ethernet: Permet une connexion réseau à haute vitesse pour le partage de fichiers.
- Câble USB: Permet le transfert de données.
- Câble HDMI: Permet la sortie vidéo (miroir d'écran).
Prenons l'exemple d'un câble Ethernet et voyons les étapes pour connecter deux ordinateurs via un câble Ethernet:
- Étape 1.Branchez le câble Ethernet sur les deux ordinateurs.
- Étape 2.Ouvrez le menu Démarrer de Windows sur les deux ordinateurs, recherchez et lancez le Panneau de configuration.
- Étape 3.Cliquez sur Réseau et Internet dans la liste des options.
- Étape 4.Cliquez sur Centre Réseau et partage puis sur Modifier les paramètres de partage avancés dans la barre latérale gauche.
- Étape 5.Activez l'option Activer le partage de fichiers et d'imprimantes sous la section Partage de fichiers et d'imprimantes. Une fois cela fait, cliquez sur Enregistrer les modifications.
- Étape 6.Pour voir/éditer des données entre les deux ordinateurs, faites un clic droit sur le dossier à partager et sélectionnez Propriétés. Allez dans l'onglet Partage en haut. Cliquez sur Partager, sélectionnez les destinataires, définissez le niveau de permission sur Lecture/Écriture, puis cliquez sur Partager.
- Étape 7.Depuis le second ordinateur, ouvrez l'Explorateur de fichiers. Cliquez sur Réseau dans la barre latérale gauche. Sélectionnez l'ordinateur partageant les fichiers et accédez/modifiez le dossier partagé.
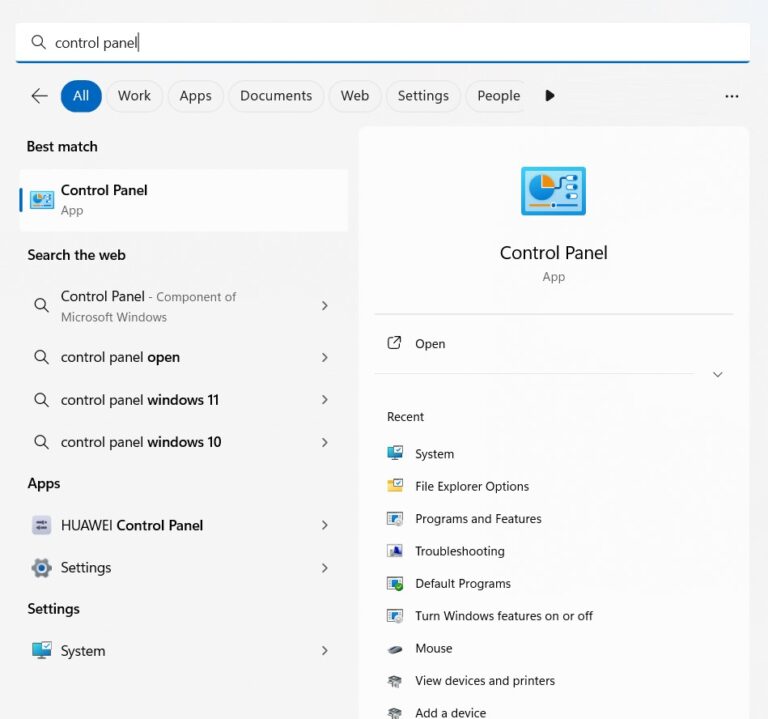
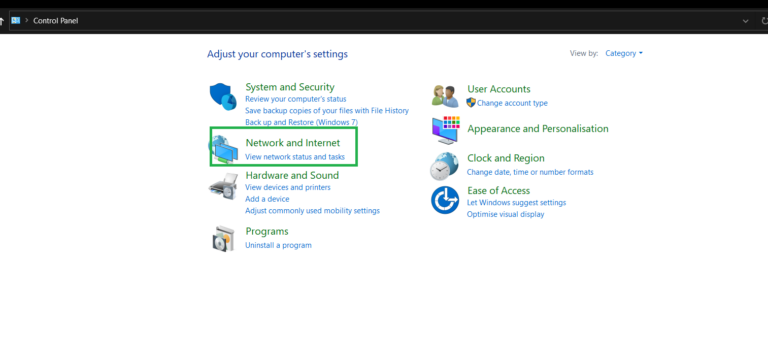
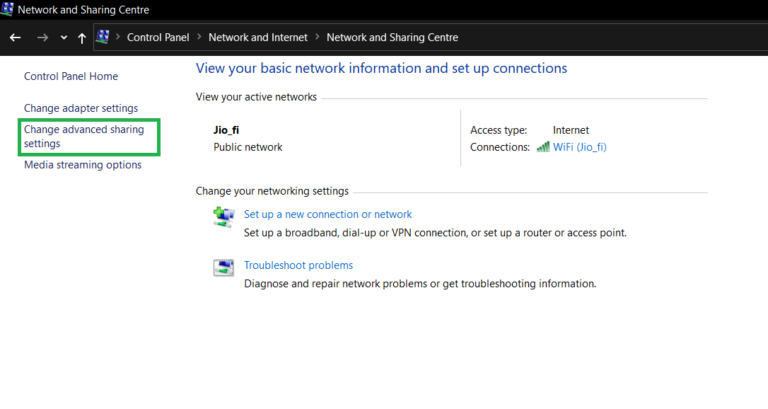
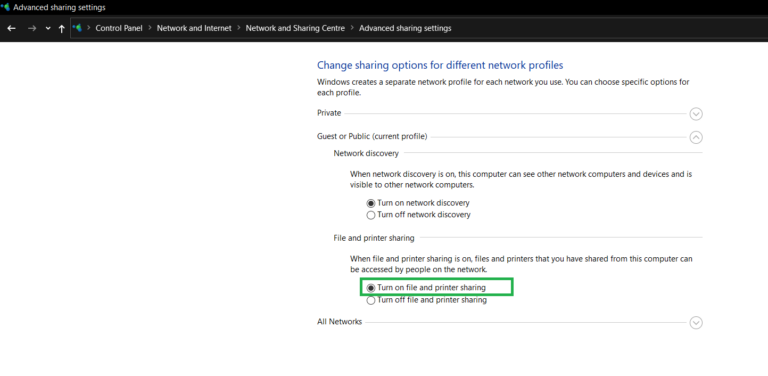
De cette manière, vous pouvez utiliser un câble Ethernet pour établir une connexion entre deux ordinateurs et partager des fichiers.
Méthode 3. Via Wi-Fi
Le Wi-Fi offre une méthode sans fil pour connecter deux ordinateurs. Il est idéal si vous souhaitez partager des fichiers entre les ordinateurs sans fil. Suivez les étapes ci-dessous pour apprendre à connecter deux ordinateurs sans fil:
- Étape 1.Connectez les deux ordinateurs au même réseau Wi-Fi.
- Étape 2.Ouvrez le menu Démarrer de Windows sur les deux ordinateurs, recherchez et lancez Paramètres.
- Étape 3. Cliquez sur Réseau et Internet dans la barre latérale gauche.
- Étape 4.Cliquez sur Paramètres réseau avancés > Paramètres de partage avancés.
- Étape 5.Activez la Recherche du réseau et le Partage de fichiers et d’imprimantes sous les sections Réseaux privés et Réseaux publics.
- Étape 6.Sous la section Tous les réseaux, activez Partage protégé par mot de passe.
- Étape 7.Pour partager un dossier sans fil, faites un clic droit sur le dossier à partager et sélectionnez Propriétés. Cliquez sur l’onglet Partage en haut. Cliquez sur Partager, sélectionnez les destinataires, définissez le niveau de permission sur Lecture/Écriture, puis cliquez sur Partager.
- Étape 8.Depuis le deuxième ordinateur, lancez l'Explorateur de fichiers. Cliquez sur Réseau dans la barre latérale gauche. Sélectionnez l'ordinateur qui partage les fichiers et visualisez/modifiez le dossier partagé.
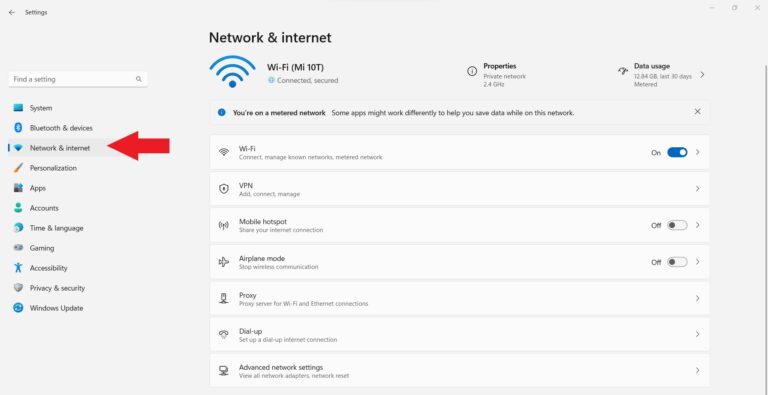
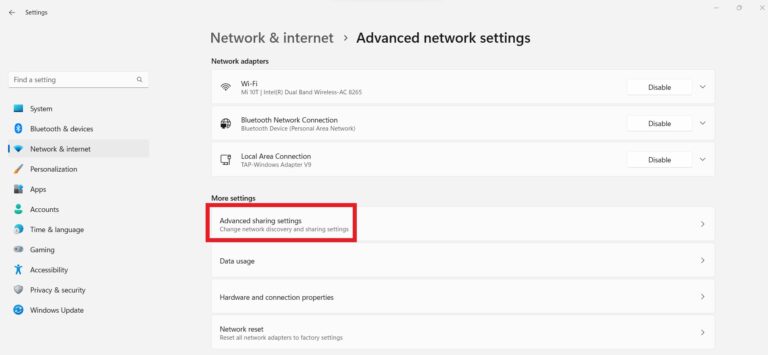
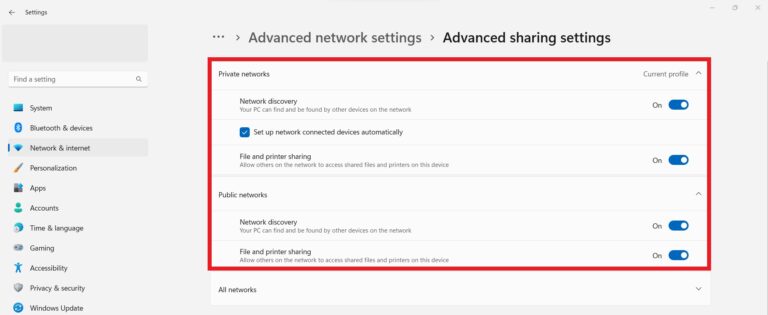

De cette manière, le Wi-Fi offre une méthode similaire à la connexion par câble Ethernet pour connecter deux ordinateurs et partager des fichiers.
Méthode 4. Via Infrarouge
Avant le Bluetooth, la connectivité infrarouge était une méthode populaire pour connecter des ordinateurs. Bien que cette méthode soit désormais quelque peu obsolète, vous pouvez toujours l'utiliser pour connecter des ordinateurs et partager des fichiers. Voici comment connecter deux ordinateurs via la connectivité infrarouge sous Windows XP:
- Étape 1.Ouvrez l’Assistant Nouvelle connexion et cliquez sur Suivant.
- Étape 2.Cliquez sur Configurer une connexion avancée sous la rubrique Type de connexion réseau.
- Étape 3. Cliquez sur Se connecter directement à un autre ordinateur sous les Options de connexion avancées.
- Étape 4.Cliquez sur Hôte ou Invité sous la rubrique Hôte ou Invité pour refléter le rôle de votre ordinateur.
- Étape 5.Dans Périphérique de connexion, sélectionnez Port infrarouge si cet ordinateur est un hôte. Si cet ordinateur est un invité, entrez le nom de la connexion dans Nom de connexion. Cliquez sur Suivant et sélectionnez Port infrarouge dans Sélectionner un périphérique.
- Étape 6.Dans Permissions des utilisateurs, spécifiez les utilisateurs autorisés à se connecter si cet ordinateur est un hôte. Si cet ordinateur est un invité, sélectionnez Utilisation par tous ou Utilisation privée dans Disponibilité de la connexion.
- Étape 7.Enfin, cliquez sur Terminer.
De cette manière, vous pouvez connecter deux ordinateurs via la connectivité infrarouge. Cependant, gardez à l’esprit que la vitesse de transfert peut ne pas être aussi rapide que celle du Bluetooth ou du Wi-Fi.
Méthode 5. Via un logiciel de support à distance
La dernière méthode que nous souhaitons aborder aujourd’hui est l’utilisation d’un logiciel de support à distance. Il existe désormais une multitude de logiciels de support à distance qui offrent une interface basée sur des clics pour connecter deux ordinateurs à distance et partager des écrans, des fichiers, et des périphériques (imprimante/souris/clavier). Vous pouvez donc choisir le logiciel de support à distance de votre choix et connecter deux ordinateurs sans effort.
Conclusion
Que ce soit pour le partage de fichiers, l'accès aux imprimantes, le miroir d’écran, ou le contenu à distance, la nécessité de connecter deux ordinateurs est courante et récurrente. Comme l'indique ce guide, il existe plusieurs méthodes pour connecter deux ordinateurs. Le choix final vous revient. Vous pouvez choisir entre Bluetooth, câble, Wi-Fi, infrarouge et logiciel de support à distance pour connecter facilement deux ordinateurs.
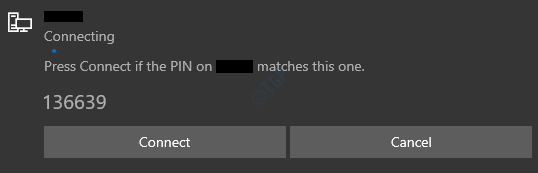





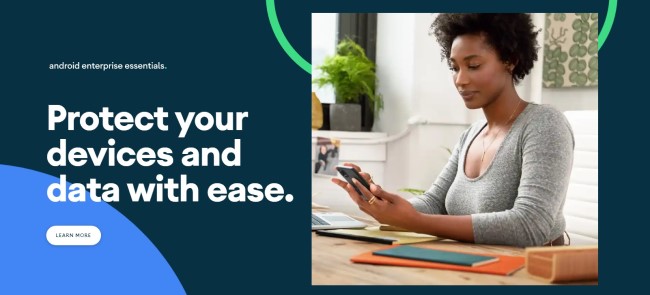



Laisser une réponse.