Pour mettre un contrôle parental sur Netflix, allez dans « Compte », sélectionnez le profil de l'enfant sous « Profil et contrôle parental », et ajustez les paramètres de restrictions d'âge et de contenu.
Guide complet sur le contrôle parental de Netflix
Netflix est la plus grande plateforme de streaming en ligne, avec plus de 260 millions d’abonnés dans le monde. Et ce n’est pas pour rien ! Un grand nombre de films et séries variés sont disponibles sur la plateforme, allant des dessins animés pour enfant, au film policier pour adultes, en passant pour les séries pour ados.
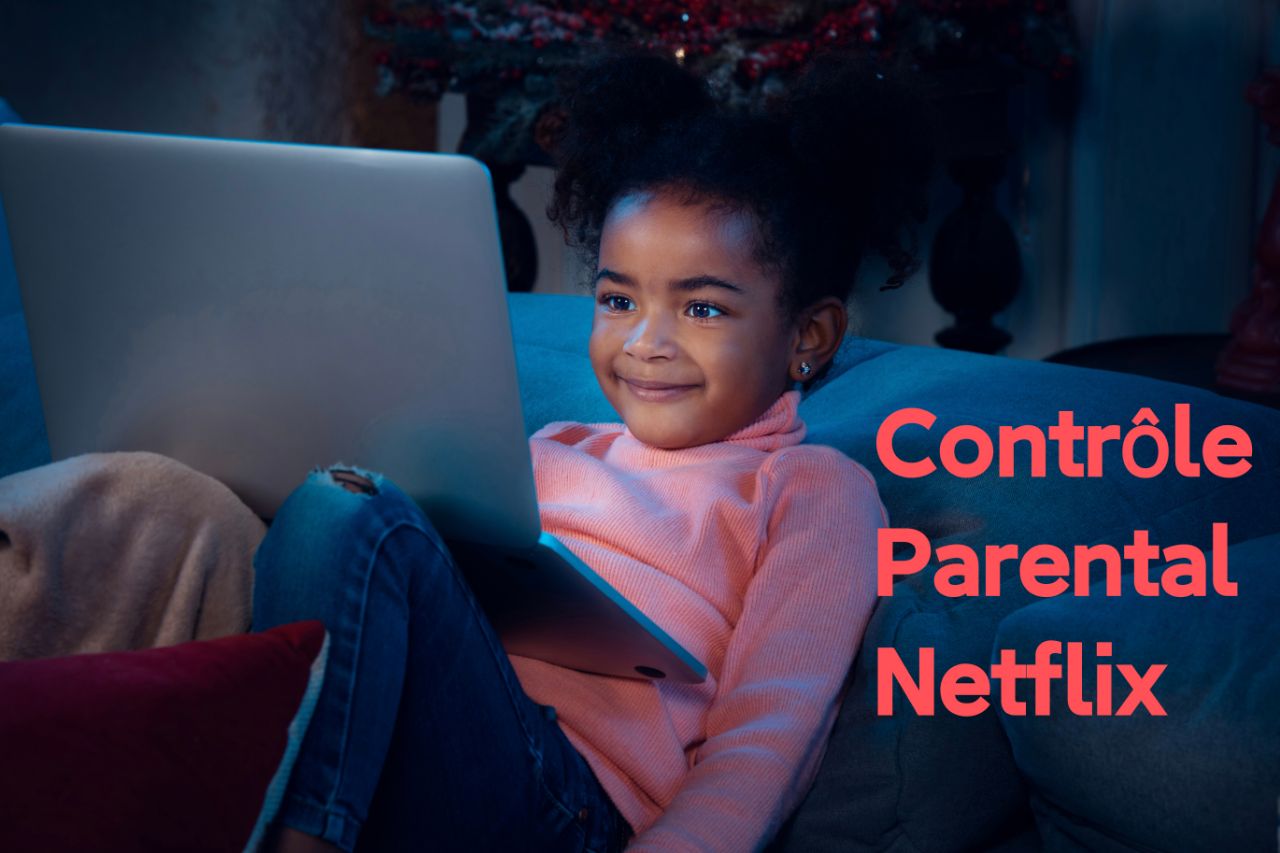
Il est fort probable que votre enfant ait donc envie d’utiliser Netflix. Vous vous demandez donc si vous devriez autoriser votre enfant à avoir un compte Netflix ? Vous avez peur qu’il tombe sur des contenus non adaptés pour son âge ? Ne vous inquiétez pas, un contrôle parental est disponible sur Netflix ! Dans cet article, nous verrons comment configurer le contrôle parental Netflix et nous verrons s’il est vraiment suffisant et si vos enfants sont capables de le contourner ou pas.
Comment configurer le contrôle parental sur Netflix ?
Netflix a récemment amélioré ses fonctionnalités de contrôle parental, offrant aux parents la possibilité de créer des profils individuels pour leurs enfants et d'ajouter un code PIN pour sécuriser l'accès à certains contenus. Il est aussi maintenant possible de bloquer des titres spécifiques pour éviter que les enfants ne tombent sur des contenus inappropriés. Dans cette partie, nous allons voir en détail comment configurer le contrôle parental sur Netflix.
Étape 1 : Créer un profil enfant sur Netflix
Pour commencer, vous devez créer un profil enfant sur Netflix. Voici les étapes à suivre :
- 1. Rendez-vous sur la page « Gérer les profils » :
- ⭐ Sur une télévision, allez sur la page de sélection de profils et cliquez sur « + Ajouter un profil ».
- ⭐ Sur un téléphone ou une tablette, cliquez sur l’icône « Mon Netflix » dans le coin en bas à droite, puis cliquez sur « Gérer les profils ».
- ⭐ Sur navigateur, rendez-vous directement sur la page « Gérer les profils ».
- 2. Cliquez sur « Ajouter un profil ».
- 3. Choisissez le nom du nouveau profil et sélectionnez « Pour les enfants », « Profil Jeunesse » ou « Enfant » en fonction de l’appareil utilisé.
- 4. Cliquez sur « Continuer » pour confirmer la création du profil enfant.
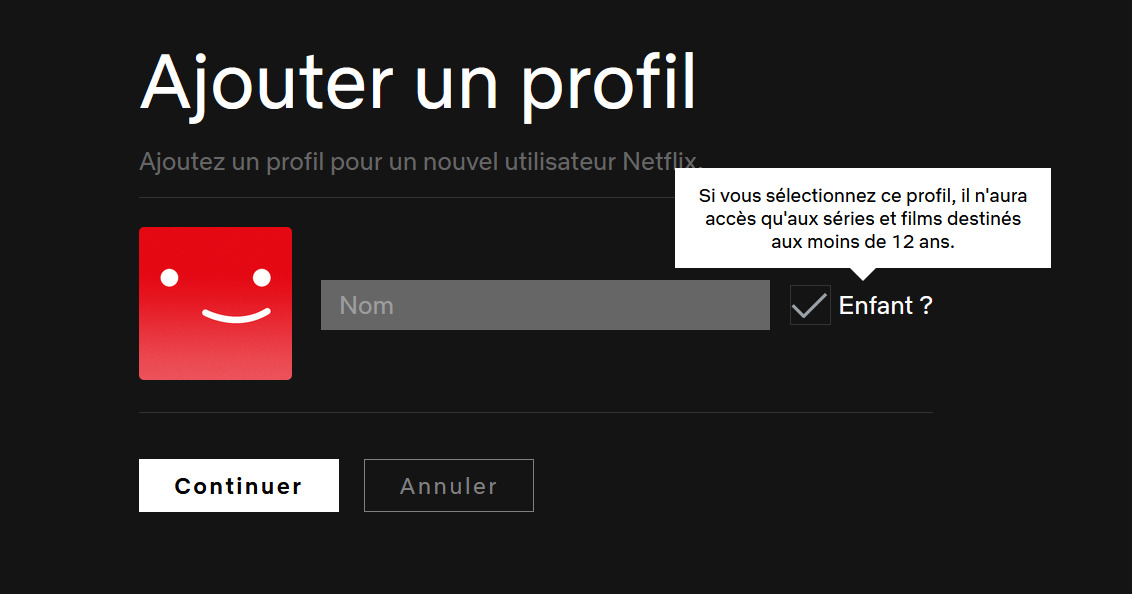
💡 Cette action crée un profil avec des paramètres par défaut adaptés aux enfants.
Étape 2 : Choisir une catégorie d'âge
Netflix permet de restreindre le contenu en fonction de l'âge de votre enfant. Voici comment ajuster ces paramètres :
Sur téléphone ou tablette :
- 1. Cliquez sur « Mon Netflix » dans le coin en bas à droite.
- 2. Cliquez sur « Menu » dans le coin en haut à droite.
- 3. Cliquez sur « Gérer les profils ».
- 4. Sélectionnez le profil à modifier et cliquez sur « Restrictions d'accès ».
- 5. Cliquez sur « Catégorie d'âge », rentrez votre mot de passe et sélectionnez la catégorie d’âge que vous voulez.
Sur navigateur :
- 1. Rendez-vous sur votre page « Compte ».
- 2. Sélectionnez le profil dans la section « Ajuster le contrôle parental ».
- 3. Cliquez sur « Restrictions d'accès », rentrez votre mot de passe et choisissez la catégorie d’âge voulue.
- 4. Cliquez sur « Enregistrer » pour valider.
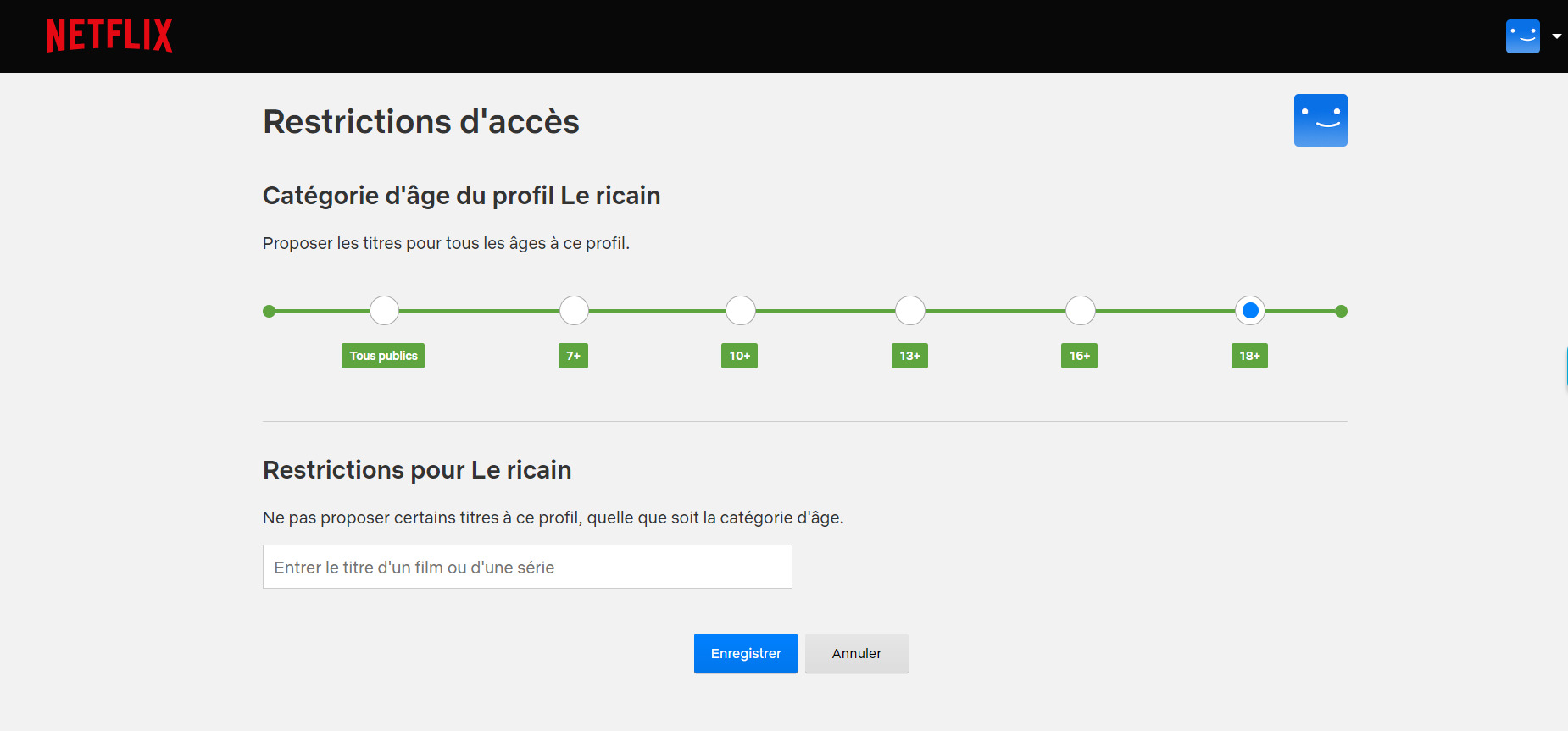
💡 Netflix catégorise les séries et films par âge en fonction de plusieurs critères comme la nudité et la violence. Pour savoir comment Netflix classe les catégories d'âge pour les séries et les films en France, vous pouvez visitez le site officiel de Netflix.
Étape 3 : Bloquer des titres spécifiques
Si vous souhaitez empêcher vos enfants de regarder certains titres, Netflix vous permet de les bloquer. Voici comment faire :
Sur téléphone ou tablette :
- 1. Cliquez sur « Mon Netflix » en bas à droite de l’écran.
- 2. Cliquez sur « Menu » en haut à gauche.
- 3. Appuyez sur « Gérer les profils » et choisissez le profil à modifier.
- 4. Cliquez sur « Restrictions d'accès », puis « Bloquer des titres ».
- 5. Tapez le nom de la série ou du film, puis cliquez sur le titre pour l'ajouter à vos titres bloqués.
Sur navigateur :
- 1. Rendez-vous sur votre page « Compte ».
- 2. Choisissez le profil à modifier dans la section « Ajuster le contrôle parental ».
- 3. Sélectionnez « Restrictions d'accès » et rentrez votre mot de passe.
- 4. Sous « Restrictions », tapez le nom de la série ou du film, puis sélectionnez le titre.
- 5. Cliquez sur « Enregistrer » pour valider.
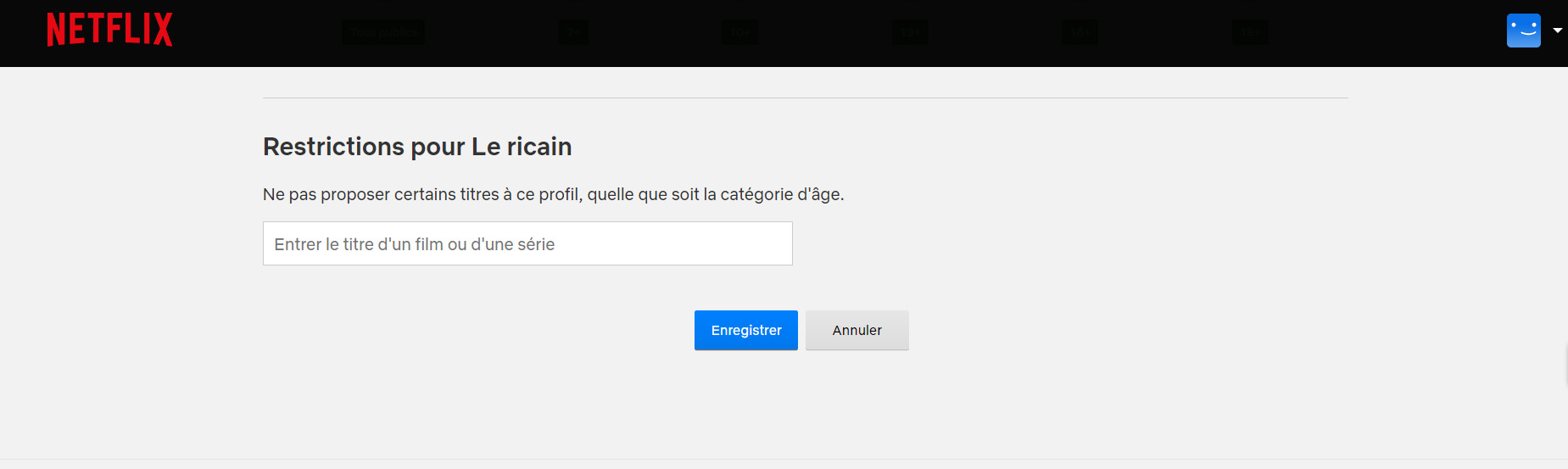
Étape 4 : Créer un code PIN
Le verrouillage des profils avec un code PIN sur Netflix est une fonctionnalité qui vous permet de sécuriser un profil spécifique afin que seuls les utilisateurs connaissant le code PIN puissent y accéder. Cela signifie que vous pouvez empêcher vos enfants d'accéder à des profils adultes ou à des profils qui ne leur sont pas destinés. Voici comment créer un code PIN :
Sur téléphone ou tablette :
- 1. Sélectionnez le profil comme vu précédemment.
- 2. Appuyez sur « Verrouillage du profil » pour ajouter ou modifier un code PIN.
- 3. Appuyez sur « Verrouiller un profil » et saisissez votre mot de passe.
- 4. Saisissez les quatre chiffres qui composeront votre code PIN.
Sur navigateur :
- 1. Sélectionnez le profil comme vu précédemment.
- 2. Sélectionnez « Verrouillage du profil » et saisissez votre mot de passe.
- 3. Cochez la case « Demander la saisie d'un code PIN pour accéder au profil » et « Demander le code PIN pour ajouter un nouveau profil ».
- 4. Saisissez les quatre chiffres qui composeront votre code PIN.
- 5. Cliquez sur « Enregistrer » pour valider.
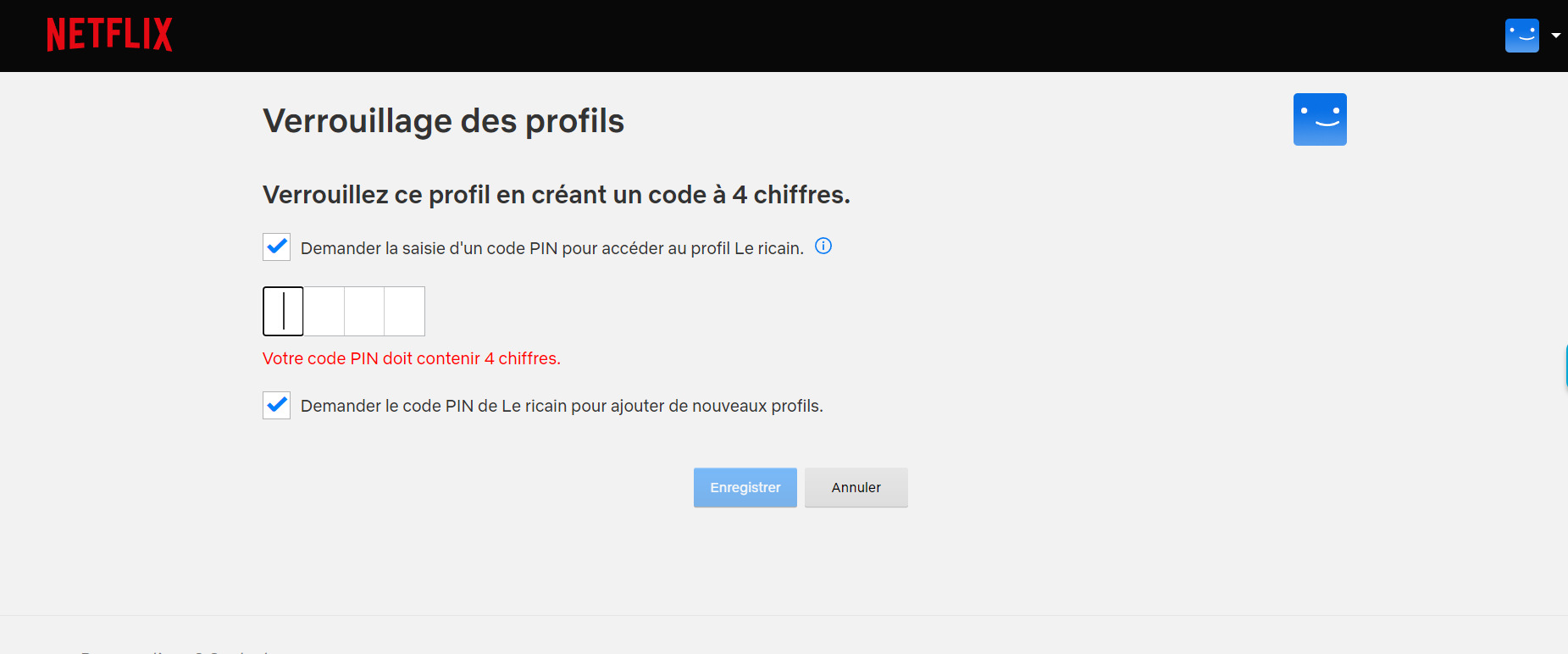
Étape 5 : Désactiver la lecture automatique
La lecture automatique sur Netflix est une fonctionnalité qui contrôle la manière dont les épisodes et les bandes-annonces se lancent automatiquement. Pour éviter que vos enfants ne passent des heures devant l'écran, vous pouvez désactiver la lecture automatique des épisodes suivants :
Sur téléphone ou tablette :
- 1. Sélectionnez le profil comme vu plus haut.
- 2. Appuyez sur le bouton à côté de « Lecture automatique de l'épisode suivant » pour désactiver cette fonctionnalité.
- 3. Cliquez sur « Terminé » en haut à droite pour valider.
- 4. Saisissez les quatre chiffres qui composeront votre code PIN.
Sur navigateur :
- 1. Choisissez un profil comme vu plus haut.
- 2. Cliquez sur « Paramètres de lecture ».
- 3. Décochez la case « Lecture automatique de l'épisode suivant d'une série sur tous les appareils » pour désactiver cette fonctionnalité.
- 4. Cliquez sur « Enregistrer » pour valider.
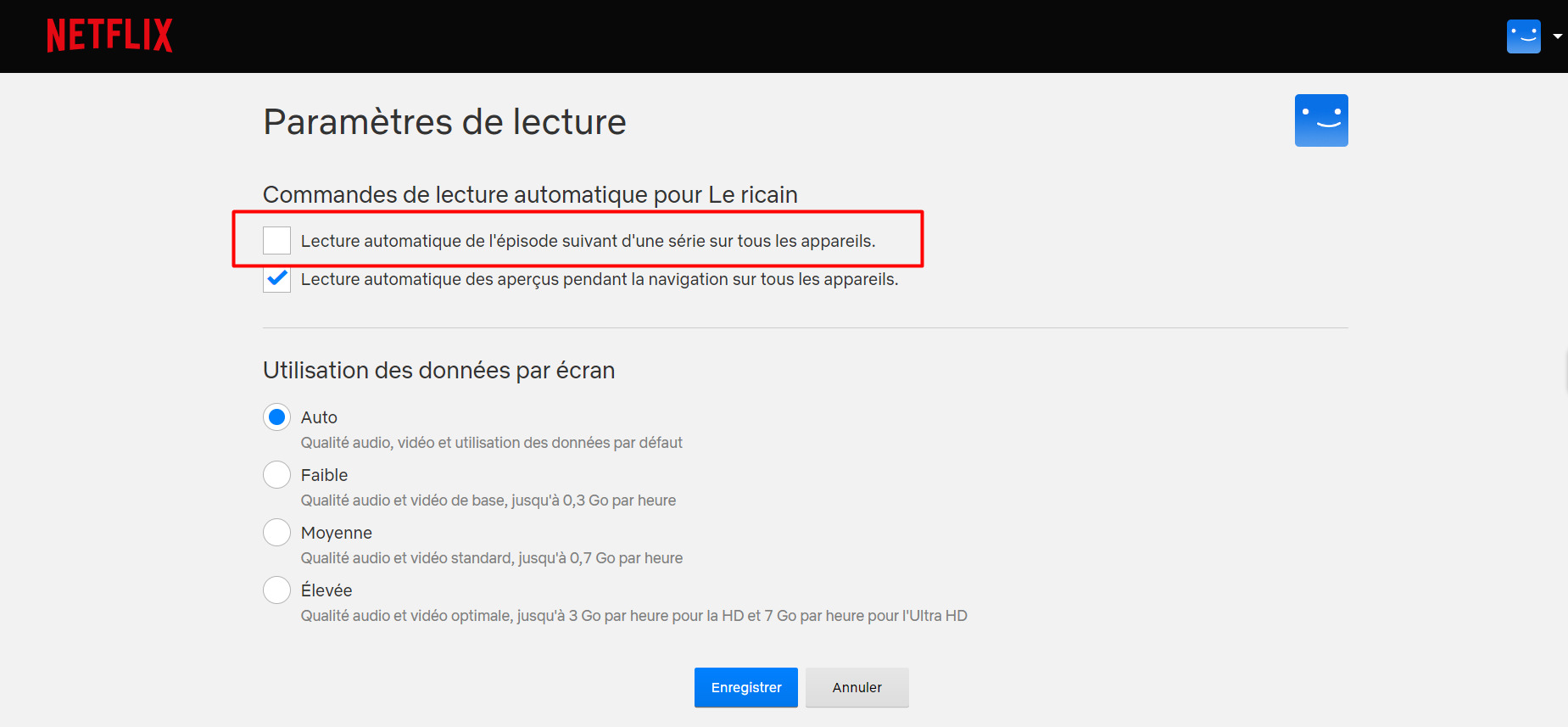
Étape 6 : Consulter l’historique Netflix
Une fois la configuration du contrôle parental sur Netflix, il peut être intéressant de consulter l’historique de votre enfant pour vérifier qu’il a bien accès seulement aux films et séries adaptés à son âge. Ça vous permettra aussi de voir s’il passe trop de temps sur Netflix. Voici comment faire :
- 1. Depuis un navigateur, rendez-vous sur votre page « Compte ».
- 2. Sélectionnez le profil de votre enfant.
- 3. Cliquez sur « Historique ».
- 4. Vous pouvez cliquer sur « Voir plus » pour voir l’historique plus ancien.
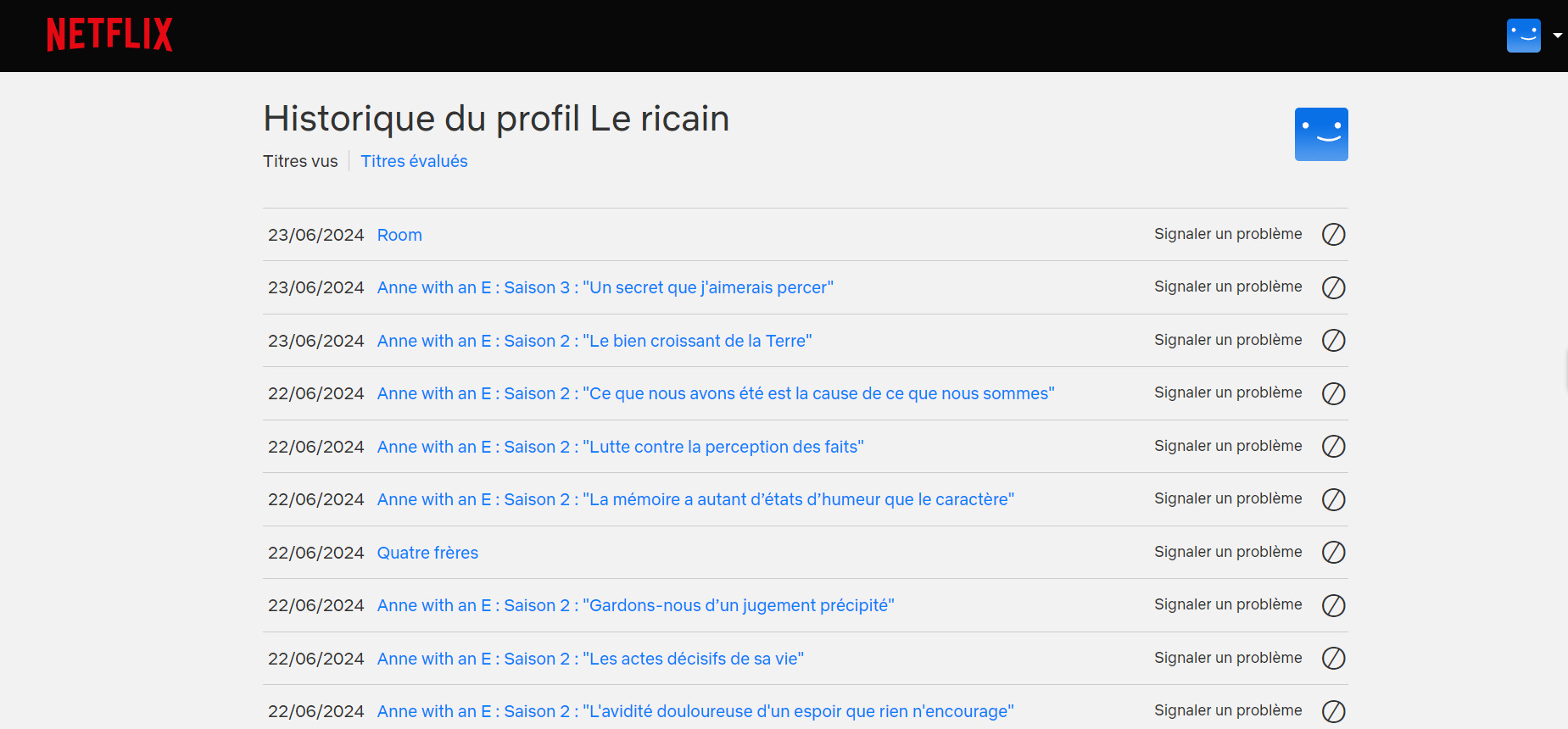
Le contrôle parental de Netflix est-il suffisant ?
Certes, comme on a pu le voir, le contrôle parental de Netflix offre des fonctionnalités très utiles, mais celles-ci ne sont pas toujours suffisantes. La possibilité de mettre des limites de temps de visionnage et un système d’alerte lorsque l’enfant regarde un contenu inapproprié aurait permis d’avoir un contrôle parental vraiment complet. Malheureusement, ce ne sont pas des fonctionnalités offertes par le contrôle parental de Netflix. C’est là qu’AirDroid Parental Control entre en jeu !
AirDroid Parental Control est une application de contrôle parental extrêmement complète qui permet aux parents de garantir que leurs enfants aient une utilisation saine et sécuritaire de leurs appareils connectés. Vous pourrez ainsi profiter des fonctionnalités de limitation de temps de visionnage et d’alertes en temps réel. Cela vous permettra de contrôler que votre enfant ne passe pas trop de temps sur Netflix et ait plus de temps pour faire des activités plus enrichissantes, comme ses devoirs ou sortir dehors. Cela vous garantira également d’être au courant instantanément si jamais votre enfant arrivé à regarder un contenu inapproprié pour son âge sur Netflix.
Voici les étapes à suivre pour configurer le contrôle parental de Netflix avec AirDroid Parental Control :
- Étape 1 : Téléchargez l'application AirDroid Parental Control depuis le Google Play Store ou l'App Store. Vous pouvez par ailleurs visiter la version Web sur webparent.airdroid.com directement. Créez un compte et connectez-vous.
- Étape 2 : Pour surveiller les activités Netflix de votre enfant, téléchargez AirDroid Kids sur son téléphone. Après l'installation, lancez AirDroid Kids et entrez le code de couplage pour lier l'appareil. Vous devrez ensuite configurer certains paramètres nécessaires.
- Étape 3 : Lancez maintenant l'application AirDroid Parental Control sur votre téléphone, pour bloquer certain films et seriés, accédez à « Navigateur géré » > « Liste noire d’URL » et ajouter les URL des sites que vous voulez bloquer pour votre enfant.
- Étape 4 : Pour mettre une limite de temps d'écran Netflix, allez simplement dans « Liste des applications » > « Limite d’utilisation » > « Limite de temps d'application » et ajouter une limite de temps.
- Étape 5 : Afin de configurer des mots-clés pour détecter le contenu inapproprié sur Netflix, sélectionnez l'option « Détection de contenu social » et choisissez « Gestion des mots-clés » pour saisir les mots-clés spécifiques que vous souhaitez filtrer sur le téléphone de votre enfant et recevez des alertes instantané lorsque un mot-clé est detecté.
- Étape 6 : Si vous voulez limiter l'accès à Netflix de votre enfant, vous pouvez choisir de le bloquer en allant simplement dans « Limite d'utilisation » > « Bloqueur d'applications » et désactivant Netflix.
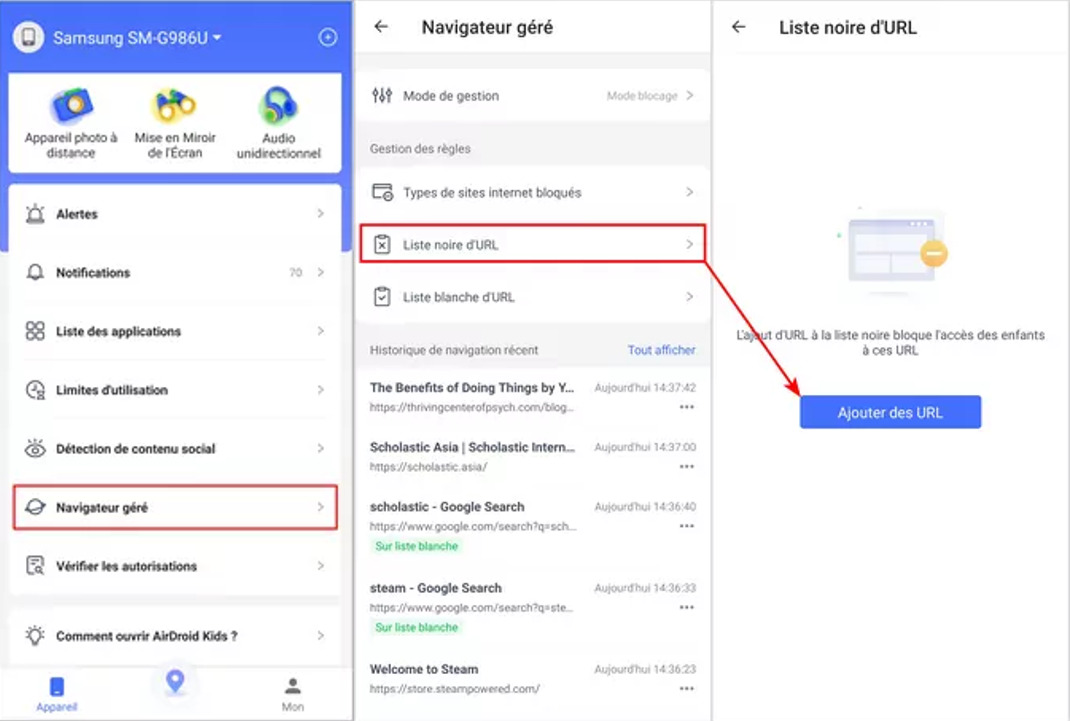

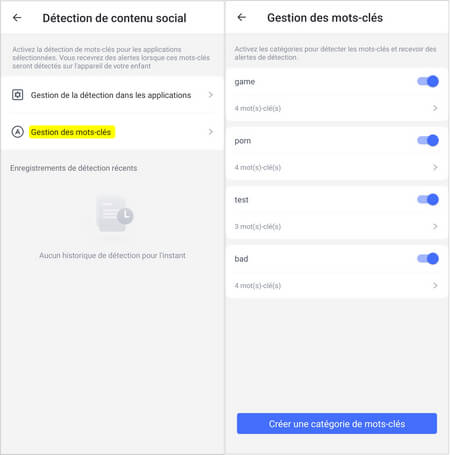
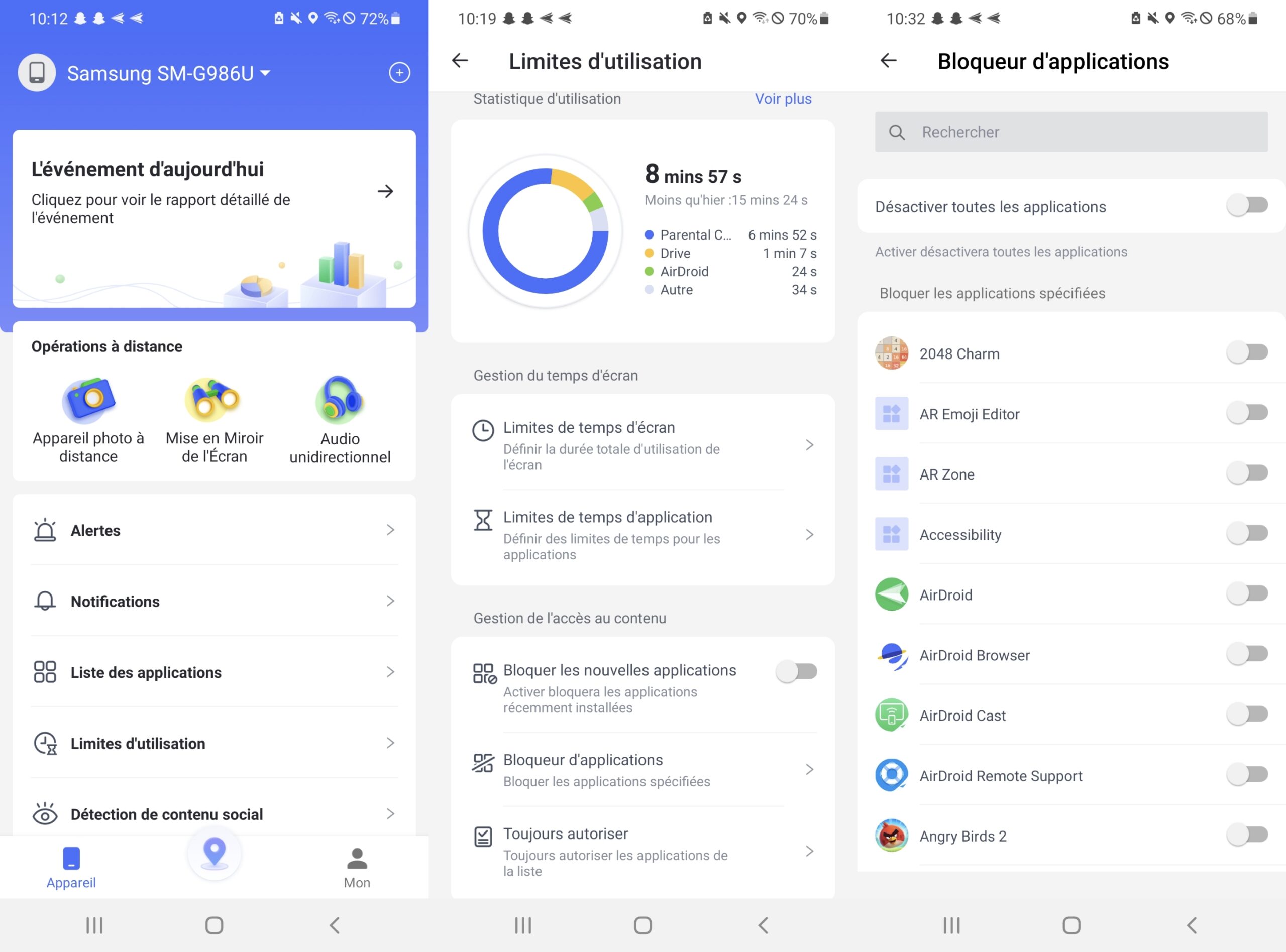
Mon enfant peut-il contourner le contrôle parental de Netflix ?
Certains enfants, surtout les plus âgés ou ceux très à l’aise avec les technologies, peuvent potentiellement arriver à contourner le contrôle parental de Netflix. Ils ont deux manières de le faire :
- ⭐ En changeant de profil et se connectant à un profil adulte ou en créant un nouveau profil. C’est pour cette raison qu’il est important de créer un code PIN qui leur empêchera de faire ça.
- ⭐ En arrivant à connaître le code PIN, en vous regardant le tapez par exemple. Il faut donc faire attention lorsque vous utilisez votre code PIN que votre enfant ne vous voit pas.
Conclusion
Pour conclure, le contrôle parental sur Netflix permet de protéger vos enfants en restreignant l'accès à des contenus inappropriés. Bien que vous puissiez créer des profils enfants, définir des catégories d'âge, bloquer des titres et utiliser un code PIN, ces mesures peuvent ne pas suffire. L'utilisation d'un outil complémentaire comme AirDroid Parental Control, qui offre des fonctionnalités supplémentaires telles que la limitation du temps de visionnage et des alertes en temps réel, peut renforcer la sécurité de vos enfants. En combinant ces outils, vous assurez une expérience de streaming sécurisée et adaptée à l'âge de vos enfants.
FAQs sur le contrôle parental Netflix
Netflix ne propose pas de fonctionnalité intégrée pour limiter le temps de visionnage. Vous pouvez utiliser des applications tierces comme AirDroid Parental Control pour définir des limites de temps d'écran.
Pour cacher votre historique de visionnage, allez dans « Compte », sélectionnez votre profil sous « Profil et contrôle parental », et cliquez sur « Activité de visionnage ». Vous pouvez alors supprimer les titres que vous souhaitez cacher.
Pour activer le mode enfant, créez un nouveau profil en cochant la case « Enfant » lors de la création du profil. Cela restreindra automatiquement le contenu à des titres adaptés aux enfants.
Les restrictions Netflix vous permettent de limiter l'accès à des contenus basés sur les classifications d'âge. Vous pouvez également bloquer des titres spécifiques et utiliser un code PIN pour sécuriser les paramètres de profil.
Pour accéder aux paramètres Netflix, cliquez sur votre icône de profil en haut à droite, puis sélectionnez « Compte ». De là, vous pouvez gérer les paramètres pour chaque profil sous « Profil et contrôle parental ».












Laisser une réponse.