AirDroid Personnel propose le moyen le plus pratique pour transférer des photos de l'iPhone vers un ordinateur. Compatible avec tous les modèles d'iPhone, même l'iPhone 15, il offre une intégration aisée avec d'autres appareils.
Moyens les plus simples de transférer des photos de l'iPhone vers l'ordinateur
De nombreux utilisateurs se plaignent de problèmes de compatibilité et de transfert lent lorsqu'ils partagent des photos entre un iPhone et un ordinateur. Heureusement, vous n'avez plus à vous soucier de ces problèmes.
Nous avons sélectionné les méthodes les plus efficaces pour vous guider dans le transfert simple de photos de votre iPhone vers un PC. Poursuivez votre lecture pour découvrir comment transférer vos photos de l'iPhone vers l'ordinateur, que vous soyez novice ou expert en technologie.
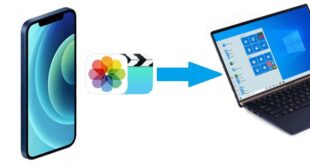
Une brève comparaison et revue de chaque méthode
À partir des retours des utilisateurs, nous avons synthétisé les points essentiels de chaque méthode dans le tableau ci-dessous.
| Outil | Idéal pour | Limite de transfert | Connexion internet | Vitesse |
| AirDroid Personal | Partage de photos et de fichiers entre différents appareils. | Connexion illimitée sur le réseau local | Oui | Très rapide |
| Site Web iCloud | Sauvegarde des photos de la galerie sur iPhone. | Un compte gratuit peut stocker des données allant jusqu'à 5 Go en synchronisation. | Oui | Lent |
| iCloud pour Windows | Plus fiable que le site web iCloud. | Limite de données de 5 Go | Non | Lent |
| iTunes | Transférer des photos via USB. | Sans limite | Non | Très lent |
| Google Photos | Sauvegarde des photos de la galerie sur iPhone. | 5 Go | Oui | Lent |
Il démontre clairement que AirDroid Personnel est le choix numéro un pour tous lorsqu'il s'agit de transférer rapidement un grand nombre de photos depuis un iPhone.
Le moyen le plus simple d'envoyer des photos de l'iPhone vers l'ordinateur sans fil
Lorsqu'il s'agit du meilleur outil pour transférer des photos d'un iPhone vers un PC sans iTunes, AirDroid Personnel se démarque. Il s'agit avant tout d'un programme de gestion mobile doté de capacités avancées de transfert de fichiers. En quelques clics seulement, vous pouvez connecter vos appareils à distance et commencer à partager vos données.
L'une des fonctionnalités les plus remarquables d'AirDroid réside dans sa parfaite compatibilité avec tous les appareils et systèmes d'exploitation. Il permet le transfert sans fil de données entre les iPhone, les appareils Windows, les iPad, les Mac, les appareils Android et les Samsung.
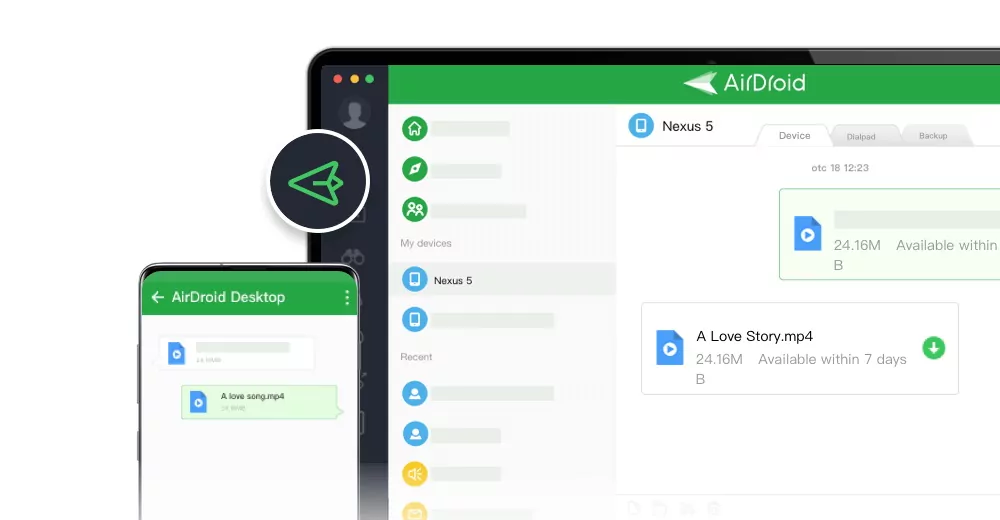
Principales fonctionnalités d'AirDroid Personal
- Transférer vos photos de l'iPhone vers votre ordinateur sans fil.
- Compatible avec tous les types de données tels que les photos, vidéos, musique, documents, et bien d'autres encore.
- Communiquer en direct avec des appareils à distance pendant l'envoi de données vers ces derniers.
- Visualiser et consulter les photos de l'iPhone sur AirDroid Web.
AirDroid est l'un des rares programmes à proposer plusieurs moyens de transférer des données entre vos appareils. Explorons en détail chaque méthode.
Méthode 1 : Utilisation de l'option de transfert de fichiers
Pour transférer efficacement des photos de l'iPhone vers l'ordinateur, il est recommandé d'utiliser l'application AirDroid Personal sur les deux appareils. Suivez les instructions ci-dessous pour procéder :
Étape 1 : Installez AirDroid Personnel sur votre iPhone et votre ordinateur, créez un compte AirDroid sur les deux appareils.
Étape 2 : Lancez l'application mobile et cliquez sur « Mes Appareils ». Repérez puis choisissez le nom de votre ordinateur.
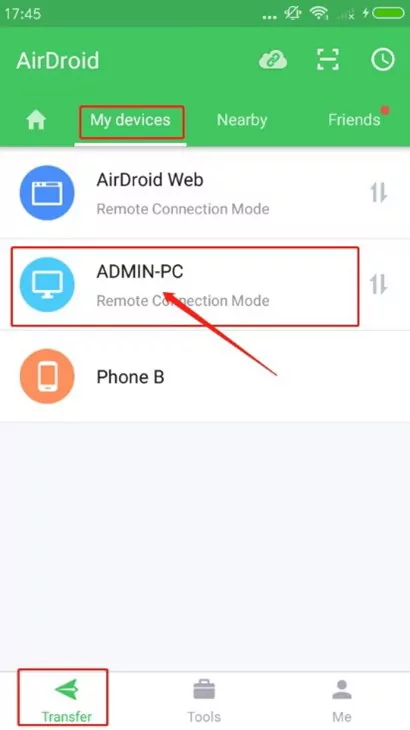
Étape 3 : Le programme va établir une connexion à distance entre vos appareils. Ensuite, cliquez sur l'icône trombone et choisissez les photos que vous voulez transférer.
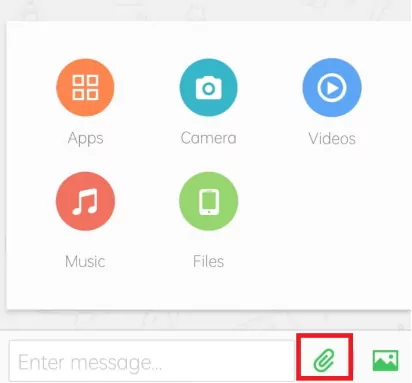
Étape 4 : Après avoir téléchargé les photos dans l'application, cochez la case en haut et cliquez sur « Envoyer ».
Les photos que vous envoyez seront automatiquement enregistrées dans le dossier AirDroid par défaut sur votre ordinateur.
Méthode 2 : Utilisation d'AirDroid Web
Vous souhaitez transférer rapidement des photos de votre iPhone vers votre PC ? Pensez à utiliser AirDroid Web pour obtenir de l'assistance. Compatible avec tous les navigateurs web, cet outil permet de transférer vos photos sans nécessiter l'installation d'un logiciel sur votre ordinateur.
Voici comment procéder à son utilisation :
Étape 1 : Une fois AirDroid Personal installé sur votre iPhone, connectez-vous à votre compte.
Étape 2 : Sur « Mes appareils », cliquez sur l'icône de numérisation AirDroid Web et scannez le code QR affiché sur la page d'accueil d'AirDroid Web.
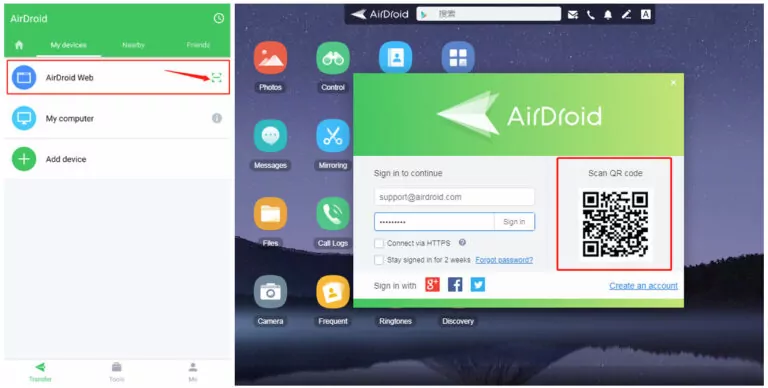
Étape 3 : Une fois que vous avez établi la connexion à distance entre les deux appareils, il vous suffit de sélectionner l'icône « Photo », de choisir les photos que vous souhaitez, puis de cliquer sur « Télécharger ».
Utilisation du site Web iCloud
Découvrez ci-dessous plusieurs autres façons d'envoyer les photos de votre iPhone vers un ordinateur. Consultez-les !
Avis de l'éditeur : Cette méthode est adaptée aux ordinateurs Windows et Mac. Toutefois, veuillez la choisir uniquement si vous disposez du temps nécessaire pour transférer vos photos, car cela nécessite également de sauvegarder la galerie de votre iPhone, ce qui peut prendre du temps.
Souhaitez-vous ne pas connecter votre iPhone à un ordinateur en utilisant un câble de données ? Pas de problème, car iCloud offre une méthode simple pour vous aider à transférer sans fil des photos de votre iPhone vers l'ordinateur.
Afin d'accomplir ceci :
Étape 1 : Pour activer la synchronisation des photos iCloud sur votre iPhone, rendez-vous dans les « Réglages », puis sélectionnez votre nom, iCloud, et enfin activez l'option « Synchroniser cet iPhone ».
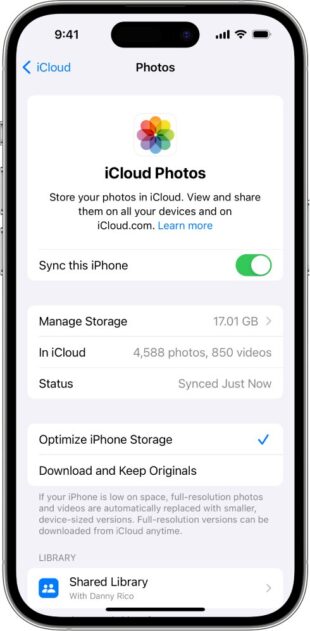
Étape 2 : Allez sur iCloud.com depuis votre ordinateur et identifiez-vous avec vos identifiants iCloud.
Étape 3 : Cliquez maintenant sur l'icône « Photos » afin d'accéder à votre bibliothèque d'images.
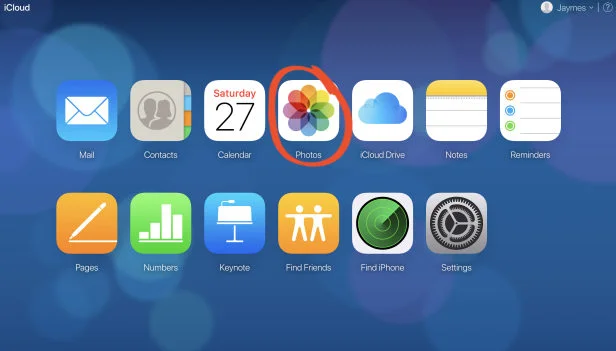
Étape 4 : Choisissez les photos que vous souhaitez et importez-les sur votre ordinateur.
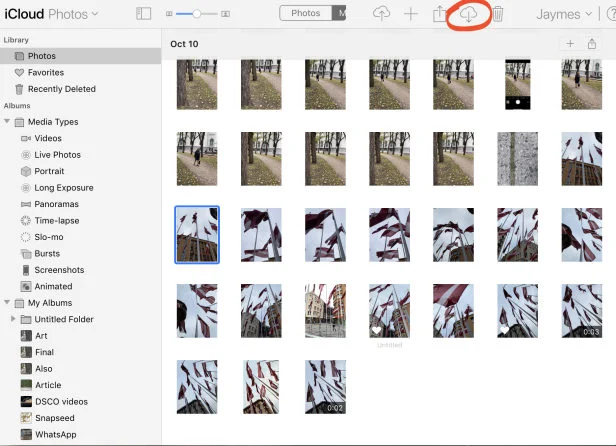
Utilisation d'iCloud pour Windows
Avis de l'éditeur : C'est une excellente solution pour transférer vos photos iPhone vers un PC Windows de manière sans fil. Étant donné qu'il s'agit d'une sauvegarde de la galerie de votre iPhone, il est possible que le processus prenne un certain temps pour se terminer.
Vous vous demandez comment transférer sans fil des photos de votre iPhone vers un ordinateur portable ? Essayez d'utiliser iCloud pour Windows. Cette solution permet de synchroniser vos photos iPhone sur iCloud, puis de les télécharger facilement sur un PC Windows. Cependant, il est important de noter que cette méthode ne permet pas de sélectionner des photos spécifiques à transférer, car elle copie l'ensemble de vos photos iCloud sur l'ordinateur.
Voici comment transférer des photos de votre iPhone vers votre ordinateur en utilisant iCloud pour Windows :
Étape 1 : Sur votre iPhone, accédez à « Réglages » > « Votre Nom (en haut) » > « iCloud » > « Photos ». Activez l'option « iCloud Photos » ou « Synchroniser cet iPhone ».
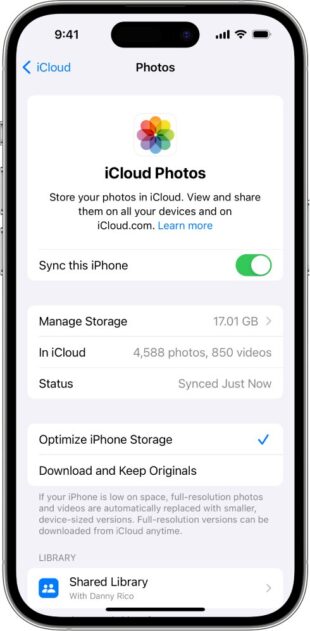
Étape 2 : Maintenant, Téléchargez iCloud pour Windows sur votre PC, exécutez-le, puis connectez-vous avec votre identifiant Apple.
Étape 3 : Sélectionnez l'icône des Photos.
Étape 4 : Puis, cliquez sur « Options » à côté et activez les cases « Bibliothèque de photos iCloud » et « Télécharger automatiquement les nouvelles photos et vidéos sur mon PC ».
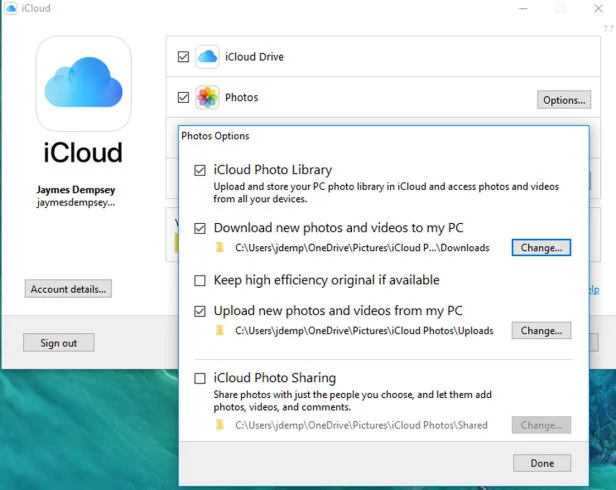
Étape 5 : Cliquez sur « Terminer » puis sur « Appliquer ». Cela permettra de télécharger toutes vos photos iCloud sur votre PC, dans le dossier « Photos iCloud » situé dans « Téléchargements ».
Utilisation d'iTunes
Avis de l'éditeur : Globalement, une méthode efficace pour transférer des photos entre un iPhone et un ordinateur en utilisant un câble de données. Cependant, la procédure est assez complexe et nécessite l'utilisation de l'application Photos de Microsoft.
iTunes est une application officielle d'Apple qui permet de transférer des données gratuitement entre votre iPhone et votre ordinateur. Suivez les étapes suivantes pour envoyer des photos de votre iPhone vers votre ordinateur en utilisant iTunes.
Étape 1 : Téléchargez la version la plus récente d'iTunes sur votre ordinateur ou effectuez la mise à jour de la version déjà installée.
Étape 2 : Branchez votre iPhone en utilisant un câble USB.
Étape 3 : Une fois que votre iPhone est détecté par iTunes, cliquez sur l'icône du téléphone en haut de l'écran, puis choisissez « Photos ». Cochez la case « Synchroniser les photos » et sélectionnez les dossiers que vous souhaitez synchroniser.
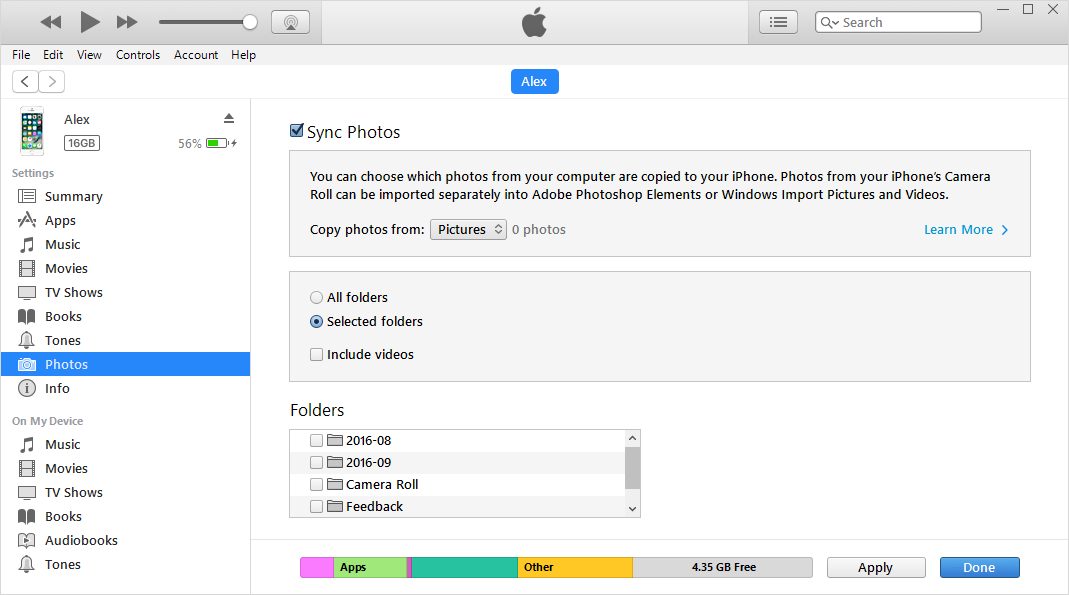
Étape 4 : Après cela, cliquez sur l'icône de démarrage de votre ordinateur, puis localisez et lancez l'application Photos. Choisissez « Importer » > « Depuis un périphérique USB ».
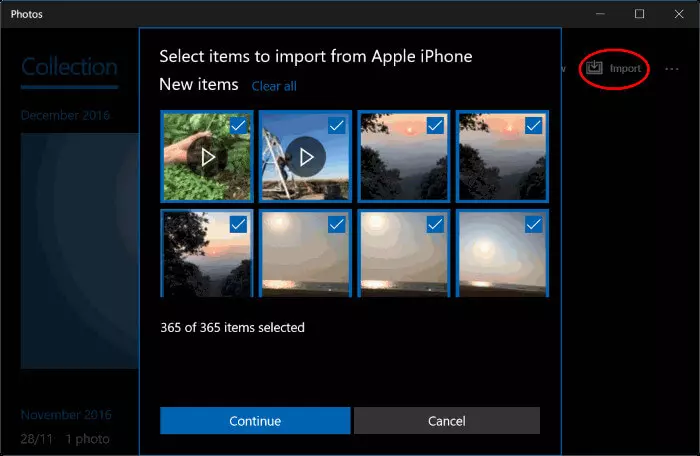
Étape 5 : Suivez les indications affichées à l'écran afin de finaliser le transfert.
Utilisation de Google Photos
Avis de l'éditeur : Une méthode pratique pour transférer des photos de l'iPhone vers un ordinateur. Cependant, elle ne permet pas le transfert de fichiers spécifiques, mais sauvegarde et déplace l'ensemble des photos de votre galerie iPhone.
Google Photos est un service de stockage en ligne qui permet de sauvegarder gratuitement jusqu'à 5 Go de vos photos. Il propose une méthode en deux étapes pour transférer des photos de votre iPhone vers un ordinateur.
Étape 1 : Lancez l'application Google Photos, touchez votre photo de profil, puis sélectionnez « Activer la sauvegarde ».
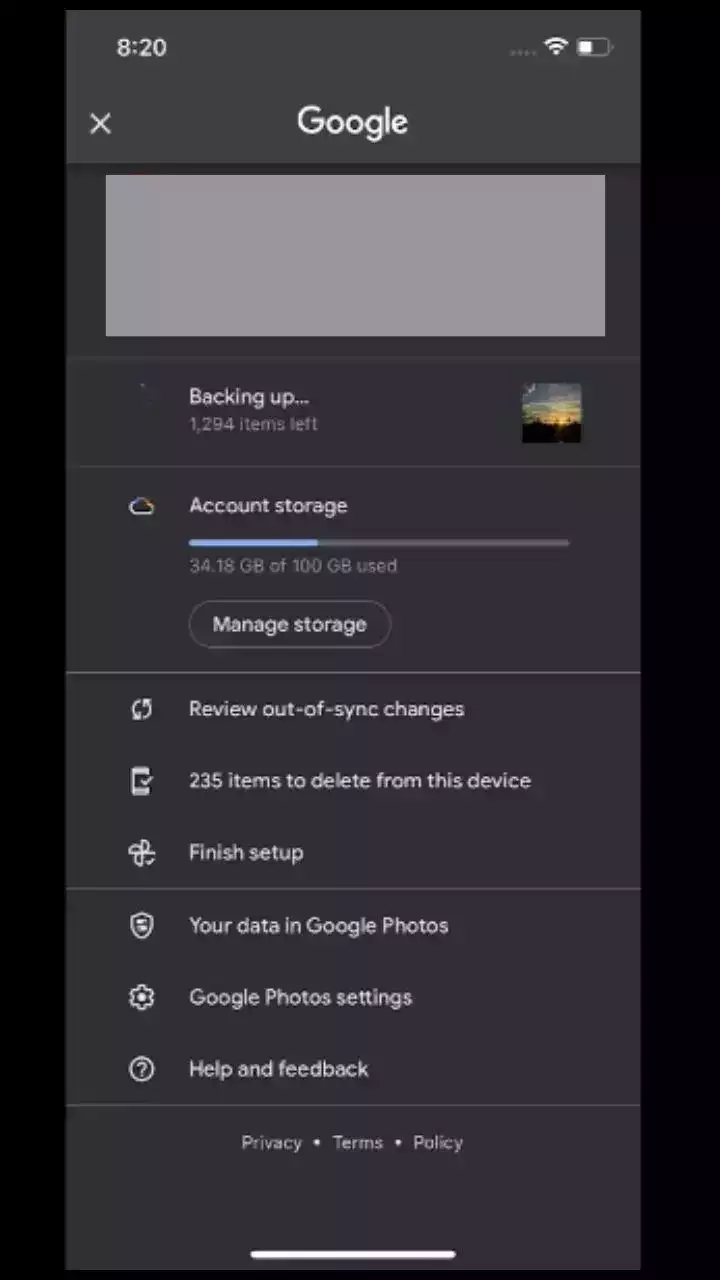
Étape 2 : Patientez jusqu'à la fin de la sauvegarde.
Étape 3 : Après cela, veuillez vous connecter au site web de Google Photos et télécharger les photos sur votre ordinateur.
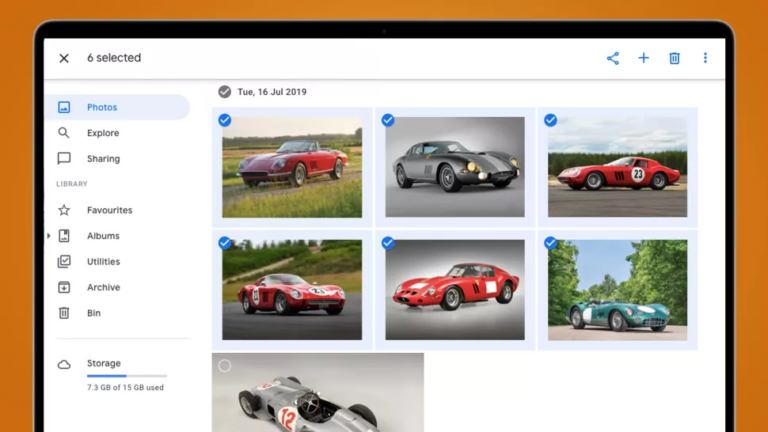
Remarques finale
Une fois que vous aurez parcouru cet article, vous serez en mesure d'envoyer des photos de votre iPhone vers un ordinateur, que ce soit avec ou sans iTunes, sans rencontrer de difficultés. Chaque méthode présentée dans ce guide comporte ses propres avantages et inconvénients, mais l'option la plus recommandée est d'utiliser AirDroid Personnel pour faciliter le partage de photos entre votre iPhone et votre ordinateur.
Grâce à son interface conviviale, sa rapidité de transfert élevée et sa connectivité sans fil, le partage de photos depuis un iPhone vers diverses plateformes est désormais plus simple que jamais. Profitez d'un téléchargement gratuit et découvrez ses incroyables fonctionnalités de gestion mobile.
FAQ
Le problème principal réside dans les incompatibilités entre un iPhone et un PC Windows. Il se peut que le câble USB utilisé pour la connexion soit endommagé ou défectueux. De plus, les pilotes USB nécessaires pour le transfert de données sur votre ordinateur pourraient être obsolètes.
Utilisez AirDroid Personnel pour transférer des photos de votre iPhone vers votre PC sans iTunes. Contrairement à iTunes, il prend en charge le transfert de données sans fil à une vitesse ultra-rapide.











Laisser une réponse.