El segundo monitor se queda en negro [Solucionado]
"A menudo tengo que hacer presentaciones por mi trabajo, por lo que me resulta útil utilizar un segundo monitor. Sin embargo, me frustra bastante el hecho de que mi 2º monitor se quede en negro una y otra vez cada pocos minutos. Realmente está afectando a mi capacidad para trabajar con eficacia y crear presentaciones de alta calidad. Ya he revisado mi pantalla principal y me he asegurado de que no tiene ningún problema. Ahora estoy buscando soluciones para resolver este problema lo antes posible."
Si tú también te enfrentas a este problema y tu 2º monitor sigue apagándose, ¡sigue leyendo para obtener las mejores soluciones!
Antes de Leer: Prueba Rápida Que Puedes Probar Antes
- Revisa los cables y asegúrate de que no hay cables sueltos o dañados que puedan estar provocando que tu monitor se quede en negro.
- Actualizar los controladores.
- Ajusta la potencia de tu PC y de tu monitor.
- Reinicia los dispositivos.
- Asegúrate de que el monitor no está sobrecalentado.
- Parte 1 :Los problemas más comunes con los que te puedes encontrar
- Parte 2 : Consejos generales para solucionar el problema del segundo monitor que se queda en negro aleatoriamente
- Parte 3 : Consejos específicos para solucionar problemas según tu segundo monitor
- Parte 4 : ¿Todavía Tienes Este Problema? Prueba a Duplicar Pantalla de tu PC a Otro

- Parte 5 : Conclusión
Los Problemas Más Comunes Que Te Puedes Encontrar
Cuando conviertes tu dispositivo, como un PC con Windows o un Mac, en una segunda pantalla, puede haber muchas razones por las que la pantalla se quede en negro durante un segundo. Exploremos dichas razones.
¿Por Qué Mi Segundo Monitor Se Queda En Negro?
Si tu segundo monitor se queda en negro durante un segundo. o incluso más, puede deberse a lo siguiente:
- Cables defectuosos
- Controladores gráficos obsoletos
- Ajustes de resolución incorrectos
- Ajustes de alimentación incorrectos
¿Por Qué Mi Monitor Parpadea En El PC?
Si tu monitor parpadea en el sistema de tu PC, suele deberse a una conexión floja del cable. Sin embargo, si ya utilizas cables de calidad con una conexión segura, debes asegurarte de que los controladores gráficos están actualizados y de que todos los ajustes de la pantalla se ajustan también a la configuración requerida. Siempre debes probar todas las posibles soluciones para el parpadeo del monitor. Si estas soluciones no funcionan, es posible que haya daños internos en el monitor y tengas que reparar o sustituir el hardware del monitor.
¿Por qué el MacBook como Segundo Monitor se queda en negro aleatoriamente a lo largo del Día?
Si utilizas el MacBook como segundo monitor y se queda en negro aleatoriamente a lo largo del día, debes tener en cuenta estos factores:
- Asegúrate de que el MacBook recibe suficiente energía porque, si la fuente de alimentación no funciona correctamente, el sistema puede quedarse en negro o en modo de suspensión.
- Utiliza cables de alta calidad para establecer una conexión fuerte y segura.
- Asegúrate de que tu monitor no se sobrecalienta, ya que podría ennegrecerse.
¿Por qué se queda negro mi monitor al jugar?
También es posible que tu monitor se quede en negro mientras juegas por las razones mencionadas anteriormente. En el caso concreto de los juegos, se debe principalmente a sobrecalentamiento, controladores gráficos obsoletos o monitores dañados.
Consejos generales para solucionar el problema del segundo monitor que se apaga aleatoriamente
Si tus monitores se quedan en negro aleatoriamente y perturban tu experiencia de uso del sistema, debes seguir estos consejos para resolver el problema:
1. Despertar el PC
Es posible que el sistema y el monitor de tu PC hayan entrado en modo de suspensión. Por lo tanto, lo primero que debes intentar es pulsar una tecla del teclado, como el botón Inicio ("logo de Windows"), para despertar el monitor. Si no funciona, mantén pulsado el botón de encendido durante unos segundos para intentar recuperar la pantalla.
2. Cambia los cables o adaptadores
Los cables defectuosos son una de las razones más comunes por las que tu monitor se queda en negro aleatoriamente.. Por lo tanto, si te enfrentas a este problema, debes cambiar los cables y adaptadores, como HDMI y DisplayPort, para resolver el problema.
Además de cambiar los cables, debes asegurarte de que ambos extremos de los cables o adaptadores están correctamente conectados a la computadora y al segundo monitor.
Sin embargo, si estas soluciones generales no funcionan, debes recurrir a consejos de solución de problemas más profundos y específicos.
Consejos específicos para solucionar problemas según tu segundo monitor
Es importante comentar los consejos específicos para solucionar problemas según el segundo monitor específico, ya que las razones por las que un segundo monitor se queda en negro en Windows 10 pueden ser diferentes a las de un MacBook. Por lo tanto, vamos a discutir estos consejos en detalle.
1 Cambiar la Configuración de Energía
La configuración incorrecta de la alimentación es una de las razones más comunes por las que el monitor se queda en negro aleatoriamente. Debes asegurarte de que el modo de ahorro de energía o el salvapantallas están desactivados siguiendo estos pasos:
Windows:
- Abre los Ajustes de Encendido y Reposo.
- Desactiva las opciones de Pantalla y Reposo.
- Del mismo modo, ve a Salvapantallas y desactívalo.
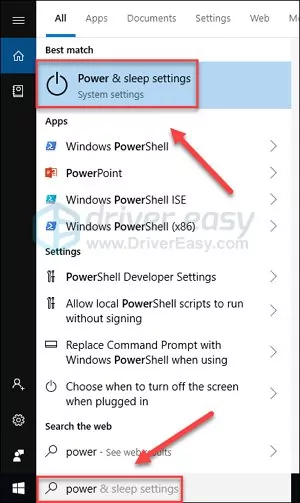
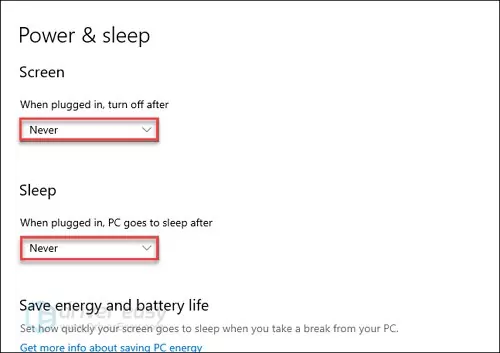
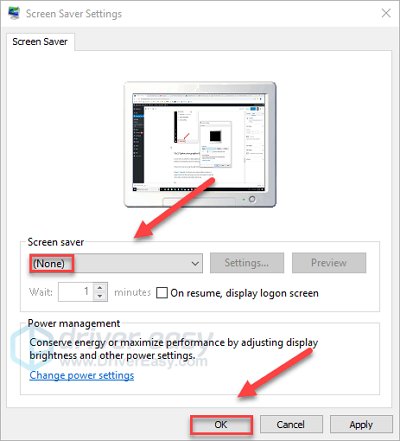
Mac:
- Abre la app Batería en tu Mac.
- Se abrirán las diferentes funciones y ajustes disponibles relacionados con la Batería y el Adaptador de Corriente. Elige la Batería y el Adaptador de corriente de la parte izquierda uno por uno y utiliza el control deslizante de la parte derecha para configurar tu Mac para que nunca apague la pantalla.
- Escribe Administrador de dispositivos en la barra de búsqueda y ábrela.
- Aquí encontrarás la categoría de Adaptadores de Pantalla.
- Haz clic con el botón derecho del ratón sobre los controladores y selecciona la opción de Actualizar Controlador.
- Una vez actualizados los controladores, reinicia el PC y revisa si se ha resuelto el problema de que el monitor se quede en negro.
- Ve al escritorio y haz clic con el botón derecho del ratón para abrir la Configuración de Pantalla.
- Abre Configuración Avanzada de Pantalla.
- En los ajustes de Frecuencia de Actualización, elige una frecuencia de actualización más baja en el menú.
- Haz clic en Aplicar para ajustar la frecuencia de actualización a un valor inferior. Ahora, revisa si el segundo monitor funciona sin parpadear ni volverse negro. Si no es así, vuelve a ajustar la frecuencia de actualización a su configuración original.
- Haz clic en el menú Apple y elige Preferencias del Sistema.
- Abre Pantallas y selecciona una frecuencia de actualización más baja.
- Utiliza el segundo monitor para determinar si sigue en negro o no. Si el problema persiste, debes restablecer la frecuencia de actualización a su configuración original y probar alguna de las otras soluciones.
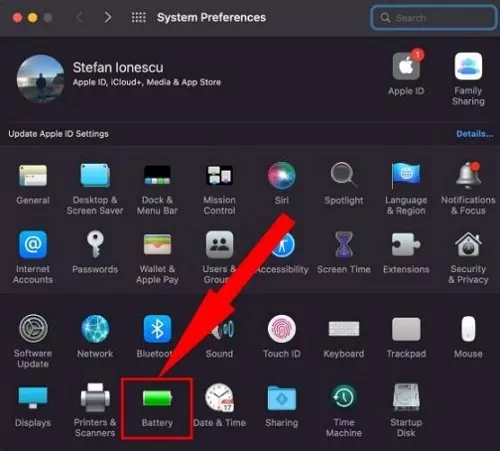
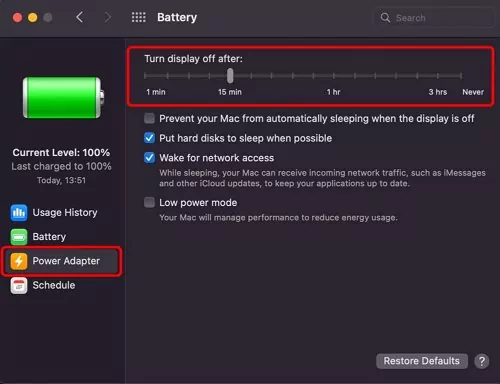
2 Actualiza los controladores de tu gráfica y monitor.
Las gráficas desactualizadas o dañadas también pueden interferir con tu pantalla y hacer que el segundo monitor se quede en negro en Windows 10 o Mac. También puede provocar otros problemas, por lo que se recomienda que mantengas actualizados los controladores de la gráfica y del monitor siguiendo estos pasos:
Windows:
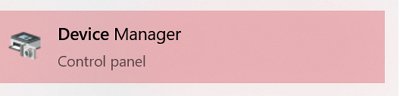
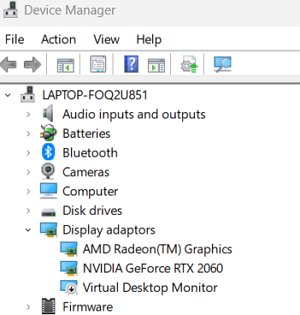
Mac:
En Mac, no tienes que preocuparte por controladores independientes. Los controladores, incluidos los controladores gráficos y de pantalla, forman parte del sistema operativo. Para revisar si tu sistema operativo Mac está actualizado, tienes que hacer clic en el menú Apple y elegir la opción Acerca de este Mac. Se abrirá una pantalla con información sobre la versión actual. Haz clic en la opción "Actualizar Ahora" para descargar e instalar cualquiera de las actualizaciones disponibles, que también pueden incluir controladores gráficos.
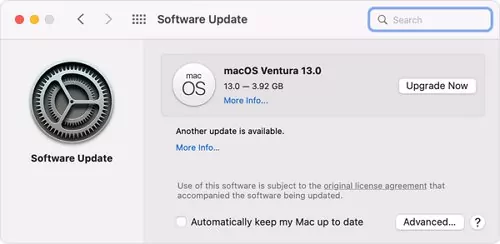
3 Prueba Frecuencias de Actualización más Bajas
Si tu segundo monitor sigue apagándose en un PC con Windows 10 o en un MacBook, prueba a utilizar frecuencias de actualización más bajas siguiendo estos pasos:
Windows:
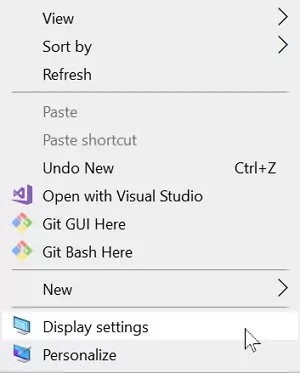
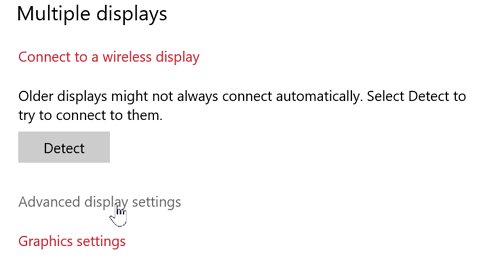
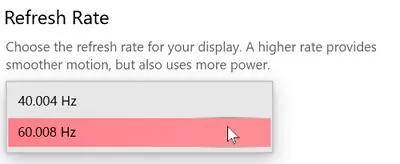
Mac
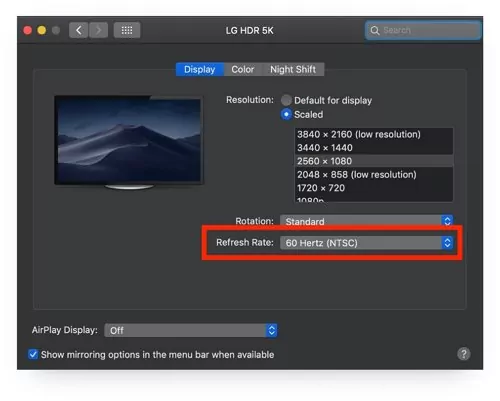
4 Desactivar el Overclocking
El overclocking (o sobreaceleración) es una función útil para mejorar el rendimiento de tu PC aumentando la frecuencia de la GPU o la CPU. Sin embargo, también puede hacer que la CPU supere un determinado umbral de temperatura y se sobrecaliente.
Desactivando la función de overclocking, puedes permitir que tu sistema funcione dentro de las frecuencias requeridas y resolver el problema de que el monitor se apague con frecuencia:
Windows:
- Abrir Configuración de Encendido y Suspensión.
- Selecciona Cambiar Configuración del Plan para acceder a las opciones avanzadas.
- En las opciones Avanzadas, encontrarás opciones para establecer el Estado Mínimo del Procesador y el Estado Máximo del Procesador. Cambia ambos valores a 99 para desactivar el overclocking.
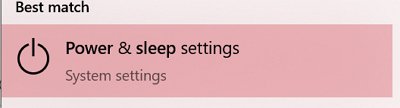

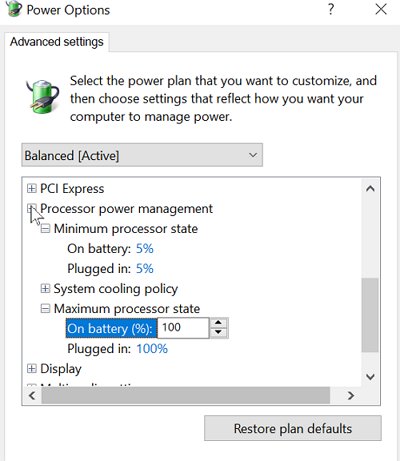
Mac:
En Mac, las funciones de overclocking están desactivadas por defecto. Puedes utilizar una aplicación de terceros, como Turbo Boost, para activar esta función. Pero, si te encuentras con el problema de que el monitor de tu Mac se queda en negro, no deberías activarla.
5 Restaurar Sistema
Los virus, la instalación de software inadecuado y los fallos generales pueden hacer que el sistema se bloquee y funcione mal. Por lo tanto, si ninguna de las soluciones anteriores funciona, deberías intentar restaurar el sistema a un punto anterior.:
Windows:
- Busca Recuperación en la barra de búsqueda y ábrela.
- Aquí encontrarás diferentes opciones para crear un punto de restauración o restaurar tu sistema:
- Abre Restaurar Sistema y busca el punto al que quieres restaurar tu sistema.
- Una vez completada la carga de restauración, revisa si el segundo monitor sigue en negro en Windows 10.

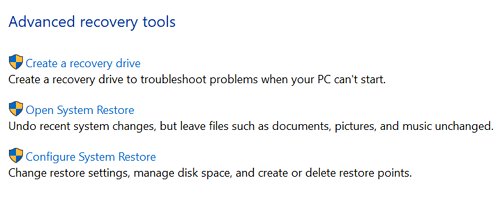
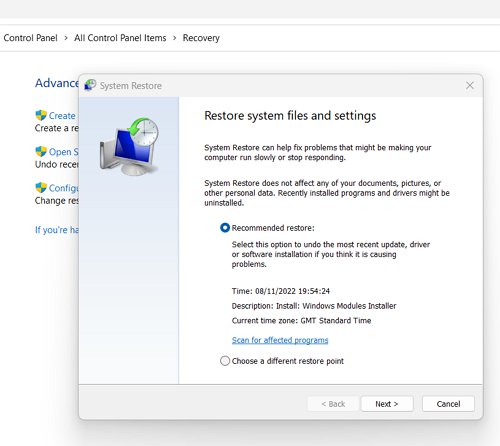
Mac:
- Apaga tu Mac.
- Mantén pulsado el botón de encendido si utilizas un Mac de Silicio o las teclas Comando + R en los Mac basados en Intel.
- Suelta las teclas cuando veas el Modo Recuperación.
- Elige "Utilidad de Discos" y continúa.
- Aquí encontrarás la opción de restablecer y restaurar tu Mac. Prueba esta opción para evitar que el monitor se quede en negro debido a problemas de software.
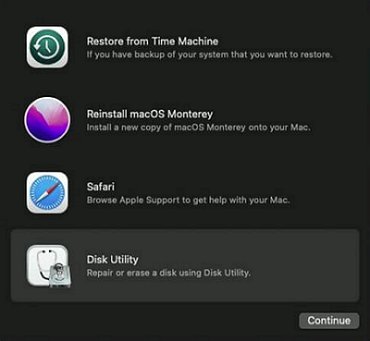
6. Contactar con el Equipo de Soporte
Por lo general, si sigues los pasos y soluciones descritos anteriormente, podrás resolver el problema del segundo monitor que se queda en negro en los sistemas Windows o Mac. Sin embargo, si el problema persiste, deberías ponerte en contacto con el sistema oficial de atención al cliente Microsoft customer support o al servicio de atención al cliente de Apple.
¿Sigues teniendo estos problemas? Prueba a Duplicar Pantalla de tu PC a Otro
Lidiar con el problema de que un segundo monitor se quede en negro una y otra vez puede ser muy frustrante, sobre todo si ninguna de las soluciones te funciona. En una situación así, deberías considerar recurrir a una herramienta de duplicación de pantalla como AirDroid Cast. Con esta aplicación puedes disfrutar de una experiencia de visionado fluida e ininterrumpida en tu segundo monitor.
La transmisión remota es una función única de AirDroid Cast. AirDroid Cast. Es útil en muchas situaciones, como cuando estás de viaje o tus cables tradicionales ya no funcionan. Puedes simplemente duplicar la pantalla de un dispositivo a otro en una red diferente y agilizar tu flujo de trabajo con una segunda computadora.
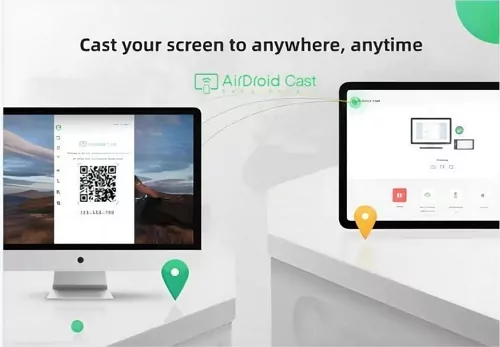
¿Por qué es mejor duplicar la pantalla que extenderla?
Deberías utilizar AirDroid Cast para duplicar la pantalla en lugar de extenderla porque:
- Extender la pantalla puede distraer bastante a los principiantes que no están acostumbrados a trabajar con varias pantallas, mientras que la duplicación de pantalla les ofrece más control sobre sus pantallas.
- Evita las discrepancias en la visualización de la pantalla, habituales cuando extiendes tu pantalla a varios dispositivos.
- Duplicar Pantalla entre distintos tipos de plataformas, dispositivos y sistemas operativos es más fácil y rápido. Cuando extiendes tu pantalla, pueden surgir problemas de compatibilidad entre distintos dispositivos y plataformas.
- Las ampliaciones de pantalla a veces causan problemas, como que el segundo monitor se quede en negro por cuestiones de compatibilidad o cuando el PC entra en reposo. Sin embargo, estos problemas son menos probables cuando se utiliza la duplicación de pantalla.
¿Cómo puede AirDroid Cast duplicar la pantalla de un Windows a un Mac o viceversa?
Sigue estos pasos para duplicar la pantalla de tu Windows a Mac o viceversa:
- Paso 1.Descarga la aplicación AirDroid Cast
- Descarga e instala AirDroid Cast en ambos PC.
- Paso 2.Abre la aplicación en el PC desde el que quieras hacer la duplicación.
- Abre el software AirDroid Cast en tu PC de transmisión, como Windows, y accede a la opción Transmitir a.
- Paso 3.Obtén el Código de Transmisión en tu PC receptor
- Abre el software en tu sistema receptor, como Mac, y verás el código de transmisión aquí.
- El sistema te pedirá permiso para compartir la pantalla. Haz clic en "Permitir" en el software AirDroid Cast de tu PC Windows para iniciar la duplicación de pantalla. Cuando pulses el botón "Permitir", se iniciará la duplicación de pantalla.
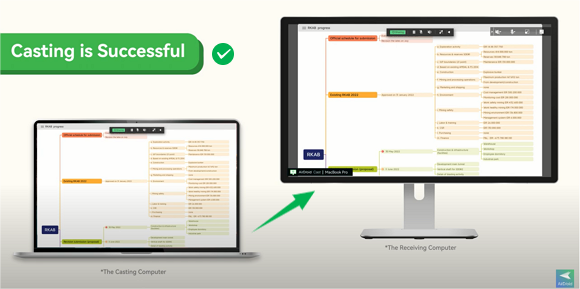
En estos cuatro sencillos pasos, la pantalla de un PC se reflejará en otra computadora mediante AirDroid Cast.
AirDroid Cast hace que todo el proceso de utilizar un segundo monitor sea rápido y sencillo. Puedes disfrutar de las siguientes ventajas con AirDroid Cast:
- Amplia compatibilidad con varios dispositivos y sistemas operativos.
- Video y audio sincronizados de alta calidad
- Experiencia de duplicación de pantalla segura.
- Fácil de usar y confiable.
Tutorial de Video: ¿Cómo Duplicar PC a PC de Forma Inalámbrica?
Conclusión
Si tu monitor sigue apagándose, debes seguir estas soluciones una por una, ya que al menos una de ellas debería funcionar y resolver tu problema. Si nada parece funcionar, tendrás que plantearte si se han producido daños importantes en el hardware del monitor que puedan estar provocando que no funcione en absoluto.
En general, si te preguntabas: "uno de mis monitores está negro, ¿qué hago ahora?". Espero que todo este artículo te haya ayudado a encontrar la mejor solución a tu problema.









Deja una respuesta.