- Abre CMD y escribe “netsh WLAN show drivers” para comprobar el estado de Soporte de Pantalla Inalámbrica. Si dice 'Sí', entonces significa que tu PC soporta Miracast.
- Otra manera de comprobarlo es abriendo la aplicación 'Conectar' y usando la opción Conectar a una pantalla inalámbrica.
Cómo solucionar problemas de compatibilidad con Miracast
La tecnología Miracast es la tecnología estándar utilizada para compartir pantallas en televisores, PC, monitores, laptops y proyectores. Ha jugado un papel integral en la revolución de la forma en que se comparte contenido de una pantalla a otra a través de procedimientos de casting y mirroring.
Los procedimientos de compartir pantalla inalámbrica de Miracast permiten a los usuarios beneficiarse del poder del Wi-Fi para cumplir con los requisitos de mirroring de pantalla en todas las principales plataformas, como televisores, teléfonos inteligentes y laptops. Sin embargo, también hay algunos problemas asociados con Miracast, debido a los cuales podrías tener que considerar usar otras herramientas de terceros.

En este artículo, conocerás todo sobre Miracast y qué pasos puedes tomar para abordar los problemas asociados con él, como la falta de compatibilidad con tu PC.
¿Cómo comprobar si tu PC con Windows soporta Miracast?
Lo primero que debes hacer es determinar si tu PC soporta Miracast. Puedes hacerlo de las siguientes dos maneras:
Usar la aplicación Conectar
- Abre la barra lateral haciendo clic en la esquina inferior derecha y ve al Centro de actividades.
- Haz clic en el botón Conectar para iniciar la aplicación Conectar.
- Si aparece la siguiente pantalla, significa que tu PC soporta Miracast.
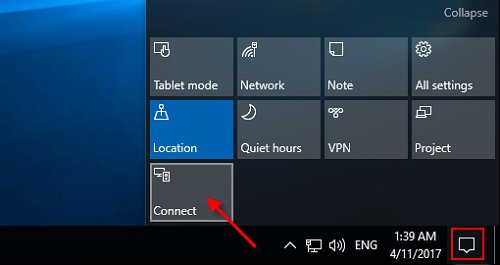
Usar atajos de teclado
También es posible comprobar la compatibilidad de Miracast usando atajos de teclado:
- Presiona Win + P para abrir las opciones de Proyecto.
- Si la opción de conectar a una pantalla inalámbrica está presente, significa que tu sistema soporta Miracast.
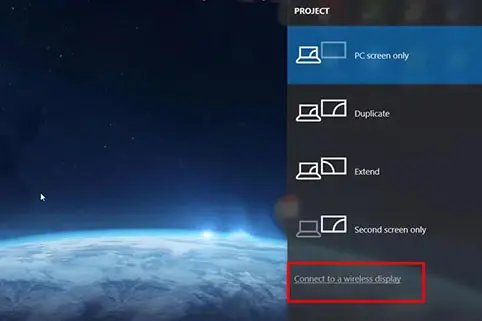
Usar CMD
- Abre el Menú de inicio.
- Escribe cmd en el menú de búsqueda.
- Abre el Símbolo del sistema y escribe netsh WLAN show drivers y presiona Enter.
- Mostrará la lista de dispositivos y controladores en tu PC. Si el soporte de Miracast está disponible, lo verás bajo "Wireless Display Supported".
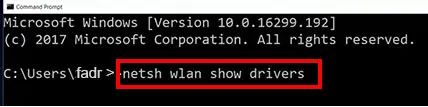
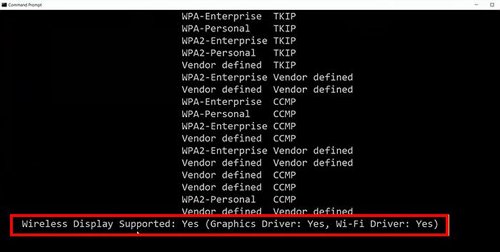
Problemas de compatibilidad de Miracast y sus 5 mejores soluciones
Existen algunos problemas comunes, especialmente problemas de compatibilidad, asociados con Miracast. Exploremos estos problemas y sus soluciones en detalle.
¿Por qué mi sistema no soporta Miracast?
Tu dispositivo debe cumplir con una serie de requisitos previos para utilizar Miracast, que la mayoría de los modelos más nuevos cumplen fácilmente.
Además, debes tener controladores gráficos compatibles, WDDM (Modelo de controlador de pantalla de Windows) 1.3 o posterior. La mayoría de los clientes que informaron incompatibilidad descubrieron que Miracast no es compatible con el controlador de su GPU.
Es posible que la pantalla a la que intentas transmitir no soporte Miracast, lo que podría degradar la experiencia.
Mensajes de error comunes de Miracast
Algunos de los mensajes de error comunes asociados con Miracast son:
- "Este dispositivo no soporta recibir Miracast, por lo que no puedes proyectar de forma inalámbrica."
- El dispositivo no soporta Miracast.
- Miracast no está disponible en Windows DxDiag.
- El dispositivo no soporta Miracast Surface Hub.
- Surface Pro 7 no soporta Miracast.
Hay algunas soluciones comunes que puedes intentar para resolver todos estos mensajes:
1 Comprobar la compatibilidad de Miracast
Primero, debes asegurarte de que tu sistema soporte las capacidades de mirroring de Miracast. Puedes usar cualquiera de los métodos discutidos anteriormente. La forma más rápida de hacerlo es accediendo a la aplicación Conectar desde el menú de acciones y determinar si está disponible la opción de conectar a una pantalla inalámbrica.
Si tu sistema soporta Miracast, pero sigues enfrentando un mensaje de error, puedes intentar algunas de las otras soluciones.
2 Comprobar la red
Asegúrate de que ambos dispositivos, el que transmite y el que recibe, estén conectados a la misma conexión a internet estable. Puedes verificar fácilmente la disponibilidad de Wi-Fi en tu PC accediendo al ícono de Wi-Fi y asegurándote de que esté conectado a la red. Del mismo modo, asegúrate de que tu dispositivo Android o iOS esté conectado a la red y que esta sea estable para soportar el mirroring.
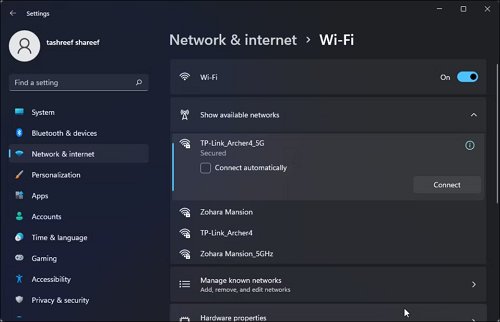
3 Actualizar los controladores de red
Miracast implica mirroring a través de Wi-Fi y Bluetooth. Es importante mantener tus controladores de red actualizados para asegurarte de poder disfrutar de las capacidades inalámbricas de Miracast. Sigue estos pasos para actualizar los controladores de red de tu sistema:
- Abre el Administrador de dispositivos simplemente buscándolo en el menú de inicio.
- Aparecerá una lista de hardware en la pantalla principal del Administrador de dispositivos.
- Haz clic en Adaptadores de red y actualiza todos los controladores bajo esta lista.
- Si hay controladores de red disponibles, se instalarán automáticamente. De lo contrario, tus controladores ya están actualizados.
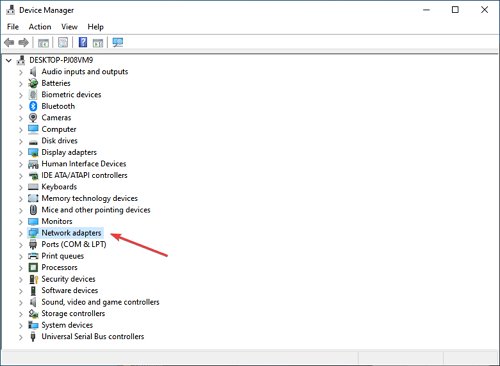
4 Modificar la configuración del firewall
A veces, el Firewall de Windows también puede interferir con la conexión entre tu PC y el dispositivo objetivo. Por lo tanto, si enfrentas problemas de compatibilidad, deberías intentar usar Miracast después de deshabilitar el Firewall de Windows siguiendo estos pasos:
- Presiona Win + I y abre la configuración de Privacidad y seguridad.
- Haz clic en Seguridad de red para acceder a la configuración de Protección de firewall y red.
- Desactiva el Firewall de Microsoft Defender y verifica si Miracast funciona o no.
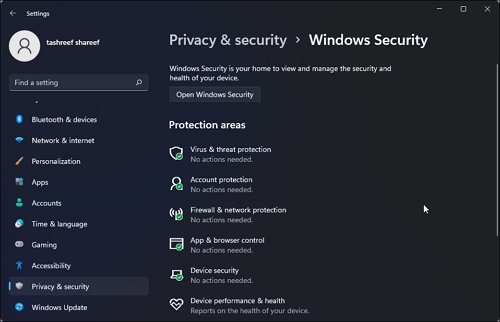
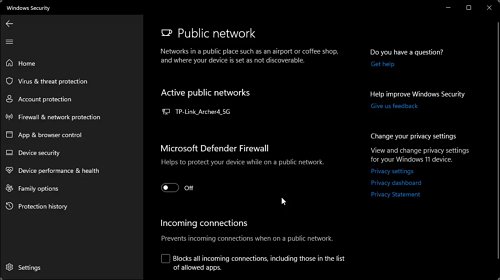
5 Reinstalar los controladores del adaptador inalámbrico
A veces, actualizar los controladores no es suficiente, y es posible que tengas que reinstalar el adaptador inalámbrico para intentar resolver el problema siguiendo estos pasos:
- Abre el Administrador de dispositivos buscándolo en el menú de inicio.
- Aparecerá una lista de hardware en la pantalla principal del Administrador de dispositivos.
- Haz clic en Adaptadores de red para acceder al controlador del adaptador inalámbrico.
- Haz clic en Desinstalar dispositivo para eliminar los controladores.
- Después de desinstalar el dispositivo y reiniciar tu sistema, los controladores se reinstalarán automáticamente.
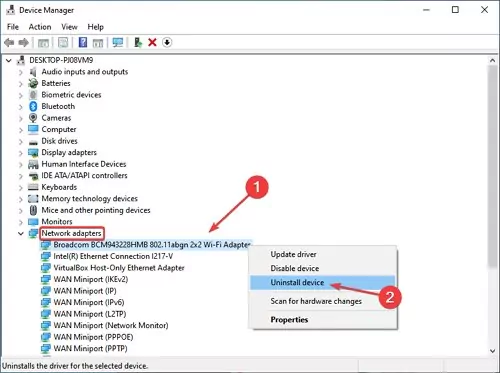
Beneficios de usar Miracast para PC
Miracast aborda muchos problemas asociados con compartir pantalla. Ya no tienes que preocuparte por encontrar un cable HDMI adecuado para cumplir con tus requisitos de casting de pantalla. En su lugar, los dispositivos que soportan la tecnología Miracast pueden compartir fácilmente la pantalla de diferentes aplicaciones como YouTube, plataformas de streaming, juegos y muchas otras.
Por ejemplo, puedes reproducir películas en tu teléfono móvil y reflejarlas en la pantalla más grande de tu laptop o PC para disfrutarlas en una pantalla más grande. El impacto general, las características y los beneficios de la tecnología Miracast son innumerables.
Mejor alternativa a Miracast - AirDroid Cast
Todavía existe la posibilidad de que, a pesar de intentar las soluciones discutidas anteriormente, sigas enfrentando problemas con el mirroring de pantalla de Miracast. En tal situación, deberías considerar abandonar la idea de usar Miracast por completo. En su lugar, puedes confiar en una herramienta de mirroring de pantalla de terceros para lograr tu objetivo de casting de pantalla sin enfrentar problemas de compatibilidad.
AirDroid Cast es una de las mejores herramientas de mirroring de pantalla actualmente disponibles que funciona para todas las principales plataformas y sistemas operativos como Android, iOS, macOS, Windows y televisores inteligentes que tienen un navegador web.

Puedes instalar fácilmente AirDroid Cast en ambos dispositivos, el que transmite y el que recibe. Otra opción es instalar la aplicación AirDroid Cast solo en el dispositivo que transmite y usar la versión web en el dispositivo receptor, como tu PC. Como resultado, elimina los problemas de compatibilidad y varios mensajes de error involucrados en Miracast.
¿Cómo espejar tu PC con Windows a una Smart TV a través de AirDroid Cast?
Tomemos el ejemplo de transmitir tu laptop a tu televisor a través de AirDroid Cast para entender su funcionamiento. Involucra los siguientes pasos:
- Descarga e instala la aplicación AirDroid Cast en tu PC desde la página de descarga de AirDroid Cast.
- Abre el navegador web en tu televisor inteligente. Escribe “webcast.airdroid.com” en el navegador para abrir AirDroid Cast Web.
- Introduce el código de 9 dígitos mostrado en la pantalla de tu televisor en la aplicación AirDroid Cast en tu PC.
- Proporciona los permisos relevantes y comienza el mirroring de pantalla. Ahora la pantalla de tu PC con Windows se mostrará en tu televisor.
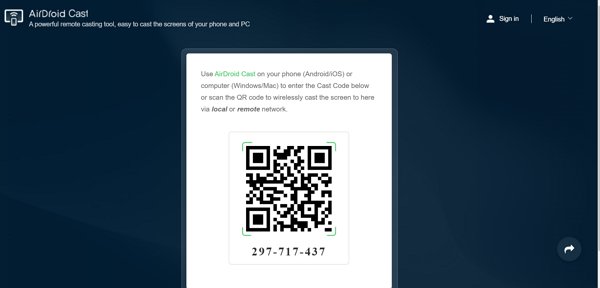
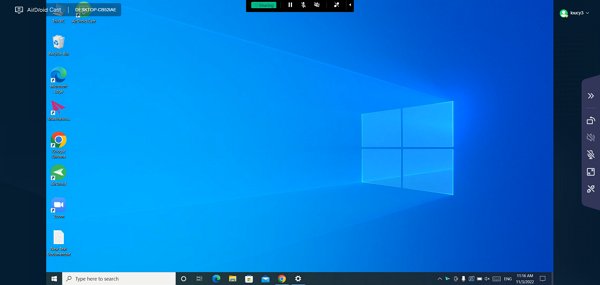
Beneficios de usar AirDroid Cast Web
Usar AirDroid Cast Web es una excelente opción para cumplir con tus requisitos de mirroring de pantalla sin preocuparte por los errores de compatibilidad asociados con Miracast. Obtienes los siguientes beneficios con AirDroid Cast:
1. Compatibilidad:
No hay problemas de compatibilidad con AirDroid Cast Web, a diferencia de Chromecast y varias otras aplicaciones de mirroring de pantalla de terceros. Es compatible con todas las plataformas y sistemas operativos.
2. Audio sincronizado:
El mirroring de pantalla en tiempo real con poco o ningún retraso es posible usando AirDroid Cast Web. Puedes disfrutar de streaming en excelente calidad.
3. Experiencia segura:
AirDroid Cast Web es completamente seguro de usar.
4. Fácil de usar:
Los pasos involucrados en el uso de las aplicaciones y la versión web de AirDroid son bastante fáciles. Cualquiera puede seguir estos pasos para hacer mirroring de pantalla.
5. Disfruta del streaming y otras funciones
Para muchos usos, AirDroid Cast Web es una herramienta útil para hacer mirroring de pantalla desde tu teléfono a una laptop o televisor. Como resultado, puedes usarlo para realizar reuniones, jugar, ver fotos y muchas otras cosas.
Conclusión
No hay duda de que la tecnología Miracast ha traído muchos cambios en los procedimientos de mirroring de pantalla. Sin embargo, los problemas de compatibilidad son bastante comunes para muchos usuarios con diferentes PCs. Estos problemas han estado presentes en Miracast durante mucho tiempo y no se ha hecho mucho para resolverlos.
Por lo tanto, si deseas disfrutar del mirroring de pantalla sin enfrentar errores y problemas constantes, deberías usar una herramienta de mirroring de pantalla de terceros confiable como AirDroid Cast para hacer mirroring fácilmente de diferentes tipos de dispositivos.
Preguntas y respuestas sobre Miracast









Deja una respuesta.