Cómo Solucionar el Problema de AirPlay no Funciona
- La mejor alternativa a AirPlay para Duplicar pantalla
- Transmite pantallas de dispositivos iOS y Android a un ordenador de forma inalámbrica, e incuso controla el dispositivo en el PC
- Transmite pantallas de Windows y MacOS a un ordenador de forma inalámbric
¿No te funciona AirPlay? Si AirPlay no está disponible, no puede conectarse o lo hace con dificultad, o muestra un texto en la esquina de la pantalla de tu iPhone o iPad que dice "Buscando...", o simplemente se retrasa cuando intentas duplicar tu dispositivo y transmitir algo, esto puede deberse a varias cosas. En este artículo, encontrarás algunas soluciones sencillas que pueden ayudarte.
- 1: Problemas comunes de AirPlay que no funciona y cómo solucionarlos
- 2: Soluciones rápidas de AirPlay no funciona [Métodos de solución de problemas]
- 3: Cómo arreglar iOS 15 AirPlay no funciona
- 4: Alternativa a la función AirPlay Duplicar pantalla

- 5: ¿Qué más hacer si AirPlay sigue sin funcionar?
- 6: Solución de otros problemas al utilizar AirPlay
- 7: Uso de AirPlay
- 8: Lo que hay que saber sobre AirPlay
- 9: Conclusión y preguntas frecuentes
1 Problemas comunes de AirPlay que no funciona y cómo solucionarlos
AirPlay es una función maravillosa en el ecosistema de Apple y facilita compartir audio y vídeo desde tu iPhone, Mac o iPad a otros dispositivos compatibles como una Smart TV, Apple TV, HomePod o Apple Watch.
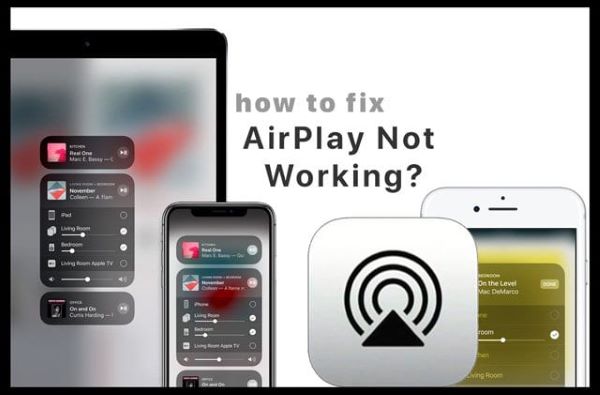
Si te estás preguntando por qué AirPlay no funciona, estos son los problemas comunes de AirPlay; o bien no está disponible o no se puede conectar o se retrasa en la duplicación de pantalla, o simplemente se congeló. Hay algunos casos en los que AirPlay no funciona nada más sacarlo de la caja, pero aquí tienes algunos pasos que puedes seguir para solucionar cualquier problema:
AirPlay para iPhone/iPad no funciona y ¿cómo solucionarlo?
Si no puedes conectar tus dispositivos iOS a través de AirPlay, echa un vistazo a las soluciones rápidas.
Comprueba la compatibilidad con AirPlay
Antes de empezar a trastear con el router Wi-Fi o la configuración del dispositivo, asegúrate de que es compatible con AirPlay. Es posible que tengas que actualizar a iOS 4.2 o posterior para utilizarlo.
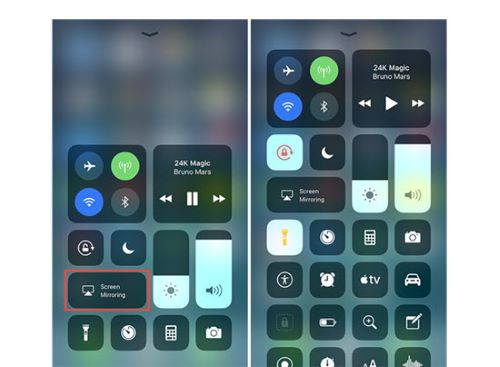
Comprueba tu conexión Wi-Fi
Antes de conectar los dispositivos Apple, asegúrate de que tienes la misma red Wi-Fi en ambos dispositivos. Si los dispositivos Apple están conectados a la misma red Wi-Fi, las opciones de AirPlay aparecerán en todas las aplicaciones, como Música, Fotos y Safari.
Activar y desactivar Wi-Fi
Si tus dispositivos son compatibles con AirPlay y están conectados a la misma red Wi-Fi y sigues sin poder hacer AirPlay, prueba a apagar y encender el Wi-Fi. También puedes activar el modo avión y luego desactivarlo para volver a conectar la Wi-Fi.
Asegúrate de que los dispositivos están desbloqueados y no silenciados
Para facilitar la conexión, mantén los dispositivos desbloqueados y nivela el altavoz para que ninguno de los dos esté silenciado.
Comprueba la actualización del software
Para utilizar AirPlay para transmitir música a varios dispositivos de audio a la vez, necesitas iOS 11.4 o posterior. Asegúrate de que el sistema operativo está actualizado en tu iPhone o iPad.
Reinicia tu dispositivo
Si sigues teniendo problemas para que tu dispositivo se conecte a AirPlay, lo mejor que puedes hacer es reiniciarlo.
Mac AirPlay no funciona y cómo arreglarlo
Si AirPlay no funciona en Mac, aquí tienes cómo solucionarlo.
Activar y desactivar Wi-Fi
Si no puedes AirPlay en tu Mac, enciende y apaga el Wi-Fi haciendo clic en su icono en la parte superior derecha de la pantalla y, a continuación, haz clic en Alternar para desconectarte del Wi-Fi. Espera unos 30 segundos y vuelve a encenderla.
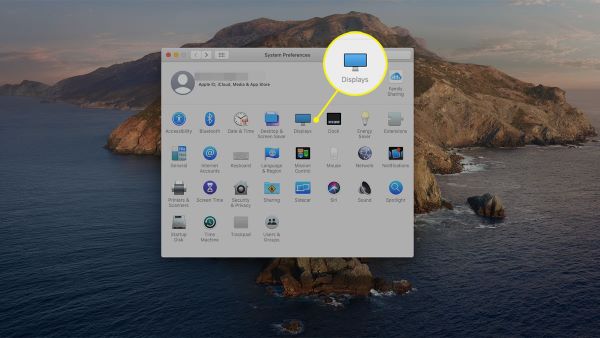
Reinicia tu Mac
Intenta reiniciar tu Mac, puede que se arregle si hay algún problema de retraso en AirPlay.
Comprueba la actualización del software
Asegúrate de que el sistema operativo de tu Mac está actualizado. Para macOS Mojave, necesitas iTunes 12.8 o posterior para transmitir audio para AirPlay 2 y 10.14.5+ si transmites vídeo. Comprueba la versión de iOS en un Mac para verificar que está instalada la versión más actualizada (10.13 o superior).
Comprobar cortafuegos
Comprueba la configuración para asegurarte de que no bloquea AirPlay. En "Preferencias del Sistema", asegúrate de que has marcado la casilla que permite a otros ordenadores de tu red local utilizar AirPlay.
Apple TV AirPlay no funciona y cómo solucionarlo
Si AirPlay no funciona en tu Apple TV, prueba estas técnicas.
Asegúrese de que el dispositivo está encendido y conectado a Wi-Fi
Si AirPlay no funciona, asegúrate de que tu dispositivo iOS está cerca del Apple TV y comprueba primero que ambos dispositivos están en la misma red Wi-Fi. Si por alguna razón esto no ayuda, prueba a reiniciar tanto el Apple TV como el dispositivo iOS.
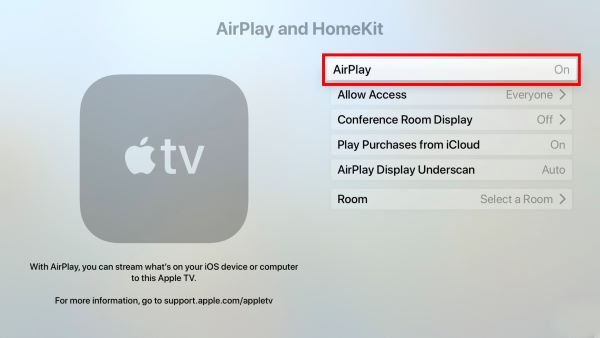
Actualizar Apple TV
Para ver una transmisión de audio desde tu dispositivo Apple TV 4K o HD, necesitarás tvOS 11.4 como mínimo para estar actualizado.
Reiniciar el dispositivo
Arrancar el Apple TV siempre ayuda aunque es una técnica antigua de aplicar.
2 Soluciones rápidas de AirPlay no funciona [Métodos de solución de problemas]
Para saber por qué no funciona AirPlay, aquí tienes algunas soluciones rápidas para hacerlo funcionar de nuevo.
Reinicia tus dispositivos
El método de solución de problemas más eficaz es reiniciar los dispositivos si se está emparejando a través de AirPlay. Un reinicio ayuda a eliminar la congelación y el retraso de la función AirPlay.
Comprueba si hay actualizaciones de software en todos los dispositivos
Para los dispositivos AirPlay, comprueba si todo el software está actualizado, ya que AirPlay no es inmune a los errores. Apple lanza actualizaciones de su sistema operativo para asegurarse de que se corrigen los errores y de que todas las aplicaciones funcionan correctamente y se mejoran las funciones del sistema. Se recomienda a todos los usuarios de Apple que utilicen las últimas actualizaciones de iOS, iPad y MacOS.
Asegúrate de que Bluetooth funciona
Para conectar AirPlay, asegúrate de que el Bluetooth está activado y funciona, así como de que has iniciado sesión en la misma cuenta de iCloud en todos los dispositivos, si procede. Desactiva y activa Bluetooth desde el Centro de Control o Ajustes.
Comprueba la configuración de AirPlay
Cuando AirPlay no funciona, suele deberse a que se ha agotado el tiempo de emparejamiento. Esto ocurre a pesar de que la pantalla de emparejamiento indica que los dispositivos siguen emparejados y listos para ser utilizados a través de AirPlay Mirroring. Por lo tanto, se sugiere desconectar y restablecer la conexión.
Cuando AirPlay muestre problemas, desde el centro de control seleccione "Detener Mirroring" para todos los dispositivos con los que desee trabajar. Después de unos segundos, apaga o desconecta de la red y vuelve a encender AirPlay para que todo vuelva a empezar.
Comprueba tus redes Wi-Fi
AirPlay depende en gran medida de una conexión a Internet. Como hemos mencionado antes, los dispositivos Apple compatibles con AirPlay deben estar vinculados a una sola red Wi-Fi. Comprueba si tu dispositivo está en la misma red Wi-Fi.
- Abre "Ajustes" en tu iPhone o iPad y toca Wi-Fi.
- Comprueba si están conectados a la misma red.
- Si no es así, toca Wi-Fi y verás otras redes dentro del rango de detección.
- Selecciona la correcta y elige la opción Olvidar esta red. Así se conectarán automáticamente las dos.
Una vez que los dispositivos móviles estén conectados a la misma red Wi-Fi, puedes volver a probar la duplicación de pantalla mediante AirPlay.
3 Cómo arreglar iOS 15 AirPlay no funciona
Estos son algunos problemas comunes de iOS 15 AirPlay no funciona y sus soluciones fáciles.
1. Actualización de software
En muchos casos, los problemas de duplicación de AirPlay se producen cuando se actualiza el software. AirPlay sigue retrasándose y congelándose. Muestra fallos, el vídeo o el audio se entrecorta y se muestra en baja calidad. En ese caso, reiniciar el dispositivo y apagar el wifi y el Bluetooth puede resolver estos problemas.
Además, puedes intentar reiniciar la configuración de red para borrar todos estos problemas que se producen durante la duplicación de pantalla. Para ello:
- Abre "Ajustes".
- Ahora visita "General".
- Busca "Reiniciar".
- A continuación, pulse sobre "Restablecer configuración de red".
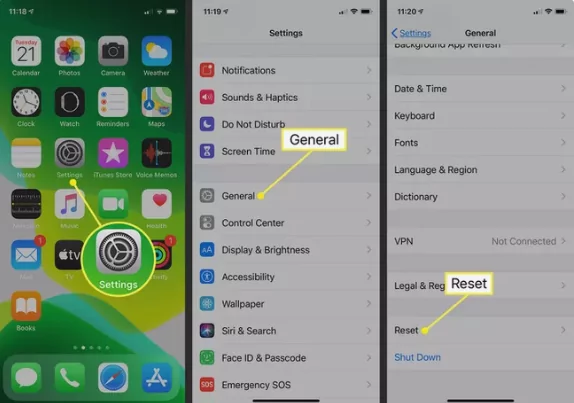
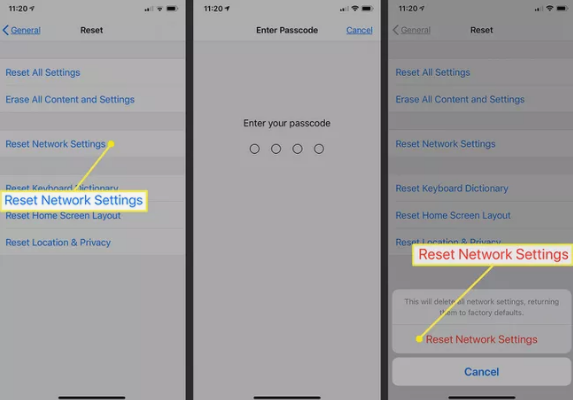
2. El acceso a las aplicaciones está desactivado
Si alguna vez te has preguntado por qué no puedes deslizar el dedo hacia arriba desde la parte inferior del dispositivo para acceder al Centro de control y utilizar Duplicar pantalla cuando estás en una aplicación, probablemente se deba a que has desactivado por error la opción "Acceder dentro de las aplicaciones". Para solucionarlo:
- Ve a Ajustes en tu dispositivo iOS.
- Abre el "Centro de control".
- Activa la opción "Acceder dentro de las aplicaciones".
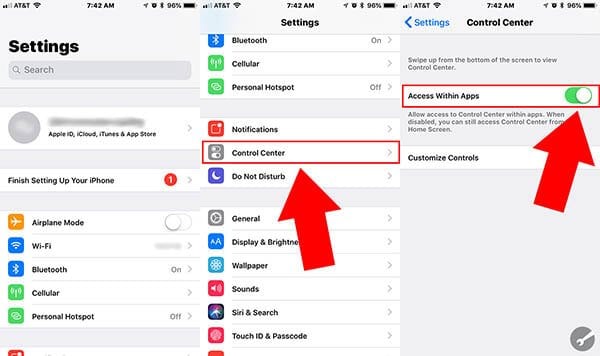
3. El vídeo no tiene sonido
Un problema que puede surgir con AirPlay es que no se escuche el sonido del vídeo. Para solucionarlo, primero comprueba que el sonido está activado tanto en el dispositivo conectado como en el dispositivo iOS.
Si funciona correctamente, el problema puede ser que la aplicación o página web que estás intentando transmitir no es totalmente compatible con AirPlay. Para solucionarlo, asegúrate de que AirPlay está activado y de que el volumen o el timbre están subidos en ambos dispositivos.
Por último, abre una aplicación y reproduce una canción o un vídeo, sube el volumen e intenta reproducir el vídeo de nuevo.
4. Falta el icono de AirPlay
Cuando un dispositivo iOS está conectado a una red, el icono de AirPlay aparecerá por defecto en la barra de menús. Si el icono no aparece en el menú, es posible que se haya desactivado en los ajustes.
Para activar el icono de AirPlay, vaya al logotipo de Apple en la esquina superior izquierda y seleccione "Preferencias del Sistema". A continuación, selecciona la pestaña "Pantalla" y activa la opción "Mostrar opciones de duplicación en la barra de menús cuando estén disponibles".
Por último, comprueba si el modo AirPlay Display está activado.
5. Problemas con el router Wi-Fi
En la mayoría de los casos, basta con reiniciar los dispositivos y asegurarse de que siguen conectados a la misma red para solucionar el problema. Sin embargo, hay ocasiones en las que el problema es el propio router. Si lo has intentado todo y sigue sin haber cambios, reinicia el router.
Muchos routers tienen un interruptor de encendido y apagado en la parte posterior, pero si el tuyo no lo tiene, puedes reiniciarlo desenchufándolo de la toma de corriente, esperando unos segundos y volviéndolo a enchufar.
Eso sí, ten en cuenta que el router tardará unos minutos en arrancar de nuevo y volver a conectarse a Internet.
2 Correcciones para los problemas de Duplicar pantalla de iOS 15
En esta sección, discutiremos algunos problemas que puedes haber encontrado durante la duplicación de pantalla en diferentes plataformas.
Problema 1. iOS 15 Duplicar pantalla no funciona para Apple TV
Si estás intentando reproducir AirPlay desde tu dispositivo iOS a tu Apple TV pero te sigue apareciendo el error "Buscando Apple TV...", puede deberse a que tu Apple TV está en modo de reposo.
Para solucionarlo, primero tienes que despertar tu Apple TV y encender la Ethernet con el mando a distancia. Una vez hecho esto, debería ser capaz de ver su Apple TV y reflejar su dispositivo sin ningún problema.
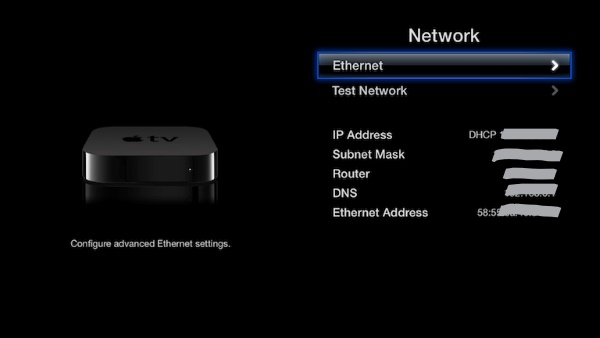
Si AirPlay a TV no funciona, asegúrate de que tanto tu Apple TV como tu dispositivo iOS están en la misma red Wi-Fi. La red Wi-Fi debe ser potente y estable para que la duplicación sea óptima.
Comprueba también que el software del Apple TV y del dispositivo iOS está actualizado. Si estos pasos no funcionan, prueba a reiniciar el dispositivo iOS o el Apple TV. Además, asegúrese de que AirPlay está activado.
Problema 2. iOS 15 Duplicar pantalla no funciona en Mac/PC
Si tu iOS 15 Duplicar pantalla no funciona en Mac y PC, puedes consultar las siguientes directrices.
iOS 15 Duplicar pantalla no funciona en Mac
Una de las posibles causas de que iOS 15 no refleje la pantalla en el Mac es que el software de Mac OS no esté actualizado. Normalmente puede resolver este problema actualizando el software inmediatamente.
Sin embargo, si el problema es con su Firewall, entonces sería una razón más grave por la que su Mac no puede recibir contenidos de reflejo de pantalla de iOS. He aquí cómo solucionarlo:
- En tu Mac, abre "Seguridad y privacidad" en "Preferencias del sistema".
- Al tocar el icono del candado se abre la página del administrador, donde puede introducir su nombre y contraseña. Introduzca la información necesaria.
- Toca la pestaña "Cortafuegos" y elige entre las distintas opciones de cortafuegos.
- Desmarque la opción "Bloquear todas las conexiones entrantes" está seleccionada por defecto.
- Ahora seleccione la opción "Permitir automáticamente que el software firmado descargado reciba conexiones entrantes".
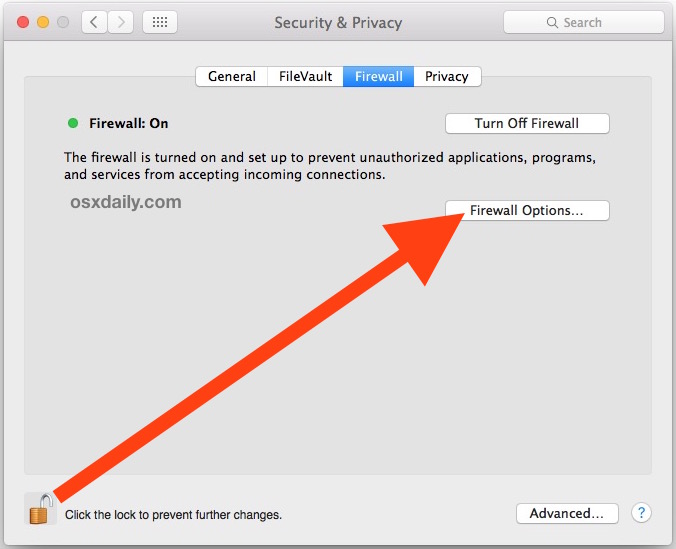
iOS 15 Duplicar pantalla no funciona en Windows PC
Los ordenadores Windows no son compatibles con la función de duplicación de pantalla AirPlay. De hecho, los dispositivos de Apple no incorporan por defecto la tecnología necesaria para compartir sus pantallas con ordenadores Windows.
Para ver el contenido de tu iPhone o iPad en un ordenador Windows, necesitas descargar un receptor AirPlay, como el Airdroid Cast app o 5KPlayer.
Una vez instalada la aplicación de duplicación de pantalla, podrás ver la pantalla de tu dispositivo iOS 15 en el ordenador.
4 Alternativa a la función AirPlay Duplicar pantalla
Si necesitas una alternativa a la función de duplicación de pantalla AirPlay, te sugiero AirDroid Cast, ya que esta aplicación te ayuda a compartir y duplicar tu pantalla en dispositivos versátiles. Airdroid Cast es una potente aplicación de Duplicar pantalla para proyectar la pantalla a otros dispositivos múltiples como: ordenadores Mac o Windows, etc.

¿Cómo usar AirDroid Cast para duplicar iPhone en PC/Mac?
AirDroid Cast es fácil de usar; descarga e instala la aplicación, escanea el código y selecciona compartir pantalla entre dispositivos. Hablemos de ello en detalle.
Paso 1. Descarga e instala la aplicación
Descarga e instala la aplicación AirDroid Cast en tu iPhone y PC/Mac haciendo clic en el botón "Pruébalo gratis" que aparece a continuación o ve a Apple Store para buscar esta aplicación.
Paso 2. Conexión de ambos dispositivos
Abre AirDroid Cast en ambos dispositivos. Hay 3 métodos de conexión se proporcionan a los usuarios de iOS: Conexión AirPlay; cable USB o WLAN (red local/remota). Aquí vamos a discutir cómo utilizar AirPlay para transmitir iPhone a PC/Mac.
Lanza la aplicación AirDroid Cast en tu PC/Mac, abre tu iPhone y desplázate hacia abajo por la pantalla, pulsa en "Duplicar pantalla" y haz clic en "AirDroid Cast - XXX", entonces tu iPhone se conectará a tu ordenador en 1 minuto.
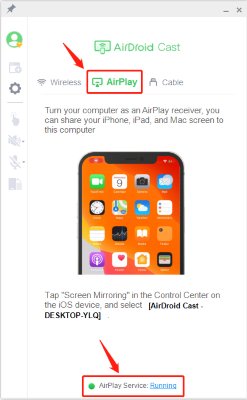
Paso 3. Iniciar la duplicación de pantalla
Una vez realizada la conexión, podrás ver la pantalla de tu iPhone e incluso controlarlo desde tu PC/Mac a través de AirDroid Cast.
Cómo utilizar AirDroid Cast para reflejar Mac a otro PC/Mac
Paso 1. Descarga e instalación de la aplicación
El primer paso es descargar e instalar el software Airdroid Cast en ambos ordenadores (Windows o Mac).
Paso 2. Reflejar la pantalla del Mac en otro PC/Mac
Abre la aplicación en tu Mac y verás tres métodos de conexión. Selecciona WLAN en la interfaz principal y haz clic en "Compartir la pantalla de este ordenador". Introduce el código Cast que aparece en la interfaz AirDroid cast del otro PC. Una vez introducido el código, la conexión se iniciará inmediatamente, la pantalla de tu ordenador debería aparecer ahora en el ordenador remoto.
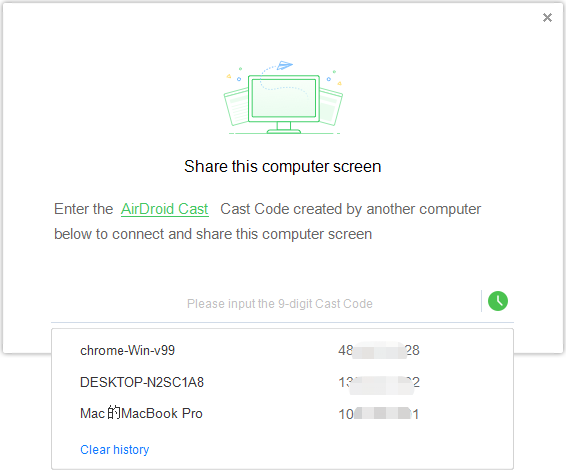
Ventajas de AirDroid Cast
Estas son algunas de las asombrosas ventajas de la aplicación AirDroid Cast.
Pantalla compartida entre plataformas:
AirDroid Cast soporta dispositivos con diferentes sistemas de fundición a la PC incluye la duplicación de la pantalla del dispositivo Android, dispositivos iOS, la pantalla del dispositivo de Windows, y la pantalla del dispositivo MacOS.
Se trata de una aplicación multiplataforma que permite compartir la pantalla de un ordenador con un máximo de cinco dispositivos en un momento dado.
Te permite ver todas tus diapositivas de PowerPoint para una presentación o reunión en línea. Además, puedes disfrutar de la experiencia de juego multijugador con amigos y familiares.
Transmitir al navegador :
AirDroid Cast Web es una web fácil de usar que te permite transmitir la pantalla de tu smartphone o tableta a otros dispositivos: a tu Google Chromecast, televisor, ordenador Mac o PC con Windows en casa, en la oficina y en cualquier lugar en cualquier momento.

Casting, estés donde estés:
AirDroid Cast está disponible para emisión local y remota. Es cómodo de usar independientemente de su ubicación y el tiempo (incluso su teléfono es nota cerca de usted). Si usted está lanzando desde casa o en la oficina, Airdroid Cast te mantiene productivo todo el tiempo.
7 Uso de AirPlay
¿Cómo transmitir vídeo/audio del iPhone/iPad al Apple TV con AirPlay?
Para transmitir un vídeo o audio desde el iPhone/iPad al televisor, sigue las siguientes instrucciones paso a paso:
Conecta ambos dispositivos a la misma red Wi-Fi.
Busca el vídeo que quieres reproducir en la televisión.
- Visita el icono "AirPlay" y actívalo.
- Elige tu Apple TV o smart TV compatible con AirPlay 2 de la lista disponible.
¿Cómo transmitir iPhone/iPad a Mac con AirPlay?
Para transmitir iPhone/iPad a Mac con AirPlay, sigue estos pasos:
- Visita el Centro de Control y activa AirPlay en el iPhone o iPad.
- Toca el botón Duplicar pantalla en el Centro de Control.
- Ahora selecciona tu Mac en la lista de AirPlay.
5 ¿Qué más hacer si AirPlay sigue sin funcionar?
Si ha seguido todos los consejos mencionados anteriormente para mejorar su AirPlay y todavía iOS 15 Duplicar pantalla no funciona, entonces usted puede ponerse en contacto con Apple para el apoyo. Puede llamar al número de teléfono de soporte de su país o puede obtener acceso personalizado a las soluciones a través de la aplicación de soporte de Apple.

6 Solución de otros problemas al utilizar AirPlay
Si la música se detiene inesperadamente
Si tu música deja de reproducirse inesperadamente, puedes utilizar tu dispositivo para reproducir música de nuevo. A veces, la app Casa puede estar utilizando tu Apple TV o un altavoz compatible con AirPlay para transmitir música.
Sin embargo, realizar otra tarea o utilizar Siri podría detener la reproducción en cualquier lugar. Para evitar que esto suceda, puedes utilizar tu ordenador o un dispositivo iOS con iTunes como fuente de audio para transmitir música.
Si ves un vídeo, pero no oyes el sonido
Si tienes problemas para oír el audio cuando transmites vídeo desde tu dispositivo iOS al ordenador, comprueba que el volumen esté alto tanto en el dispositivo como en el receptor.
Comprueba también el interruptor de timbre o silencio. Si el interruptor está en silencio, verás una línea naranja. Activa el interruptor para activar el timbre.
8 ¿Qué hay que saber sobre AirPlay?
¿Qué es AirPlay?
La función AirPlay permite a los usuarios transmitir de forma inalámbrica contenidos de dispositivos Apple a otros dispositivos compatibles con AirPlay, como Apple TV, TV compatible con AirPlay o altavoces. Al utilizar Duplicar pantalla a través de AirPlay, las imágenes que veas en la pantalla de tu dispositivo iOS o Mac se transferirán a la pantalla de tu televisor con sus dimensiones exactas, incluidas las resoluciones Retina.
Todo lo que necesitas es conectar el dispositivo iOS o Mac y el Apple Television a la misma red Wi-Fi local. A continuación, la opción Mirroring se hace visible al instante en diferentes aplicaciones como Fotos, Música, Ahora suena, Películas y Safari.
¿Cómo funciona AirPlay?
Apple AirPlay es una función increíblemente útil que permite a los usuarios transmitir contenidos de audio y vídeo en línea o almacenados en dispositivos al Apple TV y a sistemas de entretenimiento conectados.
Los dispositivos de streaming incluyen ordenadores Windows con Apple Music, dispositivos iOS (iOS 4.2 o posterior), incluidos iPhone, iPod e iPad, y ordenadores Mac con macOS Mountain Lion o posterior.
Para trabajar con AirPlay, hay algunas cosas que tendrás que asegurarte de que son ciertas:
Tu dispositivo Apple debe estar en la misma red Wi-Fi que tu Apple TV o dispositivo AirPlay.
También es necesario que ambos dispositivos utilicen el sistema operativo más reciente.
¿Cómo activo AirPlay?
Para emparejar tu dispositivo Apple con otro compatible con AirPlay, sigue estos pasos:
- Busca el contenido (un vídeo, una foto, una canción, etc.) que quieras compartir a través de AirPlay.
- Toca el icono de AirPlay y actívalo.
- Elige el dispositivo Apple o compatible con AirPlay que desees.
9 Conclusión
AirPlay te permite duplicar tus dispositivos de forma rápida y sencilla. Funciona con la mayoría de dispositivos iOS y televisores inteligentes compatibles con AirPlay 2. Puedes transmitir vídeos, audio o imágenes desde tu dispositivo a cualquier otro compatible con AirPlay. A veces AirPlay no funciona; no está disponible o no puede conectarse, o tarda mucho en hacer Duplicar pantalla o simplemente se queda congelado. Para solucionar estos problemas, puede comprobar los problemas que hemos mencionado anteriormente. Sin embargo, si estás buscando una alternativa a AirPlay, entonces AirDroid Cast ¡es la mejor opción para ti!
Preguntas frecuentes sobre AirPlay no funciona









Deja una respuesta.