Cómo Arreglar las Notificaciones de Gmail Que No Llegan al Móvil
Con el lanzamiento de Gmail, se convirtió rápidamente en el proveedor de servicios de correo electrónico más popular del mundo. Ha experimentado un crecimiento tremendo, un hecho que no se puede negar. Al ser un servicio de correo electrónico basado en la web, puedes utilizarlo desde cualquier lugar. Si eres usuario de Gmail, probablemente estés familiarizado con la importancia de la función de notificaciones.
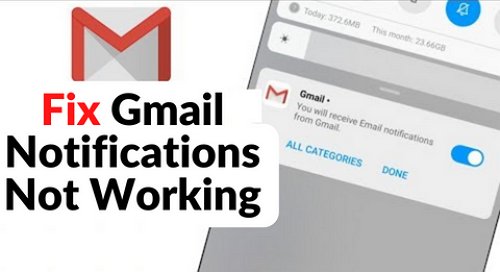
- Parte 1: Razones comunes por las que no funcionan las notificaciones de Gmail
- Parte 2: ¿Cómo Arreglar las Notificaciones de Gmail que No Funcionan en el iPhone?
- Parte 3: ¿Cómo Arreglar las Notificaciones de Gmail que No Funcionan en Android?
- Parte 4: Notificaciones de Gmail No Funcionan en Windows 10 Soluciones
- Parte 5: Arreglar las Notificaciones de Gmail que No Funcionan en Google Chrome
- Parte 6: Herramienta de Bonificación para Ver Notificaciones Sincronizadas de Gmail

1Razones comunes por las que no funcionan las notificaciones de Gmail
Si no recibes ninguna notificación de Gmail, puedes comprobar algunas cosas para recibir las notificaciones habituales. Asegúrate de que tienes la última versión de la aplicación de Gmail instalada en tu dispositivo. En segundo lugar, abre la aplicación y comprueba que las notificaciones están activadas. Para ello, ve al menú Ajustes y selecciona 'Notificaciones'. Si están desactivadas, vuelve a activarlas.
Si sigues sin recibir notificaciones de Gmail, es posible que tu dispositivo no esté configurado correctamente. Para solucionarlo, ve al menú Ajustes de la aplicación de Gmail y selecciona 'Cuentas'. Desde allí, selecciona la cuenta con la que tienes problemas y asegúrate de que la opción "Sincronizar Gmail" está activada.
2¿Cómo Arreglar las Notificaciones de Gmail que No Funcionan en el iPhone?
Suponiendo que tengas problemas para recibir notificaciones push de Gmail en tu iPhone. No te preocupes; las aplicaciones no tienen por qué ser perfectas. Este tipo de problemas son bastante comunes para los usuarios. Recuperar las notificaciones de correo electrónico en iPhone no es difícil. Ya hemos hablado de las razones más comunes por las que no se pueden recibir alertas de Gmail. Echemos un vistazo a lo que se puede hacer para solucionarlo.
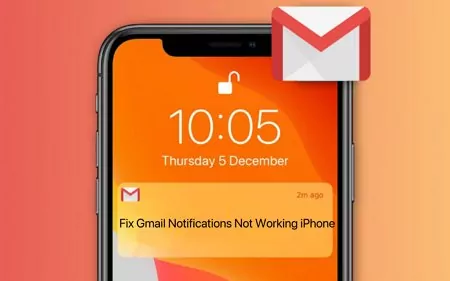
1Comprobar los Ajustes de Notificación del iPhone
Un buen punto de partida es la configuración de un dispositivo esencial que probablemente podría resolver el problema de las notificaciones.
Paso 1: Abre los Ajustes del iPhone.
Paso 2: Navegue hasta "Notificación".
Paso 3: En el "Estilo de notificación", Busca la Aplicación Gmail.
Paso 4: Comprueba cruzada "Permitir notificación" está activada para Gmail.
Asegúrese de marcar las tres opciones: Pantalla de Bloqueo, Centro de Notificaciones y Banners.
2Activar la Ajustes de Notificaciones de Gmail
Una de las razones más comunes por las que las notificaciones de Gmail no aparecen en tu iPhone es que la función de notificaciones ha sido desactivada en los ajustes de Gmail. Para comprobar si este es el caso:
Paso 1: Abre Gmail y haz clic en el icono del engranaje situado en la esquina superior derecha.
Paso 2: Luego, haz clic en "Ajustes" y desplázate hasta la sección "Notificaciones".
Paso 3: Si la sección "Notificaciones" está configurada como "Desactivado", es probable que esa sea la razón por la que no recibes notificaciones. Para solucionar el problema, cambia el ajuste a "Activado" y guarda los cambios.
3Habilitar IMAP
Si quieres recibir notificaciones de Gmail en tu iPhone, tendrás que habilitar IMAP. El protocolo IMAP permite sincronizar los mensajes de correo electrónico entre un servidor y un cliente. Si habilitas IMAP en tu iPhone, podrás acceder a tus mensajes de Gmail en la aplicación Mail y recibir notificaciones de nuevos mensajes. A continuación te explicamos cómo habilitar IMAP en tu iPhone:
Paso 1: Visita el sitio oficial de Gmail desde el navegador Safari e Inicia sesión.
Paso 2: Haz clic en ajustes y seleccione todos los ajustes.
Paso 3: Ahora debe hacer clic en la pestaña Reenvío y POP/IMAP.
Paso 4: Desplázate hasta que veas la sección "Acceso IMAP", > Habilitar IMAP. Asegúrese de guardar el cambio reciente.
4Cambiar la Ajustes para la Sincronización de Etiquetas
Paso 1: Abre la aplicación Gmail > Ajustes.
Paso 2: Haz clic en la dirección de Gmail y luego toca Administrar etiquetas.
Paso 3: Configura los que no se hayan sincronizado en "Últimos 30 días". Reinicia tu iPhone.
5Compruebe su Conexión Wi-Fi o Datos Móviles
Asegúrate de que tu conexión Wi-Fi es estable y tienes una señal potente. Si utilizas datos móviles, comprueba que tienes buena señal y que no has alcanzado tu límite mensual de datos.
Paso 1: Abre los Ajustes del iPhone.
Paso 2: Enciende el Wi-Fi y comprueba la red a la que está conectado tu dispositivo.
Paso 3: Como alternativa, abre el Centro de Control del iPhone y activa Datos móviles.
Tu teléfono debe estar conectado a Internet mediante Wi-Fi o datos móviles para recibir notificaciones de Gmail.
6Actualizar o Reinstalar la Aplicación de Gmail
Si has actualizado a iOS 11 y no aparecen las notificaciones de la app de Gmail, es posible que tengas que actualizar o reinstalar la aplicación para solucionar el problema. Para actualizar la aplicación de Gmail, abre App Store y toca la pestaña Actualizaciones. Si hay una actualización disponible para Gmail, toca Actualizar.
Si la actualización no soluciona el problema, prueba a desinstalar y volver a instalar la aplicación. Para ello, pulsa el icono de la aplicación de Gmail hasta que se mueva. Haz clic en la "x" que aparece y, a continuación, pulsa Eliminar para confirmar. Para volver a instalar la aplicación, abre App Store y busca "Gmail". Toca Obtener y, a continuación, Instalar.
7Actualizar o Reinicia el iPhone
Actualizar el iPhone: Siempre es recomendable mantener el iPhone actualizado, y los usuarios deben comprobar las últimas actualizaciones porque a menudo corrigen pequeños fallos, bugs y errores. Siga unos sencillos pasos para activar Actualizaciones automáticas para iPhone.
Paso 1: Abra Ajustes y seleccione General.
Paso 2: Toca en Actualización de software.
Paso 3: Selecciona Actualizaciones Automáticas e inicia Descargar Actualizaciones de iOS. Activa el interruptor junto a Instalar Actualizaciones de iOS.
Tu dispositivo se actualizará automáticamente cada vez que tu iPhone o iPad se actualice a la última versión de iOS.
Reinicia el iPhone: Si sigues sin recibir notificaciones de Gmail, reinicia tu iPhone. Esto refrescará la conexión entre el dispositivo y los servidores de Gmail y puede resolver el problema.
Paso 1: Mantén pulsado el botón de encendido.
Paso 2: Una vez que aparezca el control deslizante de encendido, arrástrelo hacia el lado derecho y el teléfono se apagará.
Paso 3: Vuelve a mantener pulsado el botón de encendido cuando quieras volver a encender el iPhone.
3¿Cómo Arreglar las Notificaciones de Gmail que No Funcionan en Android?
Al parecer, el problema de las notificaciones de Gmail en tu dispositivo Android te impide estar al día. Casi todos los usuarios de Android experimentan este problema por diversas razones. Hemos hecho nuestra investigación y se reunieron todas las posibles soluciones que puede utilizar para obtener las notificaciones de Gmail de trabajo en su dispositivo Android.
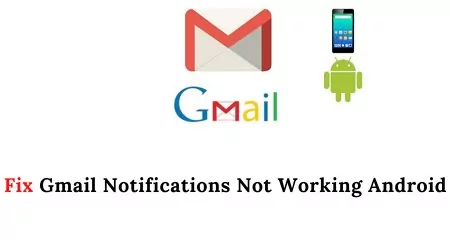
1Comprobar la Ajustes de Notificación del Sistema
Probablemente la mejor forma de resolver el problema de las notificaciones sea, para empezar, la configuración más básica del dispositivo.
Paso 1: Abre los ajustes y desplázate hasta la sección Notificaciones.
Paso 2: Haz clic en Gmail desde las aplicaciones.
Paso 3: Confirme que las notificaciones del sistema están activadas.
2Habilitar la Sincronización de Etiquetas
En cuanto las notificaciones del sistema estén activadas, proceda a habilitar la Sincronización de Etiquetas.
Paso 1: En cuanto las notificaciones del sistema estén activadas, proceda a habilitar la Sincronización de Etiquetas.
Paso 2: Navega hasta la dirección de Gmail. Visita Administrar Etiquetas.
Paso 3: Cambia las etiquetas que no se han sincronizado durante los "últimos 30 días" y reinicia el dispositivo.
3Habilitar las Notificaciones desde Gmail
Paso 1: Abre la aplicación de Gmail en tu dispositivo Android.
Paso 2: Toca el menú situado frente al icono de tu perfil.
Paso 3: Desplázate hacia abajo y haz clic en Ajustes > Ajustes generales.
Paso 4: Toca en gestionar notificaciones y configura los ajustes según tus preferencias.
4Desactivar el Modo No Molestar o el Modo Avión
Seguramente te perderás importantes alertas de correo electrónico si el modo Avión o el modo No Molestar están activados. Puede darse el caso de que hayas activado accidentalmente el modo No Molestar, que debe desactivarse si quieres recibir notificaciones de Gmail.
Paso 1: Abre la aplicación Ajustes.
Paso 2: Desplázate hacia abajo y selecciona "Sonido y vibración".
Paso 3: Hay una opción No Molestar. Asegúrese de que el modo No Molestar está desactivado.
Paso 4: Toca en gestionar notificaciones y configure los ajustes según sus preferencias.
El icono de un avión en la parte superior de la pantalla indica que el modo Avión está activado y no recibirás notificaciones.
Paso 5: Simplemente desplázate hacia abajo en el panel de notificaciones y desactiva el modo Avión.
5Desactivar Ahorro de Batería o Ahorro de Datos
En caso de que haya activado el modo de ahorro de energía, o el modo de ahorro de datos evitará o bloqueará las notificaciones de aparecer como se pretende. El modo de ahorro de energía en Android mejora la duración de la batería reduciendo las actividades en segundo plano, el uso de la red y la sincronización.
Paso 1: Abre la aplicación Ajustes en tu teléfono Android. Navega hasta Conexiones.
Paso 2: Haz clic en Ajustes de Uso de Datos > Economizador de datos.
Paso 3: Por último, desactiva el Economizador de datos.
A continuación te explicamos cómo desactivar el modo de Ahorro de Energía:
Paso 1: Abre Ajustes y haz clic en Batería.
Paso 2: Desactive el modo de Ahorro de Energía.
Paso 3: O bien, desactiva el Economizador desde la barra de notificaciones.
6Borrar la Caché y los Datos de la Aplicación de Gmail
Si el problema de la notificación de Gmail persiste, a menudo se sugiere que borres la caché de la aplicación de Gmail, ya que el exceso de datos puede estar causando que la notificación no se muestre correctamente. Recuerde, antes de proceder con los datos claros en lugar de borrar la caché, Los datos de la aplicación se eliminarán de forma permanente, incluyendo la configuración de archivos y base de datos.
Paso 1: Ve a la aplicación Ajustes de tu teléfono Android.
Paso 2: Toca en Aplicaciones y notificaciones. Haz clic en Gmail > Información de la app.
Paso 3: Selecciona una opción entre Borrar caché o Borrar datos.
7Lista Blanca de Gmail Desde la Optimización del Sistema
Muchos fabricantes de equipos originales han creado utilidades de sistema de ahorro de batería que tienden a matar las aplicaciones en segundo plano debido a la carrera por la duración de la batería. Aunque es útil hasta cierto punto, sigue impidiendo que la notificación aparezca como se esperaba.
Paso 1: Abra Ajustes, luego seleccione Conexiones y toca sobre Uso de datos.
Paso 2: En la sección Móvil, toca Uso de datos móviles.
Paso 3: FBusca y selecciona Gmail. Activa "Permitir uso de datos en segundo plano".
8Configurar la Hora y la Zona Horaria Proporcionadas por la Red
Paso 1: Abre los ajustes de tu dispositivo Android.
Paso 2: Navegue hasta los ajustes de fecha y hora.
Paso 3: Compruebe que utiliza la hora proporcionada por la red y la zona horaria proporcionada por la red.
9Conceda Todos los Permisos Necesarios
No hay duda de que la privacidad es una gran preocupación, pero puedes confiar en la aplicación oficial de Google y permitir los permisos necesarios para recibir notificaciones instantáneas de Gmail.
Paso 1: Abre Ajustes > Aplicaciones.
Paso 2: Desplázate hacia abajo y haz clic en Gmail en la lista de aplicaciones.
Paso 3: Hay diferentes secciones para el permiso, haz clic en Permitir todo.
10Vuelva a iniciar sesión en su cuenta de Google
Paso 1: Abre Ajustes de Gmail > Cuentas.
Paso 2: Selecciona la cuenta de Gmail que estás usando.
Paso 3: Salga de la cuenta.
Paso 4: Luego, inicie sesión en su cuenta.
11Actualizar la App de Gmail o el Software del Sistema
Las últimas actualizaciones de software son cruciales para corregir fallos, mejorar el dispositivo y añadir funciones compatibles. Abre Google Play Store para buscar actualizaciones de la aplicación de Gmail. Además, comprueba la configuración de tu dispositivo y activa las actualizaciones automáticas del sistema operativo. Con estas actualizaciones, obtendrás todo tipo de correcciones de errores, mejoras y nuevas funciones para tu dispositivo Android.
4Notificaciones de Gmail no Funcionan en Windows 10 Soluciones
Gmail es uno de los proveedores de servicios de correo electrónico más populares, y la mayoría de los usuarios de Google les encanta usar este servicio de correo electrónico por razones personales y profesionales. La mayoría de los usuarios se enfrentan a problemas con Windows 10 Gmail. Recientemente, los usuarios de Windows han informado de que las notificaciones de Gmail no están funcionando después de actualizar a Windows 10.
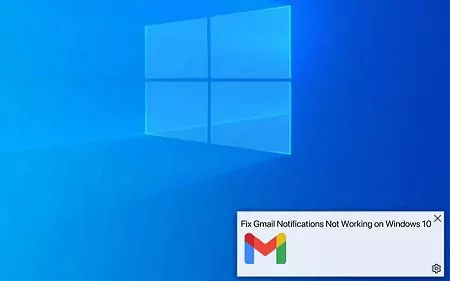
Si también te enfrentas a un problema similar con las notificaciones de Gmail en tu Windows 10, aquí hay algunas cosas que puedes probar:
- Comprueba la configuración de notificaciones de tu escritorio de Gmail.
- Asegúrese de que el Centro de actividades de Windows 10 funciona.
- Añade el sitio web de Gmail a tu lista de notificaciones de Windows 10.
- Compruebe la configuración de su cortafuegos y antivirus.
- Reinicie el ordenador.
vie
5Arreglar las Notificaciones de Gmail que No Funcionan en Google Chrome
Si utilizas Gmail en Google Chrome y no recibes notificaciones de mensajes nuevos, puedes hacer algunas cosas para solucionar el problema. Tendrás que configurar el navegador para las notificaciones de Gmail de forma diferente según el navegador que utilices, incluido Chrome.
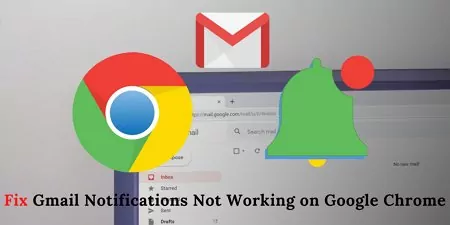
Comida para Llevar Clave
- Habilitar las Notificaciones en Chrome
- Abrir la Ajustes del navegador
- Borrar Cookies y Caché de Chrome
- Pruebe con un Navegador Diferente
1. Habilitar las Notificaciones en Chrome
En primer lugar, asegúrate de que las notificaciones de Gmail están activadas en Chrome. Para ello, abre el navegador Chrome y sigue estos sencillos pasos.
Paso 1: En tu navegador Chrome, abre Gmail.
Paso 2: En la parte superior derecha, toca en Ajustes y luego en ver todos los ajustes.
Paso 3: Navega a la sección" Notificaciones de escritorio".
Paso 4: Toca en Notificaciones de correo nuevo, Alertas de correo importante o Notificaciones de correo desactivadas. Disponible en la parte inferior de la pantalla. Guardar cambios.
2. Abrir la Ajustes del Navegador
En Google Chrome, las notificaciones deben estar habilitadas tanto en la configuración de Gmail como en la del navegador. Para comprobar la configuración del navegador:
Paso 1: Abre Chrome y haz clic en los tres puntos de la esquina superior derecha. Luego, haz clic en "Ajustes".
Paso 2: Desplácese hasta la sección "Privacidad y seguridad" y haz clic en "Ajustes del sitio".
Paso 3: Desplázate hasta la sección "Notificaciones" y asegúrate de que las notificaciones no están bloqueadas para Gmail. Si lo están, haz clic en los tres puntos junto a Gmail y selecciona "Permitir".
3. Borrar Cookies y Caché de Chrome
Si no funciona, prueba a borrar las cookies y la memoria caché.
Paso 1: Abre el menú de Chrome en Más Herramientas.
Paso 2: Toca sobre Borrar Datos de Navegación.
Paso 3: Selecciona "Cookies y otros datos del sitio" e "Imágenes y archivos almacenados en caché".
4. Pruebe con un Navegador Diferente
Si tus notificaciones ya están activadas, el siguiente paso es comprobar tu navegador. Hay que tener en cuenta que los distintos navegadores gestionan las notificaciones de forma diferente; algunos pueden no mostrar alertas instantáneas. Si las notificaciones de Gmail no aparecen incluso después de haber intentado todo lo que se te ha ocurrido, puede que sea culpa de tu navegador. Para solucionarlo, prueba a utilizar un navegador diferente o ponte en contacto con el servicio de atención al cliente.
6Herramienta de Bonificación para Ver Notificaciones Sincronizadas de Gmail
Si estás experimentando algún problema con tus notificaciones de Gmail, AirDroid Parental Control es una aplicación ingeniosa y extremadamente útil para solucionar el problema. Puede acceder y sincronizar todas las notificaciones de Gmail. Te permite ver todas las notificaciones de Gmail sincronizadas en un solo lugar.
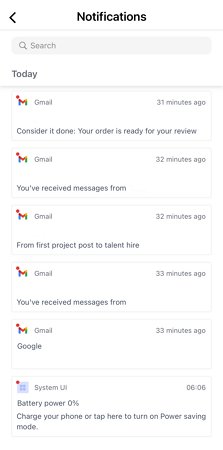
Puedes monitorizar cada actividad en el dispositivo de tu hijo mientras recibes notificaciones instantáneas en tu teléfono usando el AirDroid Parental Control. Es extremadamente fácil de usar y puede ser un salvavidas a la hora de comprobar en su teléfono y supervisar la actividad del niño. Es posible obtener un informe en tiempo real de su uso del teléfono su comportamiento, tomar medidas obligatorias, y bloquear los correos electrónicos no deseados sobre la base de las notificaciones de uso que recibe.
Para utilizarlo en tu dispositivo, sigue estos pasos:
Paso 1. Instala la aplicación de AirDroid Parental Control en tu dispositivo.
Paso 2. Tan pronto como inicies el AirDroid Parental Control, serás redirigido a la página de registro. Regístrate para obtener una cuenta y luego inicia sesión.
Paso 3. Consigue AirDroid Kids e instálalo en el dispositivo de destino. Instálalo y configura algunos ajustes necesarios en el teléfono una vez instalado. Vincula el dispositivo introduciendo el código de emparejamiento.
Terminando
Este artículo cubre casi todos los métodos para recuperar notificaciones de Gmail en iOS, Android y escritorio. Si sigues sin ver ninguna notificación de Gmail, es posible que haya un problema con tu dispositivo o con la propia aplicación. Si quieres una solución definitiva para que las notificaciones de Gmail vuelvan a funcionar, prueba la aplicación AirDroid Parental Control. Podrás sincronizar fácilmente las notificaciones de Gmail para no volver a perderte ninguna actualización importante.









Deja una respuesta.