Wie man Sprache-zu-Text auf Android verwendet: Eine Schritt-für-Schritt-Anleitung
Die Nutzung von Voice-to-Text auf Android ist eine schnelle und einfache Methode, um Nachrichten zu versenden, Notizen zu schreiben oder sogar im Internet zu suchen. Egal, ob du im Auto unterwegs bist oder einfach lieber sprichst als tippst, diese Funktion kann dir Zeit und Mühe sparen. In dieser Anleitung zeige ich dir Schritt für Schritt, wie du Voice-to-Text auf deinem Android-Gerät nutzen kannst.
Wie funktioniert Voice-to-Text auf Android?
Voice-to-Text basiert auf einer fortschrittlichen Spracherkennungstechnologie, einer komplexen Kombination aus maschinellem Lernen und künstlicher Intelligenz. Während du deine Worte in dein Android-Gerät sprichst, nimmt das System deine Stimme sorgfältig über das Mikrofon auf, verarbeitet den Ton und wandelt ihn in Echtzeit in Text um.
Android nutzt im Kern die Spracherkennungs-Engine von Google, die nahtlos in Apps wie Gboard und Google Assistant funktioniert. Diese Engine arbeitet unermüdlich daran, Klangmuster aufzuschlüsseln, sie mit einer riesigen Datenbank von Wörtern und Phrasen zu vergleichen und schließlich eine genaue Textausgabe zu produzieren - oft in nur wenigen Sekunden - und so den Nutzern ein reibungsloses Erlebnis zu bieten.
Wie aktiviere ich die Spracheingabe auf Android?
Hier ist eine klare und übersichtliche Anleitung, wie du die Spracheingabe auf deinem Android-Gerät aktivierst:
- 1. Öffne Einstellungen.
- 2. Navigiere zu Sprache & Eingabe.
- 3. Scrolle nach unten und tippe auf System.
- 4. Wähle Sprache & Eingabe oder Sprache und Tastatur (abhängig von deinem Gerät).
- 5. Wähle Bildschirmtastatur.
- 6. Tippe in der Liste der verfügbaren Tastaturen auf Google Voice Typing.
- 7. Als Standardtastatur festlegen (optional).
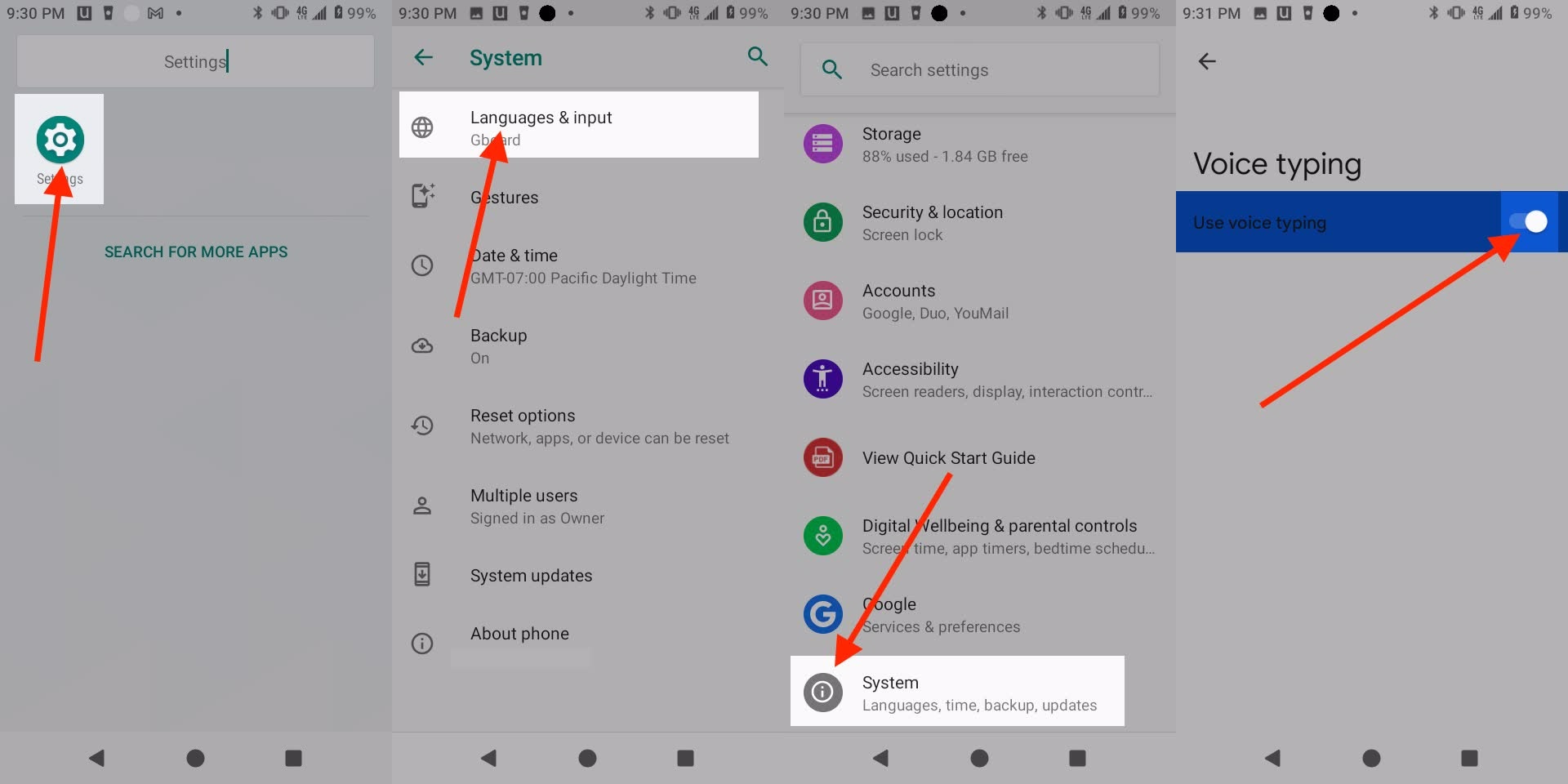
Wenn du möchtest, dass die Spracheingabe leicht zugänglich ist, stelle Google Keyboard (Gboard) als Standardtastatur ein. Wähle unter Tastatur & Eingabemethoden Gboard aus und lege es als Standard fest.
Wie verwende ich Sprache-zu-Text auf Android?
Die Einführung der Spracheingabe auf deinem Android-Telefon ist einfach. Auf den meisten Handys ist Gboard, die Google-Tastatur, vorinstalliert; auf Samsung-Handys kann jedoch auch die Samsung-Tastatur installiert sein. Hier ist Wie man die Spracheingabe unter Android benutzt:
- Schritt 1. Öffne eine beliebige App, in der du tippen kannst, z.B. Nachrichten oder Notizen.
- Schritt 2. Tippe auf das Textfeld, um die Tastatur zu öffnen.
- Schritt 3. In Gboard befindet sich das Mikrofon-Symbol oben rechts. In der Samsung-Tastatur befindet es sich dagegen normalerweise neben der Leertaste.
- Schritt 4. Wenn das Mikrofon nicht angezeigt wird, tippe einfach auf die Kommataste bei Gboard oder auf die Einstellungstaste bei Samsung und halte sie gedrückt, um den Sprachmodus zu aktivieren.
- Schritt 5. Drücke die Mikrofon-Taste und beginne zu sprechen. Die Wörter nehmen Gestalt an, während du sie sprichst.
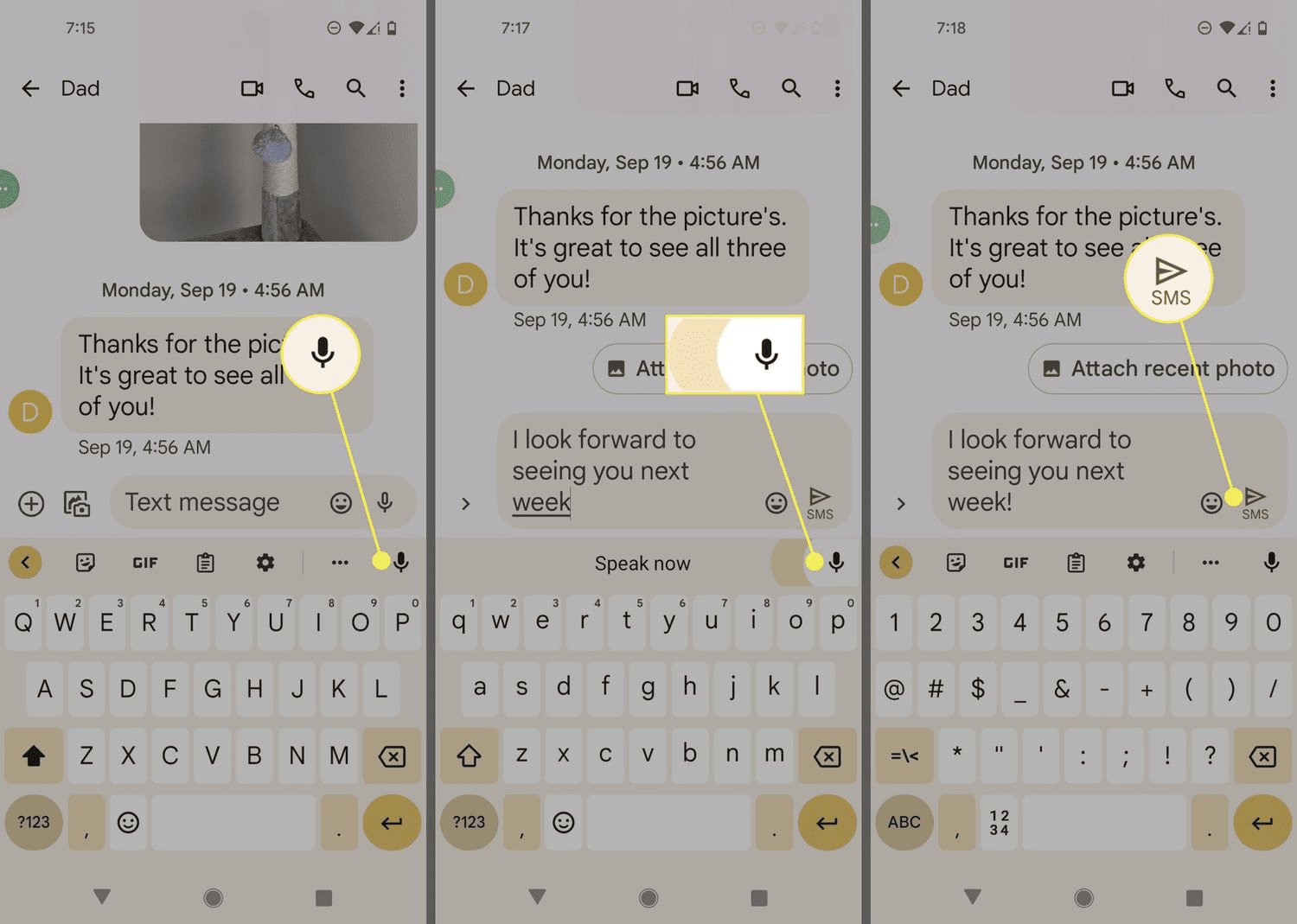
Sieh dir die Gboard-Oberfläche an: Das Mikrofon ist gut sichtbar und wartet darauf, dich zu hören. Wenn du es nicht finden kannst, gehe in den Tastatureinstellungen unter "Spracheingabe" und aktiviere es.
Wie aktiviere ich die Google-Spracheingabe?
Google Assistant erweitert die Spracheingabe und ermöglicht es dir, Nachrichten freihändig zu versenden. Hier ist Wie du die Google Voice-Tippfunktion aktivierst:
- 1. Aktiviere den Google Assistant: Sag "Hey Google" oder halte den Home-Button gedrückt (je nach Geräteeinstellung).
- 2. Gebe einen Befehl: Sag: "Sende eine Nachricht an [Kontaktname]."
- 3. Diktiere deine Nachricht: Sprich deine Nachricht deutlich aus, z.B. "Ich bin in zehn Minuten da."
- 4. Bestätigen: Google Assistant liest sie vor und fragt nach einer Bestätigung. Sag "Ja" zum Senden.
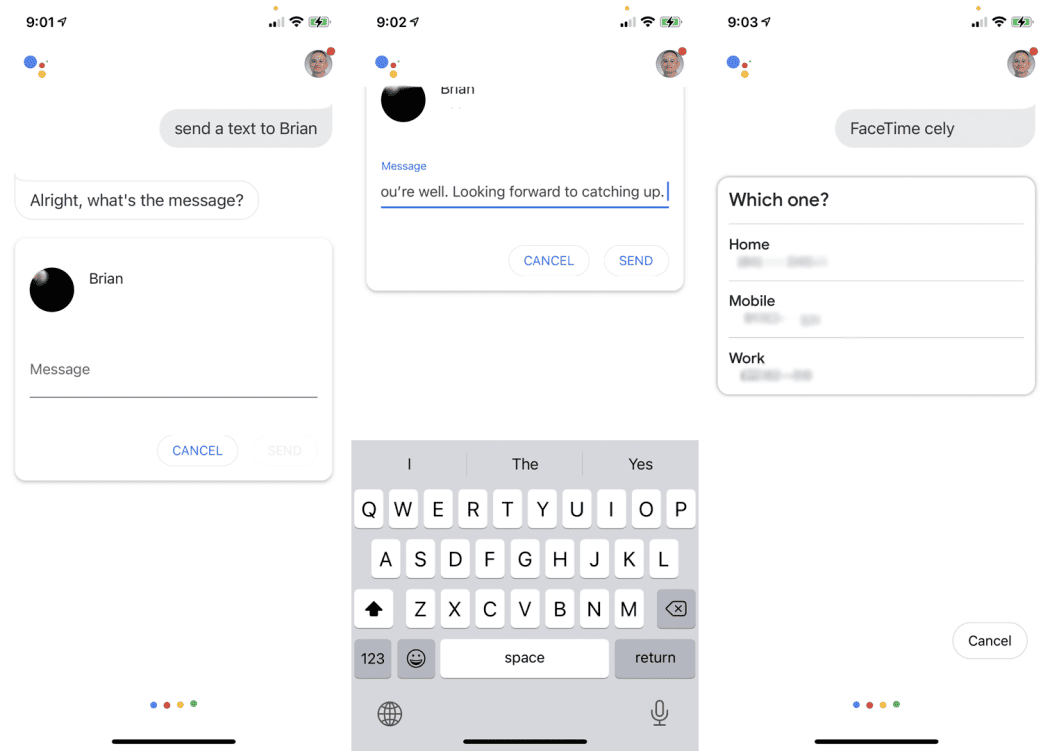
Versichere dich, dass dein Assistant in den Einstellungen der Google-App unter "Google Assistant > Hey Google & Sprachabgleich" aktiviert ist.
Tipps zur Verwendung von Voice-to-Text auf Android
Voice-to-Text eignet sich hervorragend für Messaging-Apps, E-Mails und Notizen. Öffne deine App - z.B. WhatsApp oder Google Keep - tippe das Mikrofon auf deiner Tastatur an und fange an zu sprechen. Sag zum Beispiel: "Hi Sarah, wir treffen uns mittags", und sieh zu, wie es getippt wird. So stellst du die Genauigkeit sicher:
- Sprecht in einem normalen Tempo.
- Minimiere die Hintergrundgeräusche.
- Kurz zwischen den Sätzen pausieren, um Textdurcheinander zu vermeiden.
Diktiere in E-Mails längere Inhalte wie "Liebes Team, hier ist das Update für heute" und bearbeite sie anschließend nach Bedarf.

Wie verwendet man Sprache-zu-Text in beliebten Apps?
Die Spracheingabe funktioniert nahtlos in beliebten Android-Apps:
- WhatsApp: Tippe auf das Mikrofon in der Chat-Eingabe, um Nachrichten zu diktieren.
- Gmail: Verwende es im Erstellungsfenster für schnelle E-Mails.
- Google Keep: Diktiere dir unterwegs Notizen, perfekt für Brainstorming.
- Microsoft Word: Verfügbar, wenn Gboard deine Standardtastatur ist.
Die meisten Apps mit Texteingabefeldern unterstützen diese Funktion, was sie für den täglichen Gebrauch vielseitig einsetzbar macht.
Erweiterte Tipps für Sprache-zu-Text auf Android
Wie verwendet man Interpunktion und Formatierung?
Die Interpunktion zu diktieren ist einfach, wenn du die Befehle kennst. Diese Tipps sind besonders nützlich, wenn du wissen willst, wie man Spracheingabe in Google Text & Tabellen verwendet:
- "Komma" für ","
- "Periode" für "."
- "Neue Zeile" oder "Neuer Absatz" für "Umbruch."
- "Fragezeichen" für "?"
Aus "Hallo Komma, wie geht es dir?" wird zum Beispiel "Hallo, wie geht es dir?" Experimentiere mit "Ausrufezeichen" oder "Doppelpunkt" für einen ausgefeilteren Text.
Wie verwende ich die Freisprechfunktion von Voice-to-Text?
Für Multitasking oder während der Fahrt kannst du den Google Assistant komplett freihändig nutzen:
- Sag: "Hey Google, schick Mama eine SMS, dass ich auf dem Weg bin."
- Benutze "Meine Nachrichten lesen", um dir eingehende Texte laut vorlesen zu lassen.
- Aktiviere den "Fahrmodus" in Google Maps für sprachgesteuerte Textnachrichten, ohne dein Telefon zu berühren.
Richte dies in den Google Assistant-Einstellungen unter "Personalisierung > Transport" ein.
Wie kann man die Voice-to-Text Genauigkeit verbessern?
Für bessere Ergebnisse:
- Sprich deutlich: Sprich die Wörter deutlich aus und vermeide Nuscheln.
- Trainiere deine Stimme: Gehe in den Einstellungen der Google-App zu "Stimmenanpassung" und trainiere "Hey Google", um deine Sprachmuster zu erkennen.
- Sprache anpassen: Stelle sicher, dass in den Gboard-Einstellungen die richtige Sprache ausgewählt ist (z.B. Englisch US vs. UK).
- Geräusche reduzieren: Diktiere in ruhigen Umgebungen für optimale Leistung.
Praxis macht den Meister - mit der Zeit passt sich das System an deine Stimme an.
Was ist zu tun, wenn die Spracheingabe nicht funktioniert?
Wenn die Spracheingabe nicht funktioniert, versuch diese Lösungen:
- Überprüfe das Mikrofon: Teste es in einer anderen App (z.B. Voice Recorder). Wenn es kaputt ist, verwende ein externes Headset.
- Internetverbindung: Für die Spracherkennung ist oft eine Daten- oder Wi-Fi-Verbindung erforderlich.
- Berechtigungen: Gehe zu Einstellungen > Apps > Gboard > Berechtigungen und aktiviere den Mikrofonzugriff.
- Software aktualisieren: Stelle sicher, dass Gboard und dein Android-Betriebssystem über den Play Store oder die Systemeinstellungen auf dem neuesten Stand sind.
Ein Neustart deines Geräts kann auch vorübergehende Störungen beheben.
Die besten Sprache-zu-Text Apps für Android
Top Voice Typing Apps wie Beyond Gboard, Drittanbieter-Apps können dein Erlebnis verbessern:
- Dragon NaturallySpeaking (Dragon Anywhere): Bekannt für hervorragende Genauigkeit, ideal für Profis. Vorteile: Offline-Modus, robuste Bearbeitung. Nachteile: Abonnementkosten ($15/Monat).
- SpeechTexter: Kostenlos, unterstützt über 70 Sprachen, ideal für den gelegentlichen Gebrauch. Vorteile: einfache Schnittstelle. Nachteile: erfordert Internet, gelegentlich Werbung.
- Otter: Hervorragend geeignet für Meetings mit Echtzeit-Transkription. Vorteile: Sprechererkennung. Nachteile: kostenlose Stufe begrenzt auf 600 Minuten/Monat.
Gboard bleibt für die meisten die Standardanwendung, aber diese Apps sind auf spezielle Bedürfnisse wie Offline-Nutzung oder erweiterte Funktionen ausgerichtet.
Ist Voice-to-Text sicher?
Voice-to-Text wirft berechtigte Datenschutzbedenken auf. Sprachdaten werden oft zur Verarbeitung an die Server von Google gesendet, was bedeutet, dass sie vorübergehend gespeichert werden, um die Erkennung zu verbessern. Apps können auch Mikrofonberechtigungen anfordern, was bei Missbrauch Risiken birgt. So bleibst du sicher:
- Berechtigungen überprüfen: Überprüfe Einstellungen > Apps > Berechtigungen, um den Zugriff zu beschränken.
- Nutzung des Offline-Modus: Gboard bietet eine Offline-Spracherkennung für einige Sprachen - aktiviere sie in den Einstellungen.
- Vermeide sensible Daten: Diktiere keine Passwörter oder Finanzdaten.
Google behauptet, dass die Daten anonymisiert sind, aber vorsichtige Nutzer sollten zwischen Bequemlichkeit und Datenschutz abwägen.
Zusammenfassung
Android Voice-to-Text ist eine revolutionäre Innovation, die Komfort, Geschwindigkeit und Zugänglichkeit elegant in einem leistungsstarken Tool vereint. In diesem Tutorial lernst du die Grundlagen kennen - vom Diktieren von Nachrichten bis zur Fehlerkorrektur. Egal, ob du Multitasking betreibst oder eine Alternative zum Tippen suchst, Voice-to-Text passt sich deinen Anforderungen mit Leichtigkeit an. Beachte die Tipps und Anwendungen, die hier aufgeführt sind, denn sie werden dir das wahre Potenzial von Voice-to-Text verdeutlichen - dein Android-Erlebnis wird sich grundlegend verändern.





Antwort schreiben.