Google Maps funktioniert nicht – wie Sie es reparieren [Ausführliches Tutorial]
Wohl jeder von uns kennt Maps, die hervorragende Web-Mapping- und Navigationsanwendung von Google, und hat sie bereits auf seinen Android- oder Windows-Geräten verwendet. Google Maps bietet Satellitenbilder, Straßenkarten, 360°-Panoramabilder von Straßen und Gebäuden, Echtzeit-Verkehrsinformationen, GIS-Funktionalität (Geographic Information System) sowie Routenplanung für Reisen zu Fuß, mit dem Auto, dem Fahrrad oder mit öffentlichen Verkehrsmitteln.
Zweifellos ist Google Maps eine der innovativsten Anwendungen, auf die sich Millionen von Nutzern weltweit verlassen. Doch wie bei allen Apps können auch bei Google Maps ab und an Probleme oder Fehler auftreten. In diesem Artikel möchten wir also auf verschiedene Lösungsmöglichkeiten eingehen, wenn bei Ihnen Google Maps nicht funktioniert.
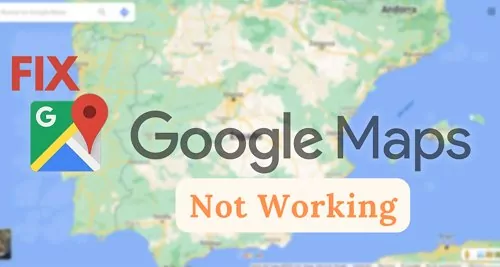
Teil 1: Warum funktioniert Google Maps nicht?
Google Maps kann aus verschiedenen Gründen Fehler haben und nicht funktionieren. In erster Linie sollten Sie überprüfen, ob Ihre Internetverbindung schwach oder unsicher ist. Wenn Sie eine mobile Datenverbindung verwenden, gehen Sie an einen anderen Ort oder stellen Sie eine WLAN-Verbindung her.
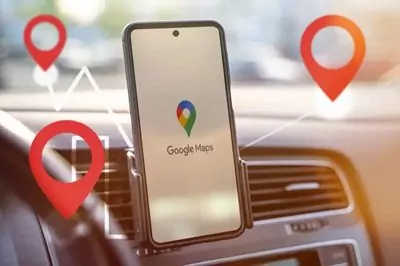
Zweitens könnte es in Ihrer Region aktuell zu Ausfällen gekommen sein. Google Maps basiert auf Echtzeitdaten und falls Probleme mit seinen Servern bestehen, kann das seine Funktionalität beeinträchtigen. Auf der Google Maps-Website oder im Google Status Dashboard können Sie nachsehen, ob gerade Ausfälle bei Google Maps bestehen.
Falls die obigen beiden Probleme nicht die Ursache sind, könnte der Übeltäter möglicherweise noch Ihr Gerät, der Cache-Speicher oder die Google Maps Anwendung selbst sein. Bei Problemen mit einer bestimmten Funktion wie der Navigation oder der Suche können Sie im Google Maps-Hilfebereich nach weiteren Informationen suchen.
Teil 2: Alternative Lösungen für Probleme mit Google Maps
Um gleich vorweg jeglichen Frust zu verhindern, der bei Problemen mit Google Maps auftreten kann, würden wir Ihnen AirDroid Parental Control empfehlen, eine App, die neueste Technologie mit Live-Standort, Geofencing, Echtzeit-Tracking, GPS-Navigation und einer einfach zu konfigurierenden Benutzeroberfläche kombiniert. Sie können auf die Schaltfläche unten klicken oder direkt aus dem App Store herunterladen
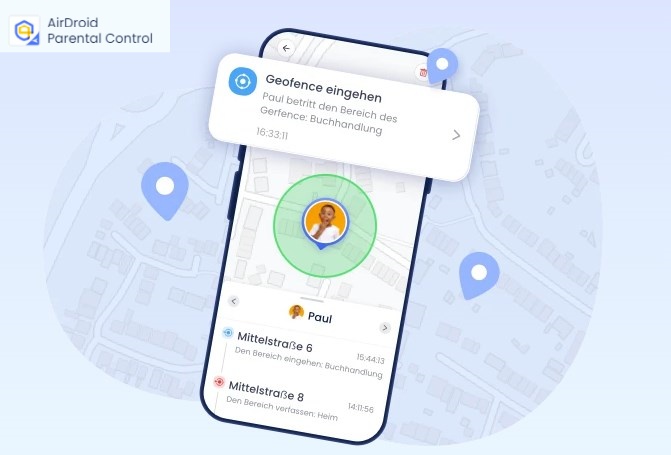
AirDroid Parental Control ist eine leistungsstarke, zuverlässige und effiziente Anwendung, die allem voran Eltern eine Vielzahl von Vorteilen bietet, darunter die Einrichtung sicherer Zonen, die Standortverfolgung ihrer Kinder und die Implementierung von Nutzungsbeschränkungen für Apps. Zu den wertvollsten Eigenschaften von AirDroid Parental Control gehören Genauigkeit, präzise Kalibrierungen und die Möglichkeit, ein Google Maps nach Ihren Bedürfnissen zu optimieren. Es ist die perfekte App, um Ihre Kinder an öffentlichen Orten mithilfe von speziell für die Sicherheit von Kindern entwickelten GPS- und Ortungsgeräten zu schützen.
Einrichtung
Schritt 1. Laden Sie die AirDroid Parental Control App auf Ihr Gerät herunter.
Schritt 2. Starten Sie AirDroid Parental Control auf Ihrem Gerät. Sie werden zur Anmeldeseite weitergeleitet, auf der Sie Ihr Konto erstellen und sich registrieren.
Schritt 3. Installieren Sie AirDroid Kids auf einem anderen Telefon. Öffnen Sie nach der Installation die App und koppeln Sie sie mit dem entsprechenden Code mit Ihrem Telefon.
Teil 3: Was Sie tun, wenn Google Maps auf Android- und iPhone nicht funktioniert?
Sie stellen also fest, dass die Google Maps-App auf Ihrem Android- oder iPhone nicht mehr so funktioniert wie sonst. Vielleicht laden die Karten furchtbar langsam oder es treten Fehlermeldungen auf, wenn Sie nach einem bestimmten Standort suchen. Glücklicherweise stehen Ihnen einige Optionen offen, um diese Probleme schnell zu beheben.
Schließen Sie zunächst die Maps-Anwendung im Abschnitt "Mehrere Fenster" und starten Sie Google Maps neu. Falls das nichts bringt, starten Sie Ihr Telefon neu und löschen Sie die Cache-Daten der Google Maps-Anwendung. Gehen Sie dazu zu Einstellungen > Apps > Google Maps und tippen Sie auf "Cache-Daten löschen".
Im Folgenden finden Sie alle weiteren Lösungsmöglichkeiten, falls Google Maps nicht wie gewohnt funktioniert. Wenn Sie diese der Reihe nach durchgehen, sollten Sie Ihre Google Maps App wieder startklar bekommen.
- Methode 1: Den Cache und die Daten der App löschen
- Methode 2: Google Maps aktualisieren
- Methode 3: Die App neu starten
- Methode 4: Die Internetverbindung überprüfen
- Methode 5: Google Maps kalibrieren
- Methode 6: Den Standort überprüfen
- Methode 7: Die Hintergrundaktualisierung der App aktivieren
- Methode 8: Ihr Telefon neustarten
- Methode 9: Google Maps Go probieren
Methode 1: Den Cache und die Daten der App löschen
Am einfachsten lässt sich Google Maps wieder zum Laufen bringen, indem Sie den Cache leeren. Ein voller Cache kann schließlich zu Leistungseinbußen und Durchsatzproblemen bei der Anwendung führen.
Cache-Daten für Android löschen
Schritt 1: Öffnen Sie die Einstellungen auf Ihrem Android-Gerät.
Schritt 2: Scrollen Sie nach unten und tippen Sie auf Anwendungen.
Schritt 3: Wählen Sie die Google Maps-Anwendung aus der Liste der Anwendungen aus und klicken Sie auf Speicher.
Schritt 4: Wählen Sie eine der Optionen "Cache leeren" oder "Daten löschen" aus.
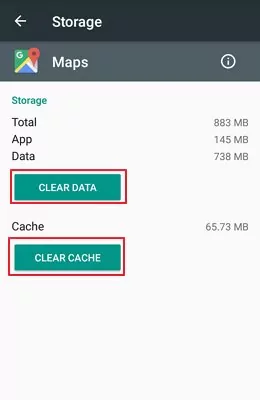
Cache-Daten für iPhone löschen
Schritt 1: Öffnen Sie die Google Maps-Anwendung auf Ihrem iPhone.
Schritt 2: Klicken Sie auf Ihr Profil.
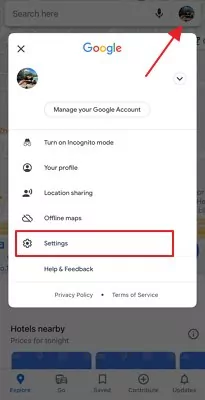
Schritt 3: Klicken Sie auf Einstellungen und scrollen Sie nach unten, um "Über uns”, "Nutzungsbedingungen” und "Datenschutz” auszuwählen.
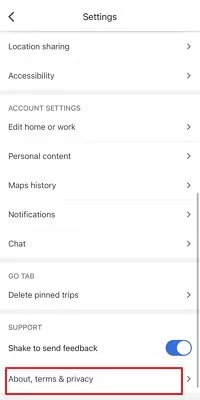
Schritt 4: Tippen Sie auf die Option "Anwendungsdaten löschen”.
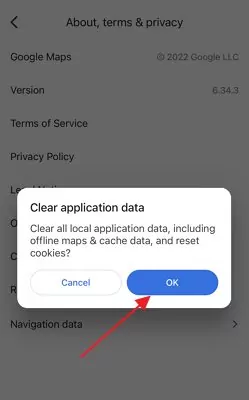
Methode 2: Google Maps aktualisieren
Es ist ratsam, Ihre Google Maps-Anwendung auf Ihrem iPhone und Android-Gerät auf dem neuesten Stand zu halten. Mit jedem neuen Update bringt Google Maps in der Regel neue Funktionen und Fehlerbehebungen mit sich. Regelmäßige Updates stellen demnach sicher, dass die App korrekt funktioniert und Sie das Beste aus ihr herausholen.
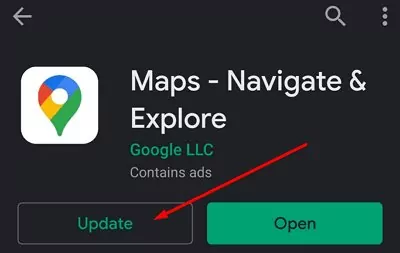
Um Google Maps auf Ihrem iPhone zu aktualisieren, gehen Sie einfach in den App Store und suchen nach Aktualisierungen. Bei Android-Geräten können Sie entweder im Google Play Store oder auf der Google Maps-Website nach Aktualisierungen suchen.
Methode 3: Die App neu starten
Die Maps-Anwendung auf Ihrem Android- oder iPhone-Gerät muss im Falle von Funktionsstörungen möglicherweise neu gestartet werden. Um die Anwendung neu zu starten, schließen Sie sie und öffnen Sie sie dann erneut.
iPhone
Tippen Sie zweimal auf die Home-Taste und verschieben Sie alle Apps vertikal aus der Oberfläche.
Android
Drücken Sie je nach Hersteller Ihres Geräts entweder die Touch-Verknüpfung für mehrere Fenster, woraufhin alle laufenden Apps angezeigt werden. Schieben Sie die Maps-App nach oben, um sie zu löschen. Alternativ drücken Sie die Schaltfläche "Zuletzt verwendet" und schließen alle Apps am Bildschirmrand.
Methode 4: Die Internetverbindung überprüfen
Netzwerkeinstellungen für das iPhone
iPhone-Sie können Updates des Netzbetreibers manuell überprüfen oder installieren:
Schritt 1: Stellen Sie sicher, dass Ihr Gerät mit einem sicheren WLAN oder einer sicheren mobilen Datenverbindung verbunden ist.
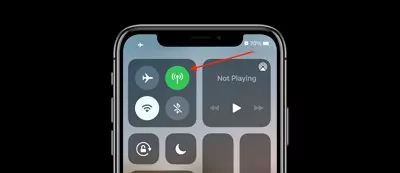
Schritt 2: Klicken Sie auf Einstellungen > Allgemein > Info. Sie haben die Möglichkeit, die Einstellungen des Netzbetreibers zu aktualisieren, wenn eine neue Version verfügbar ist.
Schritt 3: Um die Version der auf Ihrem iPhone installierten Einstellungen des Netzbetreibers zu überprüfen, wählen Sie Einstellungen > Allgemein > Info und navigieren Sie zu Netzbetreiber.
Wenn Sie eine neue SIM-Karte in Ihr iPhone oder iPad einlegen, müssen Sie die Einstellungen des neuen Anbieters herunterladen.
Netzwerkeinstellungen für Android
Schritt 1: Öffnen Sie die Einstellungs-App Ihres Telefons.
Schritt 2: Klicken Sie auf Netzwerk und Internet > Netzwerk-Einstellungen.
Die Einstellungen können je nach Marke und Hersteller des Smartphones variieren.
Methode 5: Google Maps kalibrieren
Meistens sind ungenaue Standortbestimmungen die Hauptursache für die falsche Kalibrierung von Google Maps auf Android-Geräten. Wenn Sie Probleme mit Ihren Karten haben, könnte eine Kalibrierung Abhilfe schaffen.
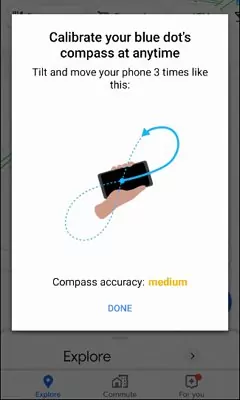
So kalibrieren Sie Ihren Google Maps-Kompass:
Schritt 1: Öffnen Sie die Google Maps-Anwendung.
Schritt 2: Halten Sie Ihr Telefon, und bewegen Sie das Gerät in einer Achterbewegung – es entsteht ein schmaler Strahl, während Sie sich bewegen.
Nach der Kalibrierung Ihres Kompasses sollte Ihre Karte wieder ordnungsgemäß funktionieren. Denken Sie daran, dass der Vorgang einige Male wiederholt werden muss.
Methode 6: Den Standort überprüfen
Die Standortgenauigkeit auf Android aktivieren
Sie sollten die Standortdienste aktivieren und die Standorteinstellungen auf Ihren Android-Geräten weiter konfigurieren, damit Google Maps mit der entsprechenden Genauigkeit auf den Standort zugreifen und ihn verwenden kann.
Schritt 1: Öffnen Sie die App "Einstellungen" Ihres Android-Geräts.
Schritt 2: Klicken Sie auf "Standort". Je nach Gerät kann diese Option auch "Sicherheit und Standort" heißen.
Schritt 3: Aktivieren Sie die Standortdienste, und wählen Sie "Modus" aus.
Schritt 4: Wählen Sie "Hohe Genauigkeit” aus.
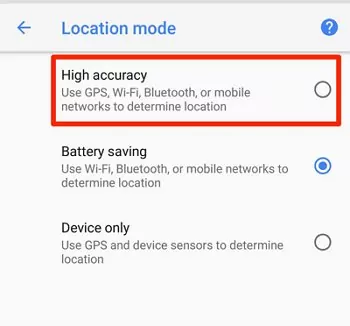
Den Ortungsdienst auf dem iPhone überprüfen
So können Sie als iPhone-Benutzer überprüfen, ob die Ortungsdienste aktiviert sind:
Schritt 1: Öffnen Sie in der App "Einstellungen" die Registerkarte "Datenschutz".
Schritt 2: Klicken Sie oben im Bildschirm "Datenschutz" auf "Ortungsdienste".
Schritt 3: Stellen Sie auf dem nächsten Bildschirm sicher, dass der Schalter nach rechts auf Grün steht. Ist das nicht der Fall ist, schalten Sie ihn ein.
Schritt 4: Scrollen Sie in der Liste der Apps nach unten, bis Sie Google Maps sehen.
Schritt 5: Auf dem nächsten Bildschirm gibt es zwei Optionen: "Während der Verwendung der App" oder "Immer", um die Google Maps-Anwendung sofort auf Ihren genauen Standort zugreifen zu lassen.
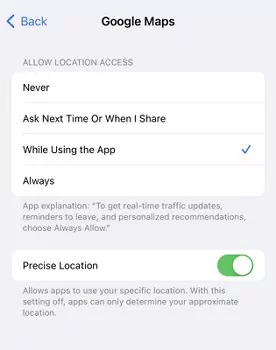
Methode 7: Die Hintergrundaktualisierung der App aktivieren
Wenn Sie Wert auf aktuelle Warnungen von Maps legen, sollten Sie die App-Aktualisierung für Google Maps aktivieren. Je nach Ihren Nutzungsgewohnheiten können Sie festlegen, für welche Apps die App-Aktualisierung im Hintergrund aktiviert werden soll und für welche nicht. So geht's:
Die Hintergrundaktualisierung der App auf Android aktivieren
Schritt 1: Öffnen Sie die Einstellungen und wählen Sie Verbindungen > Datennutzung.
Schritt 2: Navigieren Sie zum Abschnitt "Mobil" und wählen Sie "Mobile Datennutzung" aus.
Schritt 3: Klicken Sie auf die Google Maps-Anwendung und aktivieren Sie die Hintergrunddatenverwendung.
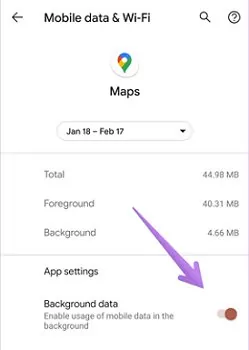
Die Hintergrundaktualisierung der App auf dem iPhone aktivieren
Schritt 1: Öffnen Sie Einstellungen > Allgemein und wählen Sie "Hintergrundaktualisierung der App" aus.
Schritt 2: Schalten Sie in der Liste der verfügbaren Apps bei Google Maps die Option "Hintergrundaktualisierung der App" ein.
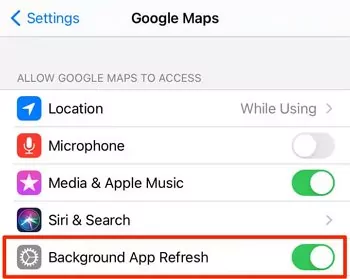
Methode 8: Ihr Telefon neustarten
Wenn Sie weiterhin Probleme mit der Maps-Anwendung haben, schafft ein Geräteneustart möglicherweise Abhilfe. Ein Neustart behebt manchmal kleinere Softwarefehler, die zu Problemen in Google Maps führen könnten.
Um Ihr Android-Telefon neu zu starten, halten Sie einfach den Ein-/Ausschalter einige Sekunden lang gedrückt. Tippen Sie dann auf die Option "Neustart". Bei einem iPhone halten Sie den Ein-/Ausschalter gedrückt und schieben Sie dann den Schalter "Ausschalten" nach rechts. Nachdem Ihr Telefon ausgeschaltet ist, halten Sie den Ein-/Ausschalter gedrückt, um es wieder einzuschalten. Öffnen Sie die Maps-Anwendung nach dem Neustart und sehen Sie nach, ob sie wieder normal funktioniert.
Methode 9: Google Maps Go probieren
Google Maps Go ist eine abgespeckte Version von Google Maps, die für die Nutzung auf Geräten mit begrenztem Speicherplatz und in unzuverlässigen Netzwerken entwickelt wurde. Sie ist auf Android-Geräten mit Oreo (Go-Edition) vorinstalliert und auch im Play Store erhältlich. Google Maps Go ist unabhängig von der Google Maps-App – es ist eine Progressive Web App (PWA), die keine Installation erfordert und weniger Speicherplatz benötigt.
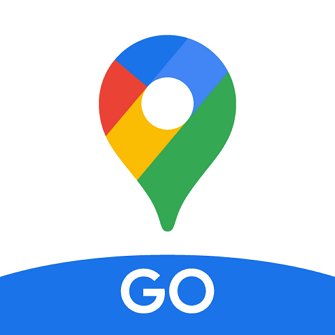
Beachten Sie jedoch, dass Google Maps Go einige Funktionen der Vollversion der App nicht bietet, wie z. B. Offline-Karten, 3D-Bilder und Street View. Die App ist auf Leistung und Einfachheit ausgelegt und daher ideal für Benutzer mit begrenztem Datenvolumen oder älteren Geräten geeignet.
Teil 4: Was Sie tun, wenn Google Maps auf dem PC nicht funktioniert?
Viele Browser der alten Schule, wie der Internet Explorer, stoßen schnell an ihre Grenzen und hören auf zu reagieren– vor allem bei Nutzern, die Dutzende Tabs auf einmal offen haben. Falls Google Maps auf Ihrem Laptop oder PC aus diesem oder anderen Gründen mehr funktioniert, stehen Ihnen auch auf Desktop-Geräten einige Lösungsmöglichkeiten zur Verfügung.
Stellen Sie zunächst sicher, dass Sie die neueste Version der Maps-App verwenden. Falls nicht, können Sie die App im Google Play Store oder im App Store aktualisieren. Wenn das Problem dadurch nicht behoben wird, starten Sie Ihren Computer neu. Falls auch das nichts bringt, installieren Sie die Maps-App neu. Gehen Sie dazu in den Google Play Store oder den App Store, suchen Sie die App, und tippen Sie dann auf die Schaltfläche "Installieren". Besteht das Problem weiterhin, können Sie sich an den Google-Support wenden.
1. Verwenden Sie einen anderen Browser
Um den vollen Funktionsumfang von Google Maps mit 3D-Bildern, Echtzeit-Standort und Erdansicht zu genießen, sollten Sie einen der nachstehenden Browser verwenden:
- Google Chrome
- Firefox
- Microsoft Edge
- Safari
2. Löschen Sie Ihren Cache und Ihre Cookies
Löschen Sie im Abschnitt "Einstellungen” des von Ihnen verwendeten Browsers den Cache und die Cookies. Dadurch wird das Problem höchstwahrscheinlich behoben.
3. Melden Sie sich von Ihrem Google-Konto ab
Sollte Google Maps weiterhin nicht richtig funktionieren, navigieren Sie zum Profil-Avatar, der normalerweise auf der oben rechts in der Benutzeroberfläche angezeigt wird. Hier sehen Sie die Google-Konten, bei denen Sie angemeldet sind. Wählen Sie "Von allen Konten abmelden" aus.
4. Versuchen Sie es mit dem Inkognito-Modus
Möglicherweise lässt sich Google Maps im Inkognito-Modus einwandfrei verwenden, falls im normalen Modus Probleme bestehen. In diesem Modus können Sie auf alle Funktionen von Google Maps zugreifen, ohne dass Ihr Suchverlauf oder Ihre persönlichen Daten gespeichert werden. So erhalten Sie individuelle Ergebnisse, die auf Ihrem aktuellen Standort und den Orten basieren, nach denen Sie in der Vergangenheit gesucht haben.
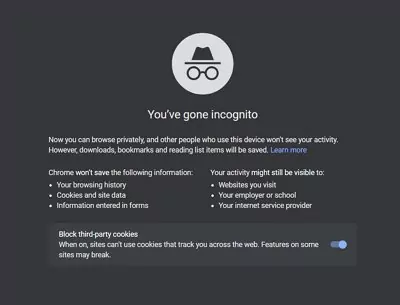
Um den Inkognito-Modus zu aktivieren, öffnen Sie Google Maps, klicken Sie auf die drei Punkte in der oberen rechten Ecke und dann "Inkognito-Modus”. Probieren Sie das das nächste Mal einfach aus, wenn Sie Google Maps öffnen und lassen Sie sich überraschen!
5. Deaktivieren Sie alle Erweiterungen
Manchmal funktioniert Google Maps nicht richtig, wenn bestimmte Erweiterungen aktiviert sind. Das lässt sich am schnellsten überprüfen und potenziell beheben, wenn Sie alle Erweiterungen deaktivieren. Gehen Sie dazu im Menü "Einstellungen" auf die Registerkarte "Erweiterungen" und schalten Sie alle ab. Starten Sie anschließend die Maps-Anwendung neu, die nun wieder richtig funktionieren sollte.
6. Aktualisieren Sie Ihren Browser
Stellen Sie sicher, dass Sie die neueste Version Ihres Browsers verwenden. Ist das nicht der Fall, können Sie die neueste Version von der offiziellen Website herunterladen.
7. Setzen Sie Google Chrome zurück
Wenn Sie auch nach dem Deaktivieren aller Erweiterungen und einem Update Ihres Browsers noch Probleme haben, müssen Sie den Google Chrome-Browser möglicherweise zurücksetzen, damit die Maps-Anwendung wieder funktioniert. Öffnen Sie Einstellungen > Datenschutz und Sicherheit und wählen Sie "Browserdaten löschen".
8. Installieren Sie Ihren Browser neu
Sollte all das nichts bringen, müssen Sie Ihre Browseranwendung löschen und von der offiziellen Website neu installieren, um die Maps-Anwendung wieder in Gang zu bringen.
Fazit
Ihr Google Maps funktioniert nicht, wie es soll? Keine Sorge, denn bei Problemen mit Google Maps kommt Ihnen AirDroid Parental Control zur Hilfe. An einem unbekannten Ort ohne Kartendaten festzustecken ist schließlich das Letzte, was Sie gebrauchen können. Die hervorragenden GPS-Funktionen von AirDroid Parental Control helfen Ihnen in solchen Situationen aus der Patsche, falls Google Maps Sie im Stich lassen sollte. Sorgen Sie für sichere Reisen – für sich und Ihr Kind – und verlassen Sie sich auf ein präzises Navigationssystem, mit dessen Hilfe Sie sich nie wieder auf Abwege kommen.
Google Maps funktioniert nicht – die häufigsten Fragen






Antwort schreiben.