Wie man Fotos von Android auf das iPhone ohne Computer überträgt
Kannst du Fotos von Android auf das iPhone per Bluetooth übertragen?
Leider erlaubt Apple den iPhone-Nutzern nicht, Dateien von Nicht-Apple-Geräten über Bluetooth zu senden oder zu empfangen. Du kannst also keine Fotos über Bluetooth von Android auf das iPhone übertragen.
Glücklicherweise hält dich das nicht davon ab, Fotos von Android auf das iPhone zu übertragen, denn im Folgenden sind einige verblüffende Methoden aufgelistet, die dir dabei helfen, Fotos ohne Bluetooth oder PC vom iPhone auf Android zu übertragen.

Wenn du wissen willst, wie du Fotos von Android auf das iPhone übertragen kannst, helfen dir die folgenden Methoden dabei, Daten unabhängig von den Einschränkungen auf das iPhone zu übertragen.
Google Fotos
Google Fotos ist auch eine Cloud-Speicherplattform, auf der du deine Daten speichern kannst. Wichtig ist, dass du die Dateien über Google Fotos von Android auf das iPhone übertragen kannst.
Nachdem du dich mit dem Wi-Fi-Netzwerk verbunden hast, musst du die folgende Anleitung befolgen, um zu erfahren, wie du Fotos ohne Computer von Android auf das iPhone übertragen kannst.
Schritt 1: Melde dich mit deinem Gmail-Konto an, nachdem du Google Fotos auf deinem Android-Gerät gestartet hast.
Schritt 2: Wähle die Option Einstellungen, um fortzufahren.
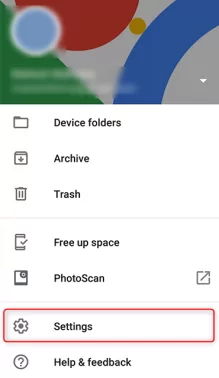
Schritt 3: Aktiviere das Backup & Sync-Symbol, und die Fotos werden auf deinem Android-Gerät synchronisiert.
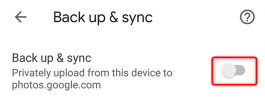
Schritt 4: Jetzt lädt dein Android-Gerät die Fotos von deinem Mobilgerät in den Cloud-Speicher hoch. Starte als nächstes die Google Fotos App auf deinem iPhone und melde dich mit demselben Gmail-Konto an.
Schritt 5: Schalte die Option Backup & Sync ein, nachdem du die Einstellungen besucht hast. Jetzt werden die Fotos, die du auf dein Android-Gerät hochgeladen hast, auf dein iPhone hochgeladen. Jetzt kannst du auf alle Fotos auf deinem Android-Handy zugreifen.
AirDroid Personal
Die beste Möglichkeit, Fotos ohne Computer vom iPhone auf Android zu übertragen, ist AirDroid Personal. Es ist eine großartige Anwendung, die auf Windows, Mac, iOS, Android und im Web online verfügbar ist und dir hilft, deine wichtigen Dateien plattform- und geräteübergreifend zu verwalten.
Airdroid Personal ermöglicht es dir, deine wichtigen Dateien und Dokumente kabellos zu teilen. Außerdem verursacht diese App keine Datenverluste, was sie zu einem fantastischen Werkzeug macht.
Du kannst Wi-Fi oder ein lokales Netzwerk nutzen, um deine Daten auf verschiedene Geräte zu übertragen. Außerdem kannst du mit der Nearby-Funktion von AirDroid Personal deine persönlichen Daten an deine Familie, Freunde oder andere Personen senden.
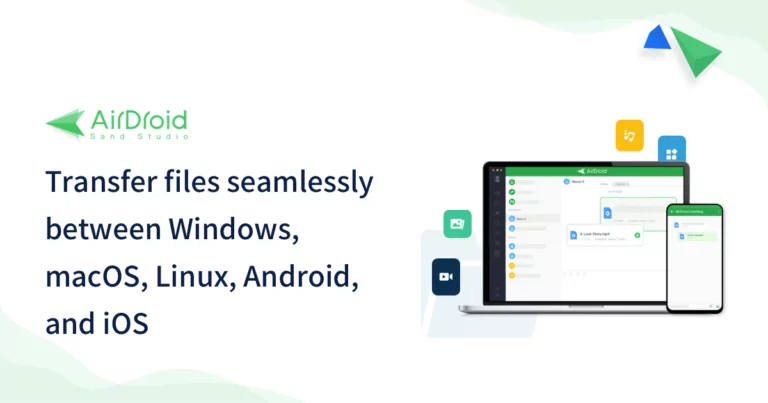
Wie man Fotos von Android auf das iPhone überträgt
Schritt 1: Installiere die AirDroid App auf deinem iPhone und deinem Android-Gerät. Starte dann die App auf deinem Android-Telefon und tippe auf das Symbol "Anmelden". Gib dort deine Anmeldedaten ein, um dich bei der AirDroid App anzumelden.
Schritt 2: Sobald du in der AirDroid App eingeloggt bist, musst du AirDroid die Berechtigung erteilen, auf deine Dateien zuzugreifen und AirDroid die Erlaubnis erteilen, auf das Album zuzugreifen.
Schritt 3: Nachdem du die Registerkarte "Meine Geräte" ausgewählt hast, musst du auf das Symbol "Gerät hinzufügen" klicken. Folge dann den Anweisungen auf dem Bildschirm, um fortzufahren.
Schritt 4: Da dein iPhone und Android jetzt verbunden sind, kannst du Fotos von Android auf das iPhone übertragen.
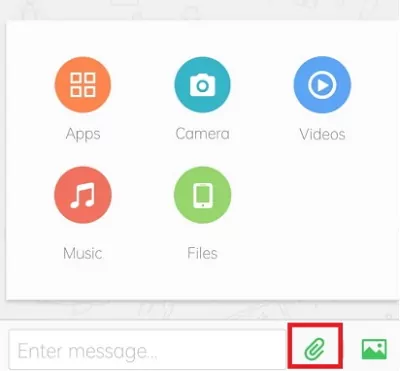
Als Nächstes wählst du unter "Meine Geräte" die Option "iPhone" aus, woraufhin sich eine Konversation öffnet. Du kannst auf eine der angegebenen Optionen tippen, um die Dateien über die Büroklammer-Option anzuhängen oder auf das Bild-Symbol, um deine Fotos zu teilen.
Videoanleitung zum Übertragen von Fotos zwischen Android und iPhone:
Move to iOS
Apple bietet mit "Move to iOS" ein offizielles Tool an, das dazu anregt, Fotos von Android auf das iPhone zu übertragen. Du kannst diese App aus dem Google Play Store herunterladen, um fortzufahren.
Hier ist, wie du es machst.
- Navigiere zu der Option "Apps & Daten" auf deinem iOS-Gerät und wähle das Symbol "Daten von Android verschieben".
- Installiere die App "Move to iOS" in deinem Google Play Store. Nachdem du die Move to iOS App gestartet hast, musst du auf deinem Android- und iOS-Gerät auf das "Weiter"-Symbol tippen.
- Dein Android-Gerät wird dich auffordern, deinen 12-stelligen Code von deinem iOS-Gerät einzugeben. Nachdem du den 12-stelligen Code eingegeben hast, kannst du die Fotos von deinem Android-Gerät auf dein iPhone übertragen.
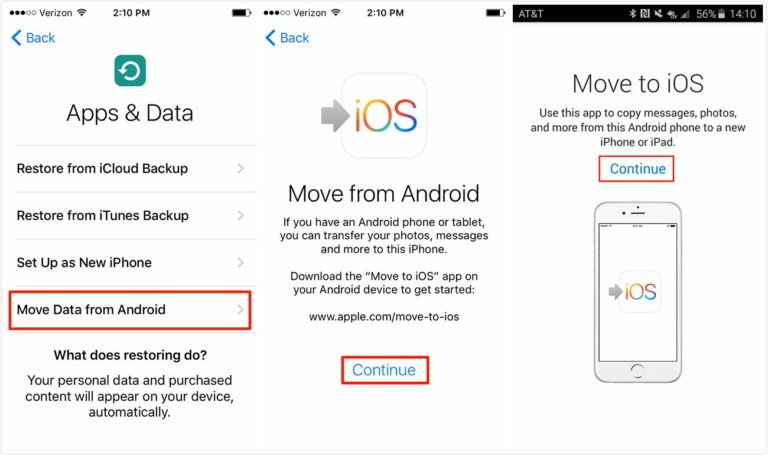
Send Anywhere
Wenn du dir Sorgen über die Geschwindigkeit machst, mit der deine Daten von Android auf das iPhone übertragen werden, könnte dir Send Anywhere helfen. Es ist eine faszinierende App, die es dir ermöglicht, Daten zwischen Android und iOS zu teilen.
Hier erfährst du, wie du Bilder von Android auf das iPhone übertragen kannst.
Schritt 1: Lade Send Anywhere auf dein iOS- und Android-Gerät herunter.
Schritt 2: Navigiere zur "Fotos"-App auf deinem Android-Gerät und wähle die Fotos aus, die du übertragen möchtest.
Jetzt zeigt Send Anywhere den Share Link, einen QR-Code oder einen 6-stelligen Code auf deinem Android-Gerät an.
Schritt 3: Wähle auf deinem iPhone-Gerät das Symbol "Empfangen" aus und scanne den QR-Code, um den Empfang von Fotos von deinem Android-Gerät zu starten.
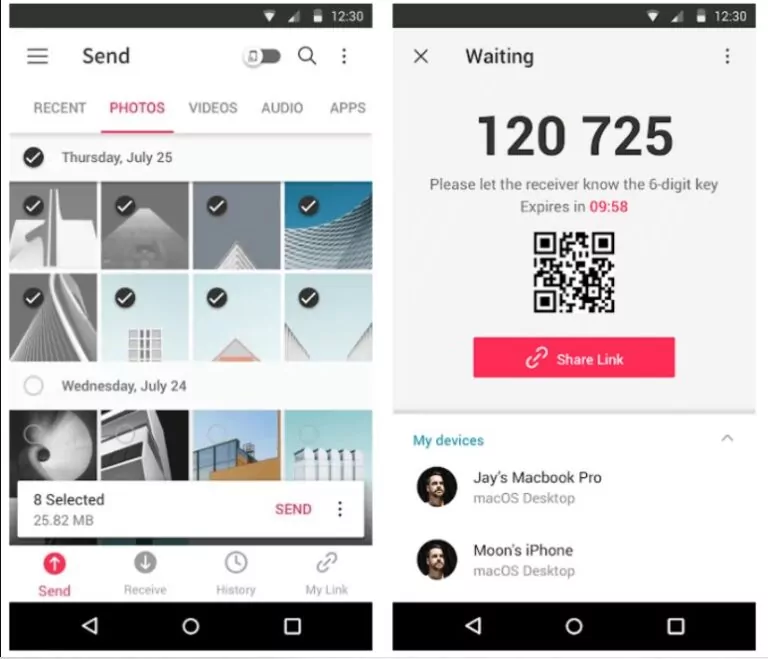
SHAREit
SHAREit ist einer der schnellsten Wege, um Fotos von Android auf das iPhone zu übertragen. Von der Übertragung von Fotos, Videos und Dokumenten bis hin zum Teilen von Audio-Musikdateien hilft dir SHAREit, Daten mit minimalem Aufwand zu teilen.
Hier ist die Schritt-für-Schritt-Anleitung zum Übertragen von Fotos von Android auf iOS.
- Installiere SHAREit für iPhone und Android und starte es auf iOS und Android Geräten.
- Tippe auf deinem Android-Gerät auf "Senden" und wähle die Fotos aus, die du an dein iOS-Gerät senden möchtest.
- Wenn der Bildschirm auf deinem Android-Gerät blau wird, wähle "Mit iOS/WP verbinden". Als Nächstes werden ein Passwort und ein mobiler Hotspot-Name auf deinem Bildschirm angezeigt.
- Du musst die Hotspot-Option auf deinem iPhone einschalten und SHAREit starten. Tippe auf die Option "Empfangen", um mit dem Senden von Fotos von Android zum iPhone zu beginnen.
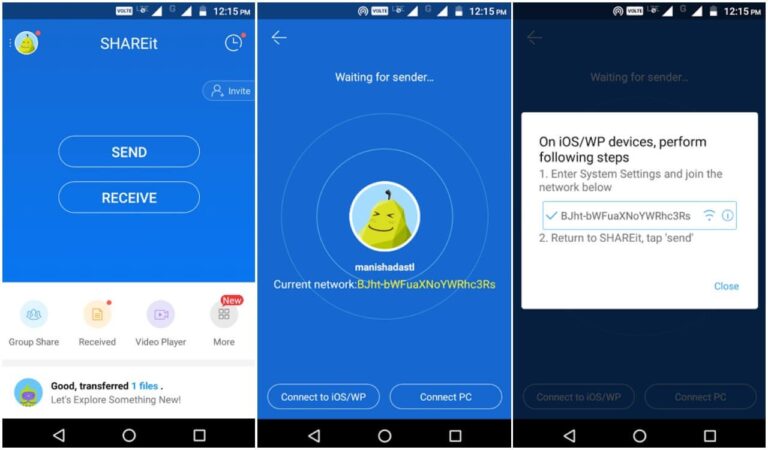
Dropbox
Wenn du keine Lust hast, einen PC zu benutzen, um Fotos drahtlos von Android auf das iPhone zu übertragen, kann Dropbox dir helfen, deinen Zweck zu erfüllen. Dropbox ist eine hervorragende Dateispeicherplattform, mit der du deine wichtigen Dateien geräteübergreifend speichern oder teilen kannst.
Hier erfährst du, wie du Fotos von Android auf das iPhone übertragen kannst.
Schritt 1: Starte die Dropbox-App auf deinem Android-Gerät und wähle das Symbol "Einstellungen", um deine Einstellungen für die Dateifreigabe und die Datensicherung zu ändern.
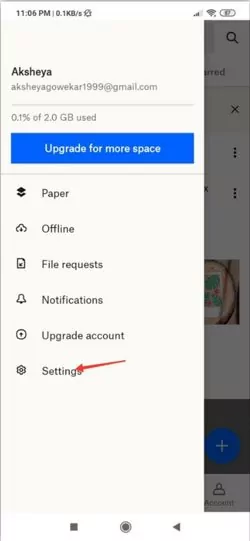
Schritt 2: Nach dem Start der Einstellungen musst du "Kamera-Uploads" zulassen, nachdem du die Option "Kontakte synchronisieren" ausgewählt hast. Dadurch werden deine Fotos automatisch mit Dropbox synchronisiert.
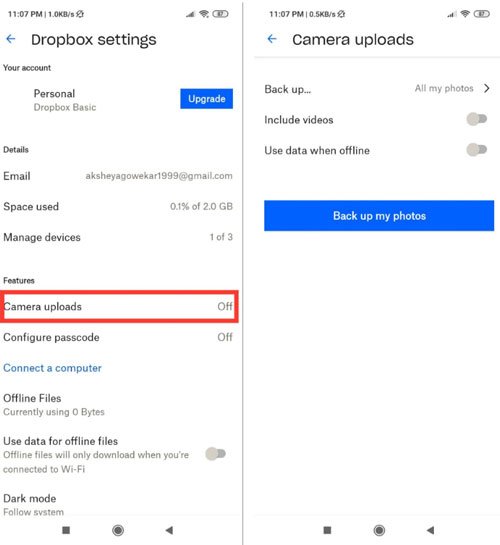
Schritt 3: Tippe auf das "+"-Symbol, um die Dateien auszuwählen, die du auf dein iPhone übertragen möchtest.
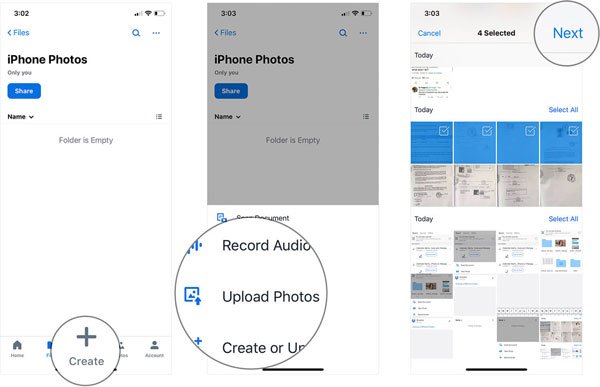
Schritt 4: Installiere Dropbox auf deinem iPhone-Gerät und melde dich mit demselben Konto an. Jetzt kannst du die Dateien, die du zuvor auf das Android-Gerät hochgeladen hast, auf das iPhone-Gerät herunterladen.
Eine weitere Möglichkeit, Fotos von Android auf das iPhone zu übertragen, ist per E-Mail. Es ist die "back to basics"-Methode, die es dir ermöglicht, Dateien per E-Mail zu senden oder zu empfangen.
Hier erfährst du, wie du Fotos von Android auf das iPhone übertragen kannst.
- Starte die E-Mail-App auf deinem Android-Gerät und wähle "Neue Nachricht". Du kannst nun deine neue E-Mail an deine E-Mail-Adresse adressieren, so wie du eine E-Mail an dich selbst senden würdest.
- Füge die Fotos hinzu, die du an dein iPhone senden möchtest, indem du auf die Büroklammer tippst. Sobald du die Dateien ausgewählt hast, werden sie an deine E-Mail-ID angehängt.
- Tippe auf das "Senden"-Symbol und starte dann die E-Mail App auf deinem iPhone Gerät. Jetzt kannst du die Dateien finden, die du auf deinem Android-Gerät an die E-Mail angehängt hast. Du kannst die Dateien von dort herunterladen.
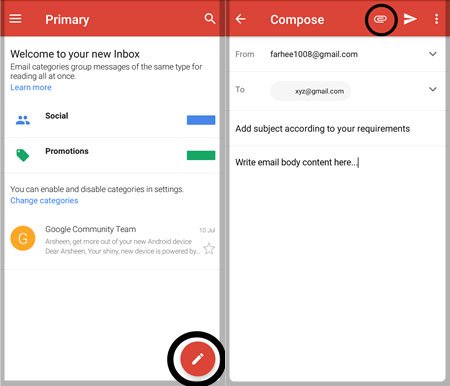
Fotos von Android auf iPhone mit dem Computer übertragen
Die Übertragung von Android-Fotos auf das iPhone mit einem Computer ist auch mit dem AirDroid Personal Desktop Client möglich. Mit dieser faszinierenden App kannst du dein Android-Gerät auf einem PC spiegeln und die Daten an dein iPhone senden.
Hier ist, wie du es machst.
Schritt 1: Lade AirDroid Personal Desktop Client auf deinen PC herunter und installiere ihn anschließend. Als nächstes installierst du AirDroid Personal auf deinem Android-Gerät. Melde dich auf beiden Geräten mit demselben AirDroid-Konto an
Schritt 2: Wähle die Registerkarte "Dateiübertragung" auf deinem PC.
Schritt 3: Wähle dein Zielgerät aus, wähle die gewünschten Fotos und klicke auf "Senden". Jetzt kannst du Fotos von Android auf das iPhone mit dem PC übertragen.
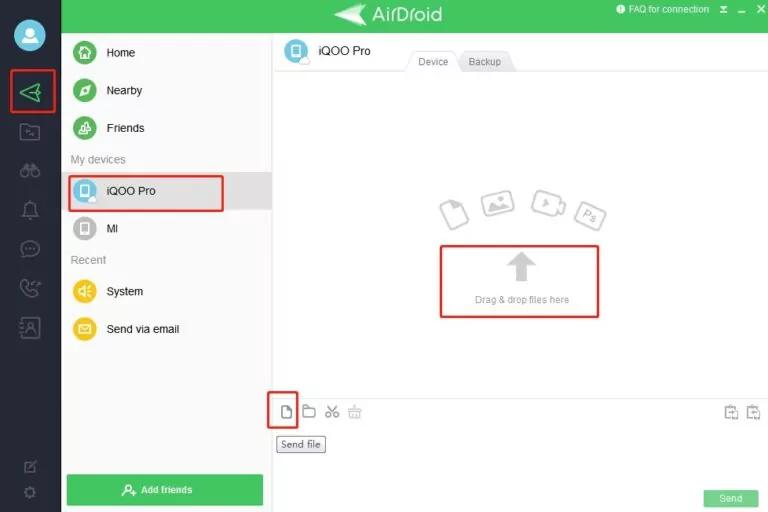
Fazit
Trotz der Tatsache, dass die Betriebssysteme von iPhone und Android-Geräten die gemeinsame Nutzung von Dateien nicht ermöglichen, kannst du in diesem Beitrag verschiedene Methoden zur Übertragung von Dateien kennenlernen.
Du findest mehrere zuverlässige Methoden, um Fotos von Android auf das iPhone zu übertragen; alle Methoden sind deine Aufmerksamkeit wert.
Nach der Bewertung aller Methoden kann man jedoch mit Sicherheit sagen, dass AirDroid die beste Schnittstelle hat und eine schnelle Möglichkeit bietet, deine Dateien geräte- und plattformübergreifend zu teilen.

verwalten & übertragen



Antwort schreiben.