Wie man Dateien drahtlos vom PC auf Android überträgt (2025)
Hattest du schon einmal Probleme, Dateien von deinem PC auf dein Android-Handy zu übertragen? Vielleicht musstest du ein großes Video, ein wichtiges Dokument oder nur ein paar Fotos übertragen - nur um dann mit USB-Kabeln herumzuhantieren, mit langsamen Bluetooth-Geschwindigkeiten zurechtzukommen oder an lästige Dateigrößenbeschränkungen bei E-Mails zu stoßen.
Du bist nicht allein! Viele Nutzer stehen vor der gleichen Frustration:Was ist der schnellste, einfachste und zuverlässigste Weg, um Dateien kabellos von einem PC auf ein Android-Gerät zu übertragen? In diesem Leitfaden findest du die besten Methoden, um Dateien ohne Kabel zu übertragen - damit du die für dich passende wählen kannst.
Schneller Vergleich
Bevor wir auf die Feinheiten der einzelnen Methoden eingehen, wollen wir kurz einige wichtige Punkte wie Dateigrößenbegrenzung, Geschwindigkeit, Benutzerfreundlichkeit, Konnektivität, Sicherheit, Kompatibilität und Fernübertragung vergleichen.
| Methoden | Dateigrößenbegrenzung | Geschwindigkeit | Benutzerfreundlichkeit | Verbindungstyp | Fernübertragung |
|---|---|---|---|---|---|
| AirDroid Personal | ✅ Kein Limit | Sehr schnell | ✅ Einfach | LAN & Internet | ✅ Ja |
| Bluetooth | ~100MB (variiert) | Langsam | Mäßig | Direkt (kein Internet) | Nein |
| Cloud Storage | Variiert je nach Serviceplan | Mittel | ✅ Leicht | Internet | ✅ Ja |
| ~25MB (variiert) | Langsam | ✅ Einfach | Internet | Nein | |
| Chat Apps | Variiert je nach App (~100MB-2GB) | Mittel | ✅ Leicht | Internet | Nein |
| Wi-Fi Direct | ✅ Kein Limit | Schnell | Mäßig | LAN (Kein Internet erforderlich) | Nein |
| FTP | ✅ Kein Limit | Schnell | Hart | LAN (Kein Internet erforderlich) | Nein |
| SMB | ✅ Kein Limit | Schnell | Hart | LAN (Kein Internet erforderlich) | Nein |
Teil 1. Das Beste für die All-in-One-Lösung - AirDroid Personal
Wenn es darum geht, Dateien kabellos zwischen deinem PC und deinem Android-Gerät zu übertragen, ist AirDroid Personal eine ausgezeichnete Wahl. Es macht den Prozess schnell, einfach und mühelos, sodass du dir keine Gedanken über Kabel oder komplizierte Einstellungen machen musst.
Mit AirDroid Personal kannst du ganz einfach eine Vielzahl von Dateien übertragen - von Fotos und Videos bis hin zu Musik und Dokumenten.Außerdem kannst du die Dateien direkt von deinem PC aus organisieren und ansehen, so dass es sich anfühlt, als würdest du an deinem Computer arbeiten, anstatt zwischen den Geräten hin und her zu wechseln.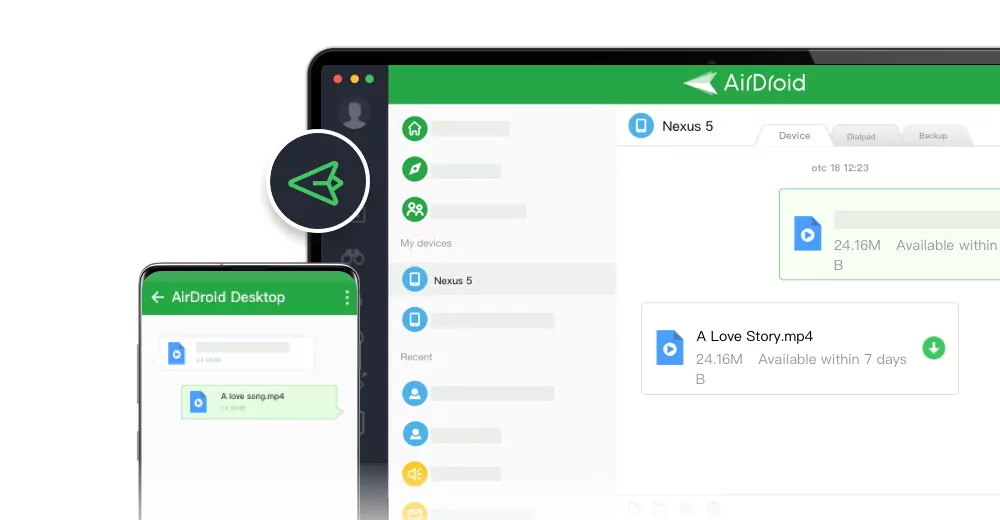
Schritte zur Übertragung von Dateien vom PC auf Android mit AirDroid:
Schritt 1. Lade AirDroid Personal auf deinen PC und dein Android-Handy aus dem App Store oder Google Play Store herunter.
Schritt 2. Melde dich bei deinem AirDroid-Konto an und verbinde dein Handy mit deinem PC.
Schritt 3. Mit der AirDroid Datenübertragung Funktion kannst du eine Datei oder einen Ordner an dein Android Handy senden,

Schritt 4. Gehe zu AirDroid auf deinem Android-Gerät und du kannst auf die Dateien zugreifen, die von deinem PC gesendet wurden. Jetzt kannst du die Dateien auswählen und auf dein Android-Gerät herunterladen.
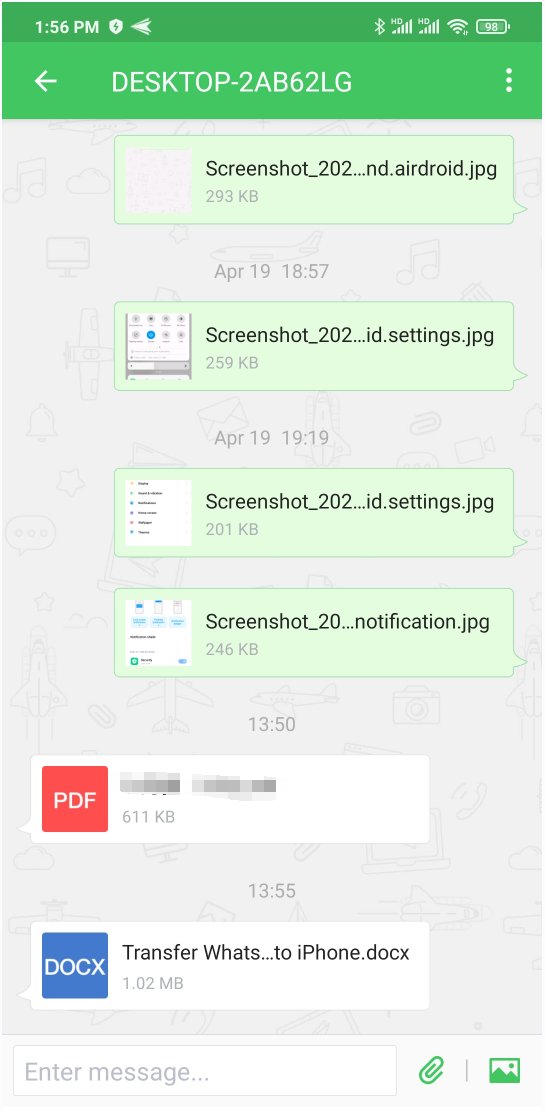
Teil 2. Übliche Methoden - Bluetooth, Cloud, E-Mail, Chat-Apps
Wenn du kleine Dateien übertragen willst und eine schnelle Methode ohne Installation suchst, können diese Optionen gut funktionieren. Sie sind vielleicht nicht die schnellsten, aber sie sind bequem und einfach zu benutzen.
1. Bluetooth
Bluetooth ist eine eingebaute Funktion in den meisten PCs und Android-Geräten, die drahtlose Dateiübertragungen ermöglicht, ohne dass eine Internetverbindung benötigt wird. Allerdings ist sie ziemlich langsam und eignet sich daher am besten für kleine Dateien wie Dokumente oder ein paar Fotos.
Wie man Dateien per Bluetooth überträgt:
Schritt 1. Schalte Bluetooth auf deinem PC und deinem Android-Gerät ein.
Schritt 2. Kopple dein Gerät. Wenn dein PC beginnt, sich mit Geräten in der Nähe zu verbinden, erhält dein Android-Gerät eine entsprechende Aufforderung.
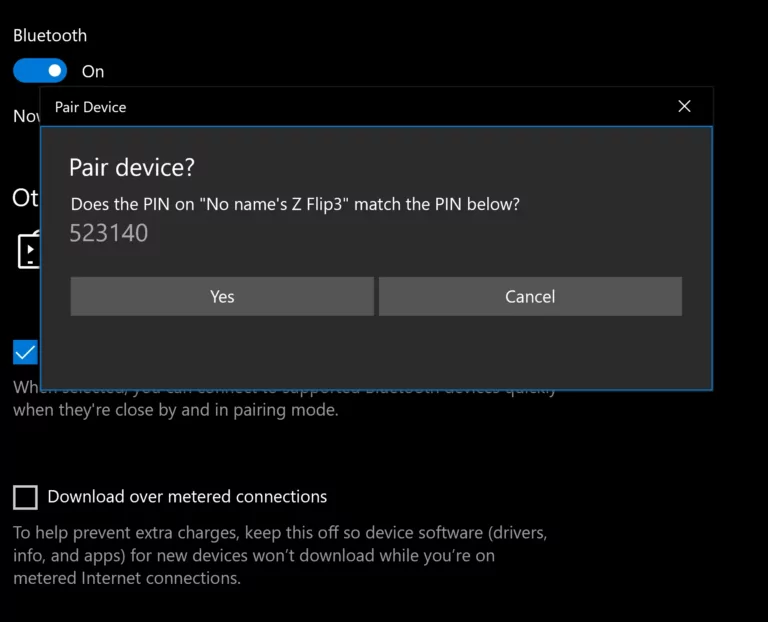
Schritt 3. Wähle deine Dateien vom PC aus und wähle Bluetooth-Gerät, um die Dateien mit deinem gekoppelten Android-Telefon zu senden.
Schritt 4. Auf deinem Android-Handy erhältst du eine Benachrichtigung und akzeptierst die Dateiübertragung.
- Sehr langsame Geschwindigkeit, besonders bei großen Dateien
- Nicht ideal für die Übertragung von Videos oder mehreren großen Fotos
2. Cloud-Dienste
Cloud-Speicherdienste wie Google Drive, Dropbox und OneDrive ermöglichen es dir, Dateien von deinem PC hochzuladen und sie jederzeit auf dein Android-Gerät herunterzuladen. Das ist toll für den geräteübergreifenden Zugriff, erfordert aber eine Internetverbindung.
Wie man Dateien über einen Cloud-Speicher überträgt:
Schritt 1. Öffne einen Cloud-Speicherdienst (Google Drive, Dropbox, etc.) auf deinem PC.
Schritt 2. Lade die Dateien hoch, die du übertragen möchtest.
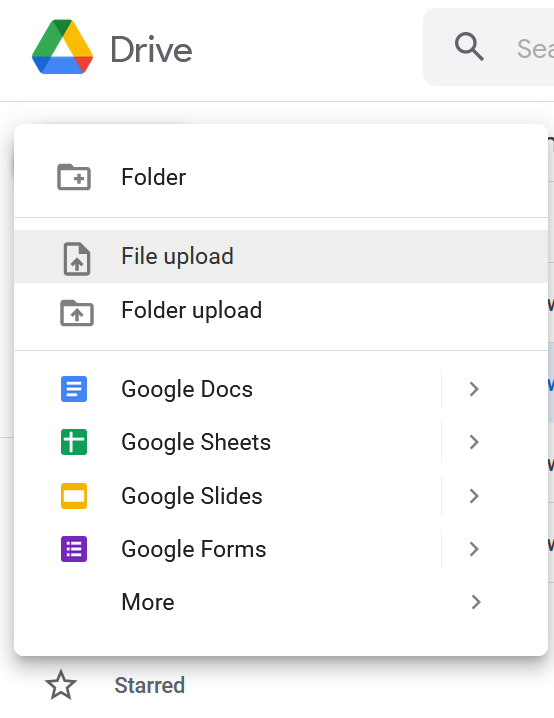
Schritt 3. Öffne auf deinem Android-Telefon die gleiche Cloud-Speicher-App und melde dich an.
Schritt 4. Finde die hochgeladenen Dateien und lade sie auf dein Gerät herunter.
- Benötigt einen Internetzugang
- Der kostenlose Speicherplatz ist begrenzt (Google Drive bietet 15 GB, Dropbox nur 2 GB für kostenlose Nutzer)
- Nicht sofort - du musst die Dateien erst hoch- und dann wieder herunterladen
3. E-Mail
Wenn du nur kleine Dateien (z.B. ein Dokument oder ein paar Bilder) verschicken musst, ist es eine einfache Methode, sie sich selbst per E-Mail zu schicken. Die meisten E-Mail-Dienste erlauben Dateianhänge bis zu 25 MB.
Wie man Dateien per E-Mail überträgt:
Schritt 1. Öffne auf deinem PC ein E-Mail-Programm (Gmail, Outlook, etc.).
Schritt 2. Klicke auf Neue E-Mail verfassen.
Schritt 3. Hänge die zu versendende Datei an (stelle sicher, dass sie unter 25 MB groß ist).
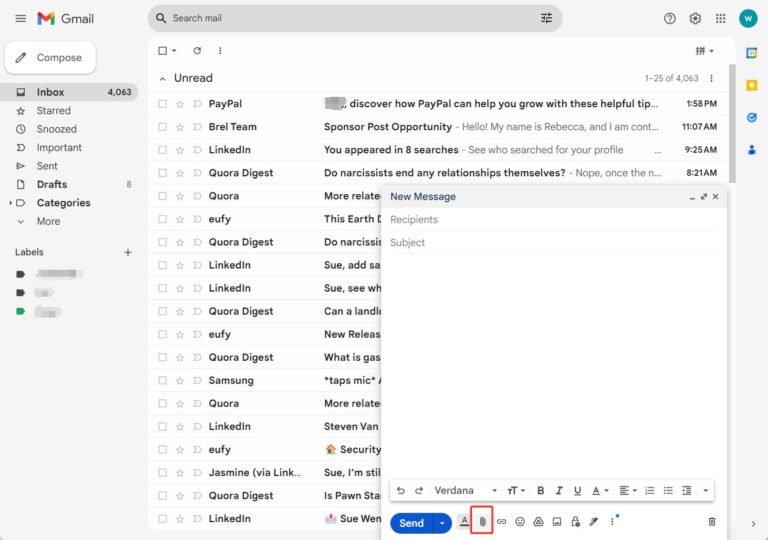
Schritt 4. Sende die E-Mail an deine eigene E-Mail-Adresse.
Schritt 5. Öffne auf deinem Android-Handy deine E-Mail-App und lade den Anhang herunter.
- 25MB Dateigrößenbeschränkung pro E-Mail
- Nicht ideal für große Videos oder mehrere Dateien
4. Chat-Apps
Messaging-Apps wie WhatsApp, Telegram und Messenger ermöglichen es dir, Dateien direkt in einem Chat zu versenden. Das ist ein schneller und einfacher Weg, um Dokumente oder Bilder zwischen Geräten zu übertragen. Allerdings komprimieren einige Apps Bilder und Videos, was die Qualität mindert.
Wie man Dateien über Chat-Apps überträgt:
Schritt 1. Öffne die Chat-App (WhatsApp, Telegram oder Messenger) auf deinem PC (über das Web oder die Desktop-App).
Schritt 2. Starte einen Chat mit dir selbst (falls unterstützt) oder einem vertrauenswürdigen Kontakt.
Schritt 3. Klicke auf das Anhangssymbol und wähle die Datei aus, die du versenden möchtest.
Schritt 4. Öffne auf deinem Android-Handy die App und lade die Datei herunter.
- Einige Chat-Apps komprimieren Bilder/Videos, was die Qualität beeinträchtigt
- Dateigrößenbeschränkungen: WhatsApp erlaubt 16 MB für Videos, Telegram erlaubt 2 GB
Teil 3. Schnelle und effiziente Methoden - Wi-Fi Direct, FTP, SMB
Für schnelle Dateiübertragungen sind Wi-Fi-basierte Methoden eine gute Wahl. Im Gegensatz zu Bluetooth können diese Methoden große Dateien viel effizienter verarbeiten. Die drei hier vorgestellten Optionen - Wi-Fi Direct, FTP und SMB - ermöglichen eine direkte Kommunikation zwischen deinem PC und deinem Android-Gerät und sind damit ideal für schnelle Offline-Übertragungen.
1. Wi-Fi Direct
Wi-Fi Direct ermöglicht es Geräten, sich direkt miteinander zu verbinden, ohne dass sie eine Internetverbindung oder einen Router brauchen. Es funktioniert wie Bluetooth, aber viel schneller. Diese Methode ist nützlich für große Dateien wie Videos, erfordert aber eine Filesharing-App.
Wie man Dateien über Wi-Fi Direct überträgt:
Schritt 1. Installiere eine Filesharing-App (z.B. Xender, SHAREit, Feem) sowohl auf deinem PC als auch auf deinem Android-Telefon.
Schritt 2. Öffne die App auf deinem Android-Handy und wähle Senden.
Schritt 3. Öffne die gleiche App auf deinem PC und wähle Empfangen.
Schritt 4. Die App stellt eine Wi-Fi Direct Verbindung zwischen deinen Geräten her.
Schritt 5. Wähle die Dateien auf deinem Telefon aus und sende sie - dein PC wird sie sofort empfangen.
- Erfordert Apps von Drittanbietern
- Nicht alle Geräte unterstützen von Haus aus Wi-Fi Direct Dateiübertragungen ohne App
2. FTP
FTP (File Transfer Protocol) ermöglicht es deinem PC und deinem Android-Telefon, über dasselbe Wi-Fi-Netzwerk zu kommunizieren. Es ist eine großartige Option für schnelle, große Dateiübertragungen und benötigt keine Kabel. Du brauchst eine Dateimanager-App wie MixPlorer, Solid Explorer oder ES File Explorer, um einen FTP-Server auf deinem Handy einzurichten.
Wie man Dateien per FTP überträgt:
Schritt 1. Verbinde sowohl deinen PC als auch dein Android-Gerät mit demselben Wi-Fi-Netzwerk.
Schritt 2. Installiere auf deinem Android-Handy eine Dateimanager-App wie MixPlorer oder Solid Explorer.
Schritt 3. Öffne die App und navigiere zum Bereich FTP.
Schritt 4. Starte einen FTP-Server, der eine Adresse generiert (z.B. ftp://192.168.1.100:2121).
Schritt 5. Öffne auf deinem PC einen Webbrowser oder den Datei-Explorer (Windows) und gib die FTP-Adresse ein.
Schritt 6. Jetzt kannst du Dateien per Drag & Drop zwischen deinem PC und deinem Handy hin- und herschieben.
- Beide Geräte müssen sich im selben Wi-Fi-Netzwerk befinden
- Du musst den FTP-Server jedes Mal manuell starten
3. SMB
SMB (Server Message Block) ist ein Protokoll, das die gemeinsame Nutzung von Dateien zwischen einem PC und einem Android-Gerät über ein lokales Netzwerk ermöglicht. Im Gegensatz zu FTP, das eine temporäre Servereinrichtung erfordert, ermöglicht SMB eine permanente Netzwerkfreigabe für den einfachen Zugriff auf PC-Dateien von deinem Handy aus.
Wie man Dateien über SMB überträgt:
Schritt 1. Gehe unter Windows zu Systemsteuerung > Netzwerk & Freigabecenter > Erweiterte Freigabeeinstellungen ändern.
Schritt 2. Aktiviere die Datei- und Druckerfreigabe und schalte die kennwortgeschützte Freigabe aus (optional).
Schritt 3. Öffne die Eingabeaufforderung und gib ipconfig ein.
Schritt 4. Suche nach der IPv4-Adresse (z.B. 192.168.1.105).
Schritt 5. Installiere eine Dateimanager-App wie CX File Explorer oder Solid Explorer.
Schritt 6. Füge eine neue SMB-Verbindung hinzu und gib die IP-Adresse und die Anmeldedaten deines PCs ein.
Schritt 7. Jetzt kannst du Dateien zwischen deinem PC und deinem Android-Handy durchsuchen und übertragen.
- Beide Geräte müssen sich im selben Wi-Fi-Netzwerk befinden
- Die Ersteinrichtung ist etwas komplexer als bei FTP
Kurzbemerkungen
Es gibt viele Möglichkeiten, Dateien drahtlos vom PC auf Android zu übertragen, von Bluetooth und Cloud-Speicher bis hin zu Wi-Fi Direct, FTP und SMB. Jede Methode hat ihre Stärken, aber wenn du eine schnelle, problemlose Lösung suchst, ist AirDroid Personal die beste Wahl. Es bietet nahtlose Dateiübertragungen und leistungsstarke Extras wie Fernzugriff und Geräteverwaltung. Probiere es noch heute aus und erlebe es smarter und einfacher!
FAQs

verwalten & übertragen



Antwort schreiben.