[6 einfache Wege] Wie man das iPhone mit dem Laptop verbindet
Ob du nun Dateien zwischen deinem iPhone und deinem PC übertragen oder deine iDevice Dateien auf einem großen Bildschirm ansehen willst, du musst dein iPhone mit deinem Laptop verbinden. Zum Glück gibt es viele einfache Möglichkeiten, um diese Aufgabe zu erfüllen, unabhängig davon, welches iDevice oder welchen Laptop du verwendest.
Da sich die Funktionen der einzelnen Methoden unterscheiden, musst du je nach deinen Anforderungen die passende Option wählen. Deshalb zeigen wir dir jetzt in einfachen Schritten, wie du dein iPhone mit deinem PC/Laptop verbinden kannst!
Prüf die bewährten Wege:
Teil 1: Ein kurzer Überblick über die Methoden zum Verbinden von iPhone und Laptop
Wirf einen Blick auf einige der praktischsten Lösungen, um dein iPhone und deinen Laptop zu verbinden:
Betrachtet | Phone Link | AirDroid | iTunes | iCloud | USB | Bluetooth |
Verbindung | Drahtlos | Drahtlos | Verkabelt | Drahtlos | Verkabelt | Drahtlos |
Kompatibilität | Windows | Windows, | Windows, | Web | Windows, | Windows, |
Anforderungen |
| AirDroid-Konto | USB-Kabel | iCloud-Konto | USB-Kabel | Wirkt nur auf dem Gerät in der Nähe |
Highlight | Spiegeln Sie iPhone-Benachrichtigungen auf einem Laptop. | Nahtlose Dateiübertragung und Fernzugriff auf Dateien. | Synchronisierung von Mediendateien und Backups. | Cloud-Speicher für die Synchronisierung und Sicherung von Daten. | Wirkt ohne Internet. | Einfache Verbindung zwischen iPhone und Laptop. |
Teil 2: Die 6 besten Lösungen, um iPhone und Laptop zu verbinden
Phone Link

Best für: Übertrage ganz einfach Fotos zwischen deinem iPhone und deinem Laptop und spiegele deine Telefonbenachrichtigungen.
Einschränkung: Sehr schlechte Kompatibilität und viele bekannte Probleme und Bugs wurden gemeldet.
Die Verbindung deines iPhones mit deinem Laptop über Phone Link kann eine bequeme Möglichkeit sein, Dateien zu übertragen und auf Texte, Anrufe und Benachrichtigungen direkt von deinem Windows 11-Gerät zu reagieren.
Schritt 1: Starte die PhoneLink App auf deinem Windows PC. (Du kannst auch in der Suchleiste nach Phone Link suchen).
Schritt 2: Öffne die App, wähle iPhone und logge dich in dein Microsoft-Konto ein.
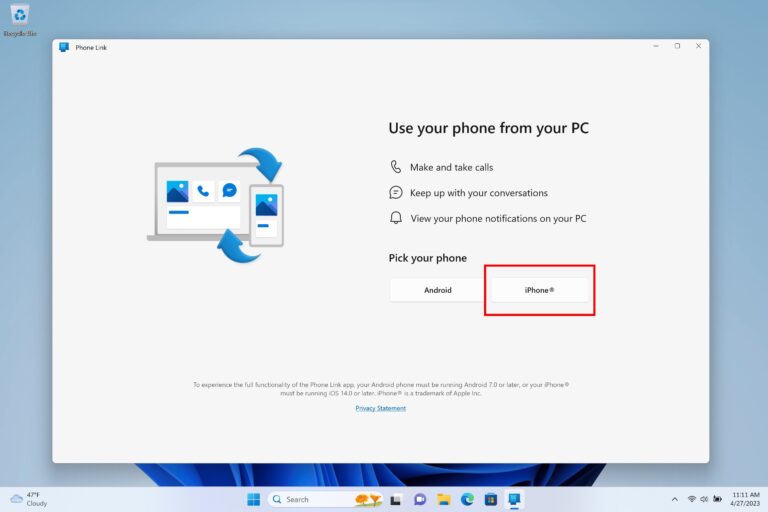
- Die Kopplung deines Telefons erfordert eine Bluetooth-Verbindung. Vergewissere dich, dass die Bluetooth-Funktion deines PCs eingeschaltet oder verfügbar ist.
- Beide Geräte müssen mit demselben Wi-Fi-Netzwerk verbunden sein.
Schritt 3: Befolge die mitgelieferten Kopplungsanweisungen Schritt für Schritt.
Schritt 4: Scanne den auf deinem PC angezeigten QR-Code.
Schritt 5: Gewähre auf deinem iPhone die notwendigen Berechtigungen, um Nachrichten und Benachrichtigungen mit deinem PC zu synchronisieren.
AirDroid
Bestes Beispiel: Verbinde dein iPhone drahtlos mit einem PC und erlaube es dir, Dateien zu übertragen, iPhone-Daten anzuzeigen und zu verwalten sowie die iPhone-Galerie zu sichern und wiederherzustellen.
Einschränkung: AirDroid hat Dateigrößenbeschränkungen bei Remote-Netzwerkverbindungen.
Wenn du nach dem einfachsten Weg suchst, ein iPhone mit einem Laptop zu verbinden, hol dir AirDroid Personal. Es ist sowohl mit Windows als auch mit Mac kompatibel und bietet ein Ein-Klick-Verfahren, um dein Gerät drahtlos zu verbinden. Mit AirDroid kannst du auch über das AirDroid Web auf dein iPhone zugreifen und es verwalten. Mit AirDroid kannst du mühelos Fotos, Videos, Musik und Dokumente zwischen deinem iPhone und deinem Laptop übertragen.
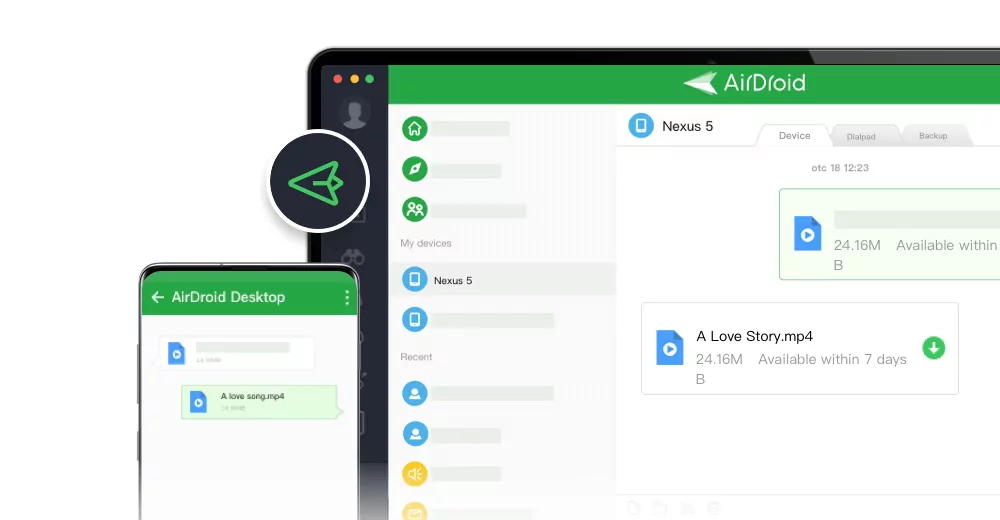
Hier sind einige der wichtigsten Funktionen:
Schlüsselmerkmale von AirDroid Personal
- Verbinde dein iPhone innerhalb von Sekunden mit einem Laptop.
- Übertrage verschiedene Arten von Dateien zwischen iPhone und Laptop.
- Zugriff auf iPhone-Dateien über einen Webbrowser.
- Sichere deine iPhone Galerie auf einem Computer.
Erfahre, wie du dein iPhone und deinen Laptop verbindest und Dateien überträgst:
Schritt 1: Installiere AirDroid Personal auf deinem iPhone und Laptop und melde dich mit deinem AirDroid-Konto an.
Schritt 2: Klicke auf das Übertragungssymbol und wähle den Namen deines iPhones unter Meine Geräte, um eine drahtlose Verbindung herzustellen.
Schritt 3: Klicke jetzt auf das Anhangssymbol und wähle die Elemente aus, die du übertragen möchtest.
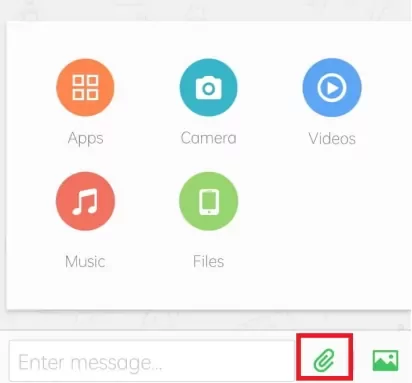
Schritt 4: Klicke auf Senden, um sie auf deinem iPhone zu empfangen.
iTunes
Bestes Beispiel: Offizieller Weg, um das iPhone mit dem Laptop zu verbinden, um Daten zu synchronisieren und dein iPhone wiederherzustellen und zu aktualisieren.
Einschränkung: Viele iOS-Nutzer haben von häufigen Verbindungsproblemen berichtet.
Wenn du große Dateien von deinem Laptop auf dein iPhone übertragen willst, ist iTunes die richtige Wahl. Es bietet eine einfache Möglichkeit, beide Geräte über ein USB-Kabel zu verbinden und die gewünschten Fotos und Videos zu synchronisieren. Außerdem kannst du dein iPhone auf dem Laptop sichern und sein Betriebssystem mit iTunes aktualisieren.
Aber iTunes braucht viel Zeit, um deine Daten zwischen beiden Geräten zu synchronisieren. Hier ist die Vorgehensweise, um ein iPhone mit einem Laptop über iTunes zu verbinden:
Schritt 1: Installiere und starte iTunes auf deinem Laptop
Schritt 2: Verbinde dein iPhone über ein USB-Kabel und klicke auf dem iPhone auf "Vertrauen", um die notwendigen Berechtigungen zu erteilen.
Schritt 3: Als Nächstes klickst du in iTunes auf das Symbol "iPhone" und wählst auf dem linken Reiter die Kategorie aus, in die du die gewünschten Objekte verschieben möchtest.
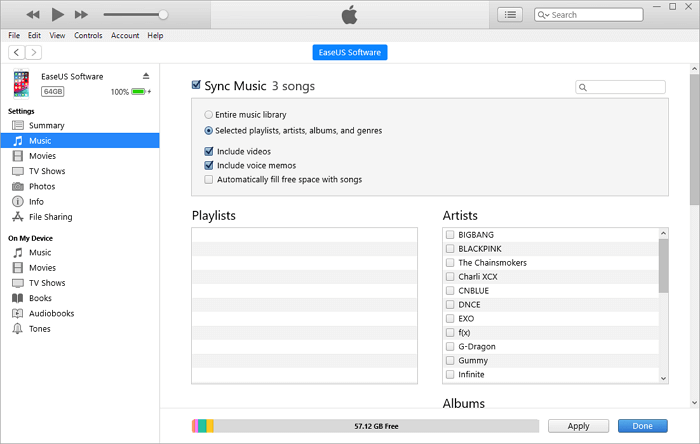
Schritt 4: Gehe auf die Registerkarte Zusammenfassung, um dein iPhone zu sichern oder wiederherzustellen.
USB-Kabel
Best für: Grundlegende Funktionen wie das Übertragen von Fotos und Videos zwischen deinen Geräten.
Einschränkung: Beschränkt auf die physische Verbindung.
Eine der einfachsten Möglichkeiten, mein iPhone mit meinem Laptop zu verbinden, ist die Verwendung eines Datenkabels. Dafür brauchst du keine zusätzliche Software oder ein Tool, denn du kannst iPhone und Laptop direkt miteinander verbinden, um Fotos und Videos auszutauschen.
Verwendet diese Methode nur, wenn ihr Fotos und Videos zwischen euren Geräten übertragen wollt. Befolge die folgenden Schritte:
Schritt 1: Verbinde dein iPhone über ein Lightning-Kabel mit dem Laptop.
Schritt 2: Sobald das iOS-Gerät erkannt wurde, gehe zum Arbeitsplatz und klicke auf das Laufwerk mit dem Namen deines iPhones.
Schritt 3: Als Nächstes gehst du zum Ordner "Interner Speicher" > "DCIM" > "100APPLE", um deine Fotos und Videos anzusehen.
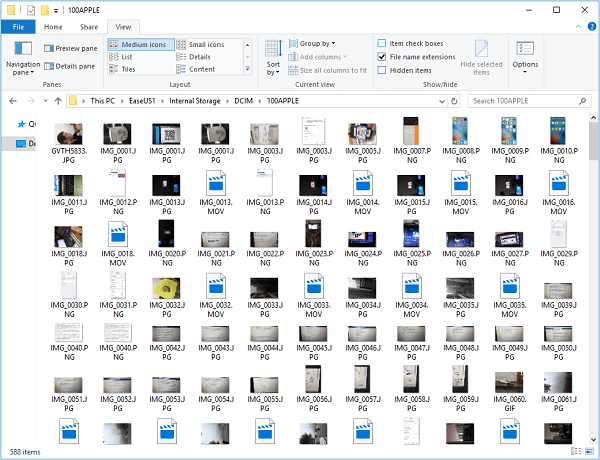
Schritt 4: Kopiere einfach die gewünschten Elemente von deinem iPhone und füge sie auf dem Laptop ein.
iCloud
Bestes Beispiel: Eine schnelle Möglichkeit, das iPhone und den Laptop drahtlos zu verbinden und Dateien ohne Probleme zu verschieben.
Einschränkung: iCloud bietet nur begrenzten kostenlosen Speicherplatz und für die Synchronisierung großer Datenmengen muss eventuell zusätzlicher Speicherplatz gekauft werden.
Suchst du nach einer schnellen Möglichkeit, dein iPhone drahtlos mit einem Laptop zu verbinden? iPhone-Nutzer können sich auf iCloud verlassen, um Dateien auf einen Laptop zu übertragen, ohne ein USB-Kabel zu benötigen. Darüber hinaus kannst du auch jede andere Cloud-Plattform wie Dropbox oder Google Drive nutzen, um Dateien zu übertragen.
So verbindest du dein iPhone über iCloud mit deinem Laptop:
Schritt 1: Gehe auf dem iPhone zu "Einstellungen" > [dein Name] > "iCloud".
Schritt 2: Aktiviere die Art von Dateien, die du sichern willst, wie Fotos, Kontakte usw.
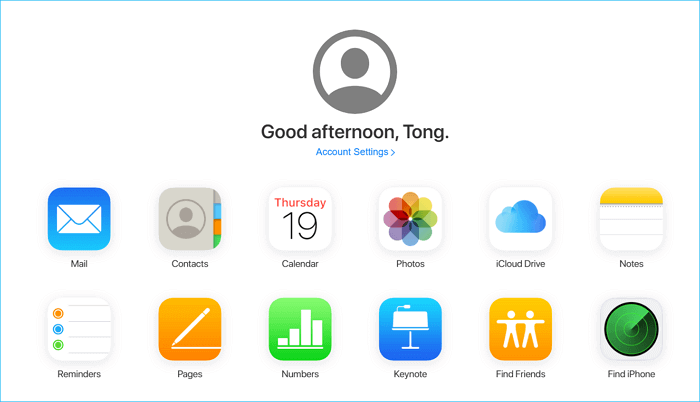
Schritt 3: Als Nächstes navigierst du in deinem Webbrowser zu iCloud.com und meldest dich mit der gleichen Apple ID an.
Schritt 4: Wähle das Fotos-Symbol auf der Hauptoberfläche aus, um deine Fotos anzusehen und die gewünschten zu laden.
Schritt 5: Um die Fotos von deinem Laptop auf das iPhone zu übertragen, klicke auf Hochladen, um die Objekte auszuwählen. Nach der Synchronisierung werden die Fotos auf deinem iPhone angezeigt.
Bluetooth
Best für: Übertragen begrenzter Daten wie ein paar Fotos oder ein kurzes Video.
Einschränkung: Langsamere Übertragungsgeschwindigkeiten im Vergleich zu anderen Methoden wie AirDroid oder iCloud.
Die letzte Methode auf unserer Liste, um das iPhone mit dem Laptop zu verbinden, ist die Verwendung von Bluetooth. Wenn dein Laptop über eine integrierte Bluetooth-Funktion verfügt, kannst du dein iPhone drahtlos mit ihm verbinden und Dateien austauschen. So machst du es:
Schritt 1: Aktiviere Bluetooth in den Einstellungen deines iPhones.
Schritt 2: Suche nun auf dem Laptop nach Einstellungen und wähle Bluetooth wie unten gezeigt aus.
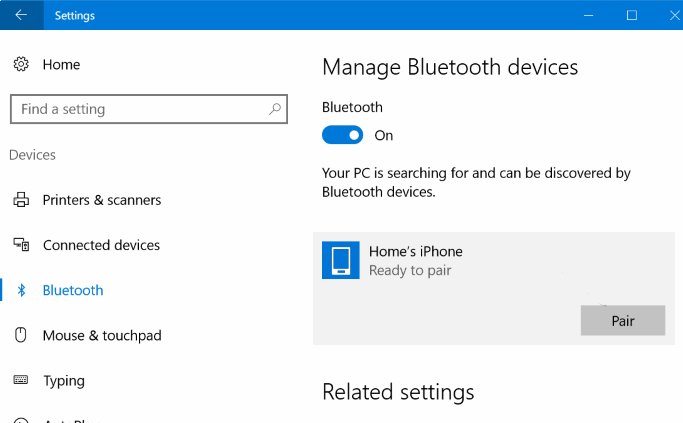
Schritt 3: Schalte den Schalter für Bluetooth ein, klicke auf Koppeln neben dem Namen deines iPhones und akzeptiere die Aufforderung auf dem iPhone.
Schritt 4: Wenn beide Geräte verbunden sind, kannst du mit der Übertragung der gewünschten Dateien beginnen.
Teil 3: Warum musst du das iPhone mit dem Laptop verbinden?
Die meisten Menschen wollen ein iPhone aus verschiedenen Gründen mit einem Laptop verbinden:
Dateien übertragen: Der häufigste Grund, ein iPhone mit einem Laptop zu verbinden, ist die Übertragung zwischen diesen Geräten. Du kannst Bilder, Videos, Dokumente, Kontakte und andere Dateien vom Laptop auf dein iPhone übertragen oder umgekehrt.
Daten sichern: Du willst nicht riskieren, deine wertvollen Fotos und Videos zu verlieren? Es ist wichtig, sie auf einem PC zu sichern, da Cloud-Plattformen wie iCloud und Google Fotos nur begrenzten kostenlosen Speicherplatz bieten. Es gibt keine bessere Möglichkeit, als das iPhone auf deinem Laptop zu sichern.
Verwalte iPhone Dateien: Es ist ziemlich einfach, iPhone Daten mit einem Laptop zu kategorisieren und zu verwalten. Du kannst Funktionen wie das Zusammenführen verschiedener Ordner, das Ändern von Dateitypen, das Teilen mit anderen Personen und so weiter ausführen.
Abschlussbemerkungen
Es gibt viele Möglichkeiten, ein iPhone mit einem Laptop zu verbinden, aber wir haben die effizientesten Methoden für unsere Leser in die engere Auswahl genommen. Du wirst keine Schwierigkeiten haben, ein iPhone mit einem Laptop zu verbinden, egal welches iPhone- oder Laptop-Modell du verwendest.
Alle von uns vorgestellten Methoden haben ihre eigenen Vor- und Nachteile. Aber wenn du eine Komplettlösung willst, um ein iPhone mit einem Laptop zu verbinden und Dateien zu übertragen sowie Daten zu verwalten, zu organisieren und zu sichern, dann verwende AirDroid Personal.
FAQs
1. Wie verbinde ich einen Hotspot vom iPhone mit einem Laptop?
Wenn du dich fragst, wie du den Hotspot von deinem iPhone mit deinem Laptop verbinden kannst,befolge die folgenden Schritte:
- Geh auf deinem iPhone zu Einstellungen > Mobilfunk > Persönlicher Hotspot und stelle sicher, dass er eingeschaltet ist. Schalte außerdem die mobilen Daten ein.
- Bestätige das Wi-Fi Passwort und den Namen des Telefons.
- Klicke auf das Wi-Fi Symbol auf deinem Laptop und klicke auf den Namen deines iPhones. Gib das Passwort ein, um den Hotspot zu nutzen.
2. Warum kann sich mein Laptop nicht mit dem iPhone-Hotspot verbinden?
Wenn es einen Fehler im System deines iPhones gibt, könnte der Hotspot nicht funktionieren. Starte zunächst dein iPhone neu und vergewissere dich, dass unter Einstellungen > Allgemein > iPhone Update keine iOS-Updates anstehen. Vergewissere dich außerdem, dass du den richtigen Namen und die Wi-Fi-Verbindung des iPhone-Hotspots eingibst, wenn du es mit dem Laptop verbindest.
3. Kann ich mein iPhone mit einem Windows Computer verbinden?
Ja, es ist einfacher denn je, dein iPhone mit einem Windows-Computer zu verbinden. Es gibt zwar mehrere Möglichkeiten, aber die beste Option ist die Verwendung von AirDroid Personal.
Dieses Tool verbindet beide Geräte drahtlos miteinander und ermöglicht es dir, Dateien zu übertragen und alle deine iPhone-Dateien über deinen Computer zu verwalten.

verwalten & übertragen



Antwort schreiben.