Wie man ohne Root auf den Android-Datenordner zugreift?
Die wichtigsten Punkte
- Android 10: Standardmäßig kannst du nur in privaten Verzeichnissen wie /sdcard/Android/data/ lesen und schreiben.
- Android 11: Du kannst in /sdcard/Android/data und /sdcard/Android/obb nicht lesen oder schreiben.
- Android 14: Verwende Shizuku, um auf die Daten- und Obb-Verzeichnisse zuzugreifen.
Android hat den Zugriff auf den Datenordner seit dem Android 11-Update für mehr Sicherheit eingeschränkt. Jetzt können Nutzer diesen Ordner nicht mehr direkt über die integrierte App „Meine Dateien“ einsehen. Nachdem wir viele Methoden und Tools getestet haben, haben wir die besten Lösungen für den einfachen Zugriff auf den Android-Datenordner herausgesucht.
Kannst du ohne Root auf den Android-Datenordner zugreifen?
Ja. Trotz der neuesten Beschränkungen von Android für den direkten Zugriff auf den Datenordner kannst du diesen Ordner immer noch einsehen, ohne das Gerät zu rooten. Wir stellen dir zwei effektive Methoden vor, mit denen du diese Einschränkungen umgehen und ganz einfach auf den Android-Datenordner zugreifen kannst.
Methode 1: Android Debug Bridge (ADB) verwenden
ADB ist ein mächtiges Werkzeug, mit dem du über die Kommandozeile mit angeschlossenen Android-Geräten interagieren kannst. Um mit ADB auf den Android-Datenordner zuzugreifen, befolge diese Schritte:
Aktiviere das USB-Debugging: Gehe auf deinem Android-Gerät in die Entwickleroptionen und aktiviere den USB-Debugging-Modus.
Installiere ADB: Installiere das Android SDK auf deinem PC und stelle sicher, dass ADB konfiguriert ist.
Verbinde dein Android-Gerät: Verbinde dein Telefon über ein USB-Kabel mit deinem Computer.
Eingabeaufforderung öffnen: Öffne eine Eingabeaufforderung oder ein Terminalfenster auf deinem Computer.
Navigiere in das Verzeichnis: Gib folgenden Befehl ein: adb shell "cd /data/data/example".
Wenn du zum Beispiel auf das Datenverzeichnis einer bestimmten App zugreifen willst, führe aus: adb shell "cd /data/data/com.example.app".
Methode 2: Einen Dateimanager eines Drittanbieters verwenden
Tool 1: FV File Explorer
Preis: Kostenlose Basisversion. In-App-Käufe für Add-ons.
FV File Manager ist eine leistungsstarke Android-App, mit der du mühelos auf Android-Daten und OBB-Ordner zugreifen kannst. Sie scannt und organisiert alle Android-Dateien in verschiedenen Kategorien, damit du sie leicht durchsuchen kannst. Um dieses Tool zu nutzen, musst du Shizuku Zugriff geben, damit du die eingeschränkten Dateien sehen kannst. Shizuku rootet dein Android-Telefon nicht, sondern gibt dir die notwendigen Berechtigungen, um auf bestimmte App-Daten zuzugreifen.
Mit dem FV Explorer kannst du auch QR-Codes scannen und eine Reihe von Formaten wie ZIP-, RAR-, 7z-, ISO- oder DMG-Dateien dekomprimieren. Hier erfährst du, wie du mit dem FV Explorer auf den Datenordner auf Android 14 zugreifen kannst?
Schritt 1: Installiere und starte den FV File Manager und erlaube ihm den Zugriff auf Shizuku.
Schritt 2: Gehe jetzt in den Ordner /storage/emulated/0/Android.
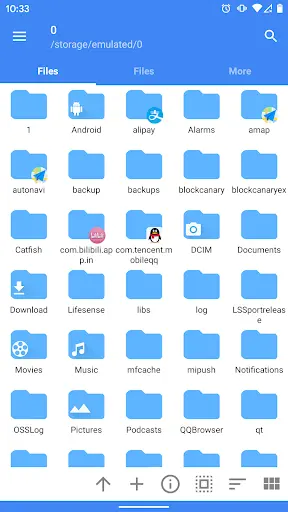
Schritt 3: Hier navigierst du zu der gewünschten Anwendung.
Schritt 4: Tippe auf „Diesen Ordner verwenden“, um seine Dateien zu bearbeiten oder zu extrahieren.
Tool 2: MiXplorer
Preis: $4,99 für die Basisversion. Weitere Add-ons sind ebenfalls erhältlich.
Fragst du dich wie du auf den OBB-Ordner auf die einfachste Weise zugreifen kannst? Dann solltest du MiXplorer verwenden. Es ist ein App-Manager mit mehreren Funktionen, mit dem du die Android-Daten einsehen und intuitiv verwalten kannst. Du kannst Daten aus komprimierten Dateien in einer Vielzahl von Formaten extrahieren, darunter RAR, ISO, ARJ, ZIP und mehr.
Eine großartige Eigenschaft von MiXplorer ist seine Fähigkeit, sich mit deinen Cloud-Speicher-Konten bei Google Drive, Dropbox usw. zu verbinden. Wenn du also ein Android 11 oder höher verwendest und seinen Datenordner einsehen willst, ist MiXplorer das perfekte Tool für dich. Hier ist, wie du es benutzt?
Schritt 1: Installiere zunächst MiXplorer aus dem Play Store.
Schritt 2: Gehe nun zu Einstellungen > Apps & Benachrichtigungen (App-Verwaltung) > Spezieller App-Zugriff.
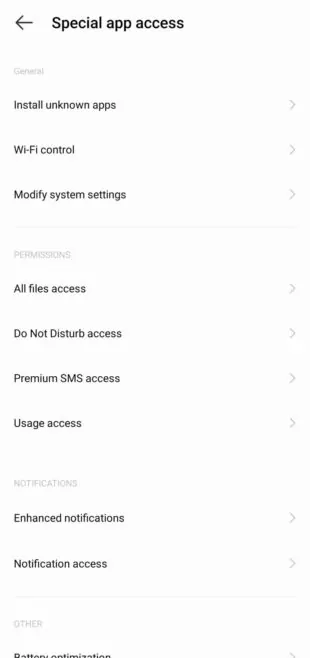
Schritt 3: Hier tippst du auf „Zugriff auf alle Dateien“ und aktivierst die Berechtigung für MiXplorer. Gehe zurück und wiederhole den gleichen Vorgang für „Systemeinstellungen ändern“ und „Nutzungszugriff“.
Schritt 4: Danach rufst du den Mixplorer Manager auf und tippst auf das Symbol mit den drei Punkten > Weitere Einstellungen. Setze ein Häkchen bei der Option „Root zulassen“.
Schritt 5: Starte jetzt die App neu, um alle Ordner auf deinem Android-Telefon unter „Interner Speicher“ zu sehen.
Schritt 6: Tippe auf Android > Daten, um die Ordner der verschiedenen Apps zu sehen. Öffne den gewünschten Ordner, um seinen Inhalt zu sehen.
Tool 3: Solid Explorer
Preis: Kostenlose Testversion für 14 Tage. Einmalige Zahlung von $5,99, um sie weiter zu nutzen.
Solid Explorer bietet einen einfachen Zugang zu den Dateien und Ordnern, die auf deinem Gerät gespeichert sind. Du kannst die Dateien in Ordnern und Unterordnern organisieren und sie ansehen, löschen, umbenennen und teilen. Die App bietet verschiedene Filter, mit denen du schnell die gewünschten Dateien suchen und finden kannst.
Mit diesem Tool können Nutzer ihre persönlichen Dateien in einem passwortgeschützten Ordner ablegen, der für andere Apps unlesbar ist. Schau dir an, wie du ohne Root auf den Datenordner in Android 11 zugreifen kannst?
Über Solid Explorer
Schritt 1: Installiere und starte Solid Explorer. Wenn du dazu aufgefordert wirst, erteile die erforderlichen Berechtigungen.
Schritt 2: Tippe auf der Hauptseite auf "Interner Speicher" > Android > Daten.
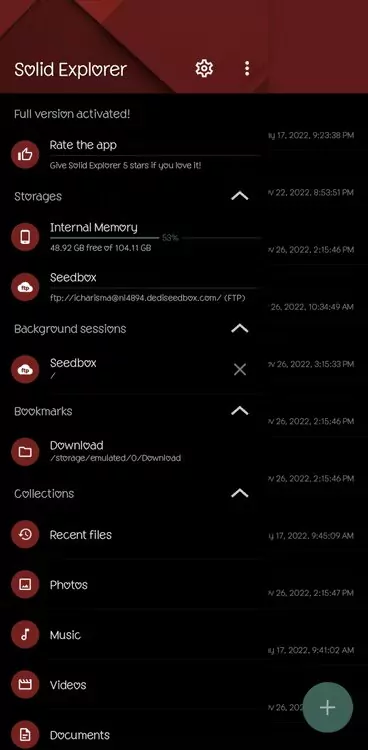
Schritt 3: Du wirst die Datenordner der genehmigten Anträge sehen.
Dies sind die besten Dateimanager, um Zugriff auf den Android-Datenordner auf deinem Android zu bekommen.
Zusätzliche Tipps
Hier sind einige zusätzliche Tipps, die dir den Zugriff auf den Android-Datenordner unter Android 11/12/13/14 erleichtern:
1. Sei vorsichtig, wenn du den Datenordner liest oder kopierst, denn er enthält wichtige Informationen, die die Funktion der App beeinflussen.
2 Es ist am besten, ein Backup deines Android-Telefons zu machen, bevor du Änderungen im Datenordner oder im OBB-Verzeichnis vornimmst.
3. Verwende zuverlässige Dateimanager von Drittanbietern für den Zugriff auf die Datenordner, um die Sicherheit deines Geräts zu erhöhen.
4. Wenn du den „Datenordner“ nicht finden kannst, tippe auf Optionen und wähle „Versteckte Dateien anzeigen“.
5. Nimm keine unnötigen Änderungen am Datenordner vor.
Android-Dateien drahtlos über den Computer verwalten
Willst du einen effizienteren Weg, um deine Android-Datendateien anzusehen und zu verwalten? Probiere AirDroid Personal als Komplettlösung aus, um von deinem Computer aus auf alle Objekte auf deinem Android zuzugreifen. Du kannst alle Fotos, Videos, Musik, Apps, Dokumente sowie die internen Dateien drahtlos überprüfen und alle gewünschten Änderungen vornehmen.
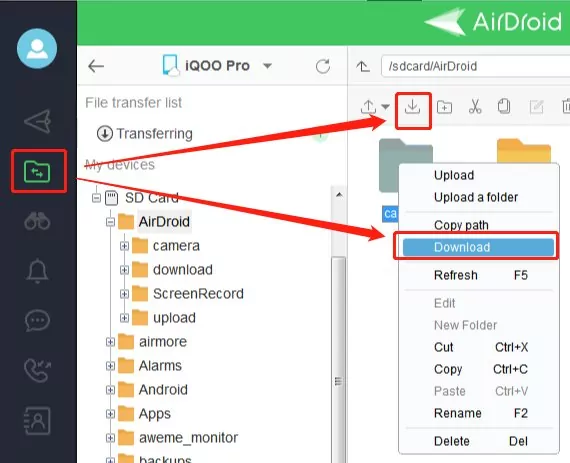
Außerdem ist AirDroid die Nummer 1 unter den Dateiübertragungsprogrammen, mit denen du große Dateien in verlustfreier Qualität auf andere Geräte übertragen kannst. Installiere es auf deinem Android-Gerät und verbinde es mit einem Windows, Mac, iPhone oder einem anderen Android-Gerät für eine nahtlose Dateiübertragung.
- Bester Dateimanager für Android- AirDroid
- Dateien drahtlos zwischen Geräten austauschen.
- Zugriff und Verwaltung von Android über PC oder Web
- Fernsteuerung von Android ohne Root.
FAQs
1. Warum kann ich unter Android nicht auf meine Dateien zugreifen?
Seit dem Android 11 Update können Nutzer innen die Datendateien nicht mehr direkt über die App „Meine Dateien“ oder „Dateien von Google“ einsehen. Android hat den Zugriff auf die Datenordner eingeschränkt, um die Sicherheit der Nutzer zu erhöhen.
Mit Dateimanagern von Drittanbietern wie FV Manager, Solid Manager, Total Commander und MiXplorer kannst du die Dateien jedoch weiterhin anzeigen und kopieren.
2. Ist es sicher, auf den Android-Datenordner in Android 12 zuzugreifen?
Es kann riskant sein, auf die Android-Datendateien zuzugreifen, da sie die wichtigen Informationen der Apps enthalten. Die beste Option ist, die App-Daten zu sichern, bevor du Änderungen an den Android-Datendateien vornimmst. Außerdem solltest du dich auf einen vertrauenswürdigen Dateimanager verlassen, um auf den Android-Datenordner zuzugreifen.
3. Kann ich ohne Computer auf den Datenordner zugreifen?
Ja, das kannst du. Es gibt viele Dateimanager wie FV Manager, Solid Manager, Total Commander und MiXplorer, die dir direkten Zugriff auf Android-Dateien ermöglichen.
4. Was ist eine OBB-Datei?
Eine OBB-Datei ist eine Erweiterungsdatei, die vor allem von Android-Spiele-Apps verwendet wird, um zusätzliche Daten wie Audio, Grafiken und große Programmteile zu speichern. Diese Daten werden aufgrund von Größenbeschränkungen nicht in der Haupt-.apk-Datei gespeichert. Genau wie /Android/data ist der OBB-Ordner über „Dateien von Google“ oder „Eigene Dateien“ unzugänglich.
Dennoch kannst du den OBB-Ordner über Dateimanager-Apps von Drittanbietern einsehen, um den Inhalt einer bestimmten App zu extrahieren.
5. Warum musst du auf den Android-Datenordner zugreifen?
Der Zugriff auf den Datenordner auf einem Android-Telefon ist notwendig, um Berechtigungen zu verwalten, App-Daten zu manipulieren oder Fehler in Android-Prozessen zu beheben.
Fazit
Nach dem Android 11 Update ist es nicht mehr möglich, mit der Standarddateien-App auf den Android-Datenordner zuzugreifen. Aber mit den oben genannten Dateimanagern kannst du den Datenordner oder den OBB-Ordner ganz einfach anzeigen und kopieren. Die meisten dieser Apps sind kostenlos erhältlich, also kannst du ausprobieren, was für dich am besten funktioniert.
Darüber hinaus kannst du mit AirDroid Personal interne Android-Dateien von einem PC aus verwalten und Daten drahtlos über verschiedene Plattformen hinweg austauschen. Mit seinen wunderbaren mobilen Verwaltungsfunktionen ist AirDroid ein unverzichtbares Tool auf deinem Android.

verwalten & übertragen



Antwort schreiben.