無需 Wi-Fi 也能鏡像螢幕!5 種實用方法大公開【2025終極指南】
雖然使用 Wi-Fi 鏡像輸出螢幕的操作體驗更加流暢,但如果不想依賴 Wi-Fi 進行投影,Miracast 或 Chromecast 等無線顯示技術也是不錯的工具。這些都能在傳送與接收裝置之間建立直接連線。
但是,我們需要 AirPlay 或 HDMI 連接埠才能將 iPhone 螢幕鏡像到智慧電視,因為 Miracast 僅限 Android 裝置使用。
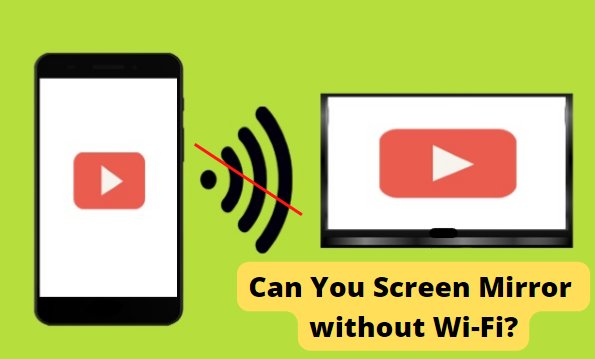
本文將探討各種無線的連線方式,包括點對點 AirPlay、Apple Lightning 數位 AV 轉接器、Miracast 和 Chromecast,即使沒有 Wi-Fi 也能輕鬆鏡像輸出螢幕。
1無 Wi-Fi 螢幕鏡像的可能性
有時,你可能想在沒有 Wi-Fi 或網際網路的環境下進行螢幕鏡像,或是在網路速度過慢時,找到一種不需要 Wi-Fi 的投影方法。在這類需求面前,我們有可能不透過 Wi-Fi 來鏡像輸出螢幕嗎?
當然可以!這項任務沒有那麼困難。但是,Wi-Fi 需求通常取決於裝置類型及其支援的技術。
簡單來說,以下常見技術均有助於無 Wi-Fi 螢幕鏡像的作業:Miracast、Chromecast、點對點 AirPlay、熱點、乙太網路、HDMI 和第三方螢幕鏡像軟體。
如果您想在 Android 與 Samsung 智慧電視或電視與 Windows 電腦之間,不透過 Wi-Fi 進行螢幕鏡像,Miracast 可直接為你的各個串流裝置建立無線連線,支援大多數的操作情況。
AirPlay(包括點對點 AirPlay)主要用於特定區域範圍內的 Apple 裝置連線,包括 iPhone、iPad、Mac 和支援 AirPlay 的電視。
透過 Google Cast,你可以將 Android 或 iOS 裝置螢幕鏡像到內建 Chromecast 的智慧電視。
2無 Wi-Fi 螢幕鏡像:無線方式
用小螢幕觀看影片可能不是很方便,甚至還要眯著眼睛才看得到。那麼,無 Wi-Fi 螢幕鏡像有可能實現嗎?沒問題!以下說明多種方法供你選擇。
透過 AirDroid Cast
若要不透過 Wi-Fi 將 Android/iPhone/平板電腦的螢幕鏡像到電腦,建議選用 AirDroid Cast 應用程式。這款螢幕鏡像軟體可讓你將裝置畫面分享到電腦,最多 5 個投影裝置,適用於 Android、iOS、Windows 和 Mac。
這款工具提供多種連線方式,包括 WLAN、USB 連接線和 AirPlay。本節將探討使用 USB 連接線進行無 Wi-Fi 螢幕鏡像的方法,包括 Android 到電腦或 iPhone 到電腦等情況。
透過 AirDroid Cast 進行無 Wi-Fi 螢幕鏡像的步驟
- 步驟 1:前往 AirDroid Cast 官方網站,在行動裝置和電腦上下載並安裝該應用程式。
- 步驟 2:在電腦上開啟並註冊 AirDroid Cast,登入後請點選「USB 連線」。這種方法不需要 Wi-Fi 網路,即可完成操作。
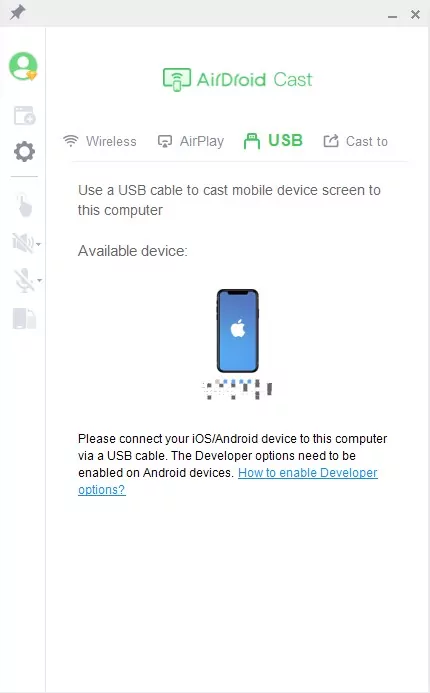
- 步驟 3:若要使用 USB 連接線連線,請從可用裝置清單中選擇你的裝置。成功連接兩部裝置後,請在彈出視窗中允許連線權限。
- 步驟 4:成功連線後,你的裝置內容將立即顯示在另一部裝置上
觀看影片教學,了解不用 Wi-Fi 將 Android 螢幕鏡像到電腦的方法。
透過 Miracast
Miracast 支援將裝置螢幕投影到另一部裝置。這款工具利用 WiFi Direct 建立裝置間的連線,而不是依賴 Wi-Fi 網路。但是,僅適用於支援 Miracast 的電視和手機。
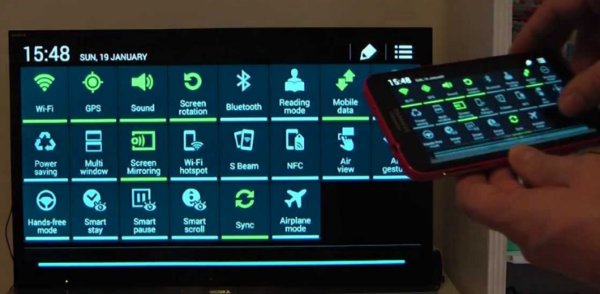
透過 Miracast 在沒有 Wi-Fi 的情況下,將手機螢幕鏡像到電視:
- 步驟 1:在手機上開啟「設定」索引標籤,將你的手機連線到電視。
- 步驟 2:輕觸「已連線裝置」區段。
- 步驟 3:點選「投影」,啟用無線顯示功能。
- 步驟 4:選擇可用的裝置,連線到你的電視。
- 步驟 5:如果電視連線到兩部裝置,則授予連線授權。
透過 Miracast 在沒有 Wi-Fi 的情況下,將 Windows 螢幕鏡像到電視:
- 步驟 1:在 Windows 電腦上,前往「設定」>「藍牙及其他裝置」>「裝置」>「無線裝置」,然後連線到你的電視。
- 步驟 2:依照螢幕上的說明完成設定。
- 步驟 3:Windows 螢幕將會鏡像輸出到電視。
透過 Chromecast
如果你想知道不透過 Wi-Fi 將手機連線到智慧電視的方法,建議選用 Chromecast。這款外接式裝置可用來串流播放影片,或將 Android 螢幕鏡像到電視。如果你手邊有 Chromecast,操作就會變得更加簡單。但開始使用前,請先確認手機系統為 Android 5.0 或更新版本。操作步驟如下:

準備兩部行動裝置。
將兩部行動裝置透過熱點連接。
安裝 Google Home 應用程式。
開啟該應用程式時,會出現「鏡像裝置」按鈕。
輕觸鏡像選項,並選擇你的 Chromecast 裝置以進行螢幕鏡像。
透過 AirPlay(包括點對點 AirPlay)
如果你想在無 Wi-Fi 的情況下,將 iPhone/iPad 螢幕鏡像到 Mac 或電視,或將 Mac 螢幕鏡像到電視,請嘗試使用 AirPlay(適用於以下情況):
從 iPhone/iPad 到 Apple TV
操作步驟如下:
- 步驟 1:進入「控制中心」,輕觸「AirPlay」進行連線。
- 步驟 2:iOS 裝置和 Apple TV 上將顯示一組四位數密碼,請在你的 iOS 裝置上輸入該密碼。
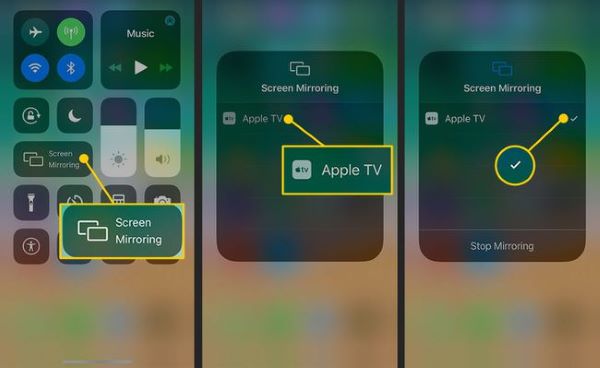
- 步驟 3:iOS 裝置與 Apple TV 上的四位數密碼必須一致,才能成功連接。
- 步驟 4:等待幾秒鐘,讓 AirPlay 完成螢幕鏡像設定。
將影片串流播放到支援 AirPlay 2 的電視
操作步驟如下:
- 步驟 1:將兩部裝置連線到同一個 Wi-Fi 網路。
- 步驟 2:搜尋要串流播放的影片。
- 步驟 3:按一下「AirPlay」,查看可用裝置清單。
- 步驟 4:從清單中選擇支援 AirPlay 2 的電視。
從 MacBook 透過 AirPlay 將螢幕鏡像到 Apple TV
若要透過 AirPlay 在無 Wi-Fi 的情況下,將 Mac 螢幕鏡像到電視,操作步驟如下:
- 步驟 1:啟用 Wi-Fi 和藍牙。
- 步驟 2:在 Mac 右上角,輕觸「AirPlay 狀態功能表」。
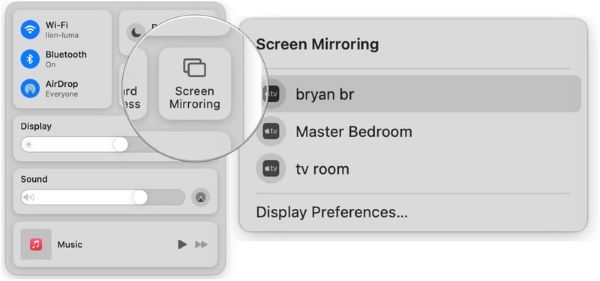
- 步驟 3:Mac 與 Apple TV 上將會顯示一組四位數密碼,請在 Mac 上輸入。
- 步驟 4:首次連接時,AirPlay 可能需要幾分鐘才能完成設定。
點對點 AirPlay(僅限 iOS)
若要使用點對點 AirPlay,請準備 2012 年或更新版本的 iOS 裝置,且作業系統版本為 iOS 8 或更高版本。最新版 Apple TV(如 Apple TV 4K 或 Apple TV HD)支援點對點 AirPlay 且不需要 Wi-Fi 連線。操作步驟如下:
- 步驟 1:先將 Apple TV 和 iOS 裝置的 Wi-Fi 連線關閉(輕觸「忘記密碼」以停止自動重新連線)。
- 步驟 2:開啟「藍牙」設定,將 iPhone 與串流裝置配對。
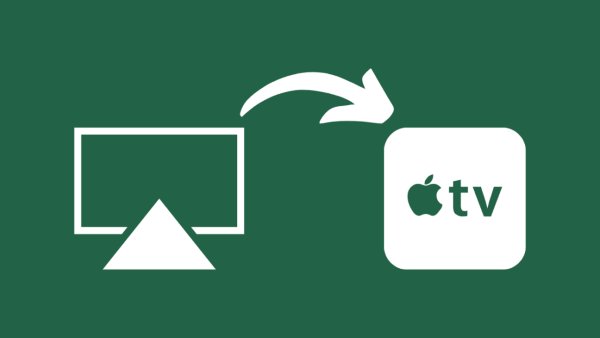
- 步驟 3:在 iOS 裝置上啟用 Wi-Fi,再開啟「控制中心」(不用連線)。AirPlay 控制項將出現「螢幕鏡像」的功能。
- 步驟 4:要串流的裝置應該會出現在 AirPlay 可用裝置清單中。
- 步驟 5:輕觸「螢幕鏡像」,輸入在電視螢幕上顯示的連線密碼。
透過熱點
你可以利用 Android 裝置的行動熱點功能,不透過 Wi-Fi 或網際網路連線將螢幕鏡像到電視。啟用後,手機就會建立可供電視等其他裝置連線的臨時 Wi-Fi 網路,以便透過熱點享受無線螢幕鏡像的便利。
在 Android 裝置上,熱點功能可為智慧型手機與電視之間建立臨時 Wi-Fi 網路,藉此進行螢幕鏡像。在無法使用傳統 Wi-Fi 的情況下,這種無線替代方案相當實用。操作步驟如下:
- 步驟 1:使用另一支手機建立熱點,再讓目前的手機和電視連線到該熱點。在開啟熱點的手機上前往「設定」,找到「行動熱點」或「網路共用」選項。
- 步驟 2:啟用「行動熱點/網路共用」功能,為熱點網路設定網路名稱 (SSID) 和密碼。
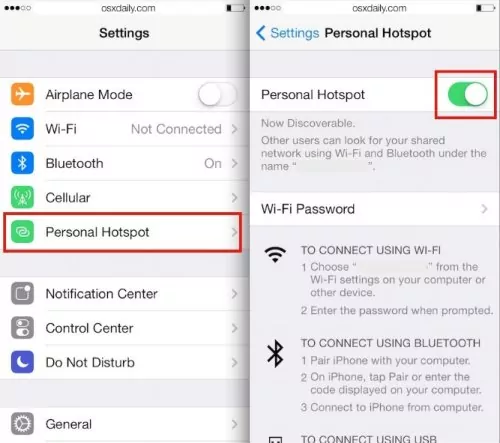
- 步驟 3:前往電視的 Wi-Fi 設定並搜尋可用網路,再將電視連線到剛建立的熱點。
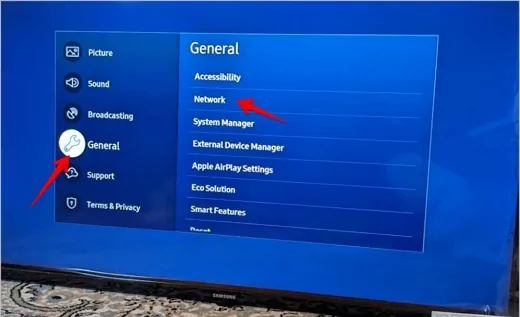
- 步驟 4:在準備鏡像輸出螢幕的 Android 或 iPhone 裝置上,輕觸 WLAN 並連線到剛建立的熱點。
- 步驟 5:連接成功後,請在 Android 或 iPhone 裝置上輕觸螢幕鏡像選項繼續操作。例如,iPhone 使用者須開啟控制中心,輕觸「螢幕鏡像」圖示;Android 使用者須輕觸「投影」(或「螢幕分享」)選項。
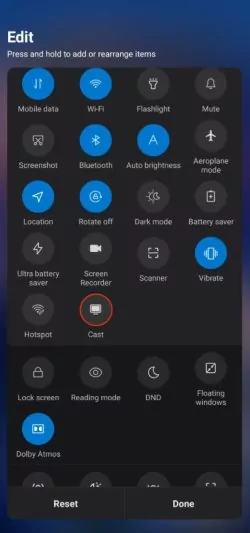
- 步驟 6:從可用裝置清單中,選擇電視進行螢幕鏡像。
- 步驟 7:利用熱點連線,Android 螢幕即會無線鏡像到電視。
3無 Wi-Fi 螢幕鏡像:有線方式
另一種不透過 Wi-Fi 將手機螢幕鏡像到電視的方法就是利用連接線。
使用 Apple Lightning 數位 AV 轉接器(僅限 iOS)
這款 Apple Lightning 轉接器快速簡便,可將 iPhone 底部的連接埠與 HDMI 線連接且不需要 Apple TV。只要電視有 HDMI 連接埠,即可正常運作。
- 步驟 1:將 Lightning 端插入手機底部的連接埠。
- 步驟 2:使用 HDMI 線,將其中一端插入電視,另一端插入 Lightning 轉接器。

- 步驟 3:螢幕將立即鏡像到電視。
使用 DeX 影音傳輸線或 USB-C 轉 HDMI 轉接線(僅限 Android 手機)
請準備好 DeX 影音傳輸線、USB-C 傳輸線或 MHL 轉 HDMI 轉接線。操作步驟如下:
![]()
將轉接線一端插入電視的 HDMI 連接埠,另一端插入手機或智慧裝置。
連接完成後,在螢幕上向下滑動來開啟通知面板。
輕觸「輕觸此處切換到螢幕鏡像」的通知。
在電視上選取正確的訊號來源(可能是「HDMI」或類似名稱)。
乙太網路(僅限部分 Android 手機)
透過乙太網路選項,即使無 Wi-Fi 也能直接在手機與電視之間分享內容。但是,這種操作有點棘手,因為它僅限具有乙太網路的 Android 手機。
- 步驟 1:確認手機和電視配備乙太網路連接埠,或是使用轉接器或配接器來將乙太網路線連接到你的裝置。
- 步驟 2:將乙太網路線一端連接到手機的乙太網路連接埠。
- 步驟 3:將乙太網路線另一端連接到電視的乙太網路連接埠。

- 步驟 4:在電視上進入輸入/訊號來源設定,選取適當的乙太網路輸入。
- 步驟 5:前往手機設定,找到螢幕鏡像或投影選項。
- 步驟 6:從可用裝置清單中選取電視,進行螢幕鏡像。
4無 Wi-Fi 環境下的螢幕鏡像品質提升方法
我們一律建議使用 Wi-Fi 或乙太網路連線,以提升你的螢幕鏡像體驗。但是,若要使用 Wi-Fi 鏡像輸出螢幕,改善品質的建議如下:
考慮距離
確保你的裝置與電視或電腦等鏡像設備彼此靠近。距離越近,操作期間的效能就越好。
確保供電情況
螢幕鏡像的耗電速度非常快,還可能在沒電後關機,進而中斷鏡像流程。因此,請務必注意剩餘電量,確保在過程中持續為裝置充電。

避免中斷
盡量減少可能影響螢幕鏡像品質的干擾狀況。請將你的裝置遠離可能造成訊號干擾的其他電子產品,例如微波爐或無線電話。

請注意,某些方法的可用性與有效性可能因使用的特定裝置與螢幕鏡像技術而異。
5無 Wi-Fi 螢幕鏡像體驗的提示和技巧
你可以透過一些步驟增強無 Wi-Fi 螢幕鏡像的體驗。雖然這些都是很簡單的步驟,但只要妥善注意設定,就能解決多種潛在問題。
使用有線連線
透過 HDMI 線或 USB 連接線等有線選項,你就能直接將裝置連接到更大的螢幕。這種方法有助於實現穩定可靠的連線,同時消除任何可能的干擾或訊號損失。

啟用螢幕鏡像
確保兩部裝置均啟用了螢幕鏡像功能,並檢查各裝置的設定或選項選單以啟用該功能。如果這項功能處於關閉狀態,將無法順利進行鏡像。
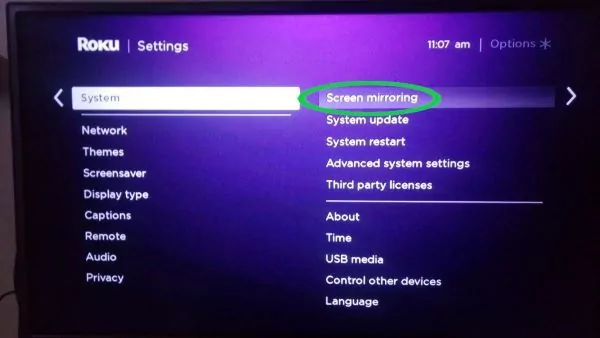
縮短裝置間距
請確保裝置之間盡可能靠近,以維持夠強夠穩定的連線。原因很簡單,物理距離可能影響訊號強度和整體的螢幕鏡像效能。
關閉不必要的應用程式
在背景執行的應用程式會佔用系統資源,可能導致操作期間出現延遲。建議關閉所有不必要的背景應用程式,以享有更舒適的體驗。
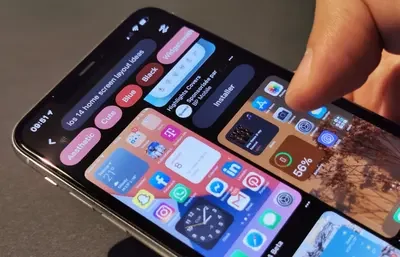
調整螢幕解析度
螢幕解析度也可能影響操作體驗,特別是從小螢幕鏡像到大螢幕時。因此,你可以根據需求加以調整。
6關於無 Wi-Fi 螢幕鏡像的常見問題
7結論
針對無 Wi-Fi 螢幕鏡像操作的問題,有多款工具可供選擇,包括 AirDroid Cast、Miracast、Chromecast,以及使用 Apple Lightning 數位 AV 轉接器搭配 HDMI 線。每種方法各有優缺點,請根據個人需求選擇最合適的方案。
在所有可用的選項中,使用 AirDroid Cast 應用程式是將手機鏡像到電視的最佳方法。這款工具無需 Wi-Fi、操作簡便無限制且適用於任何型號的手機,完全不用購買額外的裝置。



發佈評論