[2024 年 最新內容] 如何將 Android 螢幕投影到 PC/Mac?
雖然 Android 智慧型手機可讓使用者上線觀看最愛的電影,但這些裝置都無法重現 PC/Mac 大螢幕提供的觀賞體驗。大多數的人都很希望能將 Android 螢幕投影到 PC/Mac,享受大螢幕的觀賞體驗。
若要深入了解如何輕鬆將 Android 螢幕投影到 PC/Mac,請繼續閱讀本文。
第一部分:如何在不需要 Root 的情況下,透過 USB 將 Android 螢幕投影到 PC/Mac?
現代的技術非常發達,不需要 Root 即可將 Android 手機螢幕顯示在 PC 上。最簡單有效的工具就是 AirDroid Cast,其透過 USB 將 Android 螢幕分享到 PC,且連接期間的穩定性極佳,完全不會受到網路的波動影響。
在不需要 Root 的情況下,透過 USB 將 Android 螢幕投影到 PC/Mac 的步驟如下:
- 步驟 1:下載並安裝 AirDroid Cast
- 前往 AirDroid Cast 官方網站,下載 AirDroid Cast 並安裝在電腦上。
- 步驟 2:登入 AirDroid Cast 桌面版用戶端帳戶
- 透過 USB 傳輸線進行螢幕投影是高級版功能,請前往 AirDroid Cast 桌面版用戶端並輸入登入資料,即可存取高級版帳戶。
- 步驟 3:透過 USB 傳輸線連接 Android 與 PC
- 現在,透過 USB 傳輸線將你的 Android 手機連接至 PC。輕觸「傳輸線」,從可用選項中選取你的裝置。等待幾秒鐘,Android 螢幕即會顯示在電腦螢幕上。
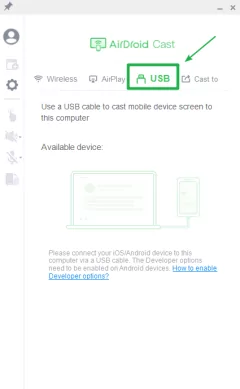
- 步驟 4:允許 USB 偵錯模式
- 此時,Android 裝置會跳出視窗,詢問你是否信任此電腦,請輕觸「確定」以繼續投影。成功連接後,Android螢幕就會顯示在電腦上。

- 進入 Android 開發人員模式。
- 重新啟用 USB 偵錯模式。
- 撤銷 USB 偵錯模式授權,按一下「確定」。
- 重新接上 USB 傳輸線時,將出現要求「允許 USB 偵錯模式」的彈出視窗。
- 如須授權,輕觸「總是允許」並點選「確定」。
- 現在,請享受在電腦螢幕檢視 Android 裝置的體驗。
第二部分:6 款無線將 Android 螢幕投影到 PC/Mac 的最佳螢幕鏡像應用程式
以下是將 Android 螢幕投影到 Windows 10 或更舊版本或 macOS 螢幕的最佳螢幕鏡像應用程式:
快速瀏覽 6 種鏡像方法的比較內容:
| AirDroid Cast | Connect APP | LetsView | Mobizen | Vysor | Microsoft Connect App | |
|---|---|---|---|---|---|---|
| ✅螢幕鏡像和控制 | 有 | 只有螢幕鏡像 | 只有螢幕鏡像 | 有 | 有 | 只有螢幕鏡像 |
| 方便使用 | 方便使用 | 方便快速 | 直觀的使用者介面 | 簡單 | 順暢 | 簡單 |
| 💰 定價 | $19.99/年 | 🎁 免費 | 🎁 免費 | $23.90/年 | $10/年 | 🎁 免費 |
1. AirDroid Cast
AirDroid Cast 是一款實用的螢幕投影應用程式,可將裝置螢幕分享至大型顯示器。這款應用程式與 Android、iOS、Windows 和 Mac 相容,並允許使用者在電腦上直接控制智慧型手機。

運作方式
- 下載並安裝 AirDroid Cast
- 登入 AirDroid 帳戶
- 選擇要使用的方法(透過 WLAN/AirPlay/USB),將 Android 裝置連接至 PC
- 啟用投影權限,即可開始螢幕分享
影片教學:如何將 Android 螢幕鏡像投影到 Mac(無線和 USB)?
2. Connect APP
Connect APP 適用於 Windows,可將智慧型手機連接至 Windows PC。
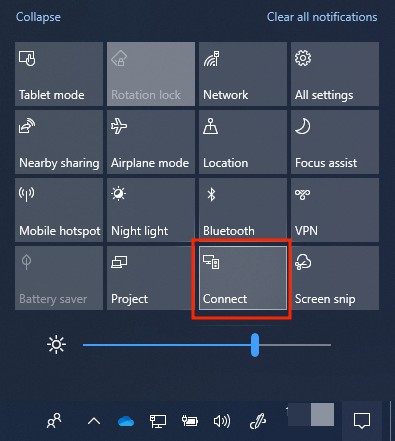
運作方式
- 前往 Windows 開始選單,然後點選齒輪圖示。
- 在 Windows 設定中,按一下「應用程式」。
- 在「應用程式與功能」中點選「可選功能」,輕觸「新增功能」。
- 將「無線顯示」選項打勾,按一下「安裝」。
- 完成後,Connect APP 即會安裝到 PC 上。
- 啟動 Connect APP,開始將 Android 螢幕投影到 Windows
3. LetsView
LetsView 是另一款相當實用的螢幕鏡像應用程式,適用於 Windows、Mac、Android、iOS 和電視等裝置。
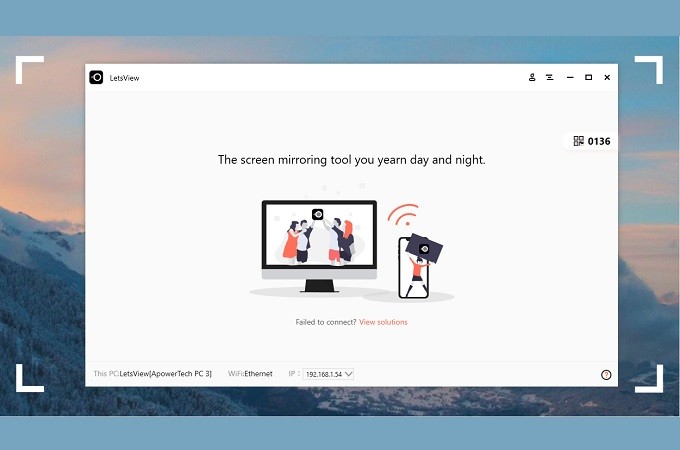
運作方式
- 從 Google Play 或 App Store 下載 LetsView 桌面版,並安裝到 Android 裝置上。
- 將電腦與 Android 裝置連接至同一個 Wi-Fi。
- 從 Android 裝置選擇你的電腦。
- 輕觸「手機螢幕鏡像」或「電腦螢幕鏡像」
- 如果無法辨識裝置,請按一下螢幕右上角的兩個圖示,並在兩種連接方法(PIN 碼和 QR 碼)之間切換。
4. Mobizen
Mobizen 是一款便捷的螢幕鏡像和錄製應用程式,與 Android 和華為智慧型手機相容。憑藉內建的進階功能,在 2016 年榮獲 Google Play 最佳應用程式獎,在全球有超過 2 億名 YouTuber 的使用者。

運作方式
- 在 Android 上,建立 Mobizen 螢幕鏡像帳戶。
- 安裝 Mobizen 應用程式,然後並輸入登入資訊。
- 接著,下載並安裝 Mobizen 螢幕鏡像電腦應用程式。
- 選取 USB 或無線連接方式,然後登入你的帳戶。
- 透過輸入 PC 上的 6 位數驗證碼,進行雙步驟驗證。
- 成功連接兩部裝置後,即可錄製或截取手機螢幕。
5. Vysor
Vysor 可將 Android 或 iPhone 連接至桌面進行投影,並與 Chrome、Windows、iOS 和 Android 等所有主要作業系統相容。
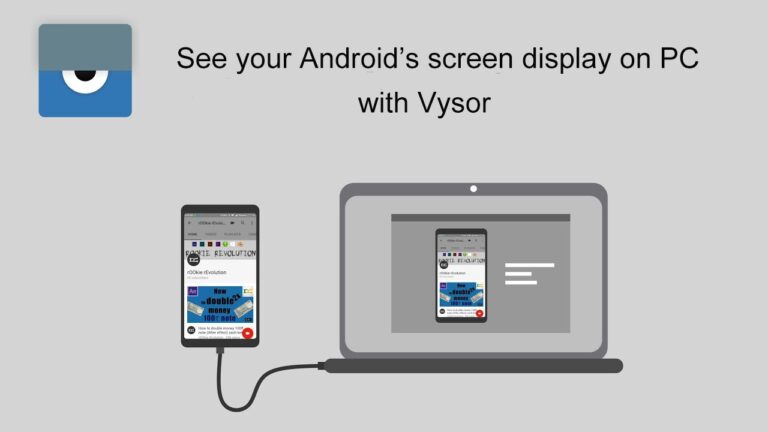
運作方式
- 下載 Vysor 並安裝到 Android 和電腦上。
- 使用 USB 傳輸線、Micro-USB 或 USB Type C 線,將 Android 裝置連接至 PC。
- 確認兩部裝置成功連接。
- 在 Android 上啟動 Vysor,前往開發人員選項並啟用 USB 偵錯模式。
- 在 Google Chrome 的應用程式中,開啟 Vysor。
- 允許 Vysor 使用 USB 偵錯模式。
- 在電腦上,享受 Android 螢幕鏡像體驗。
6. Microsoft Connect App
Microsoft Connect 應用程式是一款將手機投影到 PC 的無線連接工具(除了 PC 之外,還可投影到電視、投影機及其他支援的顯示裝置)。

這在 Microsoft 作業系統中,是無線顯示設定的選用元件,也是 Windows 10 專屬功能,不適用於 iOS。而且,電腦需要支援 Miracast。以下說明 Microsoft Connect 應用程式的設定方法。
運作方式
- 按一下螢幕左側的「動作」。
- 在搜尋列中搜尋「群組」,選取「建議的快速啟動」。
- 按一下螢幕底部的「+」號,在「選取動作」畫面中輸入「連接」。
- 按一下動作對話方塊中的「連接」,輕觸螢幕底部的「下一步」,進入下一個畫面。
- 在新畫面中,將「顯示規則」和「順序」設定為「選用」。
- 按一下螢幕底部的「儲存」,即可完成流程。
第三部分:如何不透過第三方應用程式,將 Android 螢幕投影到 Windows PC?
目前,沒有第三方應用程式即無法將 Android 螢幕投影到 Mac,但可透過 Miracast 實現這一點。Miracast 是一項先進技術,可將手機螢幕連接至 Windows PC。這種無線通訊協定允許兩部裝置互相連接。
而且,我們也可形容成「Wi-Fi 上的 HDMI」。其運作方式與藍牙類似(但功能更棒),使用者可將內容從 Android 傳輸至 Windows PC、電視、智慧型手機等具有大型螢幕的裝置。
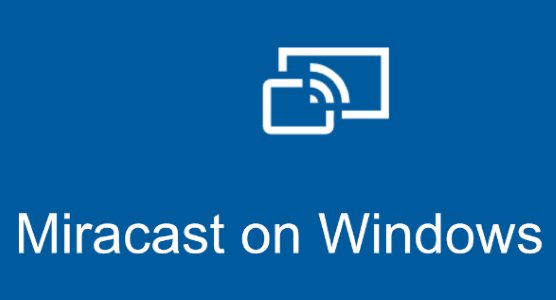
如何將 Miracast 新增至我的 Windows?
Windows 10/11 使用者只要花幾分鐘,即可在 Windows PC 或電腦上完成 Miracast 設定。如果你是 Windows 使用者,請依照以下步驟操作。
- 步驟 1:在 Windows PC 中按一下選單列,輕觸「設定」。
- 步驟 2:請在「設定」中點選「應用程式」選項。
- 步驟 3:按一下「選用功能」,輕觸「新增功能」。
- 步驟 4:搜尋並點選「無線顯示」安裝,整個過程需要約一分鐘。
- 步驟 5:成功安裝後,關閉此索引標籤後再次點選開始選單。
- 步驟 6:清單頂端會出現「連接」圖示,你就可以用來將 Android 投影到 PC。
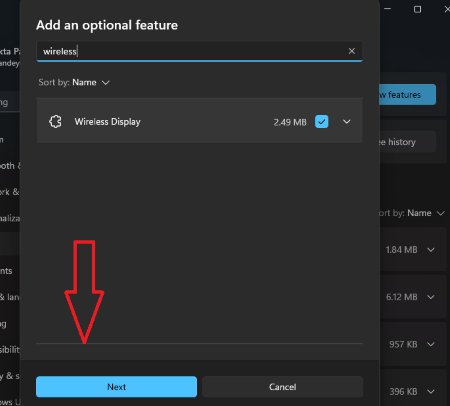
如何透過 Miracast 將 Android 螢幕投影到 Windows 10/11?
Miracast 是 Windows PC 預先安裝的應用程式,因此只要安裝完畢並連上網路即可。如果找不到,請先下載並安裝。如果 PC 上已安裝了這款工具,請依照以下步驟將 Android 投影到 Windows 10/11。
- 步驟 1:按一下 Windows PC 右下角的通知圖示。
- 步驟 2:按一下通知列,然後輕觸「連接」選項。
- 步驟 3:按一下「投影到此 PC」選項,進行一些基本設定。
- 步驟 4:完成後打開手機,向下滑動來開啟快速設定。
- 步驟 5:接著,按一下「投影」選項。
- 步驟 6:從可投影的裝置中,選取你的 Windows PC。
- 步驟 7:Windows PC 將跳出通知,允許後即可看到 Android 螢幕。
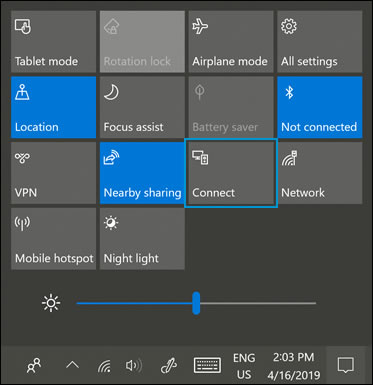
優點
- 輕鬆透過 Wi-Fi 保護設定完成安裝。
- 步驟簡便的投影方法。
- 支援所有應用程式和檔案格式。
- 採用 WPA2 通訊協定的安全性。
缺點
- 投影功能僅適用於 Miracast 認證裝置。
- 不支援純音訊裝置。
- 非多工處理工具,僅支援螢幕鏡像。
第四部分:如何透過 Wi-Fi 將 Android 螢幕投影到 Windows?
如果你想無線連接 Android 裝置,可使用第三方應用程式。不同的應用程式或軟體會透過 Wi-Fi 進行投影,但我們最推薦的是 AirDroid Cast。
只要在 Android 和 PC 裝置上安裝應用程式,並依照第二部分的說明操作即可。有兩種投影方法可供選擇(QR 碼或投影代碼),在運作上都很順暢,請任選一種最簡單的方法。
同時,你也可以透過 Miracast 將 Android 裝置投影到 Windows 電腦。
第五部分:哪一種是最佳的連接方法?
目前,你可以選擇 USB 連接或無線連接,兩種都是很不錯的方法,且受到市場高度讚賞,但若要將 Android 螢幕鏡像投影到 Macbook/Mac 來說,建議選擇 USB 連接方法。
為什麼 USB 的螢幕投影方法更勝於無線連接呢?
USB 連接被公認是比無線連接更好的方法,因為操作上更為流暢簡單。在無線連接中,使用者必須將 Android 和 PC/電視連接至同一個網路(順帶一提,AirDroid Cast 支援遠端連接)。
如果網際網路速度不佳,即無法將 Android 螢幕鏡像投影到 PC。網路穩定性也很重要,否則會花費更多時間。
另一方面,使用 USB 連接不需要網際網路連線;即使不穩定,也不會影響鏡像投影的效率。因此,建議選擇 USB 連接方法。
第六部分:如何將 Mac 螢幕投影到 Windows PC(額外提示)?
AirDroid Cast 可讓你輕鬆將專案從 Mac 螢幕投影到 PC。如果你在 Mac 上準備好要報告的專案,但想在辦公室或學校的 PC 上展示,保證可輕鬆完成。只需要幾個步驟,AirDroid Cast 的設定功能即可完成 Mac 投影操作。
以下是將 Mac 投影到 Windows PC 的完整指南:
- 步驟 1:下載 Android 投影應用程式,安裝在 Mac 和 Windows PC 上。
- 步驟 2:在 Mac 上開啟 AirDroid Cast,然後登入你的帳戶。
- 步驟 3:按一下「投影至」,然後輸入 AirDroid Cast 用戶端在 Windows PC 上顯示的 9 位數投影代碼。
- 步驟 4:Windows PC 將出現投影要求,按一下「允許」按鈕來接受。
- 步驟 5:現在,你可以從 Mac 存取 Windows PC 上的專案。
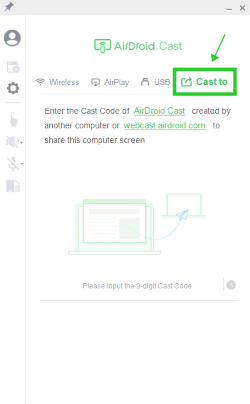
結論
以下是一些將 Android 投影到 PC/Mac 的最佳方法。只要幾個簡單步驟,即可讓你在大螢幕上盡情觀看 TikTok 影片、玩 Android 遊戲和瀏覽文件或媒體。而且,使用 AirDroid Cast 將 Android 螢幕分享至 PC/Mac 並不困難。如果需要這項功能,請立即閱讀這篇文章。
將 Android 螢幕投影到 PC/Mac 的常見問題
可以,如果使用 Windows 10 且主機裝置支援 Miracast,即可透過預設的 Connect 應用程式將 Android 螢幕投影到電腦。你也可以試著使用 AirDroid Cast 或 Vysor。在 Android 和 Windows 上,這些應用程式都有很不錯的效果。
螢幕鏡像並不複雜。若要免費將 Android 螢幕鏡像投影到 PC,建議使用 AirDroid Cast 等螢幕鏡像應用程式。AirDroid Cast 的 WLAN 功能可讓你免費將 Android 投影到 PC(兩部裝置必須使用同一個 Wi-Fi)。這款工具的操作簡單,而且與所有 Android/iOS 裝置和 Windows/Mac 作業系統相容。
- 前往 Android 設定,輕觸「顯示」。
- 按一下「投影」,選取「啟用無線顯示」。
- 啟用藍牙,連接 PC 與 Android 裝置。
- 在精靈中新增藍牙裝置。
- 從裝置清單中,選取你的 Android 手機。
- 成功連接後,使用 AirDroid Cast 等螢幕投影應用程式將 Android 螢幕顯示在 PC 上。
沒問題,但需要第三方應用程式的協助。市面上有多種應用程式可將特定應用程式從 Android 螢幕投影到 PC。請先行安裝,否則無法將 YouTube 投影到 PC。
請先安裝相關的軟體和應用程式,才能將 PC 螢幕投影到 Android TV。Android TV 內建投影功能,可透過 Miracast 將 PC 螢幕顯示在 Android TV。
沒問題,你可以使用 AirDroid Cast 和 Google Home 應用程式,將 Android 螢幕連同音訊一起投影到 PC。
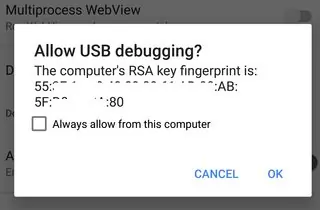



發佈評論