Mac 控制 iPhone 詳細教學 [2025全新教程]
iPhone手機可以直接鏡像至Mac,但如果你想從Mac控制iPhone呢?有些人希望可以像操作iPhone那樣在Mac電腦存取和管理iPhone應用程式,在Mac電腦大螢幕看iPhone上的影片,或者在Mac端檢視iPhone手機收到的通知,省去拿起iPhone的步驟。
無論是那種情況,使用Mac控制iPhone手機都是可以做到的,尤其是自從Apple更新了 macOS 15 和 iOS 18 之後,新的裝置上控制iPhone變得更加簡單。
1. 如何從 Mac 控制 iPhone?
以下是由 MacBook 控制 iPhone 的實用方法:
方案1: 透過「iPhone 鏡像輸出」從 Mac 控制 iPhone
另一個Apple内置的使用Mac控制iPhone的方法,就是使用 iPhone Mirroring(iPhone 鏡像輸出)。這是 macOS 15 與 iOS 18 推出的新方案,方便你從Mac與iPhone無缐互動。
使用 iPhone Mirroring 從 Mac 控制 iPhone 的系統要求:
- 你的Mac使用 macOS Sequoia 15 或之後版本,你的iPhone使用 iOS 18 或之後版本。
- Mac 與 iPhone 都已開啓藍牙、WiFi,并且兩台裝置都連接到同一個WiFi網路。
- Mac 與 iPhone 都登入同一個 Apple ID,且使用雙重認證。
- iPhone 處於鎖定狀態且就在Mac附近。
如果你的Mac與iPhone都滿足以上的要求,那麽就可以開始使用「iPhone 鏡像輸出」來控制iPhone手機了。
- 1.打開你的Mac電腦,從Dock中點選「iPhone 鏡像輸出」。如果沒有在Dock找到該程式,可以在「啟動台」開啓。
- 2.在Mac上輸入iPhone密碼以驗證身份。
- 3.如果看到Mac彈出詢問是否允許來自iPhone的通知,可以選擇「允許」或「不允許」。
- 4.等待Mac自動連綫iPhone。過幾秒鐘,就會在Mac電腦上看到你的iPhone手機畫面。現在就可以從Mac上控制iPhone了。
- 5.你可以點按、滑動畫面,可以使用Mac鍵盤輸入iPhone,也可以切換App,播放音訊和影片。
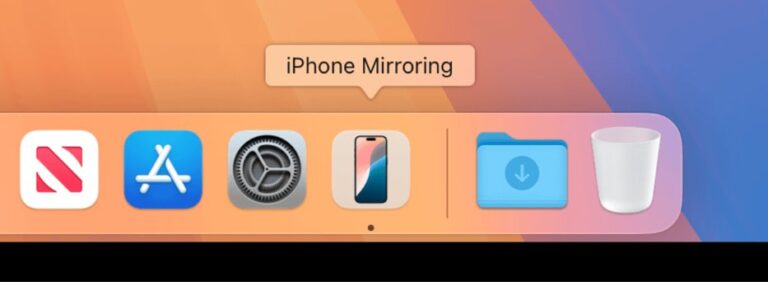
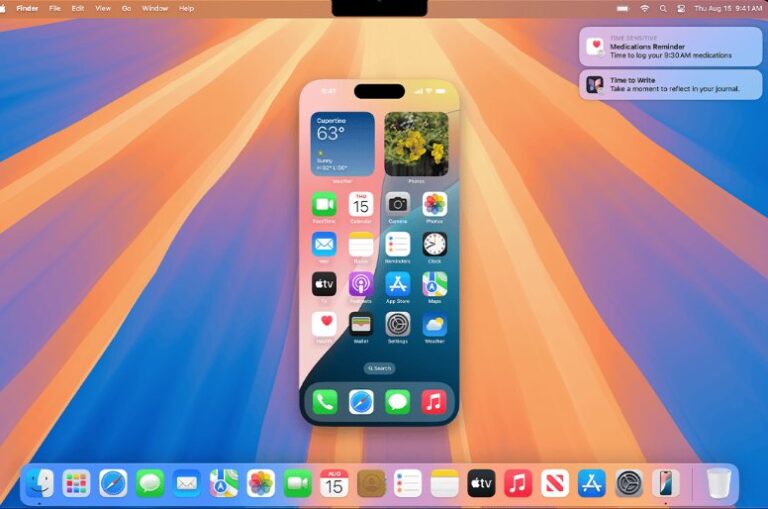
另外,你還可以在Mac上管理iPhone手機收到的通知,也可以在兩個裝置直接複製檔案、圖片、影片等。你可以直接用滑鼠拖拽該項目到對應的裝置位置即可。
這個方法也是Apple内置的控制iPhone的功能,只要更新到 macOS 15 和 iOS 18 就可以使用。非常方便快捷,很適合從Mac存取iPhone的應用程式和管理消息通知,還可以移動、卸載App。但是目前還不支援開啓Camera或者麥克風進行拍照,DRM内容也會被限制,打開DRM内容的話會黑屏。
方案2: 透過「切換控制」用 Mac 控制 iPhone
從 Mac 控制 iPhone 的第一個方法是使用 Apple 的原生解決方案。這原本是一種無障礙工具,但在任何情況下都非常好用。
您需要做的第一件事確保您的 iPhone 和 Mac 連接在相同的 WiFi 網路上,並在 iCloud 上登入相同的 Apple ID。然後按照以下步驟就可以直接在Mac控制iPhone裝置了:
- 1.在 Mac 上選擇 Apple 功能表並導航至 「系統設定」或 「系統偏好設定」。
- 2.選擇 [輔助使用] >「切換控制」> 開啟「啓用切換控制」。
- 3.打開切換控制之後,您的 Mac 現在應該有「切換控制」的「個人專屬面板」。
- 4.在「個人專屬面板」上選擇「裝置」,選取您要控制的 iPhone。
- 5.按 [連接],你就可以在Mac上控制iPhone了。
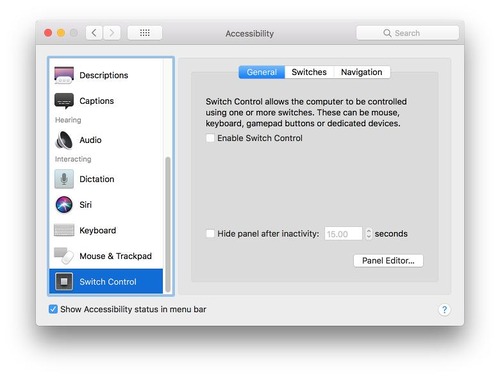

現在,您的 Mac 應已連接至 iPhone,您可以使用鍵盤控制它,直到關閉為止。這個方案適合你想要完整地控制iPhone,例如點擊啓動App,輸入文字,打電話等。
以下是關閉 Switch Control 並斷開裝置連線的方法:
- 1.導覽到 iPhone 上的「切換控制」,點選 [裝置]。
- 2.點選 [停止使用裝置]。
選擇「停止使用裝置」後,您的 iPhone 和 Mac 應該會中斷連線。
方案3: 透過 AirDroid Cast 從 Mac 遠端遙控 iPhone
如果你的兩個裝置不在附近,或者你想在Mac控制iPhone的時候開啓相機,請嘗試使用第三方應用程式,例如AirDroid Cast。AirDroid Cast 是多合一的屏幕分享與投影解決方案,也支援從 PC 遠端遙控 iPhone/Android 裝置。您只需使用電腦的鍵盤和滑鼠,即可使用和瀏覽智能手機的介面。

以下是Mac遠端控制iPhone的步驟:
- 1.在Mac和iPhone上安裝 AirDroid Cast,然後兩邊都啓動該程式。
- 2.透過無綫、AirPlay、或者USB的方式將iPhone手機螢幕鏡像至Mac。
- 如果兩台裝置不在附近,就選擇無綫的方式;如果兩台裝置都在附近,可以選擇三種方式其中任意一種。
- 4.鏡像成功后,按一下左邊功能表上的「開啟控制」按鈕,即可開始從 Mac 控制 iPhone。
- 首次連接控制的時候,需要開啓藍牙,並進行配對。可以按照Mac螢幕的提示進行操作。
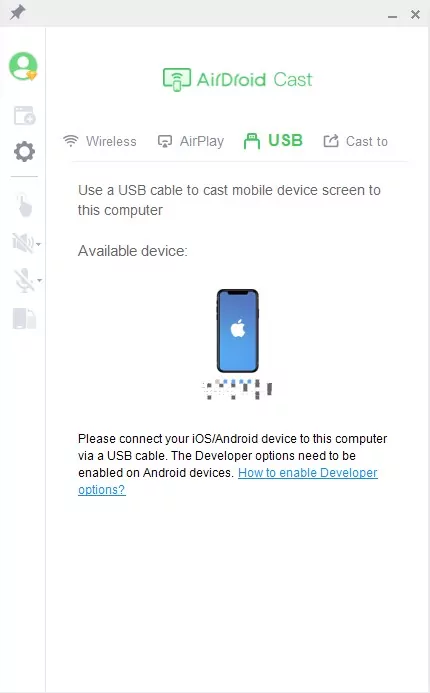
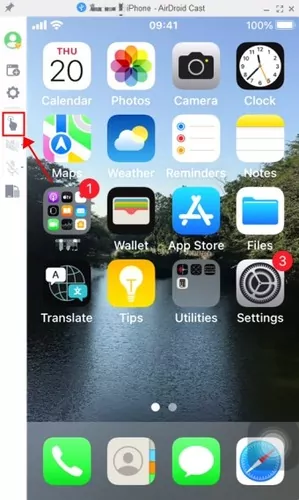
這個方法適合從Mac遠端控制iPhone手機,兩個裝置不在同一個地方的時候,或者如果你想要開啓相機或者麥克風的時候也可以考慮這個方案。這些是目前Apple内置的功能無法做到的。
以下是關於 AirDroid Cast 的視訊教學:
方案4: 透過 QuickTime Player 從 Mac 控制 iPhone
還有一個方法從Mac控制iPhone,就是透過 QuickTime Player。這個方案需要用到USB連接。
如何從Mac控制iPhone的步驟:
- 1.打開Mac電腦上的 QuickTime Player,選擇「檔案」>「新增影片錄製」。
- 2.點選「選項」按鈕,然後選擇「攝影機」。
- 3.點選「錄製」開始錄製iPhone畫面。
這就是Mac控制iPhone的四個有效的方法。以下表格幫助你快速對比這4個方案:
| 方案 | 連結方式 | 優點 | 缺點 |
|---|---|---|---|
| 1: 透過 iPhone Mirroring | WiFi | Apple内置,免費,簡單 | 有最新系統要求 |
| 2: 透過「切換控制」 | WiFi | Apple内置,免費 | 設定步驟複雜 |
| 3: 透過 AirDroid Cast | WiFi, USB | 遠端連接也可以控制iPhone | 控制功能需要付費 |
| 4: 透過 QuickTime Player | WiFi | 使用USB連結,可以錄屏,控制音量 | 不能真正‘控制’iPhone |
2. Mac 控制 iPhone 的其他情況
除了正常運作的Mac控制iPhone手機之外,可能也會有其他的意外情況出現,比如黨iPhone熒幕破損的時候,你可以從Mac電腦控制手機來備份資料或者清除資料。
如果您因為屏幕破損而無法輸入密碼,並嘗試從 Mac 控制 iPhone,我們有幾個解決方案可以幫到您。
請嘗試以下其中一種方法,以協助您通過密碼限制:
3.1. 使用 Siri 控制屏幕損壞的 iPhone
在螢幕破碎的情況下使用 iPhone 的一種方法是使用 Siri。以下是使用方法:
1. 按住電源按鈕或主畫面按鈕 (iPhone 7、8、SE 等) 說「Hey Siri」,即可啟動 Siri。
2. 說:啟動旁白。
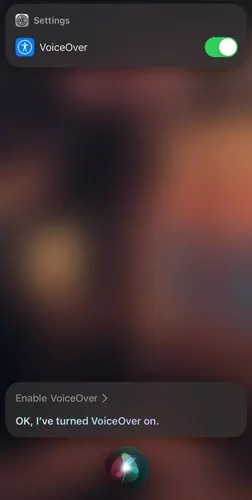
3. 進入密碼功能表,移動 VoiceOver 游標以輸入密碼。如果您看不到屏幕上的任何內容,VoiceOver 會口述數字。
4. 點兩下密碼的數字,直到解鎖為止。
5. 使用 Siri 進入設定或在主畫面上導航。
6. 選擇您的 Apple ID 並備份資料。
這樣一來,您就可以安全地將手機送去維修,並備份所有資料。
3.2. 使用 iTunes/iCloud 從電腦控制屏幕損壞的 iPhone
黨iPhone螢幕破損的時候,你還可以透過iTunes來備份/還原資料,或者從iCloud上清除資料。
以iTunes為示例:
1. 在 Windows 上啟動 iTunes 或在 Mac 上啟動 Finder。
2. 使用 USB 傳輸線將 iPhone 連接到電腦。
3. 在 iTunes 或 Finder 中選擇 iPhone 圖示/您的 iPhone。
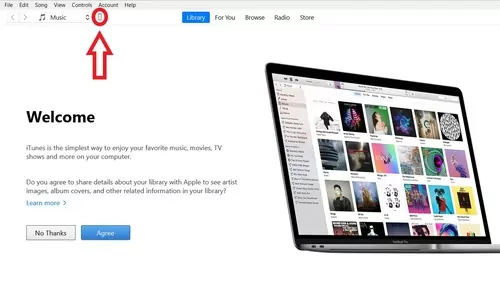
4. 再次選取 iPhone 圖示進入摘要或在 Mac 上選取一般。
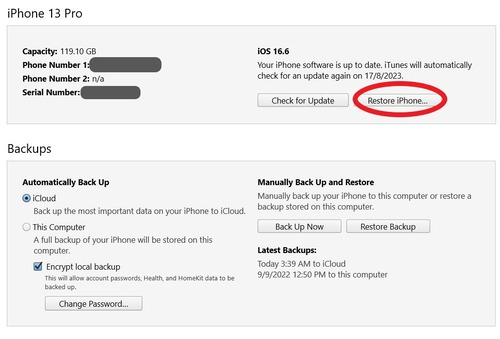
5. 選擇還原 iPhone...
您也可以先將資料備份到電腦,稍後再還原。這可以繞過您的密碼,但需要您刪除 iPhone 上的所有內容。
另一種特殊情況是,有可能你會想要從iPhone手機控制Mac電腦:
3. 總結
話雖如此,我們已經完成如何從 Mac 遙控 iPhone 的指南,希望您已經找到解決方案。要讓 Switch Control 正常運作可能有點複雜,因此我們建議您嘗試 AirDroid Cast 來簡化過程。
AirDroid Cast 可將屏幕分享至大多數裝置,使其成為生產力和娛樂的實用工具。它使用起來也很簡單,尤其是當您需要用 Mac 電腦控制 iPhone 時,它更是理想的解決方案!



發佈評論