如何遠端開啟電腦 [2024完整指南]
遠端存取個人電腦已成為今日的新規範,但這對個人電腦持續運作有一定的要求。其中一種方式是讓遠端電腦全天候開機,這會消耗大量電力。另一種建議方式是在需要時遠端開啟電腦。例如,如果您想要遠端存取檔案,您可以先遠端開啟電腦,然後再存取檔案。因此,如果您正在尋找遠端讓電腦脫離睡眠模式的方法,本指南就是為您準備的。因此,請繼續閱讀,以獲得 遠端開啓電腦的方法。
1如何遠端開啟電腦?
遠端開啟電腦的最佳內建方式是使用「Wake on LAN (WoL)」。WoL 是電腦內建的網路標準協定,可透過網路以獨特的訊號/訊息(稱為魔法封包)將電腦從低功耗狀態喚醒。當遠端電腦收到網路訊號/訊息時,便可立即開機。
若要使用此方法,您必須在遠端電腦上啟用 LAN 喚醒功能 (WoL),並使用可靠的第三方軟體傳送網路訊號以遠端喚醒電腦。在下面的章節中,我們將詳細討論應遵循的步驟。
2遠端開啟電腦的先決條件
在我們開始了解如何遠端開啟電腦的步驟之前,我們必須先釐清一些需要檢查的先決條件/條件。其中一些主要條件如下:
- 您的遠端電腦網卡應支援 WoL 功能。
- WoL 僅在 PC 處於睡眠/休眠狀態或完全關機(如果網卡仍有電源)時才會工作。
- WoL 只能開啟連線至相同網路的 PC。
- 您需要在 BIOS 中啟用 WoL。
- WoL 可能無法在使用快速啟動模式的電腦上運作。您必須停用快速啟動模式,才能讓 WoL 正常運作。
如果您符合上述條件,就可以輕鬆使用 WoL 功能。現在讓我們集中討論如何遠端開啟電腦:
3遠端開啟電腦的步驟
如前所述,您必須先啟用 PC 上的 Wake-on-LAN (WoL) 功能,然後再使用第三方軟體傳送網路訊號。以下,我們將詳細討論這些步驟:
步驟1. 從 BIOS 啟用網路喚醒功能
第一步是從 BIOS 設定啟用 WoL 功能。請重新啟動電腦,然後按開啟 BIOS 設定的按鍵,通常是 F2、F12、Del 或類似的按鍵。
從 BIOS 設定中,尋找Wake-on-LAN選項並將其啟用。它通常位於電源選項中。它也可能有不同的名稱,因為不同的製造商使用不同的方式建立韌體。
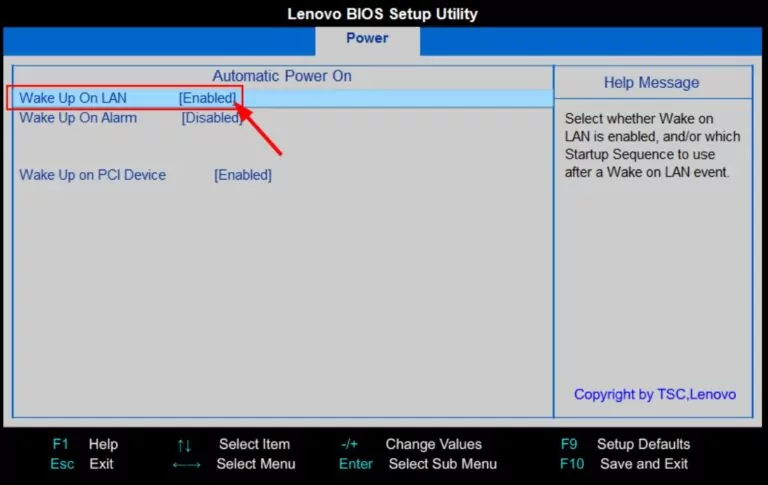
步驟2. 從 Windows 設定啟用網路喚醒功能
您還必須在 Windows 設定中啟用 WoL,如下所示:
- 1.開啟 Windows 設定應用程式,然後按一下左側欄中的 網路與網際網路。
- 2.按狀態。
- 3.按一下進階網路設定部分中的變更配接卡選項部分。
- 4.右鍵按一下網路裝置,然後點選屬性.
- 5.從網路索引,按一下配置。
- 6.啟用進階索引標籤下的喚醒魔法封包。
- 7.在 電源管理索引標籤下,勾選所有三個複選框。這些選項允許裝置喚醒電腦。
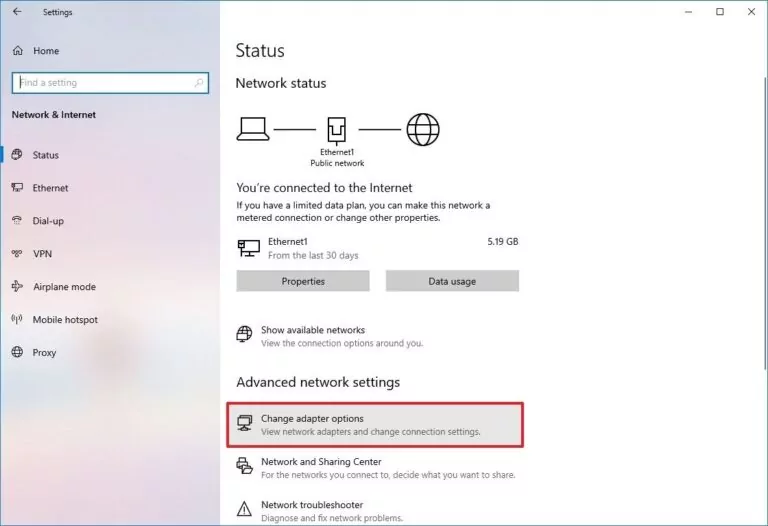
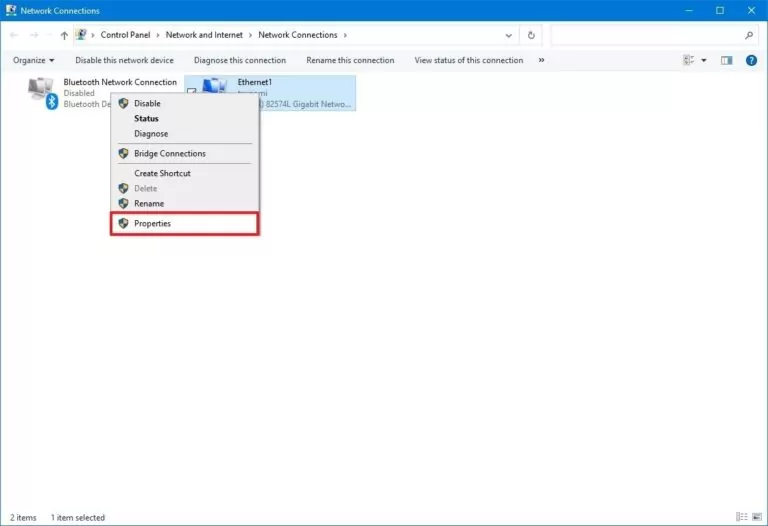
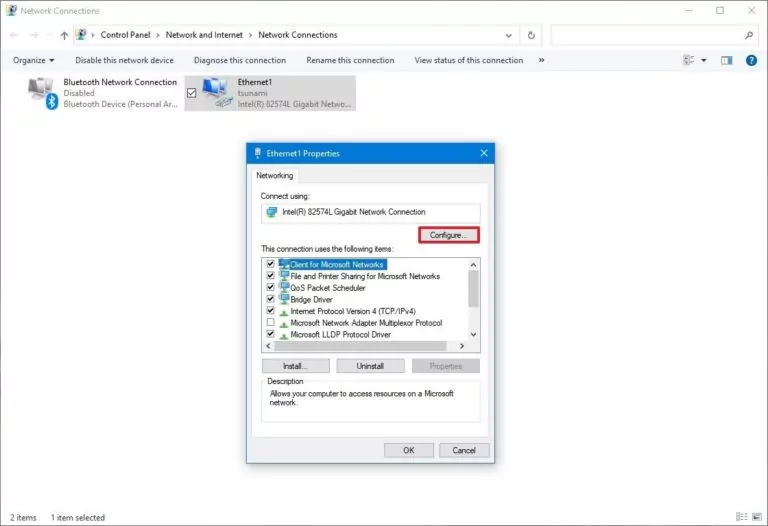
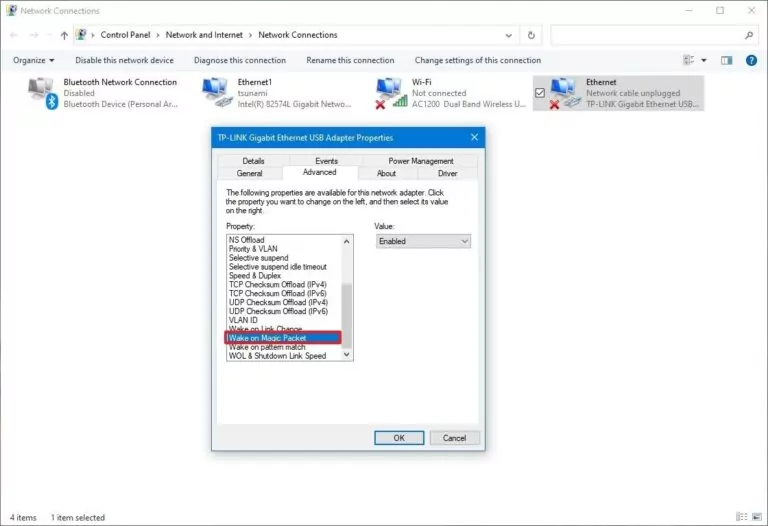
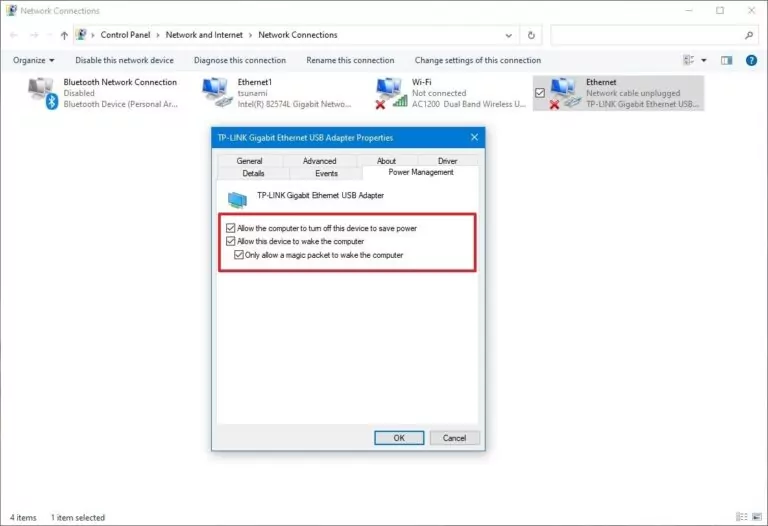
當您執行上述步驟後,您已成功在電腦上啟用 WoL。
步驟3. 使用遠端支援軟體遠端喚醒電腦
啟用 WoL 後,下一步就是傳送網路訊號 (魔法封包) 來遠端開啟電腦。有多種方法可以做到這一點。您可以使用 PowerShell 和相關的指令碼,也可以使用可靠的第三方工具,讓您輕鬆傳送魔法封包。
以下我們將介紹兩款可讓您遠端喚醒電腦的第三方工具:
1. NirSoft WakeMeOnLan
NirSoft WakeMeOnLan 提供基於點擊的介面,可輕鬆遠端開啟電腦。以下是如何下載和使用 NirSoft WakeMeOnLan 遠端開啟電腦的方法:
- 1.前往 NirSoft 網站,點選下載連結下載 WakeMeOnLan 軟體。
- 2.解壓縮下載的資料夾,並開啟WakeMeOnLan.exe檔案。
- 3.按播放按鈕,以列出網路中的所有裝置。
- 4.用滑鼠右鍵按一下您要開啟的裝置旁邊,然後按一下 喚醒選取的電腦。
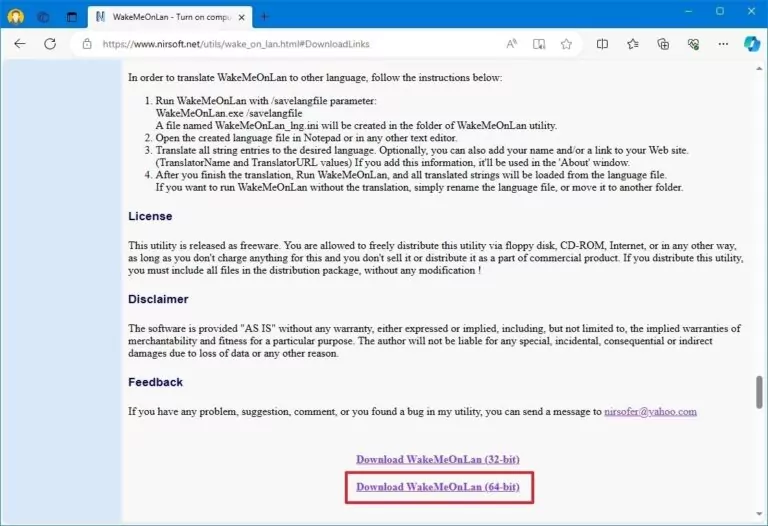
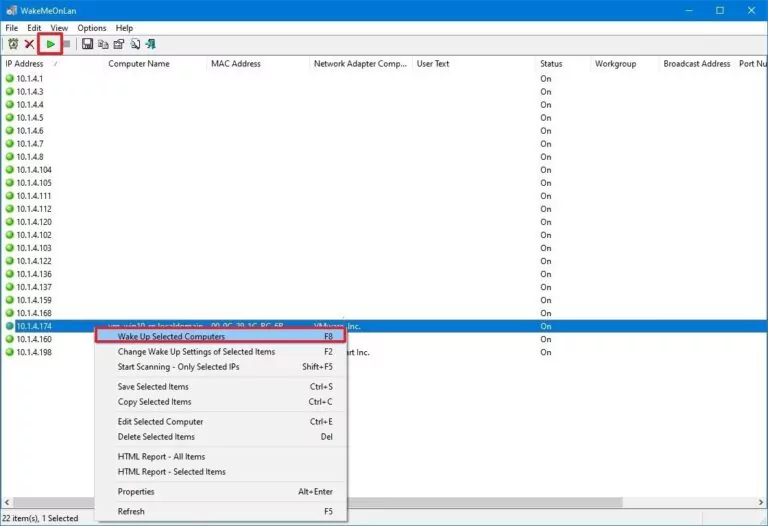
完成後,工具會立即傳送網路訊號 (魔法封包)。您就可以輕鬆地使用 NirSoft WakeMeOnLan 遠端開啟電腦,而不會有任何麻煩。
額外提示: 若要確定電腦的 IP 和 MAC 位址,請前往「設定」>「網路與網際網路」>「狀態」>「屬性」(在「網路狀態」部分下)。
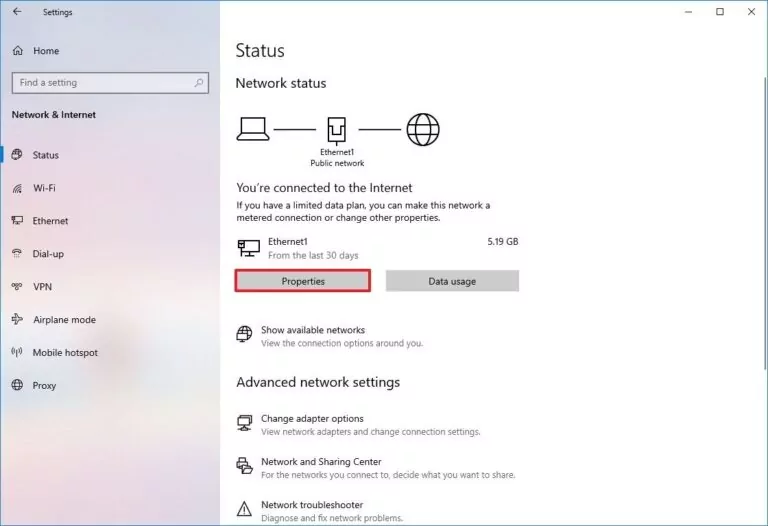
查看並複製 IP 和 Mac 位址。
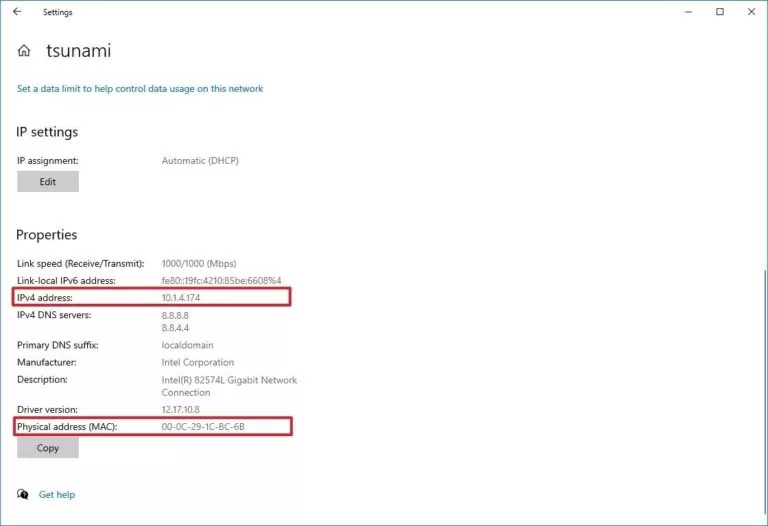
2. TeamViewer
TeamViewer 是遠端存取電腦的知名工具。您也可以使用它發送神奇封包來遠端喚醒電腦。請按照以下步驟執行:
- 1.啟動 TeamViewer。導覽到 設定。
- 2.前往裝置功能表下的網絡。
- 3.按網路喚醒.
- 4.選擇您區域網路內的其他 TeamViewer 。
- 5.輸入將喚醒遠端電腦的 TeamViewer ID,然後點選 新增 > 確定。
- 6.若要開啟遠端電腦,請從連絡人清單中選取該電腦,然後按一下 開啟。
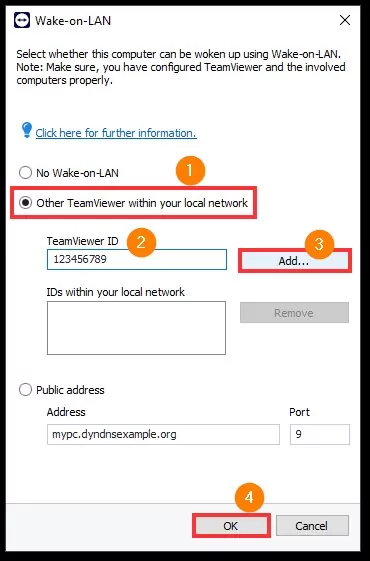
TeamViewer 也提供了一種無縫的方式來遠端開啟電腦。另外,您也可以使用 TeamViewer 從該電腦遠端控制或存取檔案。
4額外提示:透過 AirDroid Remote Support 遠端存取電腦
另一種遠端開啟電腦的有效方法是透過 AirDroid Remote Support 提供的無人值守模式。
AirDroid Remote Support是一款功能強大的企業遠端存取/支援軟體解決方案。它可讓使用者隨時隨地遠端支援、管理及控制桌上型電腦或行動裝置。
談到遠端開啟 PC,AirDroid Remote Support 提供以下的"無人值守模式" 功能。這允許您在不需要授權的情況下遠端存取電腦。最適合需要經常存取的情況,例如 IT 支援、遠端工作、伺服器維護等。
為了確保遠端工作的安全性,AirDroid 遠端支援還提供了"黑屏模式"。在此模式下,遠端裝置會被篩選並顯示為正在維護中。這可以防止路人或終端使用者知道裝置上發生的事情。最適合經常提供遠端支援並需要保護企業隱私的企業使用。
以下是使用 AirDroid Remote Support的無人值守和黑屏模式的方法:

- 步驟1.在要遠端開啟的 PC 上安裝 AirDroid Remote Support,並在主機電腦上安裝 AirDroid Business。
- 步驟2.在遠端電腦上啟動 AirDroid Remote Support工具,並將裝置註冊到您的公司中。

在註冊過程中,您將獲得選擇有人值守或無人值守模式的選項。請選擇「無人值守」模式。
完成後,您的遠端裝置就設定為無人值守的遠端存取。
- 步驟3.在主機 PC 上啟動 AirDroid Business。找到您要遠端控制的「無人值守」裝置,然後按一下「連線」。建立連線後,您就可以遠端存取裝置。
- 步驟4.若要開啟黑屏模式,請按一下左上角的按鈕,然後按一下確定啟用黑屏模式。
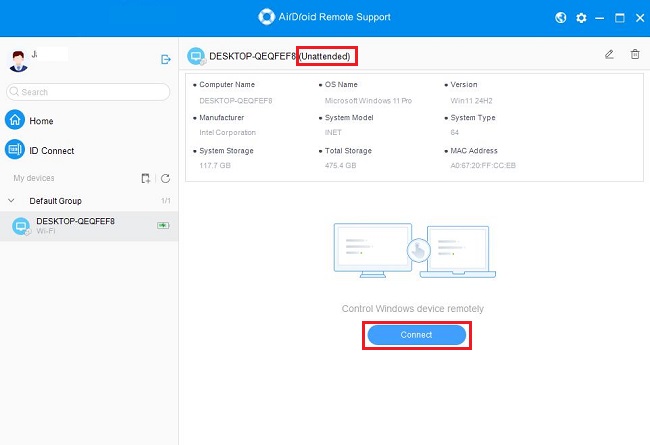
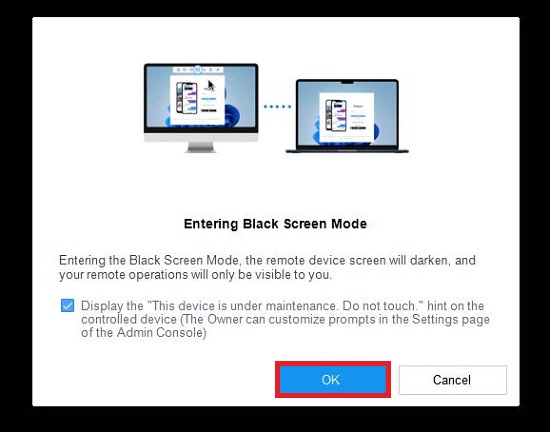
就是這樣!如此一來,AirDroid Remote Support工具包提供了一種進階方式,可在無人值守的情況下存取遠端電腦,並透過黑屏模式保持企業隱私不外洩。
5網路喚醒功能的疑難排解
雖然使用網路喚醒功能的過程很簡單,但有時候可能會不順利。因此,以下是一些與 WoL 相關的有用疑難排解秘訣:
- 韌體層級應該支援 WoL。如果主機板的 BIOS 或網路配接卡沒有顯示該選項,您就無法存取該功能。
- 對於 USB 至乙太網路連線轉接器,WoL 只能在電腦休眠時運作,因為如果電腦關閉電源,USB 連接埠的電源很可能會被切斷。
- 停用「快速啟動」,讓 WoL 功能正常運作。
- PC 電源關閉後,請確定網卡指示燈仍在閃爍(如果您使用乙太網路連線)。這是非常重要的,因為網路配接卡應該處於啟動狀態,這樣才能遠端開啟電腦。
- 如果遠端裝置是筆記型電腦,請確定它已連接至電源插座。
除了在韌體層級缺乏 WoL 功能之外,其他與該功能相關的問題都很容易解決,如上所述。
總結
由於電子化與科技日新月異,遠端開啟電腦的需求變得越來越高。幸運的是,內建的「Wake-on-LAN」功能可讓您輕鬆遠端開啟任何連結至網路的電腦。因此,現在輪到您按照上述步驟遠端開啟電腦了。若要令過程更方便,您可以嘗試AirDroid Remote Support。它是免費的!立即取得。
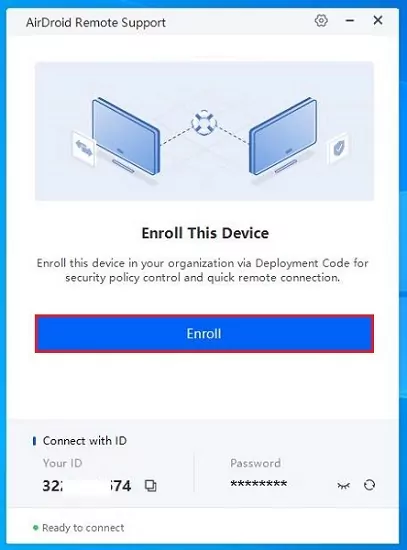
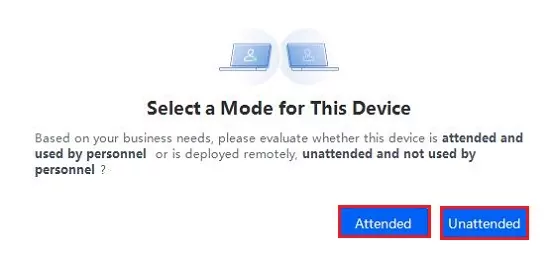
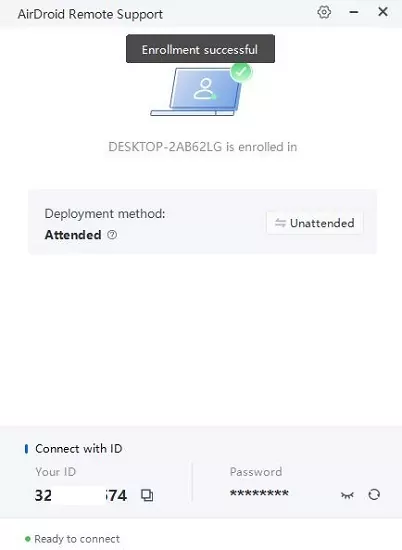



發佈評論