遠端桌面雙螢幕設置教學,輕鬆實現多螢幕工作
最近在論壇上看到不少網友發問:「遠端桌面可以擴展成雙螢幕或多螢幕嗎?」 有見及此,我們將在本文中分享四種實用的方法,幫助你輕鬆設置遠端桌面的雙螢幕或多螢幕模式,讓工作效率大大提升。
一、如何在Microsoft遠端桌面使用雙螢幕?
其實,Microsoft遠端桌面本身就有支援雙螢幕的功能。你只需要調整一些設定,就可以輕鬆實現遠端桌面的雙螢幕模式。以下是三種設置遠端桌面的雙螢幕的方法:
方法1:透過遠端桌面連線更改設定
最簡單的方式是直接在遠端桌面工具中調整設定。按照以下步驟操作即可:
- 步驟1.打開Windows開始功能表,搜尋遠端桌面連線,並選擇最匹配的選項。
- 步驟2.點擊顯示選項。
- 步驟3.進入頂部的顯示標籤,勾選使用我所有的監視器進行遠端工作階段的選項。
- 步驟4.輸入遠端電腦的IP地址,然後點擊連線。
- 步驟5.輸入登入憑證,然後點擊確定。
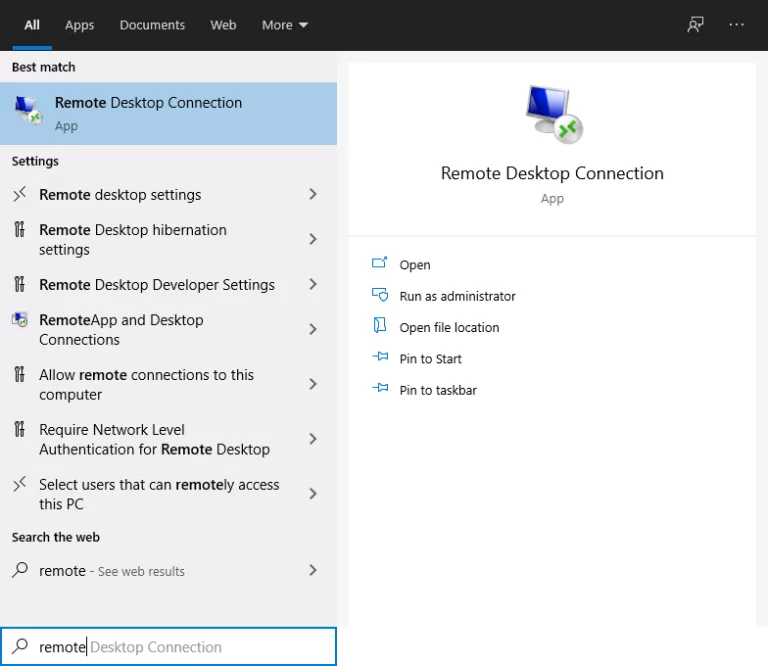
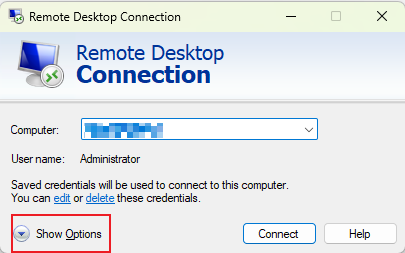
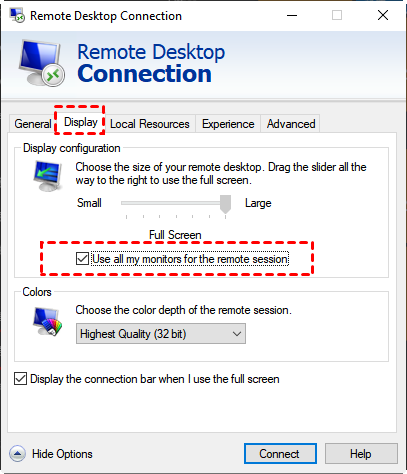
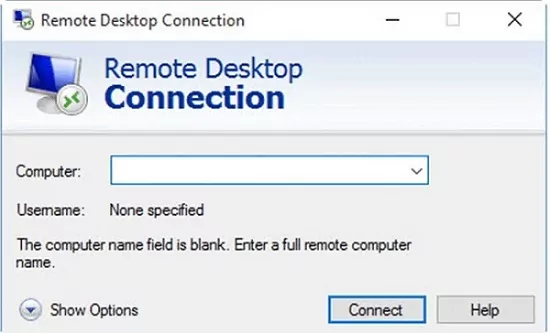
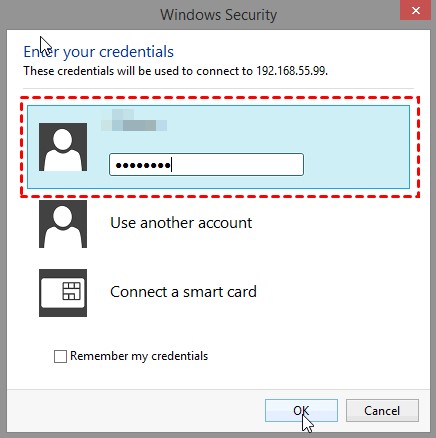
就是這麼簡單!這樣你就能輕鬆在遠端桌面中使用雙螢幕,完全沒有複雜的步驟。
方法2:使用快捷指令
你也可以透過命令提示字元(Command Prompt)使用快捷指令來設置遠端桌面的雙螢幕模式。以下是具體步驟:
- 步驟1.按下Windows鍵 + R,然後輸入cmd並按下Enter。
- 步驟2.在命令提示字元中輸入mstsc.exe -multimon,然後按下Enter。
- 步驟3.輸入遠端電腦的IP地址,然後點擊連線。
- 步驟4.輸入登入憑證,然後點擊確定。
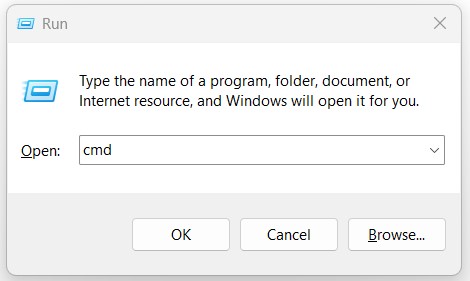


完成後,你就可以在遠端桌面中使用雙螢幕模式了。
另外,你也可以使用mstsc /span指令來啟用雙螢幕模式。方法是按下Windows鍵 + R,然後輸入mstsc /span。接著按照上述步驟3和步驟4來完成遠端桌面的雙螢幕設置。
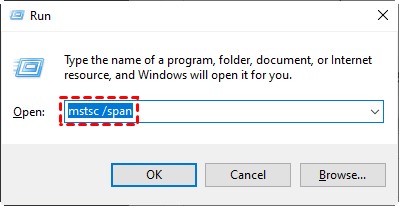
方法3:使用RDP檔案
你也可以透過創建RDP檔案來設置遠端桌面的雙螢幕模式。以下是詳細步驟:
- 步驟1.在客戶端電腦上開啟遠端桌面連線,從一般標籤中點擊另存為按鈕。
- 步驟2.輸入你想要的檔案名稱,並選擇儲存位置。
- 步驟3.右鍵點擊該檔案,選擇用記事本打開,輸入use Multimon:i:1並保存檔案。
- 步驟4.開啟遠端桌面連線,輸入遠端電腦的IP地址,然後點擊連線。
- 步驟5.輸入登入憑證,然後點擊確定。
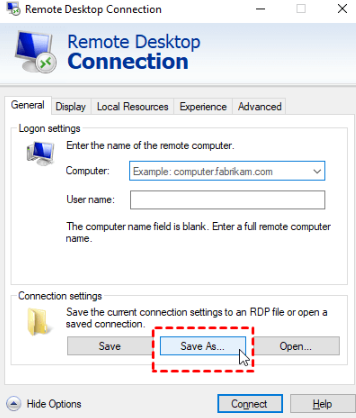
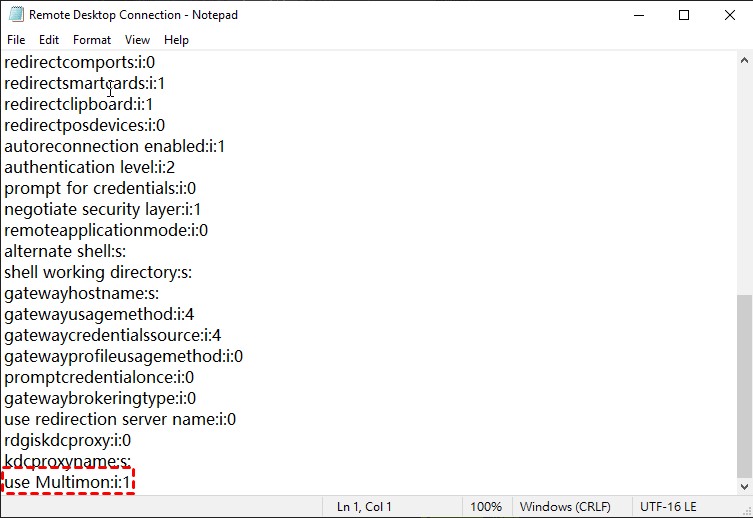
二、遠端桌面多螢幕使用常見問題與解決方法
雖然在遠端桌面中連接雙螢幕看似簡單,但某些用戶在配置和使用多螢幕時可能會遇到問題。以下是幾個常見問題及其解決方法:
1. 如何讓遠端桌面在我的第二個螢幕上以全螢幕顯示?
想讓遠端桌面在第二個螢幕上全螢幕顯示,可以參考以下做法:
- 步驟1.在遠端桌面的顯示設定中,將螢幕解析度調整為與第二個螢幕相同的尺寸。
- 步驟2.登入遠端連線。
- 步驟3.將視窗從主螢幕拖曳到第二個螢幕並最大化。
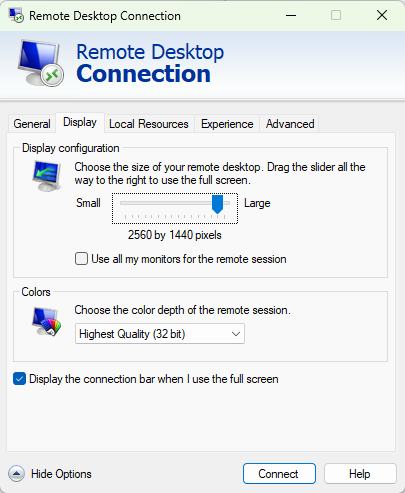
這樣,遠端桌面的畫面就會在第二個螢幕上以全螢幕模式顯示。
2. 為什麼第二個螢幕沒有顯示畫面?
造成第二個螢幕無法顯示畫面的原因包括:
- 螢幕未連接電源。
- 連接線鬆動或故障。
- 其他周邊設備的干擾。
- 連接埠選擇錯誤。
- 顯卡驅動程式過舊。
可以嘗試以下方法解決:
- 確保螢幕已連接電源,設備已開機。
- 檢查連接線是否插穩。
- 使用原廠提供的連接線。
- 移除其他周邊設備後重新連接。
- 將連接線插入正確的連接埠。
- 更新顯卡驅動程式。
如果以上方法都無法解決問題,可以嘗試連接另一台正常工作的螢幕,確認是否為螢幕本身的故障。
3. 如何在兩個螢幕之間切換?
你可以透過顯示設定在兩個螢幕之間切換,並設定其中一個為主螢幕。以下是切換螢幕的步驟:
- 步驟1.在桌面上按右鍵,選擇顯示設定。
- 步驟2.在顯示設定中,你會看到兩個螢幕的位置。你可以根據需要拖曳並調整它們的位置。
- 步驟3.若要將某個螢幕設為主螢幕,選擇該螢幕後,向下滾動,勾選將此顯示器設為我的主要顯示器,然後點擊套用。
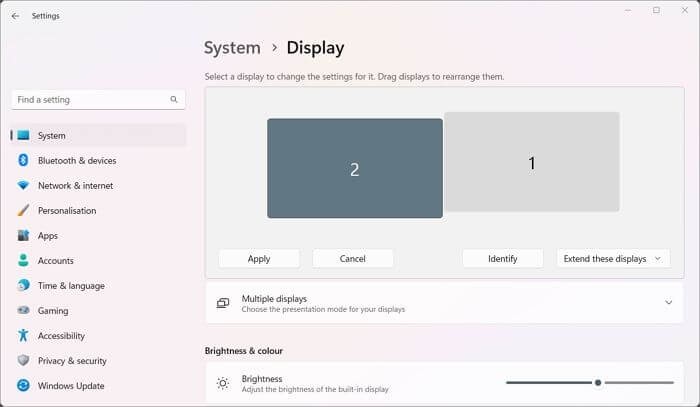
這樣就可以輕鬆在兩個螢幕之間切換。另外,你也可以使用Win + Shift + 右/左方向鍵來將視窗移動到右側或左側的螢幕。
三、使用AirDroid Remote Support輕鬆設置雙螢幕
如果你正在尋找一款不需要VPN,或連接埠轉發的遠端桌面軟提,我們推薦AirDroid Remote Support。這款軟體不僅可以控制PC,還可以的遠端控制Android手機。
你可以在幾秒內建立遠端連線,並連接多個螢幕,隨意切換顯示畫面。

除了多螢幕支援外,AirDroid遠端支援還有許多實用功能:
- 設置無人值守訪問。
- 無人值守設備的黑屏功能,保障隱私安全。
- 支援文字/語音訊息或通話,實現即時溝通。
- 雙向檔案傳輸功能。
結論
希望本文能幫助你了解如何在Microsoft遠端桌面中設置雙螢幕。此外,我們亦推薦使用AirDroid Remote Support,這款工具能幫你更快速、輕鬆地完成遠端桌面的多螢幕設置。現在就開始試用吧!



發佈評論