通常都是以下幾個點造成的:
- 網路連接問題,網速慢或不穩定
- 防火墻或安全軟體阻止了連接
- Google帳號問題或PIN碼錯誤
- 遠端設備未啟動或處於下線狀態
不少用戶想要進行遠端桌面時,首先會想起Chrome Remote Desktop這款工具。這是Google推出的遠端桌面工具,當你人在外面,但突然需要使用到家裡的電腦設備時,Chrome遠端桌面就能派上用場了。
Chrome Remote Desktop是一個簡單,直覺且免費的工具,我們會在本次的文章裡提供詳細的操作教學,讓大家快速設定並實現遠端桌面。同時也會推薦其他遠端桌面方案,讓大家可以挑選最適合自己的遠端桌面工具。
Chrome Remote Desktop設定教學:
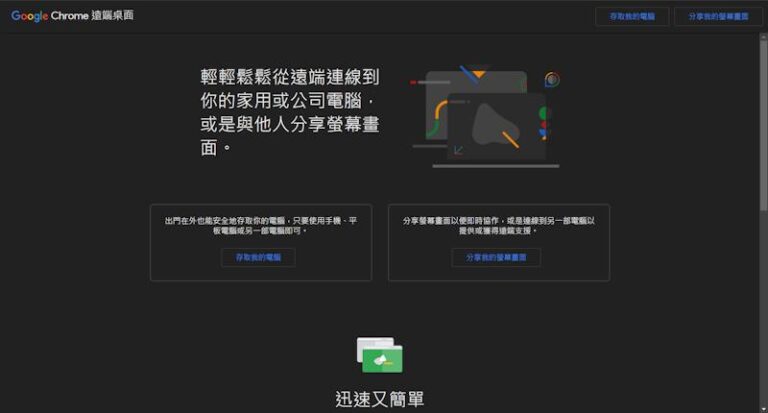
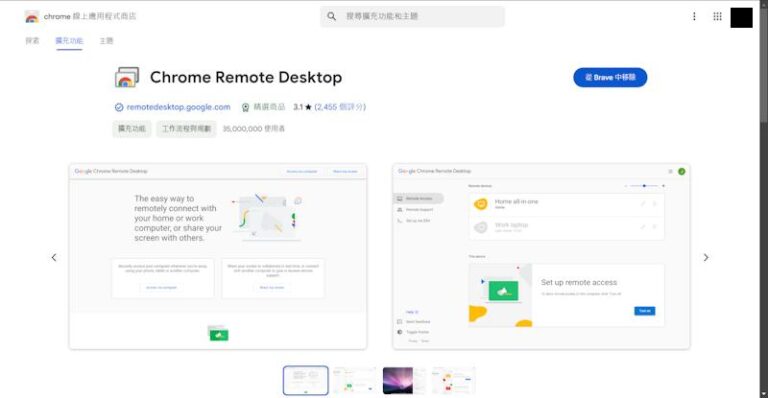
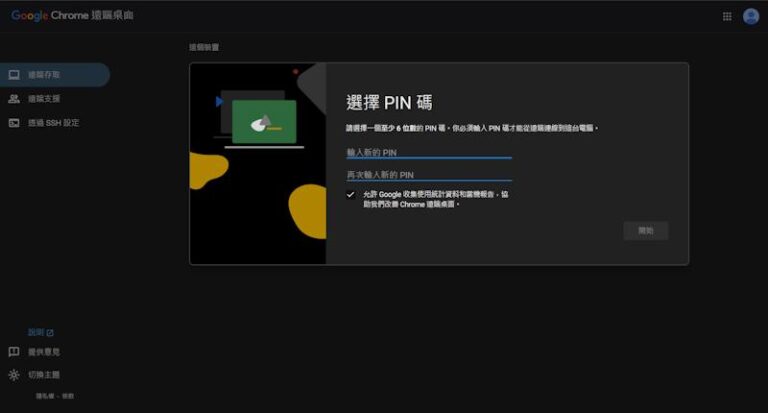
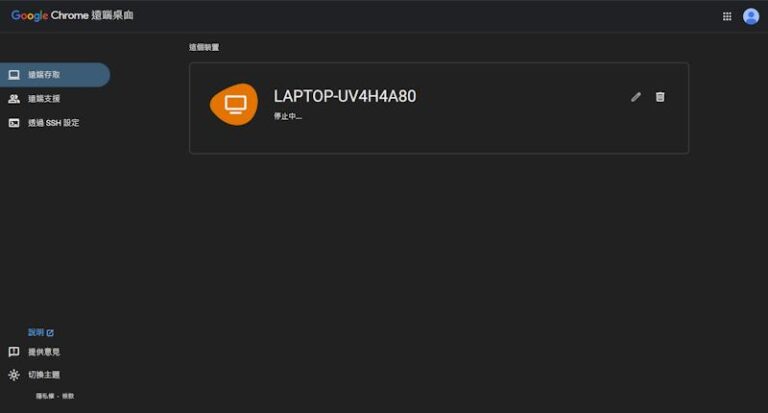
如果你人在外面,需要查看家中電腦上的數據,這時Google遠端桌面連線就派上用場了。只需要透過以下的步驟,就可以開始連線。
Chrome遠端連線教學:
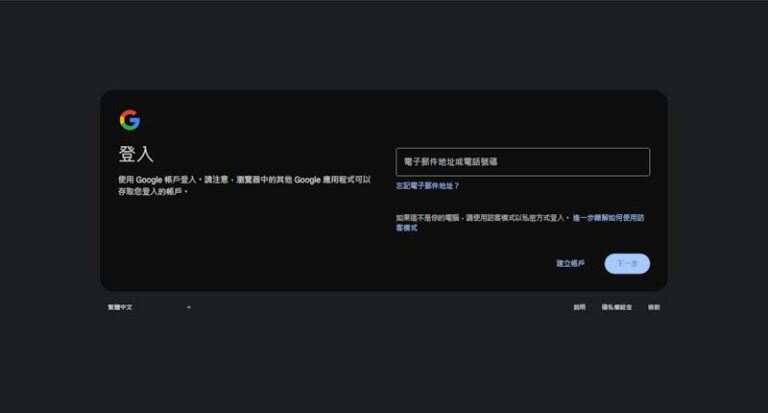
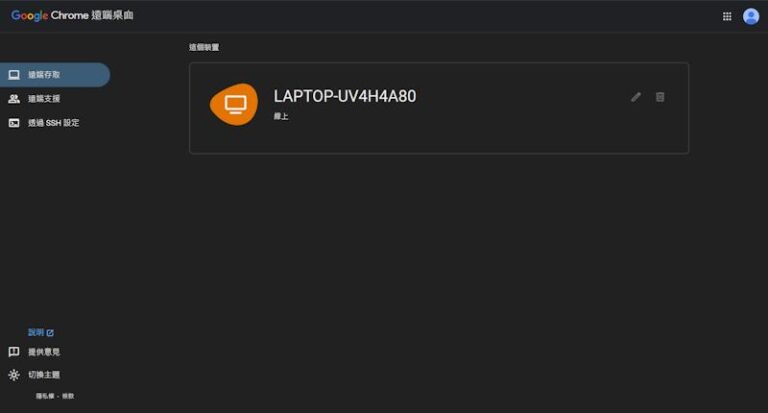
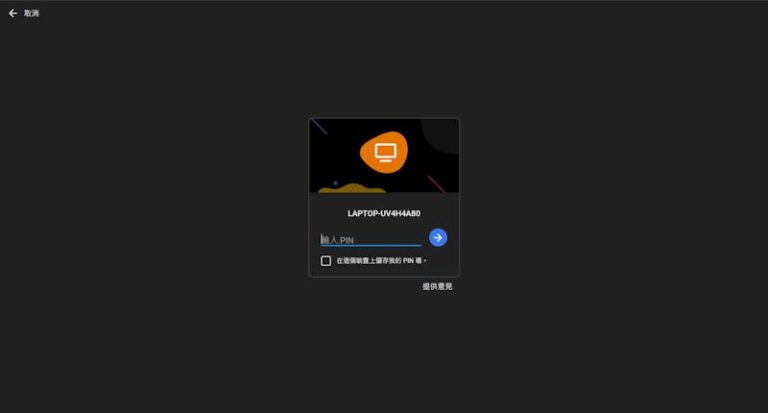
Google遠端桌面雖然方便,但不少功能都存在缺失。這邊給大家整理了一些chrome遠端桌面的功能限制:
你只能夠在Windows、macOS和Linux系統的Chrome使用Google遠端桌面。在Android只能存取其他設備,而無法分享Android的桌面。
若想要同時遠控多個設備,那麼Chrome遠端桌面無法實現,每次只能連線單個設備而已。
當網路較差或不穩定時,在Chrome遠端桌面可能就會出現卡頓或卡住等問題,甚至是直接無法連接。
Chrome遠端桌面畫質是基於網速,無法自定義或修改畫質設定,最多只能調整視窗的大小。如果網速差的話,那麼畫面的品質也會比較差。
Chrome遠端桌面只能實現最基礎的遠端操控電腦及有限度的文檔傳輸,並沒有如即時通訊等進階功能。
看完上述有關Chrome Remote Desktop的資訊,你可能會覺Chrome遠端桌面雖然方便,但無法滿足所有的需求。有時,甚至會遇到Chrome遠端桌面無法連接、卡住、完全連接不上的問題。
因此,這裡給大家推薦4款可以完美的替代Google遠端桌面的工具:
在上文中,我們提到了Chrome遠端桌面的缺點。而這款AirDroid Remote Support,就完美的解決了所有Google遠端桌面的局限性,讓你能夠輕鬆操作遠端桌面的同時亦可使用進階功能。
比如支援PC控制移動設備,不管是Android還是iOS都可以。該軟體支持直接傳輸檔案,產品內亦有語音功能,可在遠端連線時進行交流。
步驟1:首先,註冊一個 AirDroid 帳戶,下載並打開AirDroid Remote Support。在ID連線處輸入遠端設備的pin碼,並且點擊「連線」。
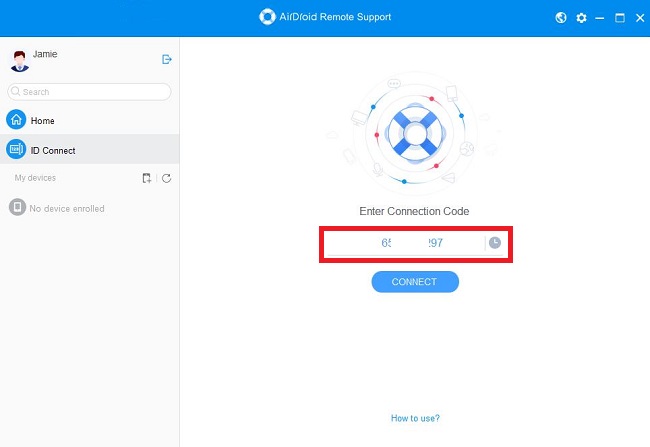
步驟2:在遠端設備上收到是否允許連線的提醒。點擊「接受」的按鈕就可以成功連接。
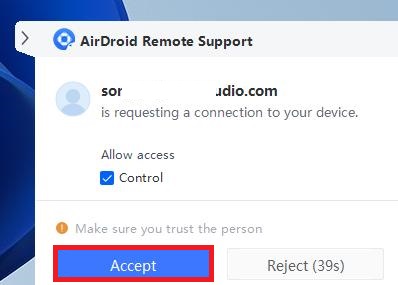
步驟3:若你已將遠端設備添加到軟體中列表,並設定成無人值守模式的話,那麼後續的遠端連線都會變成默認「接受」,直接點擊「連線」就可以完成連接。不再需要輸入pin碼及手動同意連線。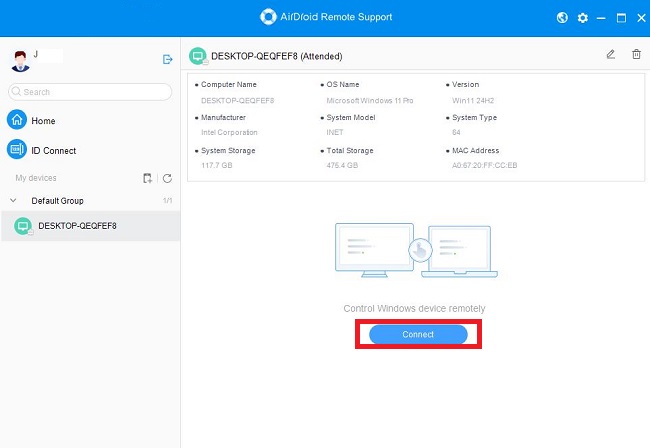
經過上方的介紹,相信大家對AirDroid Remote Support已有一定了解,下方是Chrome Remote Control 與 AirDroid Remote Support的各項對比:
| 軟體 | AirDroid Remote Support | Chrome Remote Control |
|---|---|---|
| 遠端控制 | 完全控制(僅適用於 Android) | 部分控制 |
| 多設備控制 | | |
| 檔案傳輸速度 | 5MB/秒 | 不穩定 |
| 相容性 | Windows/Mac/Android/iOS | Windows/Mac/Linux/Android/iOS |
| 便利性 | 設置後好可一鍵建立連線 | 每次都需要手動輸入連接pin碼 |
| 價格 | 免費,若需要進階的功能亦只需每月付$16.5 | 免費,但功能極有限 |
AnyDesk也是一款頗有名氣的遠端工具。該工具也是通過輸入pin碼來建立連接,但實際使用起來,由於AnyDesk的界面會比較雜,所以新手用戶需要一段時間才能適應。
而且在價格上,AnyDesk相比AirDroid來說會稍微貴。AirDroid基礎版每月只需$16.5,而AnyDesk基礎版每月則需$30.9。
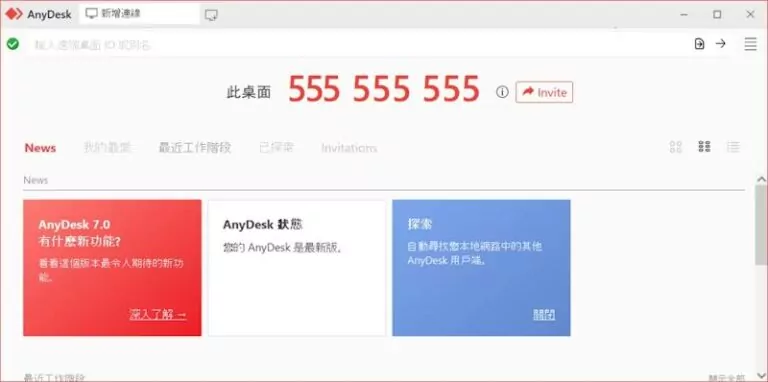
如果你時常接觸商業領域的話,可能會聽說過LogMeIn,這是一款商業性質較重的遠端桌面工具。這款工具只有付費版,即使是個人用戶也需要付費才能使用。免費的話,僅限於試用的版本而已。
不過LogMeIn具備了許多進階功能。比如支援多個顯示畫面、端到端加密等的功能。價格方面的話,個人版是每月$28.6,比起AirDroid Remote Support稍稍貴一些。
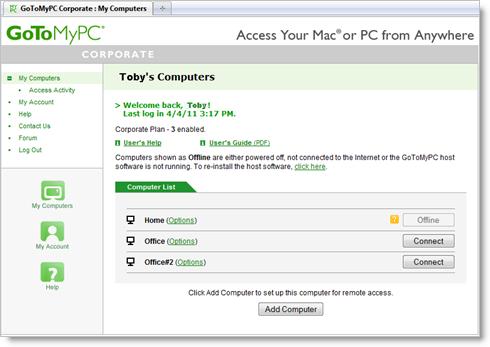
不管你是個人還是企業用戶,一定都有聽過Teamviewer這款05年推出,歷史悠久的遠端桌面工具。使用邏輯也是一樣輸入ID和密碼,就能建立連接。雖然這款工具有免費版,但是可用的功能比較少,只能實現遠端桌面而已。
如果是付費版的話,能享有更多的進階功能。但付費版每月需支付$24.9,相等於每年要支付298.8美金。如果不想用Chrome遠端桌面插件,而是想使用遠端桌面軟體的話,那麼Teamviewer亦是一個不錯的選擇。
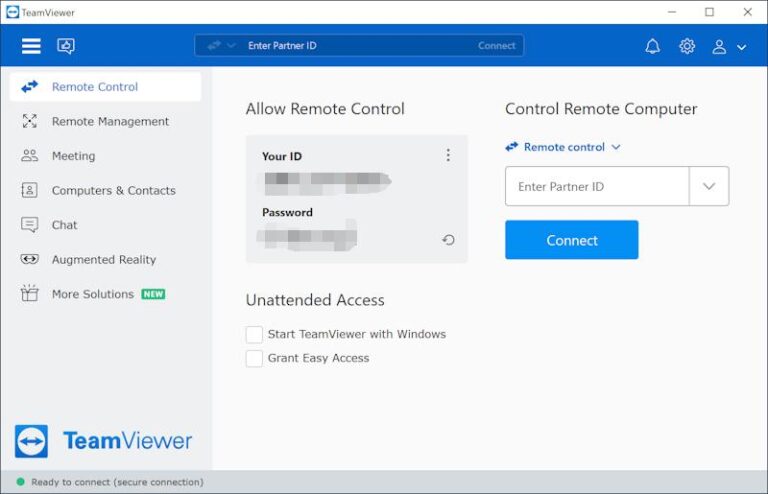
本文詳細介紹了Chrome Remote Desktop的使用步,對於簡單需求來說,Chrome遠端桌面是非常夠用了。然而,若你需要更多進階功能的話,不妨嘗試 AirDroid Remote Support。這款軟體足了所有遠端桌面工具的優點,而且比市面上大多數的工具都還要便宜。
通常都是以下幾個點造成的:
發佈評論