如何在電腦版 Discord 傳送語音訊息|2 招簡單方法教學
想像一下:你打開電腦上的 Discord,興奮地想傳送一段語音訊息給朋友,卻發現這個功能不見了。你會開始納悶 —— 到底發生了什麼事?
事實上,自從 Discord 在 2023 年推出語音訊息功能以來,該功能僅限行動裝置使用。也就是說,在電腦版 Discord 上傳送語音訊息並不像你想的那麼簡單。幸好,我們找到兩種方法可以在 Discord 電腦版傳送語音訊息。一起來看看吧!
2 種在 Discord 電腦版傳送語音訊息的方法
事不宜遲,馬上來看看如何在 Discord 電腦版傳送語音訊息。
開始之前:
- 請確認麥克風已正確連接並設為電腦的輸入裝置。
- 允許 Discord 存取電腦的麥克風。
方法一:安裝 Vencord 外掛程式
Vencord 外掛是一種專門設計用來自訂 Discord 功能的軟體工具,透過修改原始應用程式來達成。由於 Vencord 提供眾多外掛,經過修補的 Discord 電腦版可支援更多額外功能,例如封鎖不可信的網域與彈出視窗、傳送語音訊息等等。
儘管 Discord 官方不鼓勵用戶修改應用程式,但只要不是濫用或有害的行為,他們通常會睜一隻眼閉一隻眼。以下是在 Discord 電腦版使用 Vencord 傳送語音訊息的方法:
- 步驟 1.若已開啟 Discord,請先將其完全關閉。
- 步驟 2.前往 下載 Vencord 應用程式。如果你使用的是 Discord 網頁版,請改用 Vencord 瀏覽器擴充功能。
- 步驟 3.開啟 Vencord 並選取已安裝的 Discord 應用程式進行修補。
- 步驟 4.接著,打開 Discord 並進入「設定」。
- 步驟 5.向下捲動,找到新增的 Vencord 區塊並點選「Plugins(外掛)」。
- 步驟 6.搜尋「Voice messages」並啟用相關外掛。
- 步驟 7.回到聊天室,點擊「+」按鈕,即可在 Discord 電腦版傳送語音訊息!
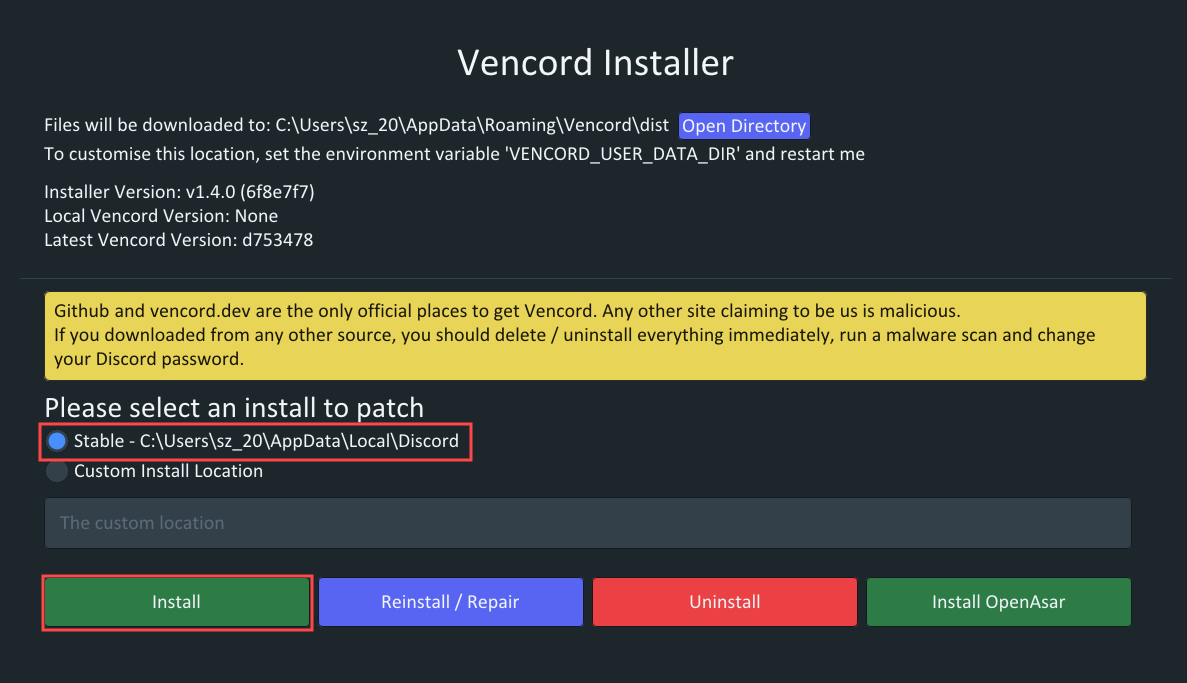
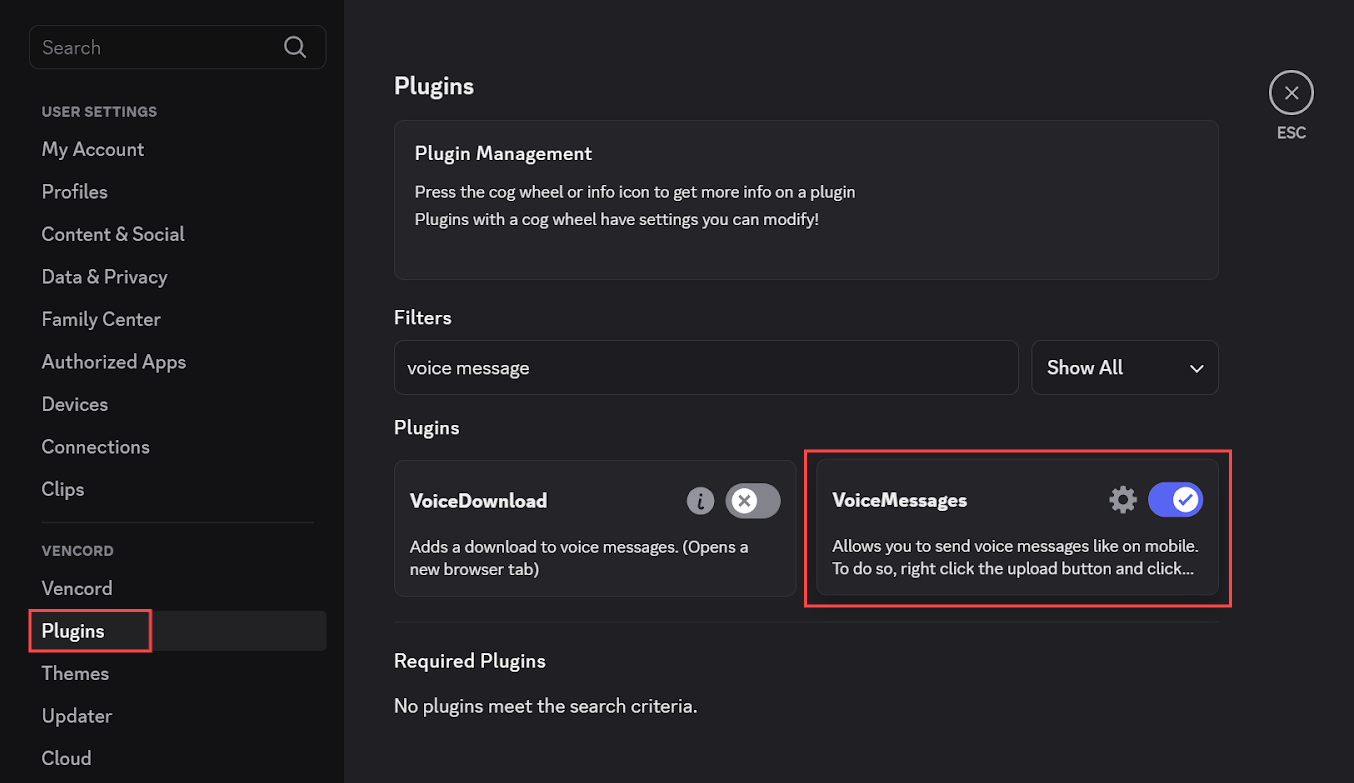
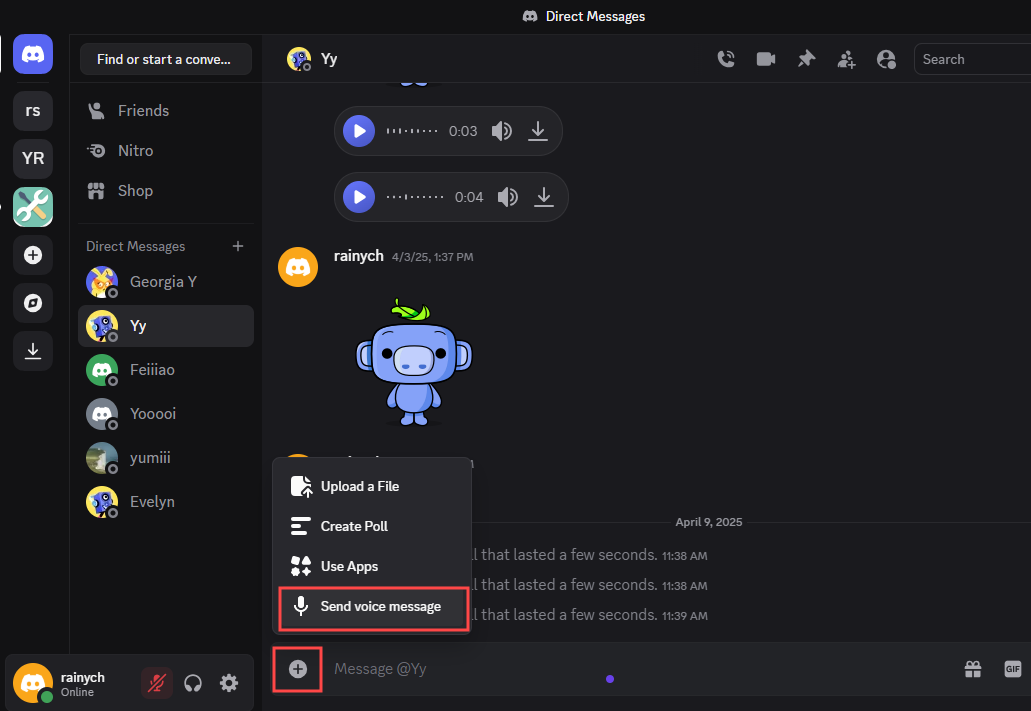
方法二:將語音錄音作為檔案上傳
若你不想安裝任何第三方工具,也可以使用電腦內建的語音錄音程式錄下訊息,再將語音檔案傳送至 Discord。操作方式如下:
- 步驟 1.開啟電腦內建的「語音錄音機」應用程式。
- 步驟 2.點擊麥克風圖示開始錄音,然後講出你要傳送的訊息。
- 步驟 3.錄音完成後點擊停止,錄音將自動儲存至應用程式中。
- 步驟 4.在錄音列表中選取該檔案並點選「分享」。
- 步驟 5.將語音檔案複製並貼到 Discord 私訊中,即可完成傳送。
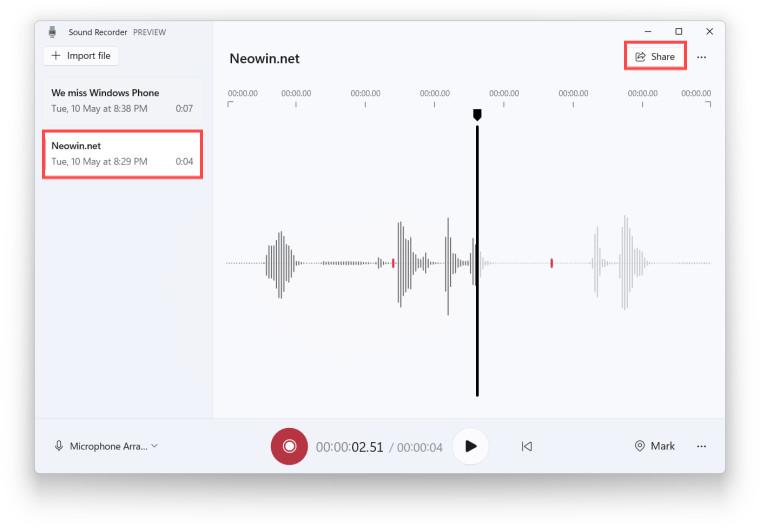
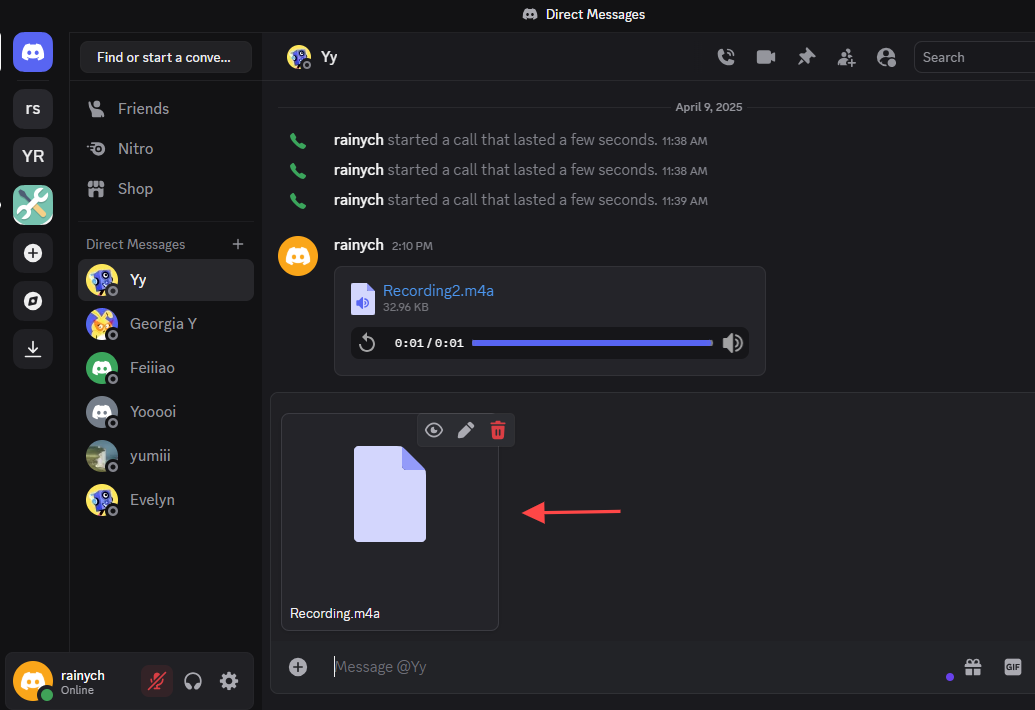
替代方案:改用語音聊天取代語音訊息
若你覺得傳送語音訊息麻煩,也可以直接建立語音頻道或進行語音通話,讓對方即時聽到你的聲音。這種方式通常比傳送語音訊息更簡單直接。
無論是語音頻道或語音通話,都能即時交流,非常適合遊戲或休閒聊天。在語音聊天中你甚至可以分享螢幕或開啟視訊。
要在 Discord 電腦版與某人開始語音通話,只需開啟對話視窗並點擊右上角的「電話」圖示;或是直接加入語音頻道,即可自動進入語音聊天。
Discord 語音訊息常見問題
若你想在電腦上下載 Discord 語音訊息,最簡單的方法是使用 Vencord 並啟用「VoiceDownload」外掛。啟用後,語音訊息旁邊就會出現「下載」按鈕。
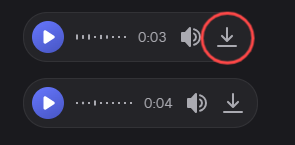
總結
現在,在 Discord 電腦版傳送語音訊息變得簡單許多。你可以選擇使用 Vencord 外掛,或是透過電腦內建錄音功能錄製語音並上傳檔案。你也可以選擇直接開啟語音聊天或加入語音頻道,讓對方即時聽見你的聲音。
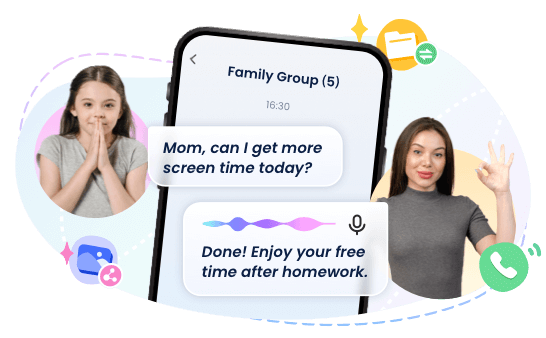



發佈評論