如何從 Android 手機傳檔到電腦?6 大方法解析|AirDroid 個人版教學
若您想將檔案從 Android 傳到電腦,有多種好用的方法可以選擇。除了 USB 傳輸線外,您還可以利用藍牙、雲端儲存或其他第三方檔案傳輸應用程式。本文將介紹 6 種常用的傳輸方式,幫助您輕鬆完成檔案分享。
方法一:使用 USB 傳輸線
USB 傳輸線是傳送 Android 檔案到電腦最常見且直接的方法。不需要網路連線,也不用依賴其他軟硬體,只要一條 USB 傳輸線就能搞定。
Windows 電腦用戶
步驟 1. 解鎖 Android 裝置並用 USB 傳輸線連接到電腦
步驟 2. 裝置上會出現「透過 USB 為裝置充電」的提示,點選該提示。
步驟 3. 進入 USB 偏好設定頁面,尋找「USB 用途」選項,選擇「傳輸檔案」模式。
步驟 4. 電腦上會彈出一個檔案傳輸視窗,您可以將手機檔案拖曳到此視窗或在「這台電腦」中找到您的 Android 裝置進行操作。
Mac 電腦用戶
若要在 Mac 電腦上傳輸檔案,需先安裝官方的 Android File Transfer 應用程式。安裝後請按照以下步驟操作:
步驟 1. 使用 USB 傳輸線將 Android 裝置連接至 Mac。
步驟 2. Android File Transfer 應用程式會自動偵測並連接裝置。
步驟 3. 點選 Android 裝置上出現的「透過 USB 充電」通知。
步驟 4. 從「USB 用途」選單中選擇「傳輸檔案」模式。
步驟 5. 現在您就可以將 Android 裝置中的檔案直接拖曳到 Mac 上進行傳輸。
方法二:利用藍牙傳送檔案
如果您的電腦內建藍牙功能,便可以輕鬆透過藍牙傳送檔案。但此法較適合傳輸小檔案,且要求雙方裝置距離近。參考以下指引操作:
步驟 1. 同時按下 Win+ I 快捷鍵開啟設定視窗。
步驟 2. 進入 藍牙與其他裝置設定,並將 藍牙 開啟。
步驟 3. 點選「新增裝置」,再選擇「藍牙」,同時確認您的 Android 裝置藍牙功能也已啟用。
步驟 4. 從列表中選擇您的 Android 手機進行配對,並依提示輸入 PIN 確認連線。
步驟 5. 在 Android 裝置上選取要傳送的檔案或照片,點擊 分享 按鈕並選擇 藍牙。
步驟 6. 在電腦上點擊「接收檔案」開始接收傳輸。
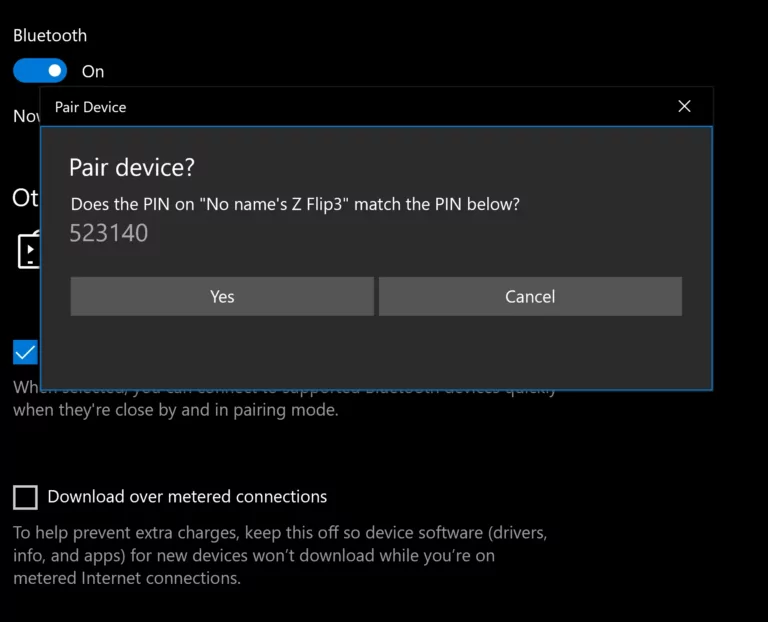
方法三:透過 AirDroid 個人版傳檔
使用第三方應用程式 AirDroid 個人版,不僅可以在 Android 與電腦間傳檔,還能遠端操控手機。這款應用支援各種格式檔案,是最推薦的傳檔工具。參考下列步驟即可開始:
步驟 1. 在您的 Android 裝置與電腦上分別下載並安裝 AirDroid 個人版。
步驟 2. 在電腦與裝置上以相同帳號登入 AirDroid。
步驟 3. 在 AirDroid 傳輸介面中選取電腦設備,然後開始傳送檔案。
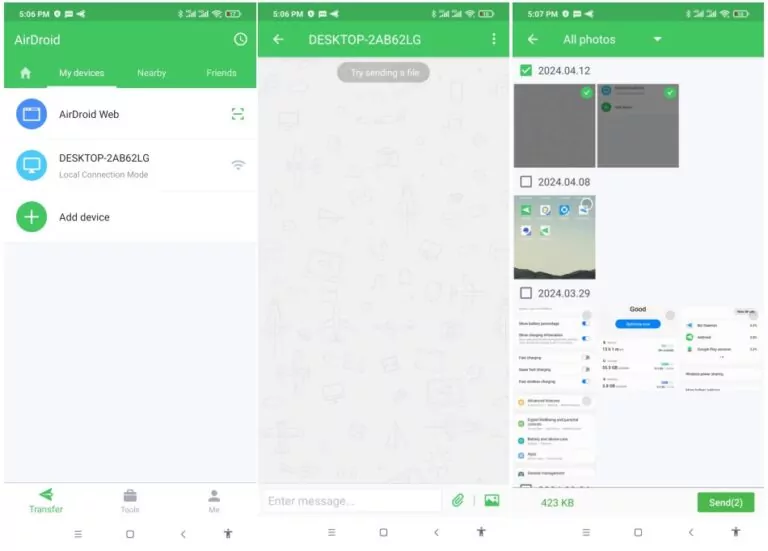
步驟 4. 在電腦上接收後,您可以將檔案儲存到本機或其他所需位置。
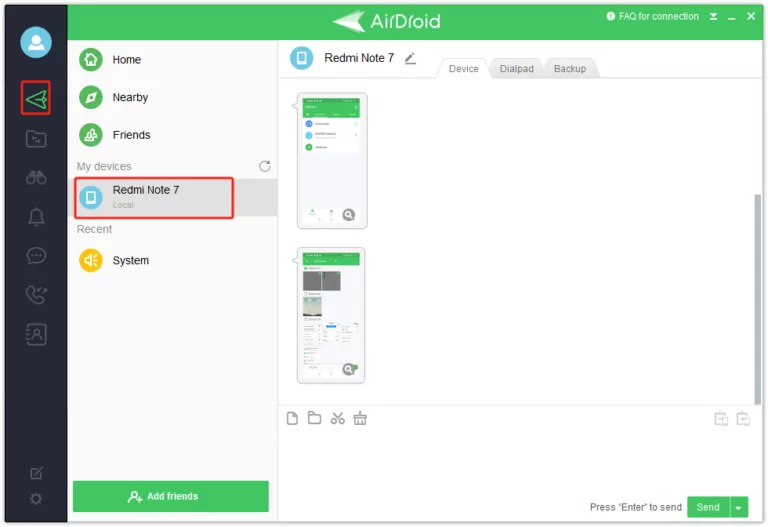
Android 傳檔到電腦的影片教學:
方法四:採用 SD 卡傳送檔案
除了以上方法,您也可以先將檔案移至 SD 卡,再利用讀卡機連接到電腦,從「我的電腦」中輕鬆找到並傳輸檔案。
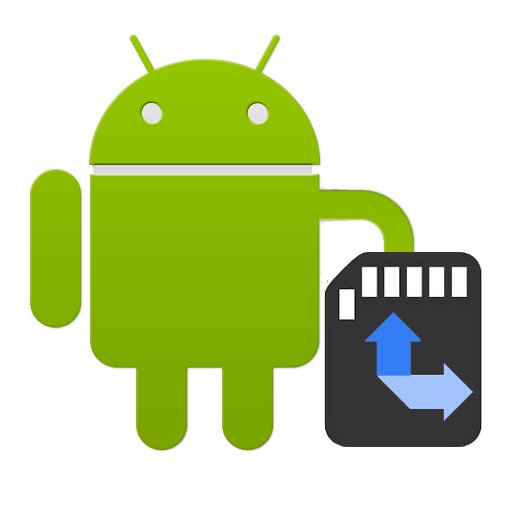
方法五:利用雲端儲存(Google 雲端硬碟)
雲端儲存也是一個方便的選項。以下以 Google 雲端硬碟為例,指引您如何上傳檔案,再到電腦上進行下載:
步驟 1. 在您的 Android 裝置上打開 Google 雲端硬碟應用程式。
步驟 2. 點選新增按鈕,選擇要上傳的檔案。
步驟 3. 檔案上傳後,您就可以在電腦上登入相同帳號並下載需要的檔案。
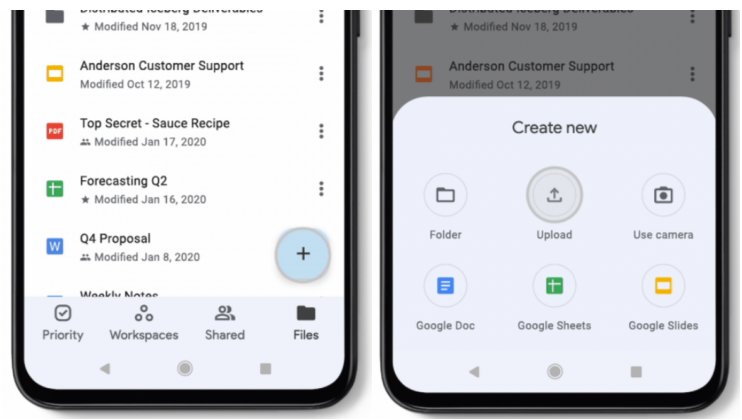
方法六:利用電子郵件傳送檔案
電子郵件則是一個快捷的傳送小檔案方法。您只需將檔案附加在郵件上並寄給自己,再於電腦上登入郵箱下載即可。不過,這個方法比較適合檔案容量較小的情形。
總結
將檔案從 Android 傳到電腦有多種方式可選。最直接的是使用 USB 傳輸線,不過也要注意裝置間的相容性及連接埠損壞的情況。
此外,無線方式如藍牙、電子郵件或雲端儲存,雖然操作方便,但在速度、傳輸距離與效率上可能略遜一籌。
若您常有大檔案或急速傳輸的需求,AirDroid 個人版將是非常理想且安全的專業工具。趕緊下載 AirDroid 個人版,享受更高效的傳輸體驗!



發佈評論