沒問題,操作步驟如下:
- 開啟要貼上已複製內容的位置。
- 按住螢幕,直到選單彈出。
- 輕觸「剪貼簿」選項,系統會立即顯示最近複製的項目。
- 接下來,你可以依照時間順序檢視所有複製的文字內容。
你是否好奇過已複製文字會儲存在手機的哪個位置?或者將文字貼到其他地方前還想進行修改?在 Android 手機上,所有已複製的內容都會直接存入剪貼簿。而且,也可以進行編輯。
這就是我們今天要教你的內容。
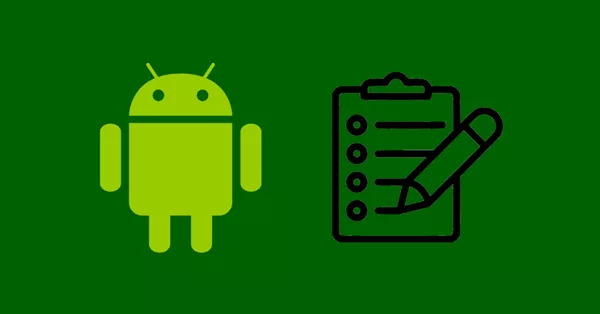
本文旨在提供一份全方位指南,向你示範在 Android 手機上檢視剪貼簿歷程記錄的方法。無論使用哪個 Android 版本,你都能學到查看及編輯的多種有效方法。
廢話不多說,馬上來一探究竟吧!
剪貼簿是暫時的儲存空間,可儲存短時間內複製的資訊。當你需要複製或剪下某些內容並貼到其他地方時,這項功能便會派上用場。在複製文字或影像時,它們都會儲存在剪貼簿中。不但如此,你還可以檢視 Android 的剪貼簿歷程記錄,並根據需要編輯已複製的內容。
遺憾的是,剪貼簿中的內容只能儲存一小時,之後便會被覆蓋或刪除。如果不小心用新內容覆蓋了已複製的文字、照片等,舊的內容就會不見。因此,人們會想在 Android 上查看剪貼簿歷程記錄。
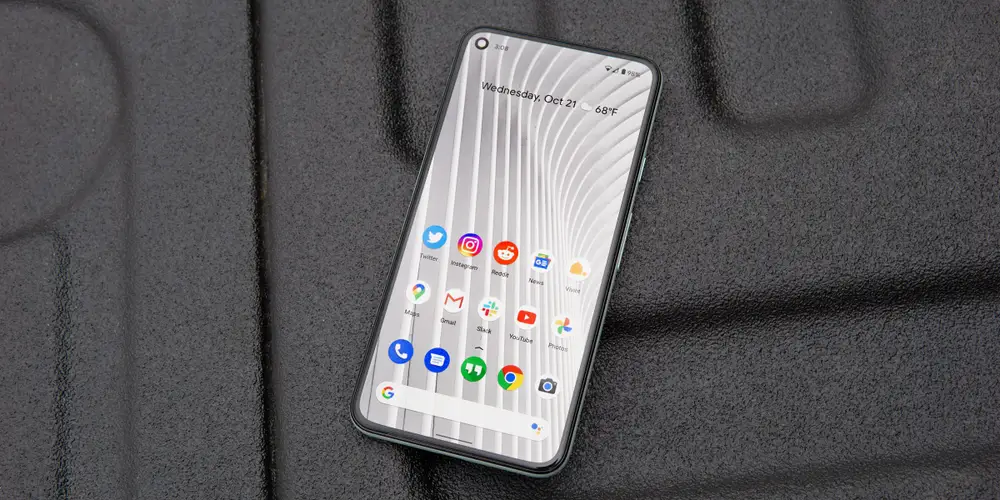
接下來,我們將討論輕鬆查看及編輯剪貼簿歷程記錄的幾種方法。
根據使用的 Android 鍵盤,檢視剪貼簿歷程記錄的流程可能有所不同。幸運的是,以下方法適用於所有類型的 Android 手機。
現在,一起來深入了解各項細節吧。
第一種方法是使用 Android 手機的內建鍵盤,只要按幾下即可完成。
依照下方步驟來檢視 Samsung 剪貼簿歷程記錄:
步驟 1:開啟備忘錄、訊息、電子郵件,或者要貼上已複製項目的任何應用程式。
步驟 2:按住要貼上的位置,直到出現選單。
步驟 3:輕觸「剪貼簿」,系統會立即顯示最近複製的項目
(如果未出現剪貼簿選項,輕觸三點圖示並選取「剪貼簿」)。
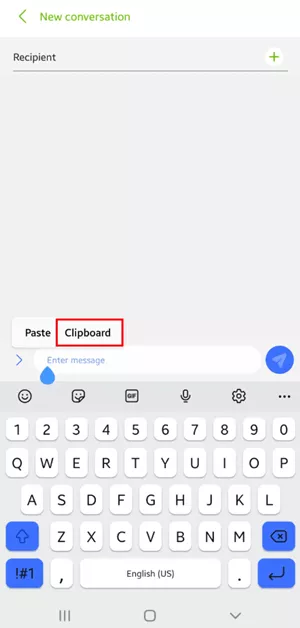
步驟 4:你可以依照時間順序檢視所有複製的文字。
請注意,有些 Android 手機不支援編輯或管理剪貼簿的功能。如果需要這項功能,可安裝第三方鍵盤(稍後會說到)。
想知道如何檢視 Gboard 剪貼簿歷程記錄嗎?Google 鍵盤 (Gboard) 是全球最受歡迎的鍵盤,預裝在大多數的 Android 手機上。這款鍵盤還有一些額外功能,例如編輯和管理剪貼簿歷程記錄。
如果你的 Android 手機尚未安裝 Gboard,請在 Play 商店免費下載並設定為預設鍵盤。
完成設定後,依照下方步驟使用 Gboard 在 Android 上檢視剪貼簿歷程記錄:
步驟 1:開啟要貼上已複製項目的應用程式。
步驟 2:按住幾秒鐘,並點選鍵盤左上角的箭頭鍵及鍵盤圖示。
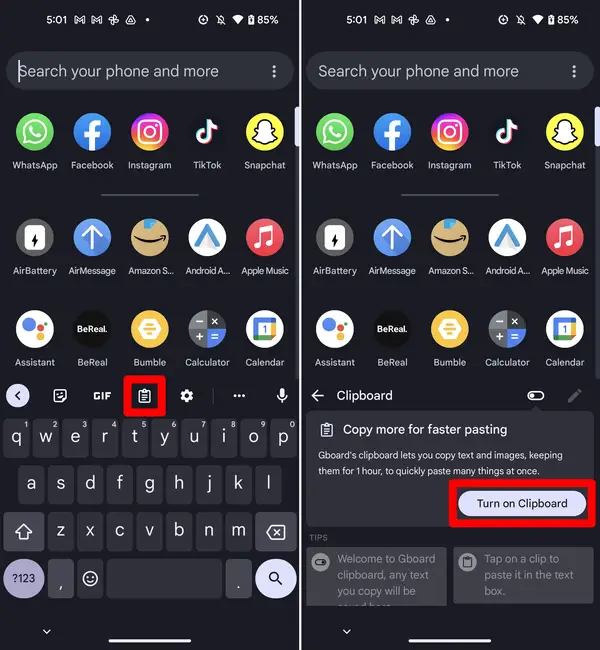
步驟 3:輕觸「開啟剪貼簿」。
完成後,你就會看到 Google 鍵盤剪貼簿歷程記錄。從現在起,任何複製的內容都會儲存在該鍵盤中,時間為一小時。按一下鍵盤圖示,即可隨時開啟並管理已複製的項目。
如上所述,你可以透過多款應用程式在 Android 手機上查看剪貼簿歷程記錄。與內建鍵盤相比,這些提供了更多的自訂選項可增強使用者體驗。
其中一款專門工具是 Clipboard Manager,可讓你輕鬆管理 Samsung 或其他 Android 手機的剪貼簿歷程記錄。有了這款應用程式,你可以建立剪貼簿類別、整理已複製的物件、合併筆記並釘選項目,實現永久的儲存功能。
想試試看 Clipboard Manager 嗎?請依照下方步驟操作:
步驟 1:安裝 Clipboard Manager 應用程式,並完成設定流程。
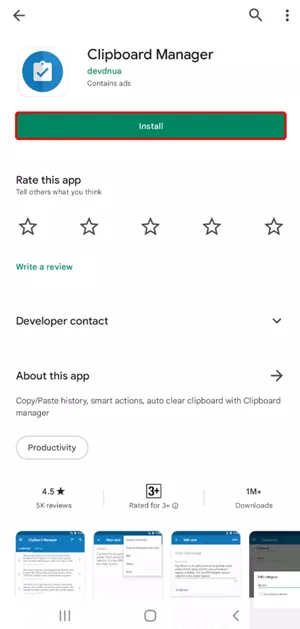
步驟 2:在手機上複製幾段文字。
步驟 3:前往應用程式並輕觸「剪貼簿」選項,查看所有複製的內容。
接著,根據需要整理這些內容。多樣化功能使其成為了 2023 年最佳的 Android 剪貼簿應用程式之一。
你是否曾經需要將複製的資料從手機貼到電腦上,或相反操作的情況?如果有,本文提供了多項實用資訊。
我們向你推薦 AirDroid 網頁版。這是一款多功能線上工具,可讓你在 PC 和手機之間分享剪貼簿內容。只要從手機下載 AirDroid 行動用戶端應用程式,再透過 AirDroid 網頁版連接兩部裝置即可。
完成這些步驟之後,只要按一下即可在電腦與手機之間分享複製內容。這是少數幾款有辦法跨平台(包括 Android、Windows、iPhone 和 Mac)分享剪貼簿資料的工具之一。
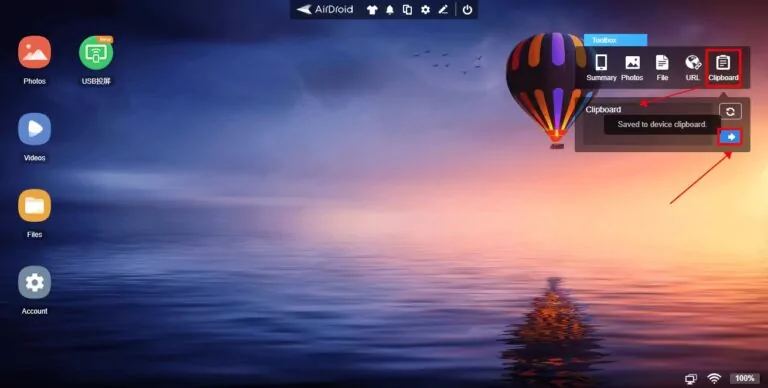
傳輸剪貼簿資料的必要步驟如下:
AirDroid 網頁版的一些其他功能包括:
遠端控制:從網頁瀏覽器遠端控制 Android 手機。
檔案管理:管理 Android 手機上的所有檔案和資料夾,可執行上傳、下載、刪除、編輯等操作。
Android 鏡像投影:將 Android 手機螢幕鏡像投影到 PC,在大螢幕上觀看照片、影片和音樂。
簡訊管理:使用滑鼠和鍵盤傳送及接收所有簡訊,不需要在每次收到訊息時打開手機。
今天的內容就到這裡。現在,你學會了在 Android 上檢視剪貼簿歷程記錄的方法。請記住,不是所有 Android 手機都內建了剪貼簿功能,但你可以下載第三方應用程式來檢視、編輯和管理剪貼簿歷程記錄。
最後,我們還介紹了 AirDroid 個人版,其網頁版功能可讓你輕鬆在 PC 與手機之間分享剪貼簿的內容。立即下載到你的手機上,開始一鍵分享剪貼簿資料吧!
如有任何疑問,歡迎隨時提問。
沒問題,操作步驟如下:
熱門的 Android 剪貼簿應用程式如下:
發佈評論