Como Espelhar o iPhone no Mac/MacBook?[2025]
A conectividade é um grande recurso do iPhone que torna os dispositivos iOS diferentes dos demais. A Apple permite que os usuários façam a transmissão de tela dos dispositivos iOS entre si e espelhem o iPhone no computador Mac.
As versões mais recentes da Apple, com o iOS 15, tornaram o espelhamento de tela simples e intuitivo. Em apenas algumas etapas simples, os usuários podem conectar seus iPhones a computadores Mac e compartilhar conteúdo em ambos os dispositivos. A seguir, apresentamos quatro métodos fáceis para espelhar o iPhone no Mac e exibir o conteúdo simultaneamente.
- 1. Breve visão geral do espelhamento de tela do iPhone
- 2. Verifique os requisitos do sistema antes de espelhar o iPhone no Mac
- 3. 4 Maneiras para espelhar o iPhone no Mac/MacBook?
- 4. Comparação entre esses métodos
- 5. Dicas e truques para melhorar a experiência de espelhamento do iPhone para o Mac
- 6. Etapas de solução de problemas se o espelhamento de tela do iPhone para o Mac não funcionar
Breve visão geral do espelhamento de tela do iPhone
O espelhamento de tela é um recurso dos iPhones que permite replicar toda a tela do seu dispositivo em uma tela maior, como uma TV ou um monitor de computador. Ele permite compartilhar fotos, vídeos, apresentações e até mesmo navegar pela interface de usuário do dispositivo em uma tela maior, proporcionando uma experiência de visualização mais imersiva e conveniente. O espelhamento de tela é especialmente útil para apresentações, jogos e para desfrutar de conteúdo multimídia com outras pessoas.
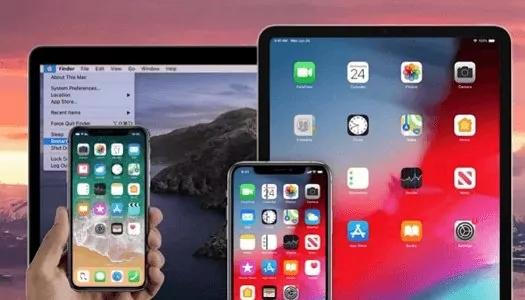
Verifique os requisitos do sistema antes de espelhar o iPhone no Mac
Para compartilhar telas entre diferentes dispositivos iOS/macOS/tvOS, a Apple desenvolveu uma pilha/suite de protocolo de comunicação sem fio chamada AirPlay. Ele permite que os usuários espelhem seus iPhones e exibam o conteúdo desejado no Mac, na Apple TV ou em diferentes smart TVs populares.

No entanto, nem todo dispositivo iOS é compatível com o AirPlay. Portanto, é necessário verificar os requisitos do sistema para a continuidade do espelhamento de tela do iPhone para o MacBook via AirPlay. Você pode compartilhar uma tela se tiver um iPhone com iOS 14 ou posterior e um MacBook com macOS Monterey ou posterior. Veja abaixo os diferentes tipos de iPhones, iPad e MacBooks compatíveis com o recurso de espelhamento de tela:
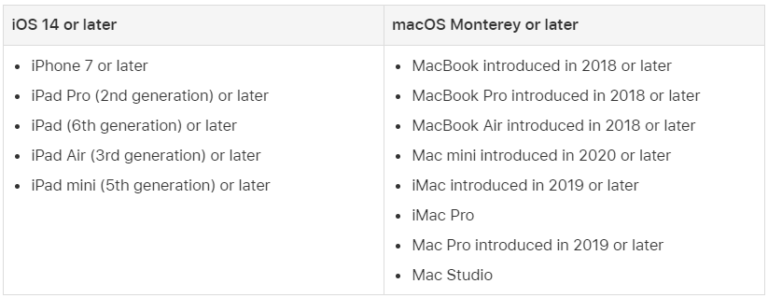
Como espelhar o iPhone no Mac/MacBook?
Você pode tentar os métodos abaixo para transmitir o iPhone para o MacBook.
1Maneira 1: espelhar a tela de um iPhone em um Mac com o AirPlay
Em 2021, a Apple lançou o macOS monetary. Basicamente, é um sistema operacional criado pela Apple Inc. para dispositivos iOS que ajuda a usar o AirPlay em dispositivos Mac sem instalar nenhum aplicativo de terceiros.
Mas esse sistema embutido está disponível apenas nos modelos Mac mini 2020 ou posterior e Mac 2019. Além disso, para espelhamento de tela, você deve ter o iPhone 7 ou posterior, pois ele não funciona nos modelos antigos do iPhone. Com a ajuda desses sistemas integrados, você pode compartilhar facilmente fotos, vídeos, áudio etc., em pouco tempo.
Como espelhar um iPhone em um Mac via AirPlay?
Se os seus dispositivos forem compatíveis com o macOS monetary, será fácil espelhar o iPhone no Mac sem precisar da ajuda de outros aplicativos de terceiros.
Como fazer o espelhamento de tela do iPhone para o MacBook sem fio usando o AirPlay:
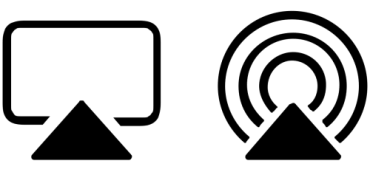
Em primeiro lugar, no iPhone, deslize o dedo para baixo para abrir a Central de Controle.
Aqui você encontrará a opção “Screen Mirroring” (Espelhamento de tela); toque nela.
Depois de clicar nela, uma lista de dispositivos será exibida e você poderá escolher o Mac na lista.
Depois de escolher o dispositivo Mac, pode ser solicitado que você digite o código AirPlay para verificação; digite o AirPlay no iPhone.
Após aceitar a solicitação, o espelhamento de tela do iPhone para o MacBook será iniciado.
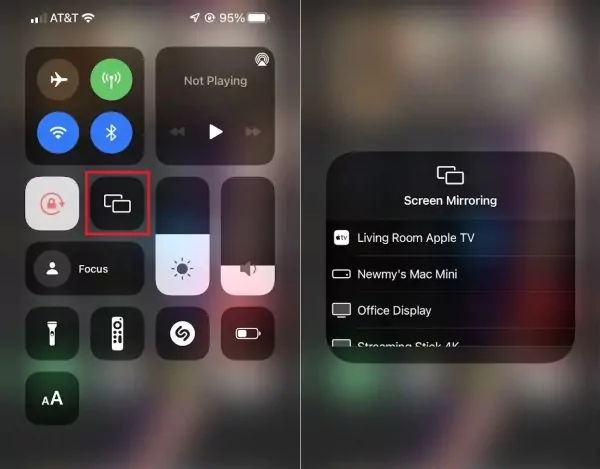
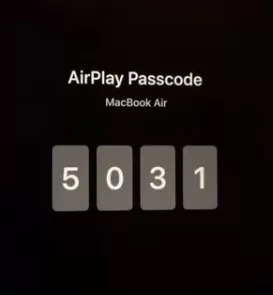
2Maneira 2: espelhar a tela do iPhone no Mac com o AirDroid Cast (sem fio)
O AirDroid Cast é uma ferramenta sem fio fácil de usar para fazer screencast de um smartphone para um computador. O aplicativo funciona em várias plataformas, incluindo Android, iOS, Windows e Mac. É uma das maneiras mais fáceis de fazer o AirPlay do iPhone para o MacBook sem aproximar os dois dispositivos um do outro ou instalar um receptor. Ele permite que você espelhe o iPhone para o MacBook de forma sem fio/via AirPlay ou cabo USB.
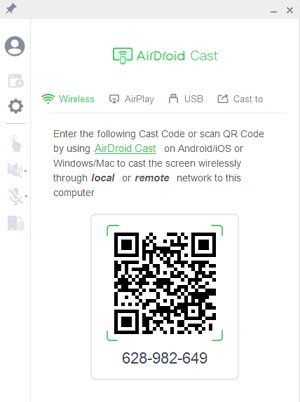
Etapas para visualizar a tela do iPhone no Mac usando o recurso AirPlay do AirDroid Cast:
Baixe e instale o AirDroid Cast no seu MacBook, inicie-o e verifique se o servidor AirPlay está em execução.
Conecte o iPhone e o MacBook à mesma conexão Wi-Fi.
Abra o Centro de Controle no iPhone e clique em Screen Mirroring (Espelhamento de tela).
Na lista, selecione seu MacBook com o nome AirDroid Cast - MacBook.
Quando os dois dispositivos estiverem conectados, suas telas serão compartilhadas. Comece a desfrutar do conteúdo do seu iPhone na tela grande do seu MacBook.
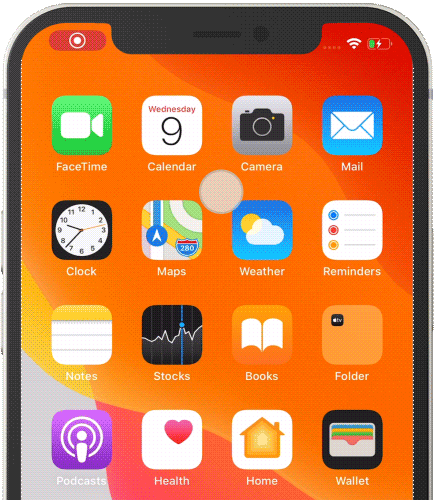
Aqui está o tutorial em vídeo para transmitir o iPhone para o PC/Mac via AirDroid Cast:
3Maneira 3: Espelhar a tela do iPhone no Mac com o QuickTime Player (é necessário USB)
O QuickTime player é um método fácil de espelhar a tela do iPhone para o MacBook com USB. Esse aplicativo versátil vem pré-instalado em todos os Macs e permite que os usuários reproduzam seus filmes favoritos no Mac, gravem vídeos na tela e convertam arquivos de áudio e vídeo com bastante facilidade. Agora, para fazer tudo isso, você precisará absolutamente de um cabo USB.
Etapas para conectar o iPhone ao MacBook usando o QuickTime:
- Execute o QuickTime Player em seu MacBook.
- Conecte o iPhone ao MacBook por meio de um cabo Lightning-para-USB.
- Desbloqueie o iPhone e pressione o botão Trust para permitir a acessibilidade a partir do Mac.
- Depois que os dois dispositivos estiverem conectados, você poderá espelhar a tela do iPhone no Mac e compartilhar, exibir ou editar arquivos de áudio e vídeo com o QuickTime Player.
- No menu File (Arquivo) do QuickTime Player, clique em New Screen Recording (Nova gravação de tela).
- Por fim, mude a câmera FaceTime HD para o iPhone para que o QuickTime possa usar a câmera do Mac e espelhar a tela.
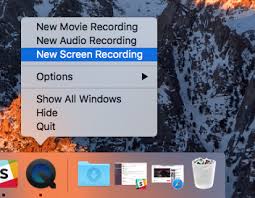
4Maneira 4: Como transmitir o iPhone para o Mac por meio de um software de terceiros
Existem alguns aplicativos de espelhamento de tela que podem ajudar a espelhar o iPhone no MacBook. Como Reflector:
O Reflector é um aplicativo de espelhamento de tela multiplataforma, multifuncional e fácil de usar para compartilhar sem fio as telas do iPhone com outros dispositivos. O Reflector pode receber conexões de espelhamento de tela do Google Cast, Miracast e AirPlay. Você pode até mesmo negar a conexão a usuários autorizados com facilidade.

- Baixe e instale o Reflector em seu MacBook. Se você ainda não o comprou, pode usar uma avaliação gratuita por 7 dias sem pagar nada.
- Conecte o iPhone e o MacBook à mesma conexão Wi-Fi.
- Vá para a Central de Controle no iPhone e clique na opção Screen Mirroring (Espelhamento de tela).
- Uma lista de dispositivos aparecerá na tela do iPhone. Localize o MacBook na lista e toque em seu nome.
- Abaixo do nome do MacBook, clique no botão de espelhamento para começar a espelhar o iPhone.
- Quando os dois dispositivos estiverem conectados, a tela do iPhone começará a ser espelhada no MacBook. Comece a aproveitar a transmissão ao vivo, a transmissão somente de áudio e muito mais.
Comparação entre esses métodos
Ao decidir qual o melhor método para espelhar o iPhone no Mac, é importante considerar fatores como facilidade de uso, recursos adicionais, compatibilidade e funcionalidades desejadas. Se você preferir não instalar software de terceiros, o AirPlay é a melhor opção. Ele oferece uma solução perfeita e integrada que aprimora sua experiência de espelhamento de tela. Ao escolher o AirPlay, você pode conectar facilmente seus dispositivos na mesma rede Wi-Fi e aproveitar o espelhamento sem a necessidade de instalações adicionais. Selecione o método que atenda às suas necessidades e circunstâncias e aproveite ao máximo sua jornada de espelhamento de tela.
Embora todos os aplicativos de espelhamento de tela sejam altamente eficientes, eles possuem recursos diferentes e têm seus próprios pontos fortes e fracos. Veja abaixo uma comparação detalhada do QuickTime, AirDroid Cast, ApowerMirror e Reflector:
| Comparação |
AirPlay |
QuickTime |
AirDroid Cast |
ApowerMirror |
Reflector |
|---|---|---|---|---|---|
| Prós | ✅Recurso nativo de espelhamento sem fio | ✅Pré-instalado e de fácil acesso | ✅Disponível gratuitamente com espelhamento de tela do Android/iOS/Win/Mac para o PC com o mesmo Wi-Fi. Oferece controle total sobre o smartphone | ✅Transforma o computador em um dispositivo móvel. Gerencie facilmente seu telefone | ✅Design elegante da interface do usuário e fácil integração. Compatível com várias plataformas |
| Contras | Limitado a dispositivos e software da Apple | Funcionalidade limitada. Suporta apenas .mov | Não há recursos de capturas de tela e vídeos | A qualidade do espelho cai às vezes | Problemas de compatibilidade e estabilidade |
| Preço | 🎁 Gratuito | 🎁 Gratuito | $27.99/ano | $79.95/ano | $33.99/ano |
| Classificação | 1 2 3 4 5 | 1 2 3 4 5 | 1 2 3 4 5 | 1 2 3 4 5 | 1 2 3 4 5 |
Dicas e truques para melhorar a experiência de espelhamento do iPhone para o Mac
É fundamental ter uma experiência segura e confiável ao espelhar a tela do iPhone em um Mac. Se quiser aproveitar ao máximo o espelhamento e manter sua privacidade inalterada, considere o seguinte:
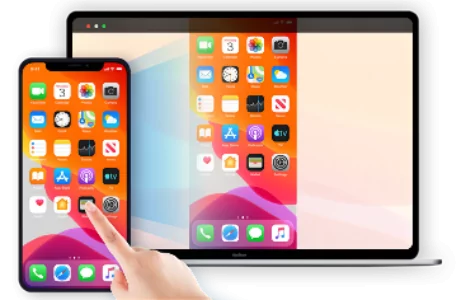
1. Use uma conexão Wi-Fi forte e estável:
Uma conexão Wi-Fi forte e estável é essencial para usar o iPhone e o Mac. Podem ocorrer lentidões ou atrasos no processo de espelhamento se a conexão Wi-Fi for ruim.
2. Mantenha seus dispositivos carregados:
Certifique-se de que o iPhone e o Mac estejam totalmente carregados ou conectados a uma fonte de alimentação antes de iniciar a sessão de espelhamento para evitar resultados inesperados. Isso evitará que a operação de espelhamento seja interrompida por uma perda repentina de energia.
3. Proteja suas informações privadas:
Tenha cuidado ao exibir informações privadas ou confidenciais ao espelhar a tela do iPhone. Nunca copie informações confidenciais como senhas, comunicações privadas ou dados financeiros em um ambiente público ou não confiável.
4. Seja cauteloso com solicitações desconhecidas:
Desconfie de conceder acesso ao iPhone ou ao Mac a qualquer coisa que não pareça legítima ao usar o AirDrop para espelhar o iPhone em um Mac. Para evitar o comprometimento de suas informações pessoais e de sua segurança, você só deve permitir conexões de dispositivos e softwares conhecidos e confiáveis.
5. Ajuste as configurações de espelhamento, se necessário:
Outras configurações ou opções podem estar disponíveis para melhorar a experiência de espelhamento, dependendo do aplicativo ou da técnica de espelhamento que você estiver usando. Você pode alterar a qualidade do vídeo, a resolução da tela e outras opções para encontrar as configurações ideais para o desempenho do espelhamento.
Seguindo essas diretrizes, você poderá proteger sua privacidade e garantir uma conexão confiável ao espelhar o iPhone no Mac. Durante o processo de espelhamento, é importante manter-se atento e cauteloso em relação a quaisquer preocupações de segurança ao permitir o acesso ou o compartilhamento de informações.
Etapas de solução de problemas se o espelhamento de tela do iPhone para o Mac não funcionar
Se houver problemas com o espelhamento de tela do iPhone para o Mac, tente as seguintes etapas de solução de problemas para resolver o problema:
- Etapa 1.Certifique-se de que ambos os dispositivos sejam compatíveis com o AirPlay:
- Certifique-se de que o iPhone e o Mac sejam compatíveis com o AirPlay. O AirPlay está disponível em dispositivos que executam o iOS 8 ou posterior e o macOS Yosemite (10.10) ou posterior.
- Etapa 2.Certifique-se de que ambos os dispositivos tenham o AirPlay ativado:
- No iPhone, acesse a “Central de Controle” deslizando para baixo a partir do canto superior direito (iPhone X ou mais recente) ou deslizando para cima a partir da parte inferior da tela (iPhone 8 ou mais antigo).
- Verifique se a opção “Screen Mirroring” ou “AirPlay” está disponível e ative-a.
- No Mac, clique no ícone do AirPlay na barra de menus (se disponível) e verifique se a opção “AirPlay Display” ou uma opção semelhante está ativada.
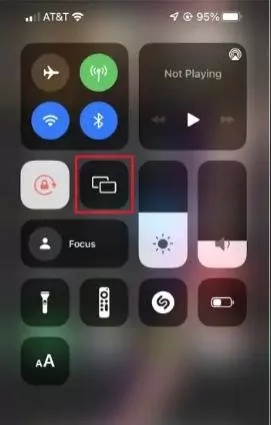
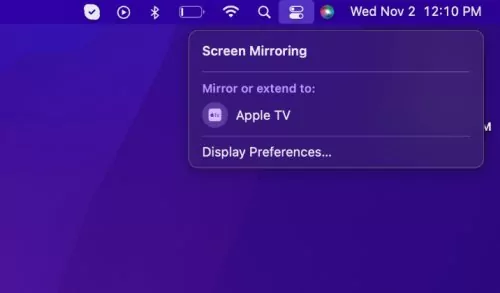
- Etapa 3.Reinicie seus dispositivos:
- Reinicie o iPhone e o Mac. Isso pode ajudar a atualizar o sistema e resolver falhas temporárias que possam estar causando o problema.
- Etapa 4.Verifique sua conexão com a Internet:
- Verifique se o iPhone e o Mac estão conectados à mesma rede Wi-Fi. Uma conexão Wi-Fi estável e confiável é essencial para o espelhamento de tela AirPlay.
- Se a conexão Wi-Fi estiver fraca ou instável, tente se aproximar do roteador Wi-Fi ou solucionar o problema da conexão de rede.
- Etapa 5.Atualize o software de ambos os dispositivos:
- Certifique-se de que o iPhone e o Mac estejam executando as atualizações de software mais recentes. Às vezes, softwares desatualizados podem causar problemas de compatibilidade com o AirPlay.
- No iPhone, vá para “ Configurações” > “Geral” > “Atualização de software” e verifique se há atualizações disponíveis.
- No Mac, clique no menu Apple no canto superior esquerdo, escolha “System Preferences” (Preferências do sistema) e clique em “Software Update” (Atualização de software) para verificar se há atualizações.
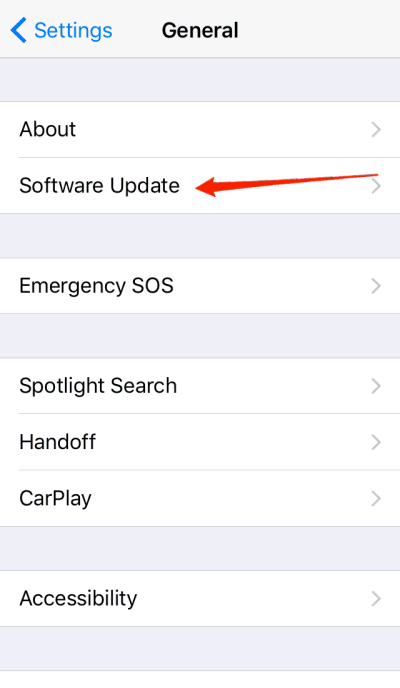
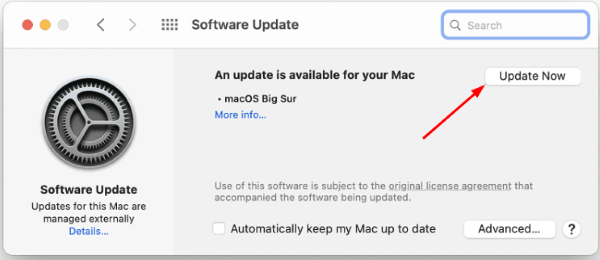
Seguindo essas etapas de solução de problemas, é possível resolver problemas comuns que podem impedir que o espelhamento de tela do iPhone em um Mac funcione corretamente. Se o problema persistir, consulte a documentação ou os recursos de suporte fornecidos pela Apple ou o aplicativo de espelhamento específico que você usa para obter mais assistência.
Conclusão
Os métodos sem fio e por cabo podem ser usados para espelhar o iPhone no Mac. Os quatro aplicativos de espelhamento de tela mais usados são QuickTime Player, AirDroid Cast, ApowerMirror e Reflector.
Entre eles, o AirDroid Cast é o melhor aplicativo em termos de funcionalidade, preço e facilidade de uso. Experimente-o gratuitamente e comece a espelhar seu iPhone em seu MacBook agora mesmo!





Deixar uma resposta.