Como Transmitir a Tela do Mac na TV com Chromecast Gratuitamente (Passo a Passo)
Seja para transmitir filmes do seu Mac para a TV ou compartilhar uma apresentação impressionante com amigos no trabalho, o Chromecast torna tudo simples.
Contudo, usuários de Mac podem encontrar alguns problemas técnicos. Hoje, vamos ensinar como configurar rapidamente e transmitir do Mac para uma TV com Chromecast, permitindo que você aproveite a experiência da tela grande.

Para transmitir do MacBook para a TV com Chromecast, você precisará:
- Um MacBook com o aplicativo Google Chrome instalado.
- Seu macOS deve ser a partir da versão 10.9 (Mavericks) ou posterior. Você pode verificar a versão do macOS através do Menu Apple > Sobre Este Mac.
- Um dispositivo Chromecast.
- Uma TV com porta HDMI.
- É necessário o High-bandwidth Digital Content Protection (HDCP) 1.3 ou superior. Para conteúdo em 4K, é necessário o HDCP 2.2.
- O Chromecast suporta todas as redes sem fio Wi-Fi 802.11ac (2.4 GHz/5 GHz). Para conteúdo em 4K, recomenda-se uma conexão de internet de alta velocidade de pelo menos 20Mbps.
Método 1: Como transmitir a tela do Mac via Google Chrome
Este é o método oficial e mais utilizado para transmitir do MacBook para a TV com Chromecast. O Chromecast utiliza o protocolo Cast do Google para espelhar o conteúdo da sua área de trabalho em outras telas ou alto-falantes inteligentes. Quando ambos os dispositivos estão na mesma rede Wi-Fi, um ícone de "Transmitir" aparece. Esse ícone permite que você transmita o conteúdo que está assistindo diretamente para o Chromecast.
Como o Chromecast se conecta via internet, seu dispositivo compartilha o URL do conteúdo. Isso torna o processo quase instantâneo, com atrasos mínimos.
Depois de ter tudo preparado, você pode começar a transmitir para o Chromecast a partir do Mac:
- 1.Insira o Chromecast em uma porta HDMI da sua TV. Ligue o Chromecast e configure-o seguindo as instruções na tela ou o manual do usuário.
- 2.Certifique-se de que seu Mac e a TV com Chromecast estejam conectados à mesma rede Wi-Fi.
- 3.Agora, abra o aplicativo Google Chrome no seu Mac. Caso ainda não o tenha, instale o navegador Chrome no seu Mac.
- 4.Clique nos três pontos no canto superior direito, selecione Transmitir, salvar e compartilhar > Transmitir...
- 5.Selecione o dispositivo para o qual deseja transmitir sua tela.
- 6.Selecione "Fontes"; então, você será solicitado a escolher o que deseja transmitir para o dispositivo Chromecast.
- Transmitir aba: você pode transmitir a aba atual do Chrome do Mac para o Chromecast.
- Transmitir tela: você pode transmitir toda a tela do Mac para a TV com Chromecast de forma sem fio.
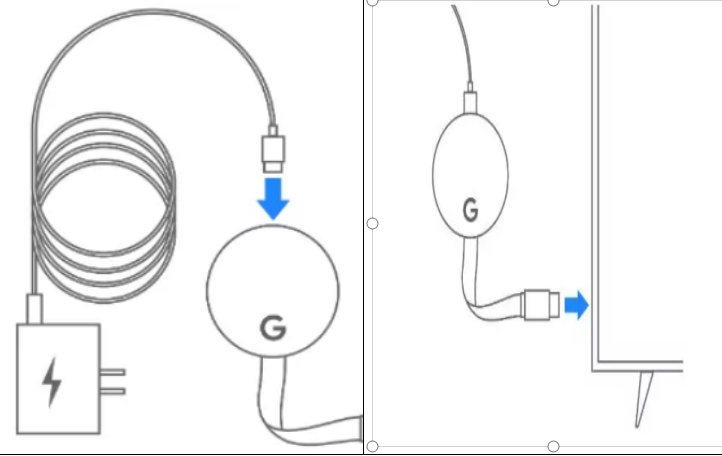
O aplicativo Google Home é necessário para configurar o modelo mais recente do Chromecast - Google TV Streamer 4K.
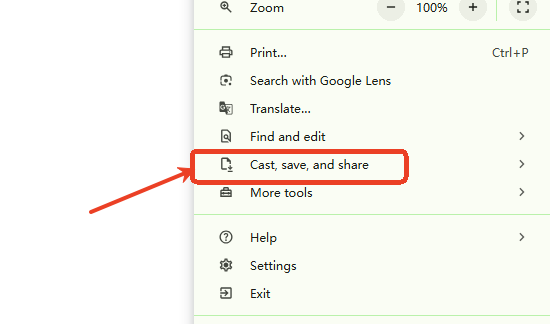
Portanto, é assim que você transmite a tela do MacBook para a TV de forma sem fio, utilizando o recurso nativo de "Transmitir" do Chrome.
Alguns de vocês podem querer transmitir vídeos baixados no Mac. Nesse caso, tente transmitir a Tela Inteira do Mac para a TV com Chromecast ou arraste o arquivo de vídeo e solte-o na aba do Chrome; assim, você poderá transmitir vídeo e áudio para o Chromecast de forma sem fio.
Método 2: Como transmitir tela do Mac via sites de streaming
Outra maneira de transmitir a tela do Mac é utilizando sites de streaming que funcionam com o Google Cast, como Netflix, YouTube, Hulu, Disney+, etc.
Com integração nativa com o Chromecast, transmitir serviços de streaming como Netflix ou YouTube do seu Mac para a TV é simples. Siga estes passos:
- 1. Conecte seu MacBook e o Chromecast à mesma rede Wi-Fi, e certifique-se de que o Chromecast já esteja configurado na TV.
- 2.No seu Mac, abra o navegador Chrome e acesse o site do serviço de streaming, como youtube.com ou netflix.com.
- 3.Agora, reproduza o conteúdo que deseja transmitir para a TV.
- 4. Passe o mouse sobre o vídeo e procure o menu de reprodução, depois clique no ícone de "Transmitir". Ele se parece com uma TV com um símbolo de Wi-Fi.
- 5.Escolha seu dispositivo Chromecast na lista de dispositivos disponíveis.
- 6.O serviço de streaming se conectará ao seu Chromecast, e o conteúdo começará a ser reproduzido na TV.
![]()
Além de transmitir do Mac para o Chromecast, você pode controlar a reprodução, o volume e outras configurações diretamente pelo reprodutor web ou aplicativo do serviço de streaming no seu Mac.
A principal diferença deste método é que você pode transmitir apenas o conteúdo de mídia para a TV com Chromecast, e não a tela inteira do Mac. Enquanto transmite o conteúdo, você ainda pode usar o seu Mac.
Como transmitir do Mac via AirDroid Cast
O último método para transmitir a tela do Mac para a TV com Chromecast é utilizando uma ferramenta de espelhamento de tela de terceiros, como o AirDroid Cast.
O AirDroid Cast permite transmitir a tela do Mac, juntamente com o áudio do microfone, para a TV e conectar dois dispositivos em redes diferentes.
Como espelhar a tela do Mac para a TV com Chromecast usando o aplicativo AirDroid Cast:
- Passo 1.Baixe o aplicativo AirDroid Cast no Mac
- Baixe o aplicativo AirDroid Cast no seu Mac através do site oficial. Ele também está disponível na App Store da Apple.
- Passo 2.Abra o AirDroid Cast Web na sua TV
- No navegador da sua TV, acesse a página do AirDroid Cast em “webcast.airdroid.com.”
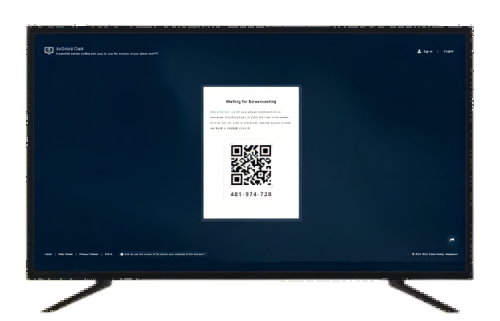
- Passo 3.Compartilhe a tela do seu Mac
- Abra o aplicativo AirDroid Cast no seu Mac e clique em "Cast To". Em seguida, insira o código de 9 dígitos exibido na tela da sua TV no seu Mac.
- Passo 4.Inicie o espelhamento de tela
- Conceda as permissões necessárias para começar a transmitir a tela do seu Mac para a TV via conexão local.
Este método funciona melhor para dispositivos em locais diferentes. Por exemplo, se o seu Mac está no escritório e sua TV em casa, você pode espelhar a tela do Mac para qualquer smart TV de forma sem fio e remota.
A seguir, uma comparação entre os três métodos, para que você possa escolher o que melhor atende às suas preferências.
| Método | Transmissão Integrada | Preço | Vantagens | Desvantagens |
|---|---|---|---|---|
| Método 1. via Google Chrome | Sim | Gratuito | Gratuito e fácil de usar | Transmite a tela inteira do Mac sem áudio |
| Método 2. via sites de streaming | Sim | Depende dos planos do serviço de streaming | Transmite a mídia e permite controle integrado | Não transmite a tela inteira do Mac |
| Método 3. via AirDroid Cast | Não | Gratuito para transmissão local |
| Pode apresentar lags |
Perguntas frequentes sobre transmitir tela do Mac para a TV com Chromecast
É possível transmitir a tela do Mac usando o Safari?
Não. O Safari não possui o recurso integrado do Google Cast, portanto, você não pode transmitir do Mac para a TV com Chromecast usando o Safari. A transmissão do Mac para o Chromecast deve ser feita pelo navegador Chrome.
Por que a transmissão do Mac para o Chromecast não está funcionando?
Encontrar alguns problemas ao usar o Chromecast para transmitir do Mac para a TV é comum. Os mais frequentes são "dispositivo não encontrado", dificuldade em conceder acesso ao Chrome e outros problemas de reprodução. Pesquisamos na internet, de blogs a comunidades e fóruns como Reddit e Quora, e testamos para ajudar você a solucionar esses problemas.
1. Clique com o botão direito no ícone de transmissão e selecione "Otimizar vídeos em tela cheia".
2. Certifique-se de que tanto o seu Mac quanto o Chromecast estejam na mesma rede Wi-Fi com um sinal forte. O Chrome não pode detectar dispositivos de streaming em redes diferentes.
Para transmitir o macOS 15 para a TV com Chromecast, você deve acessar o Menu Apple > Ajustes do Sistema > Privacidade e Segurança > Rede Local, e ativar a permissão de acesso à rede local para o aplicativo Chrome. Assim, o Chrome poderá identificar o Chromecast e iniciar a transmissão.
3. Verifique se o firewall e o antivírus estão atualizados e não estão bloqueando conexões com o dispositivo de streaming. Desative também quaisquer VPNs.
4. Atualize o navegador Google Chrome para a versão mais recente.
Como transmitir tela do VLC do Mac?
Embora o próprio navegador Chrome não suporte diretamente a transmissão do VLC (pois o VLC é um plugin ou aplicativo independente), o VLC oferece suporte ao Chromecast através de sua própria funcionalidade. Quando o VLC está sendo executado no Mac, você pode selecionar "Renderer" no menu do VLC para escolher o dispositivo Chromecast para transmitir.
Este método é oferecido pelo próprio VLC, e não através do recurso de transmissão do navegador Chrome. Se tanto o VLC quanto o Chromecast forem compatíveis e estiverem na mesma rede, esse método de transmissão é viável.
Parte 5: Conclusão
O Chromecast permite compartilhar os conteúdos da tela do desktop em outros dispositivos. Para conectar dispositivos via Chromecast, você precisa, primeiramente, configurar o Chromecast no seu Mac. Este artigo mostrou os passos detalhados de como transmitir do Mac para o Chromecast.
Um dos melhores métodos para transmitir a tela do Mac para qualquer dispositivo é através do AirDroid Cast. Este aplicativo leve oferece recursos e diversas opções de transmissão de tela em múltiplas plataformas.





Deixar uma resposta.