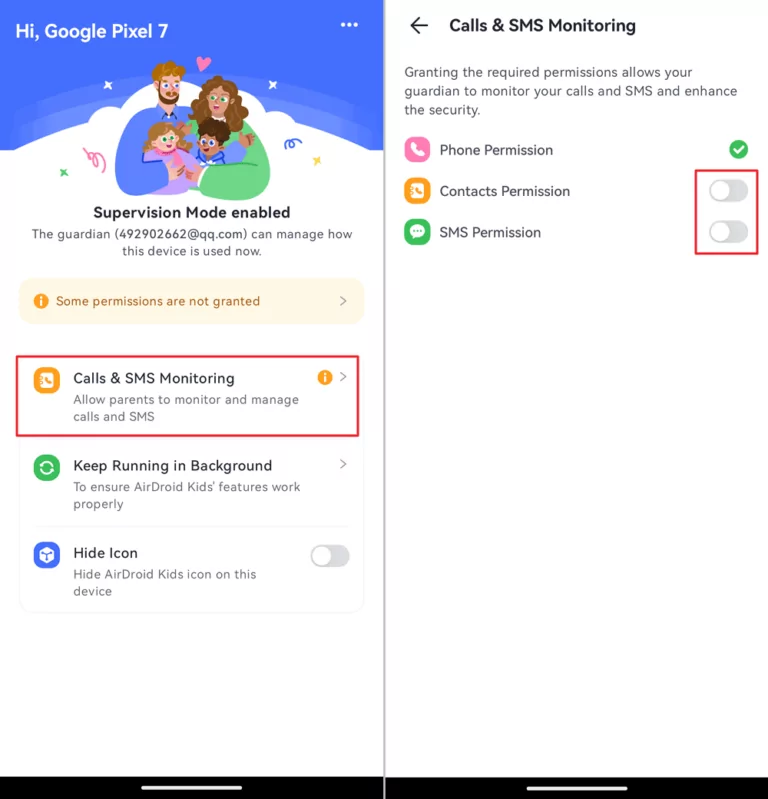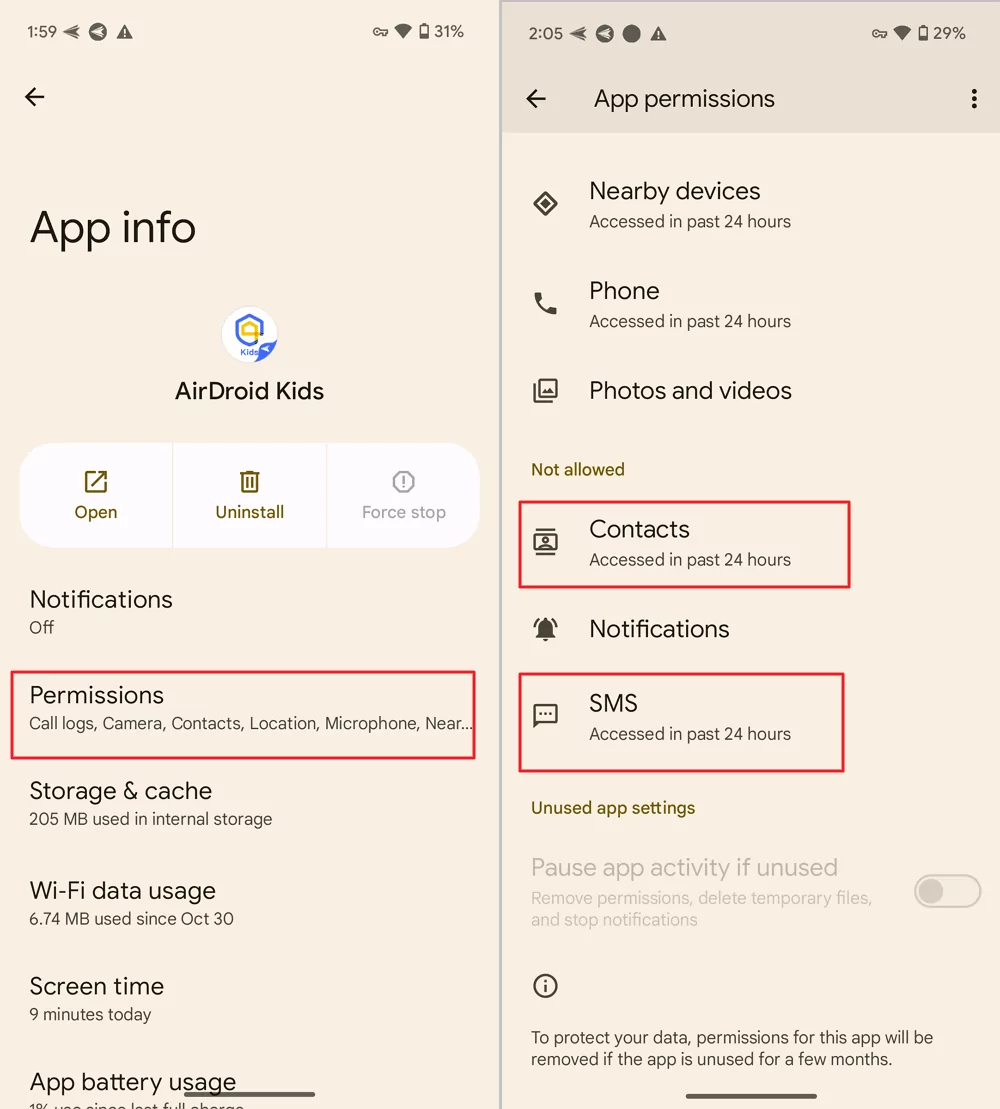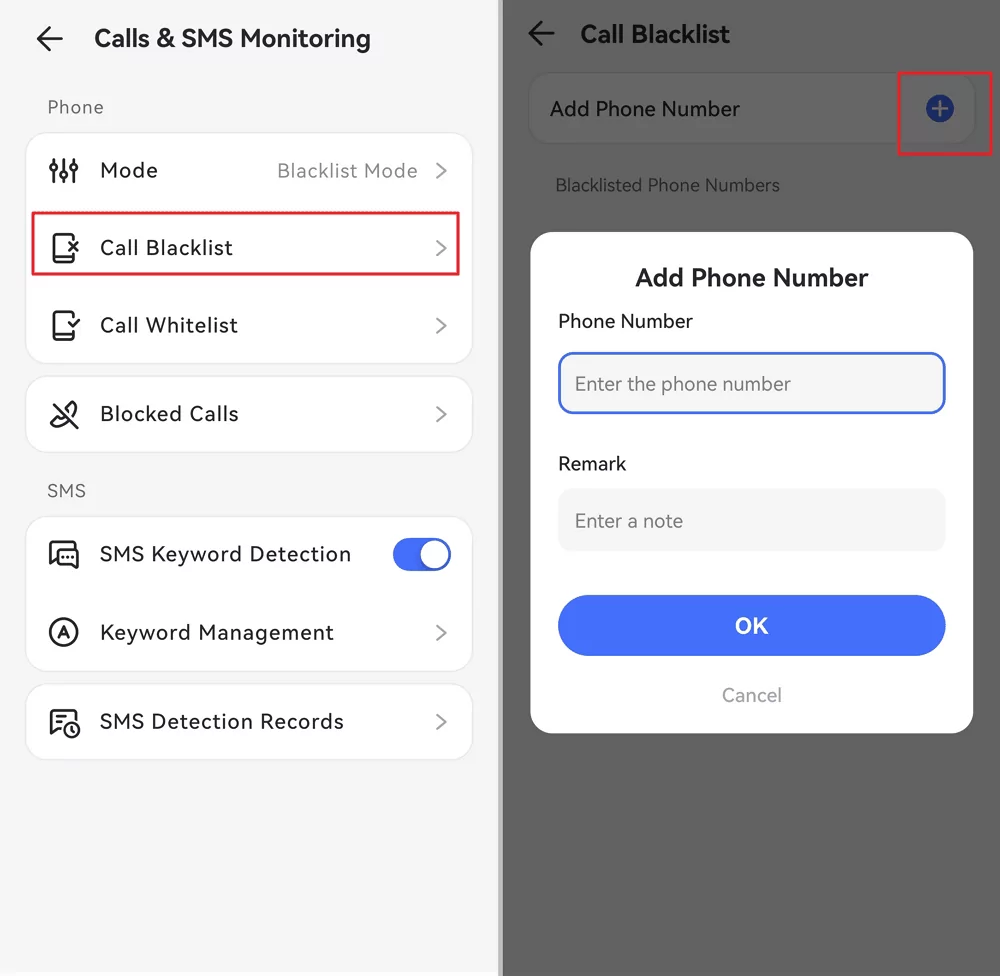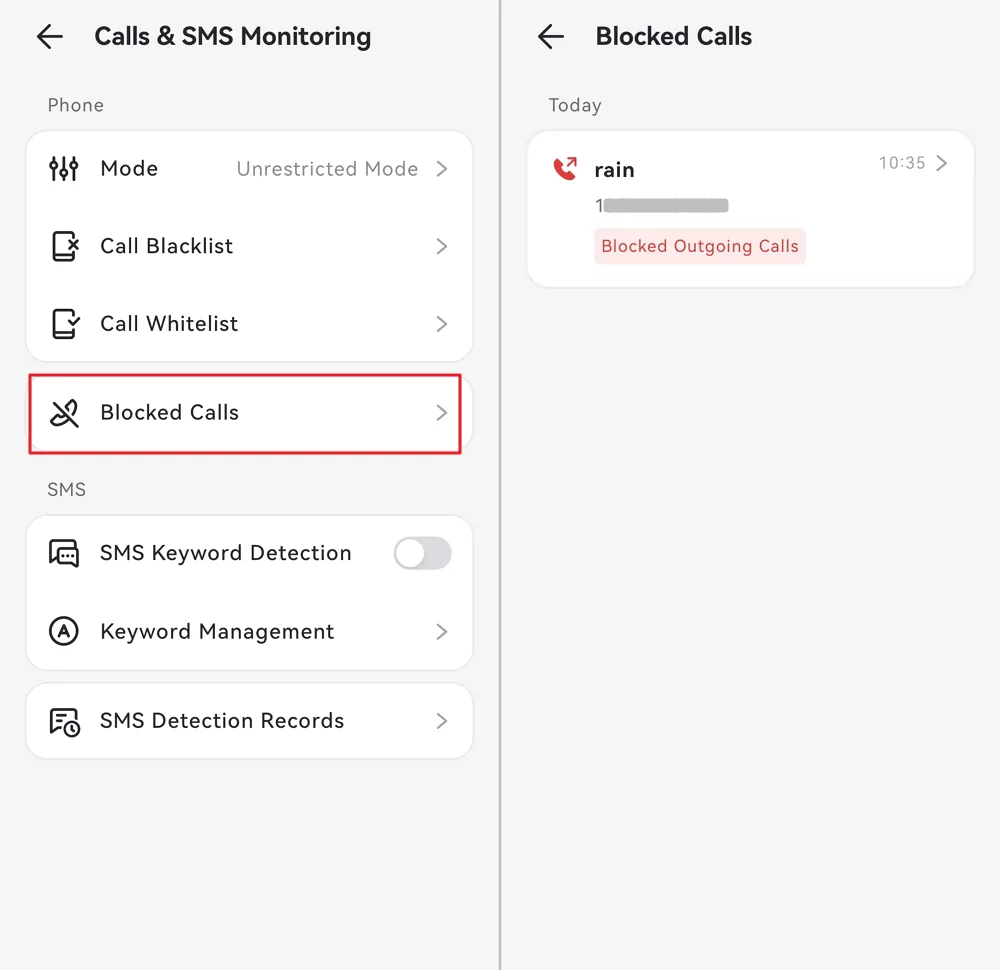Parte 1: Instalação e registro no dispositivo dos pais
Para começar a usar o AirDroid Parental Control, primeiro instale e registre uma conta do AirDroid no dispositivo dos pais.
- Passo 1 Baixe o AirDroid Parental Control
- Você pode procurar o AirDroid Parental Control diretamente no Google Play ou na App Store para baixá-lo. Você também pode baixar o aplicativo no ícone de download abaixo.
- Passo 2 Registre uma conta AirDroid
- Instale e inicie o AirDroid Parental Control em seus dispositivos. Você será direcionado para a página de login. Se você não tiver uma conta AirDroid registrada, toque em "Crie uma" para se inscrever.
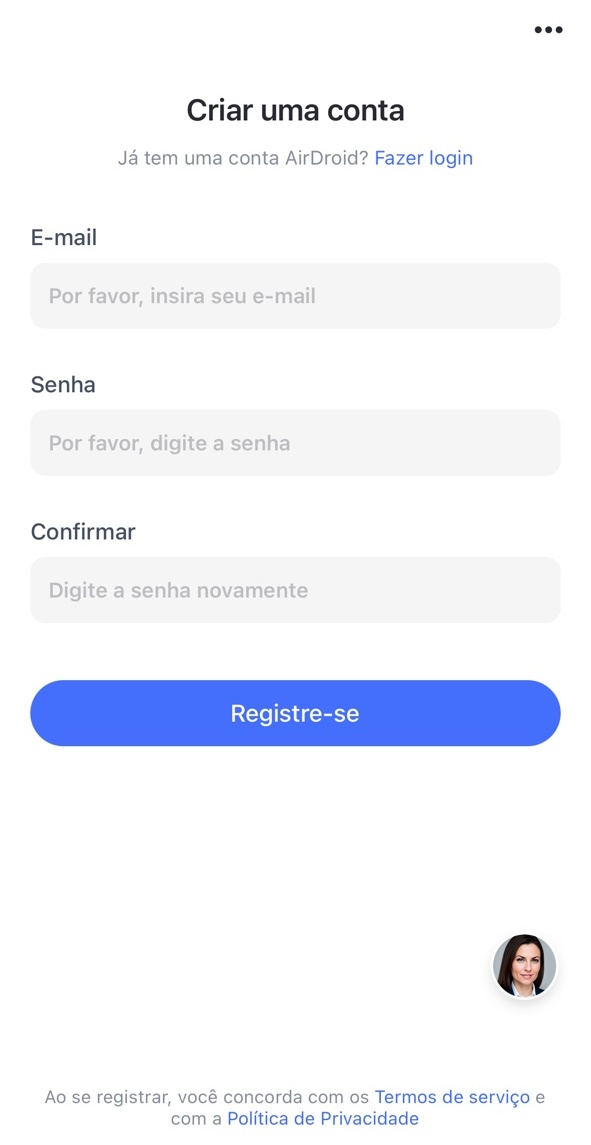
- Passo 3 Selecione o proprietário do dispositivo
- Siga as instruções na tela para selecionar "Meu" e toque no botão "Concordar" para prosseguir para o próximo passo.
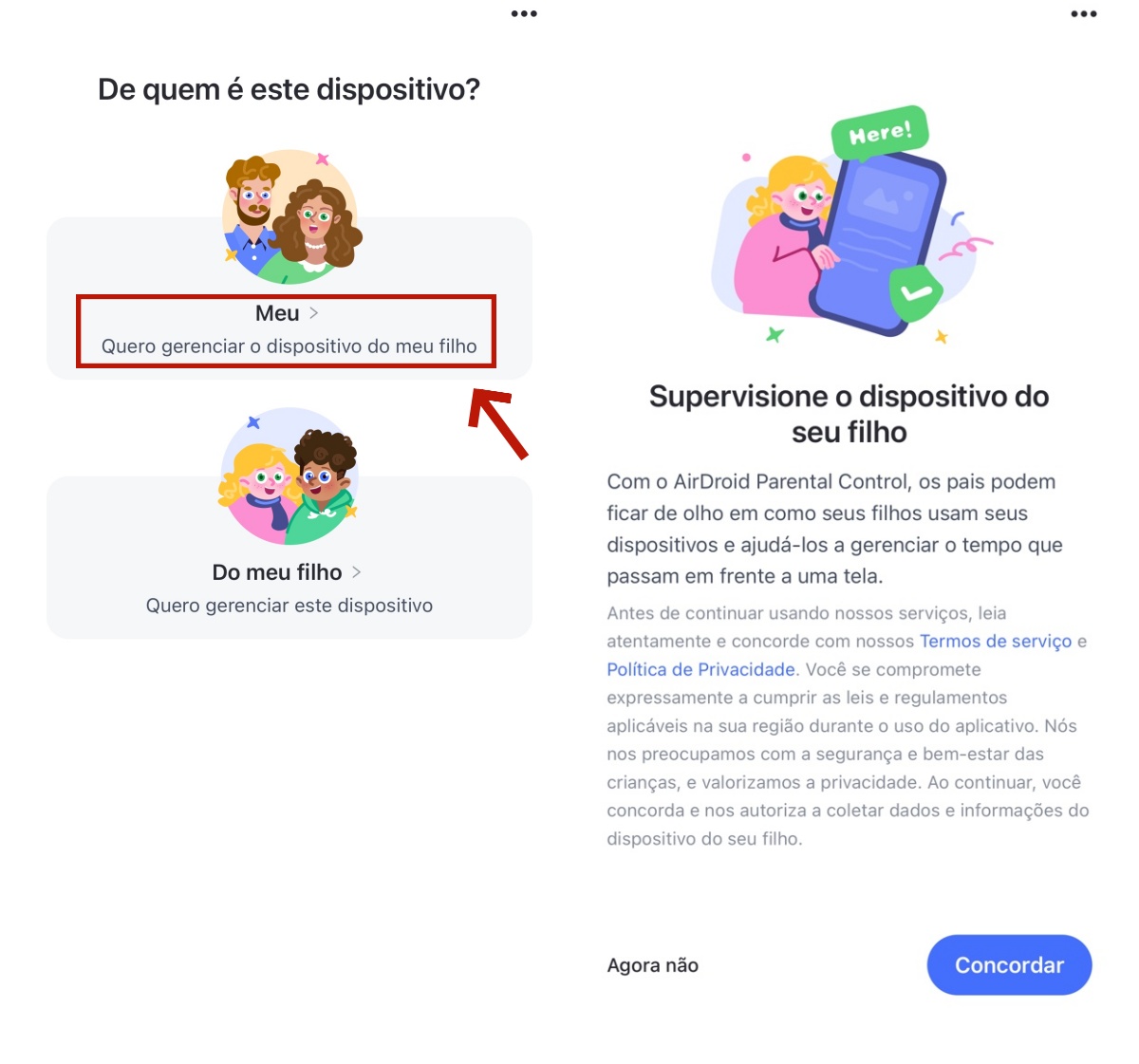
Parte 2: Vinculação do dispositivo do seu filho
A seguir, você encontrará os passos detalhados para vincular o dispositivo Android do seu filho.
- Passo 1 Baixe e vincule o AirDroid Kids
- Depois de instalar o AirDroid Parental Control no seu dispositivo, você será direcionado para uma página de vinculação com um QR code e um URL.
- Use o dispositivo Android do seu filho para ler o QR code ou digite o URL no navegador para baixar do AirDroid Kids no dispositivo dele.
- A tela do dispositivo do seu filho será direcionada para a página de download. Toque em "Download" para concluir o download do AirDroid Kids. Se não aparecer nenhum pop-up de download, clique em "Clique para tentar novamente".
- Alguns dispositivos Android podem exibir um pop-up de "fontes desconhecidas" durante a instalação do AirDroid Kids. Para continuar a instalação, toque em Configurações > ative downloads de fontes desconhecidas ou uma opção semelhante que contenha "Fontes desconhecidas".
- Toque no botão "Abrir" para abrir o AirDroid Kids no dispositivo do seu filho após a instalação.
- Se o botão "Abrir" não responder, volte à página anterior e toque no botão azul "Abrir agora".
- Você também pode usar as formas abaixo para localizar o ícone do AirDroid Kids e abri-lo.
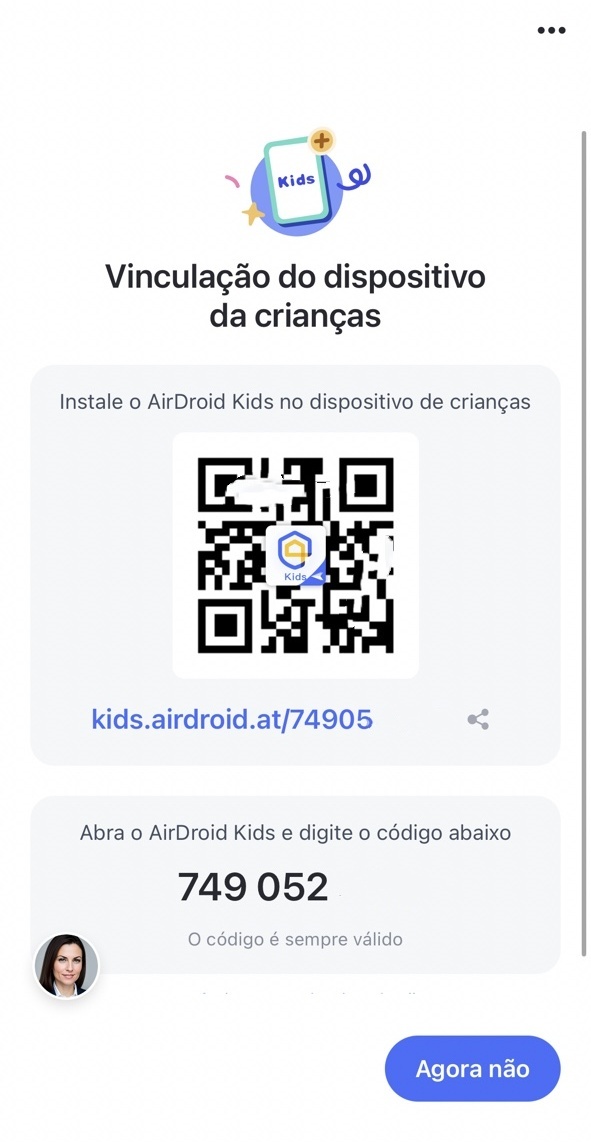
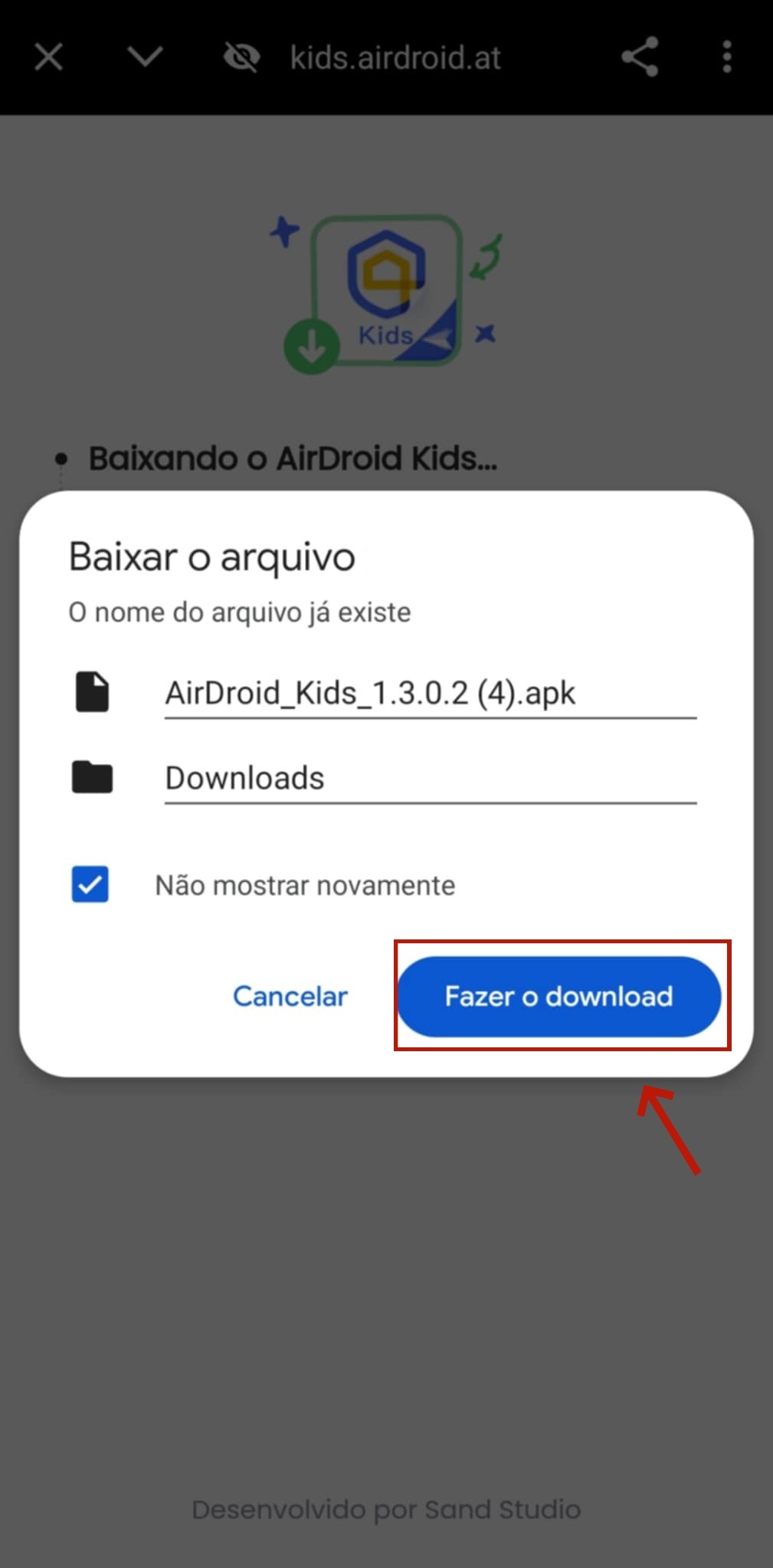
Dica:
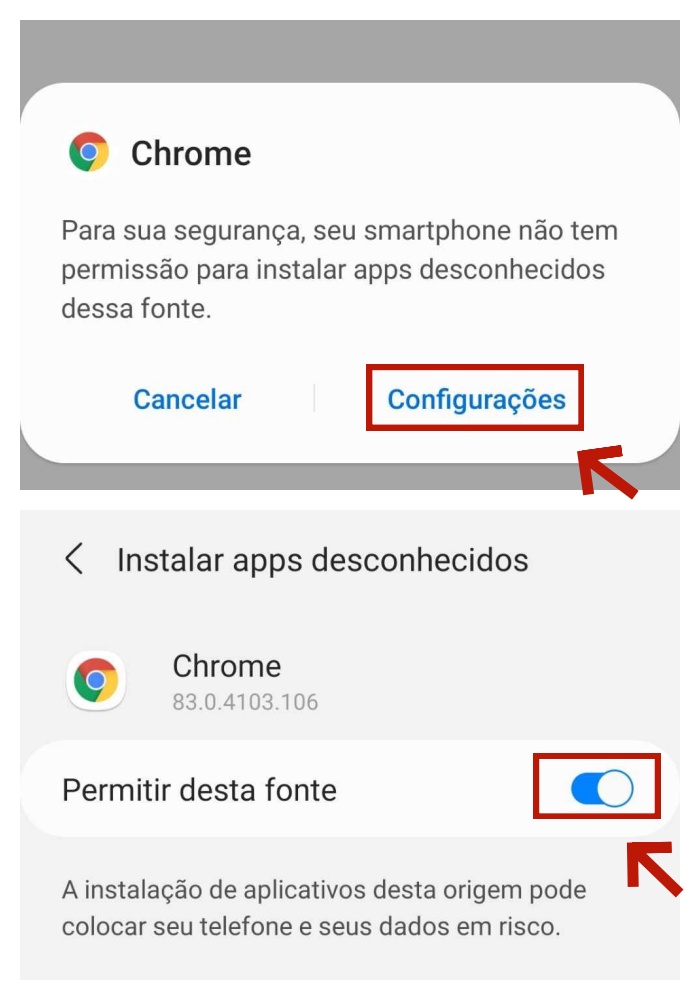
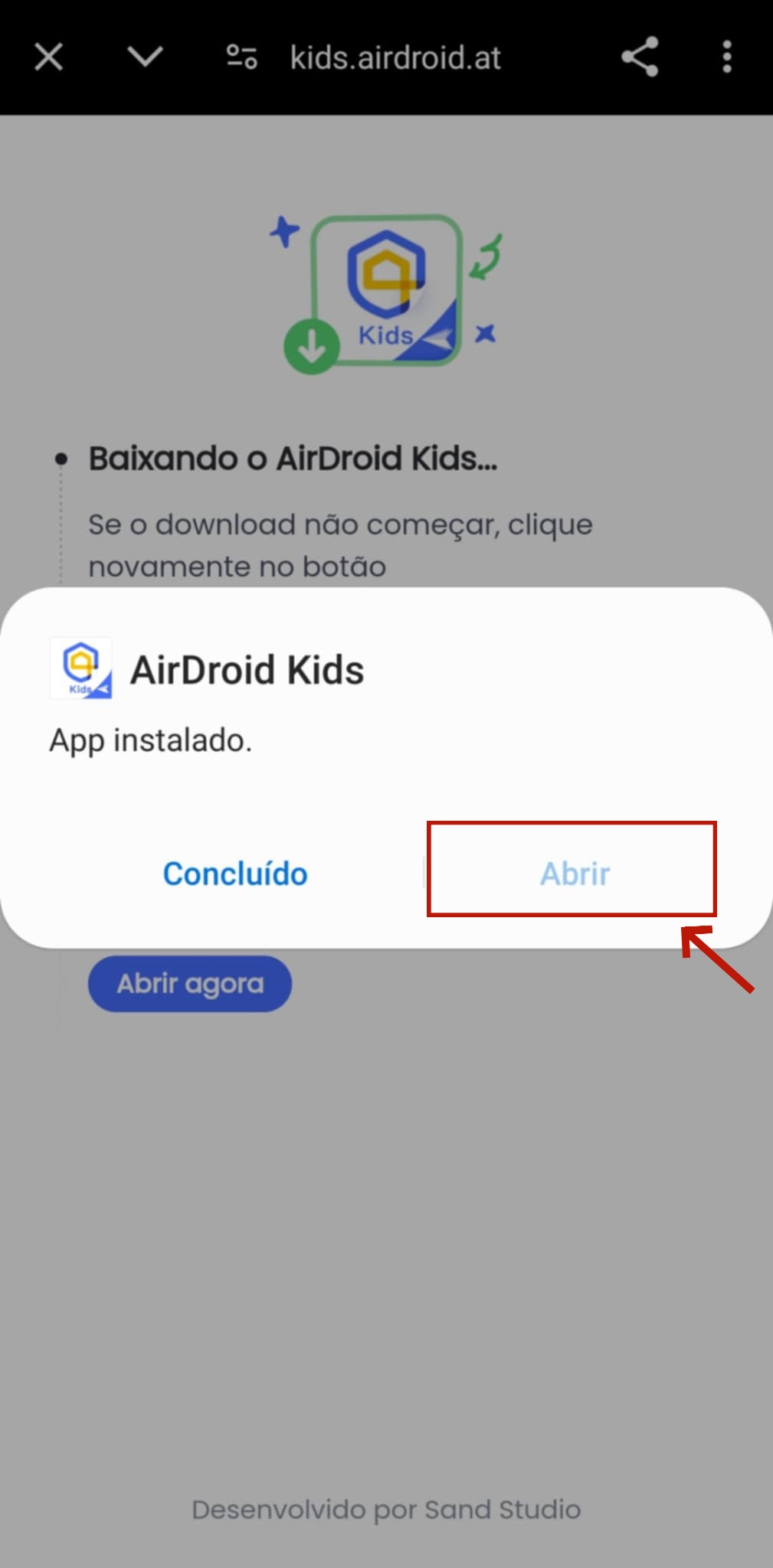
Dica:
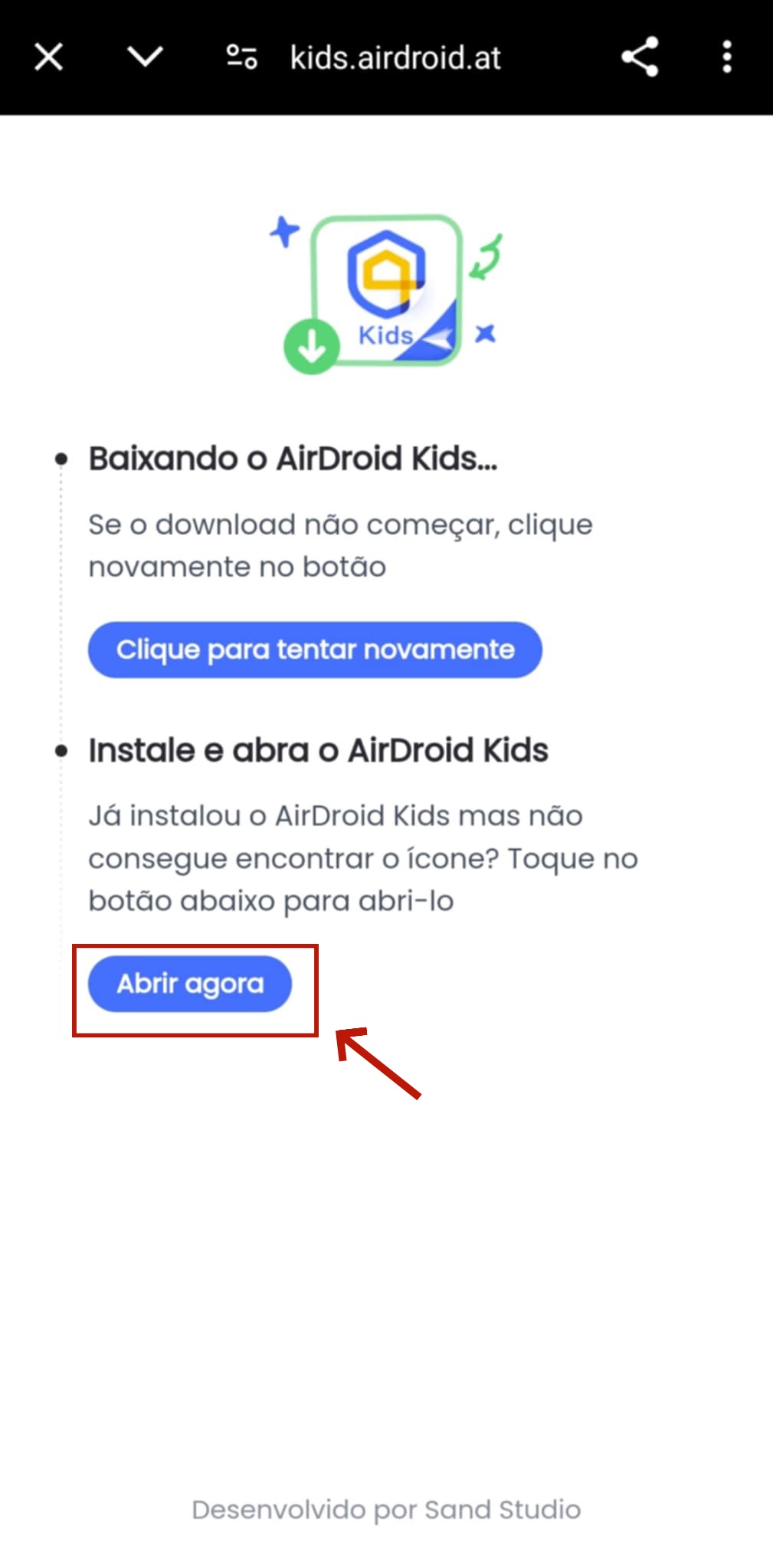
- Passo 2 Configure o AirDroid Kids
- Toque no botão "Aceitar" para entrar na página de vinculação do dispositivo do seu filho e configuração de perfil. Após a edição, toque em "Feito".
- Siga as instruções na tela para conceder as permissões necessárias.
- Agora o dispositivo do seu filho está vinculado com sucesso. Você pode optar por ocultar o AirDroid Kids no dispositivo dele selecionando "Ocultar ícone".
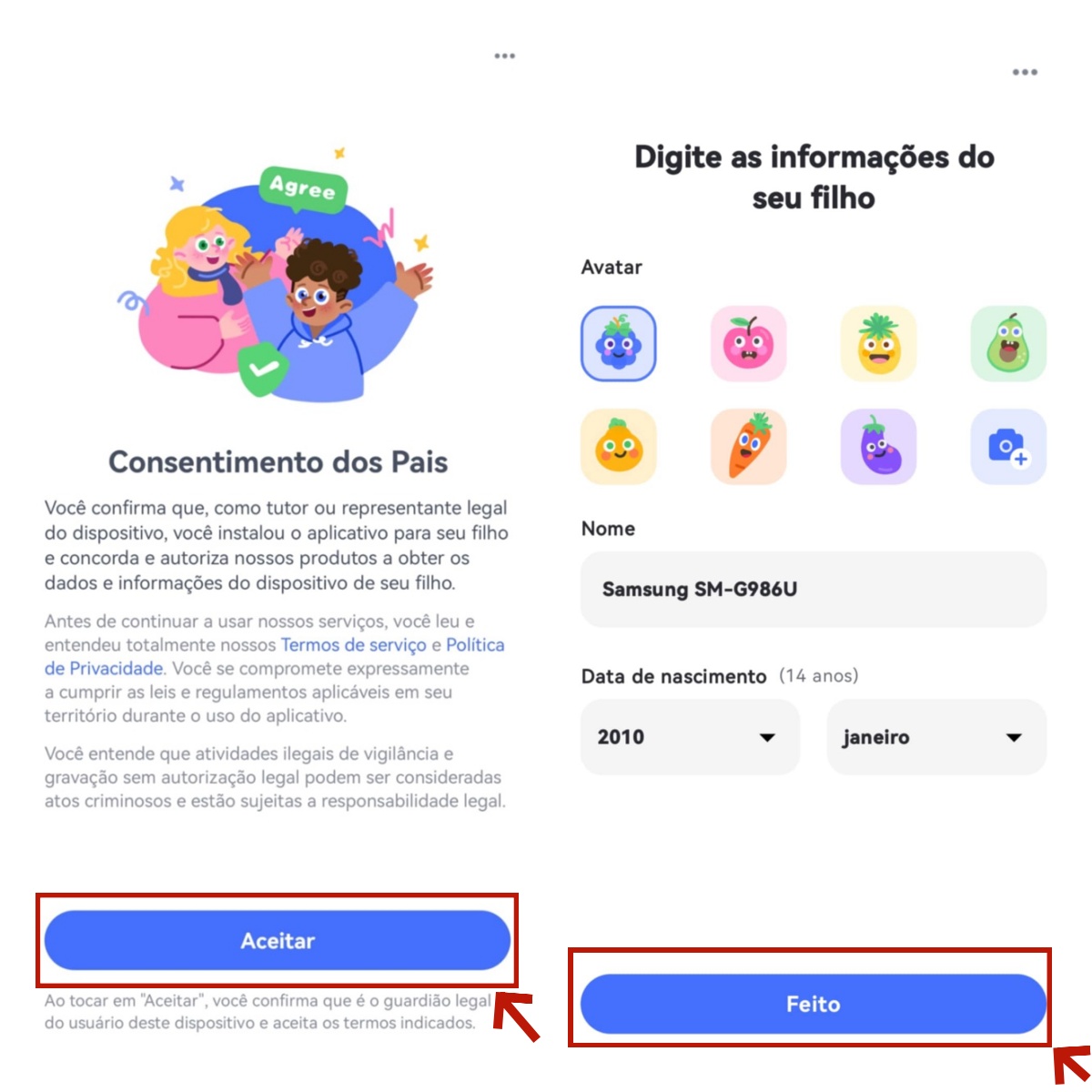
![]()
Você não consegue encontrar o ícone do AirDroid Kids?
Se você não conseguir encontrar o AirDroid Kids na página inicial do dispositivo do seu filho, consulte os passos a seguir para abri-lo:
Método 1. Você pode digitar *#*#247543#*#* no teclado de discagem do dispositivo do seu filho para abrir o AirDroid Kids. Observe que esse método só está disponível em alguns dispositivos.
Método 2. Digite o seguinte URL em um navegador no dispositivo do seu filho para abrir o AirDroid Kids.
Parte 3: Monitore remotamente 24 horas por dia, 7 dias por semana
Espelhamento de tela do celular do seu filho
Função:
- Monitora remotamente a tela do celular do seu filho em tempo real.
- Certifique-se de que as atividades digitais de seu filho estejam livres de riscos.
Como usar:
Toque em "Espelhamento de tela" em operações remotas e você poderá espelhar a tela do celular do seu filho no seu dispositivo.
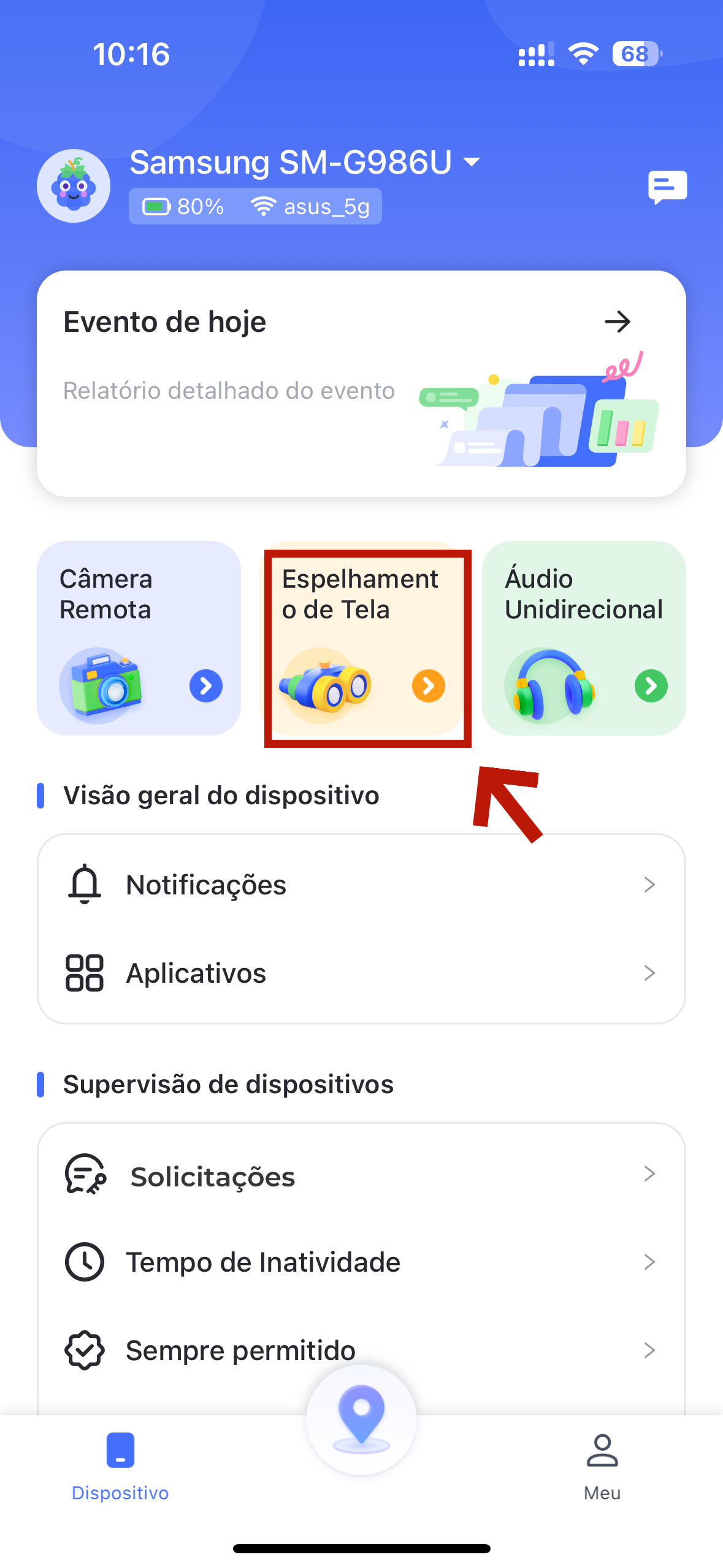
Você também pode girar a tela, ativar o som unidirecional e entrar em tela cheia.
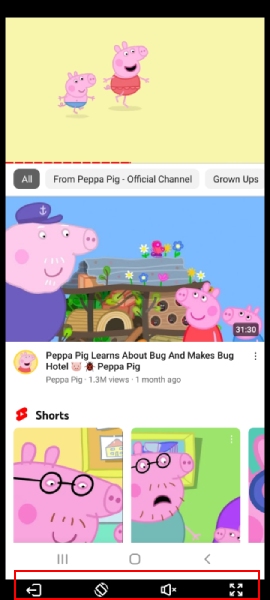
Sincronização de notificações de aplicativos
Função:
- Monitora as mensagens de texto e as chamadas recebidas por seu filho.
- Receba mensagens e notificações das mídias sociais do seu filho, como Snapchat, Discord, Instagram, etc.
- Seja informado sobre atividades positivas ou negativas no celular Android do seu filho.
Como usar:
Toque em "Notificações" no painel do AirDroid Parental Control no seu celular.
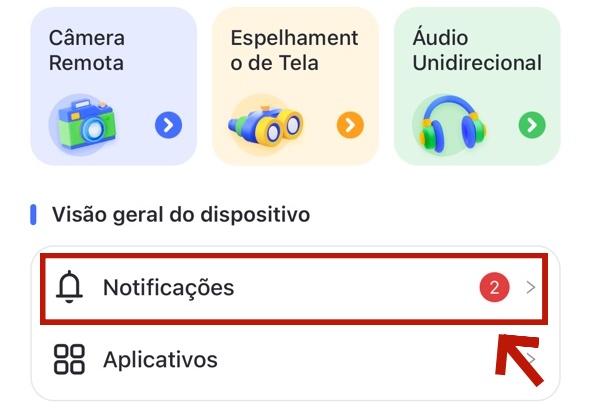
Em seguida, você poderá ver todas as notificações do celular do seu filho. Para localizar as notificações de um aplicativo específico, basta digitar o nome do aplicativo diretamente na barra de pesquisa.
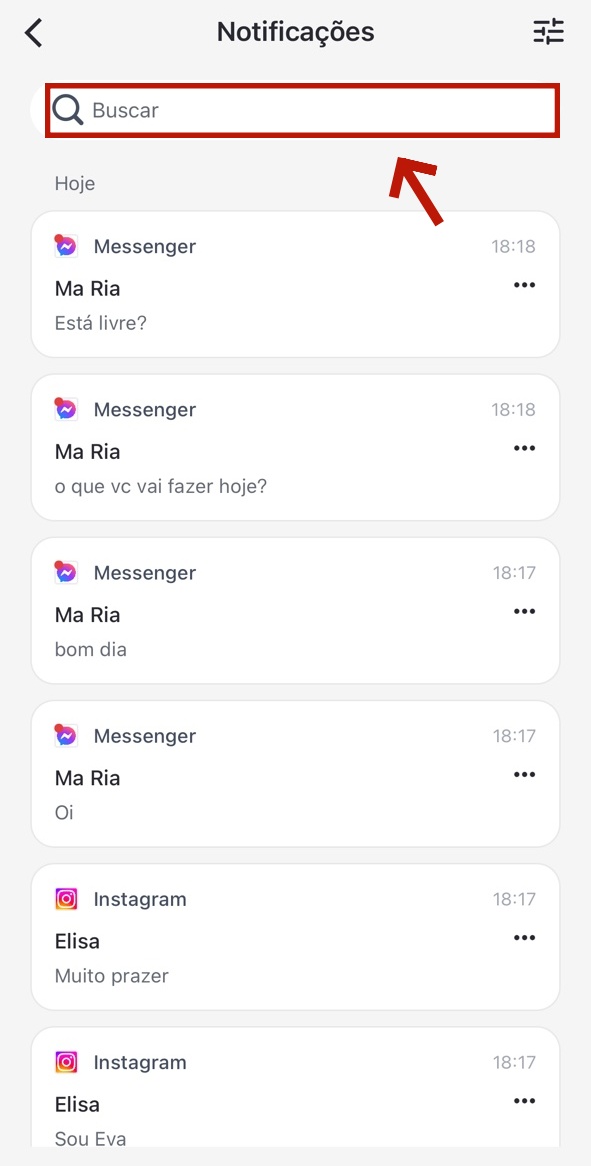
Você também pode personalizar o aplicativo para o qual deseja ou não receber notificações. Toque no ícone "≡" no canto superior direito para acessar a seção "Habilitar notificações". Em seguida, ative ou desative os aplicativos que você deseja.
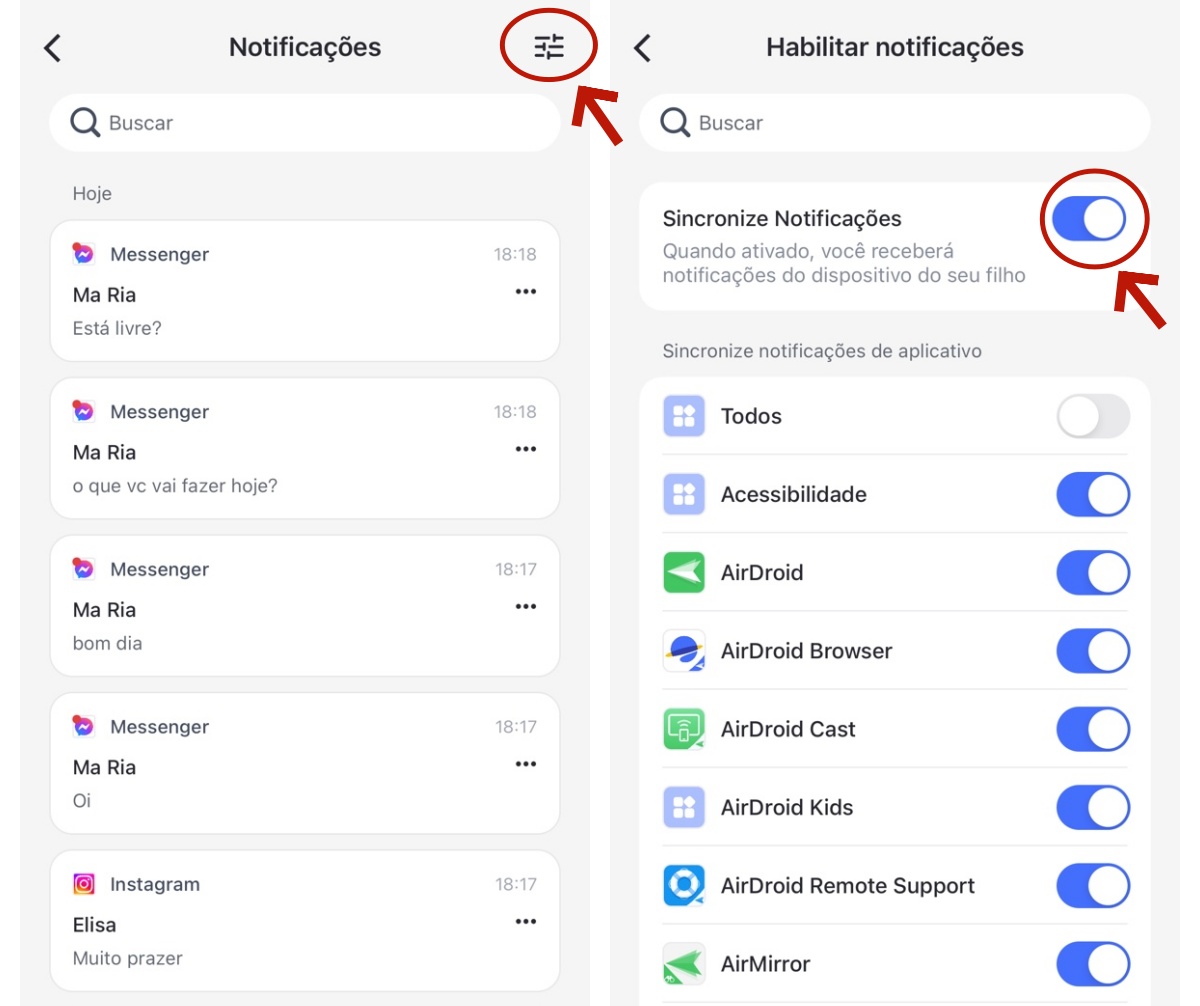
Câmera Remota para monitoramento dos filhos
Função:
- Abra remotamente a câmera do celular do seu filho e alterne entre as câmeras frontal e traseira.
- Veja o ambiente ao redor dos seus filhos com as câmeras dos dispositivos móveis deles.
- Abra a lanterna dos celulares deles para obter um campo de visão mais nítido.
- Ative o Áudio Unidirecional para ouvir os arredores do celular dos seus filhos.
Como usar:
Toque em "Câmera Remota" em operações remotas e você poderá ver o ambiente em torno do celular do seu filho.
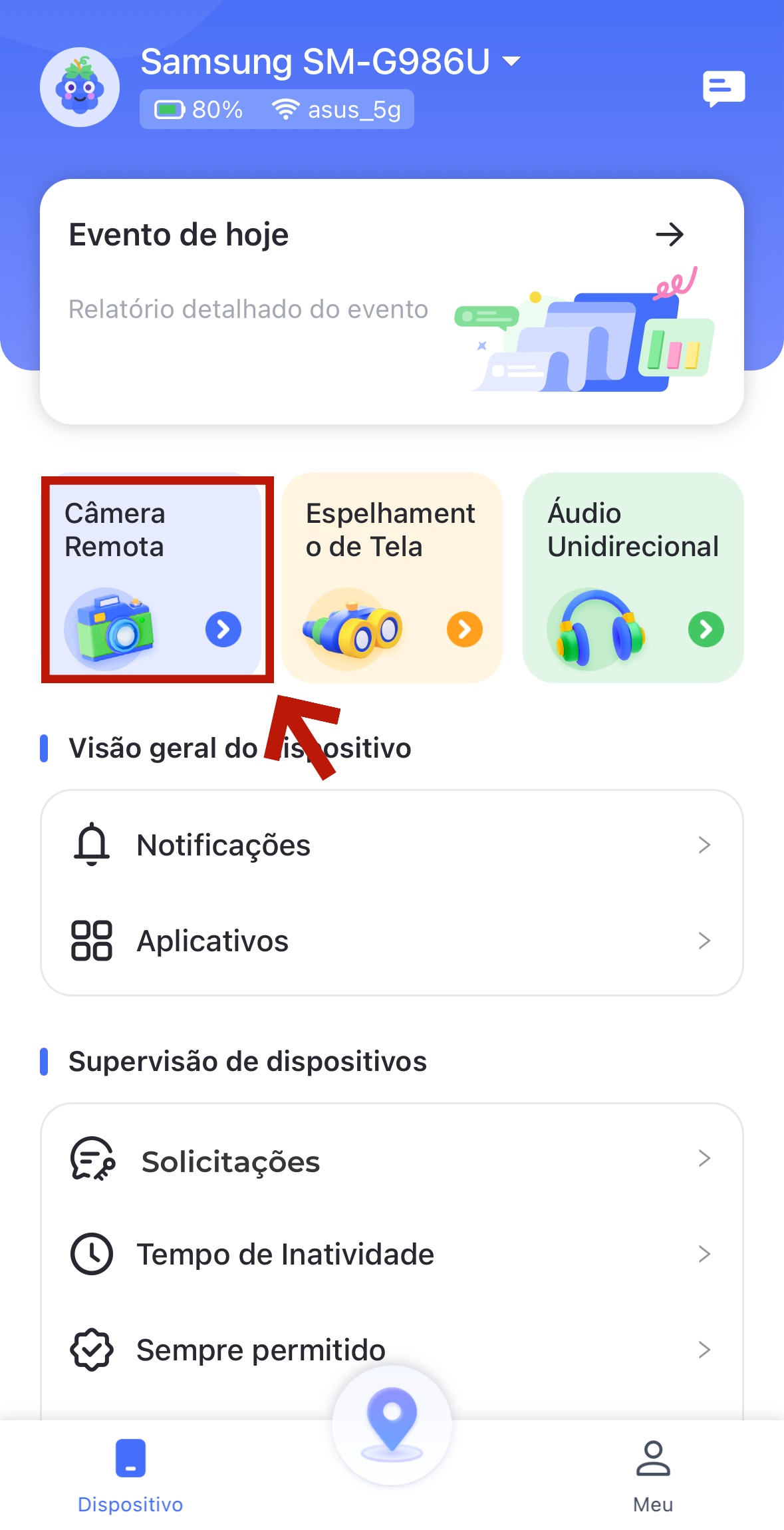
Você também pode girar a tela, alternar a câmera, tela cheia, abrir remotamente a lanterna e ativar uma função de áudio unidirecional.

Áudio Unidirecional
Função:
- Ouça o ambiente por meio dos microfones dos celulares de seus filhos.
Como usar:
Toque em "Áudio Unidirecional" nas operações remotas para ouvir os arredores do celular do seu filho.
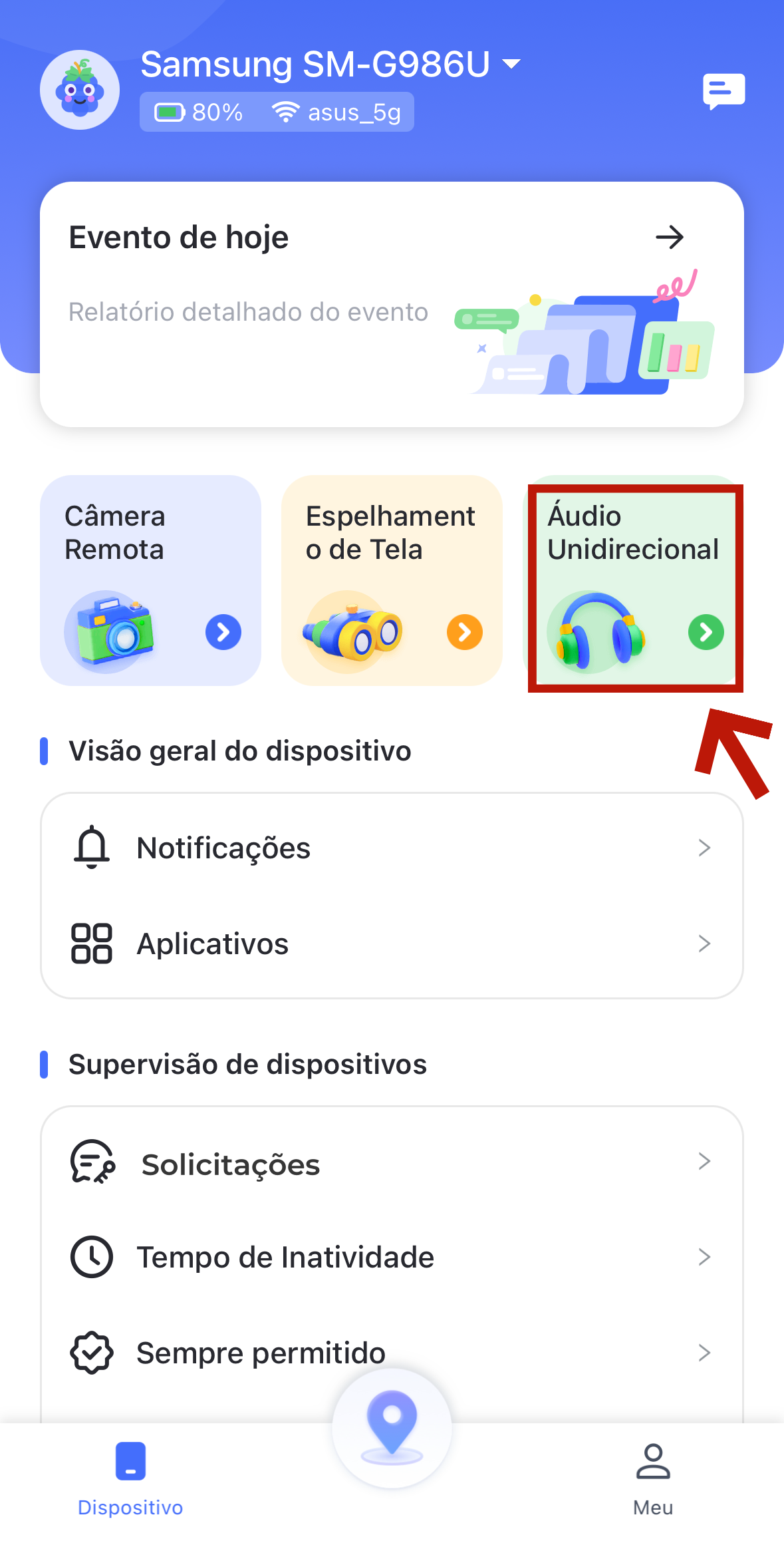
Você também pode fazer uma gravação de áudio, se necessário.
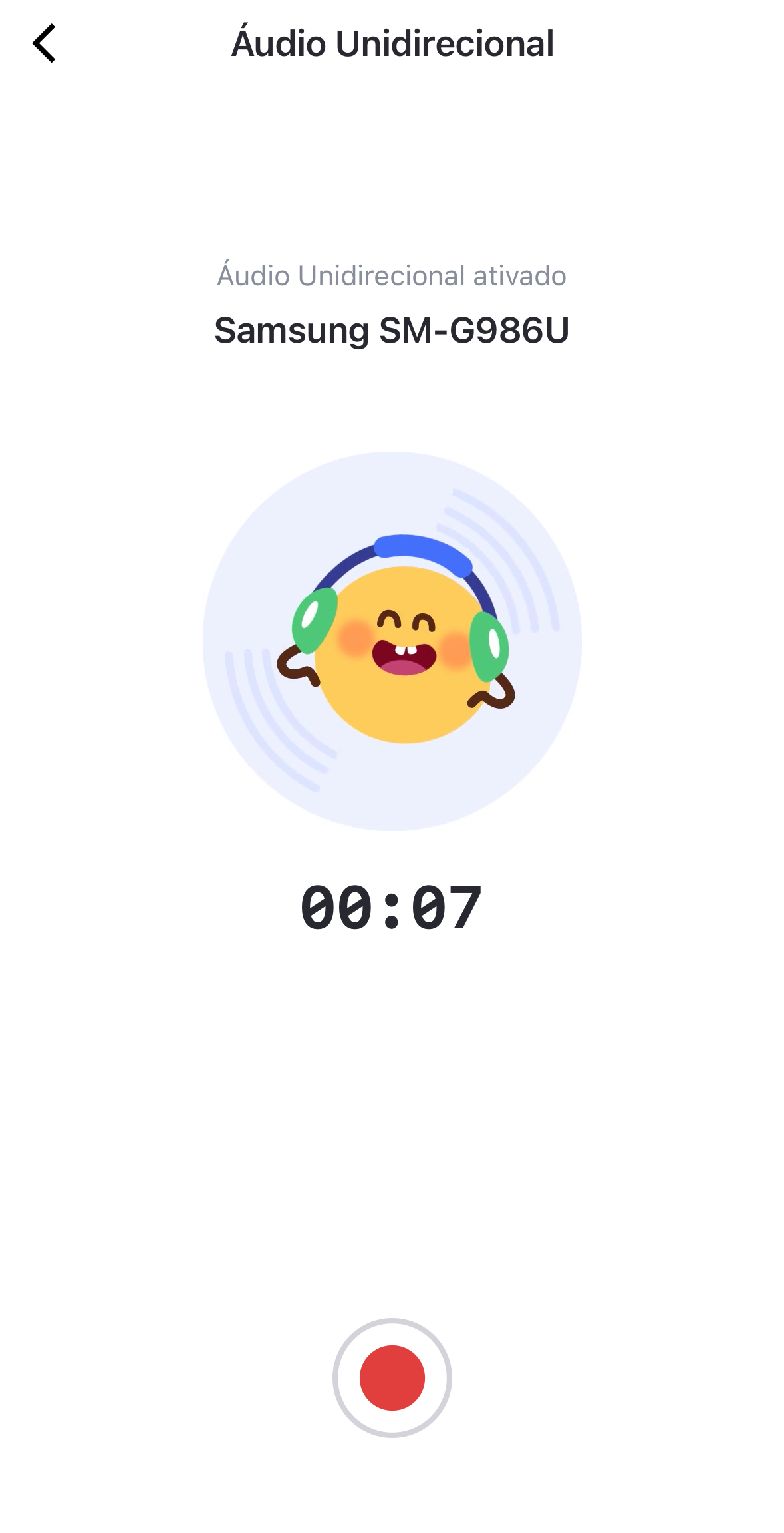
Parte 4: Detecção e bloqueio de conteúdo prejudicial
Restrições de aplicativos e conteúdo
Função:
- Veja todos os aplicativos instalados no celular do seu filho.
- Saiba quais aplicativos seu filho baixou e instalou recentemente.
- Veja se os aplicativos são seguros para crianças.
- Bloqueie os aplicativos que você não quer que seus filhos acessem.
Como usar:
Passo 1. Toque em "Restrições de aplicativos e conteúdo" para encontrar as opções "Abrir aplicativos recém-instalados" e "Bloqueador de aplicativos".
Na opção "Abrir aplicativos recém-instalados", você pode escolher se deseja permitir ou bloquear aplicativos recém-instalados pelos seus filhos.
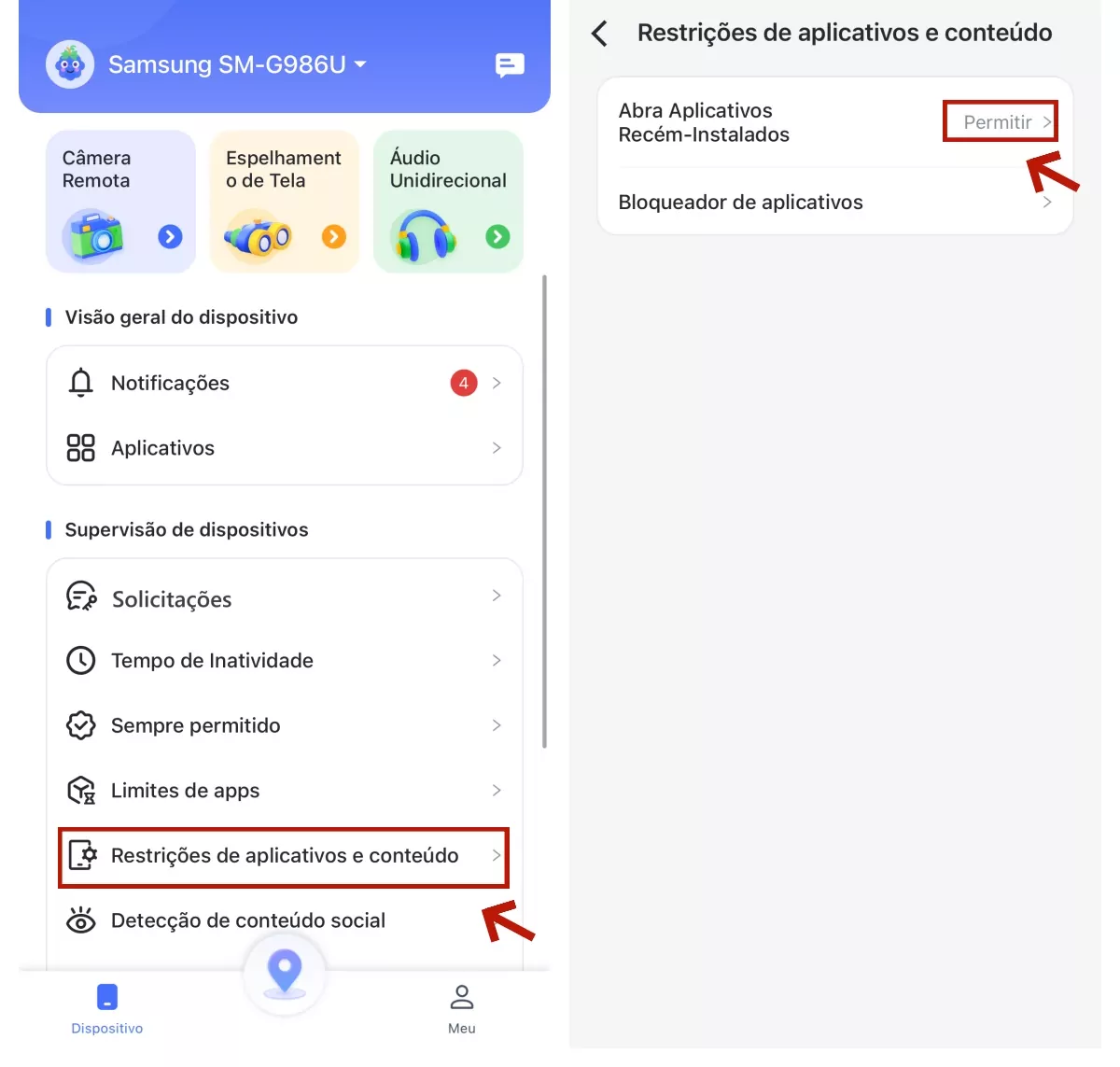
Passo 2. Toque em "Bloqueador de aplicativos" e você encontrará uma opção de bloqueio imediato. Quando ativada, todos os aplicativos, exceto aqueles sempre permitidos, serão bloqueados instantaneamente até que você desative esse recurso.
Você também pode bloquear aplicativos específicos instalados no celular dos seus filhos ou bloqueá-los pesquisando seus nomes.
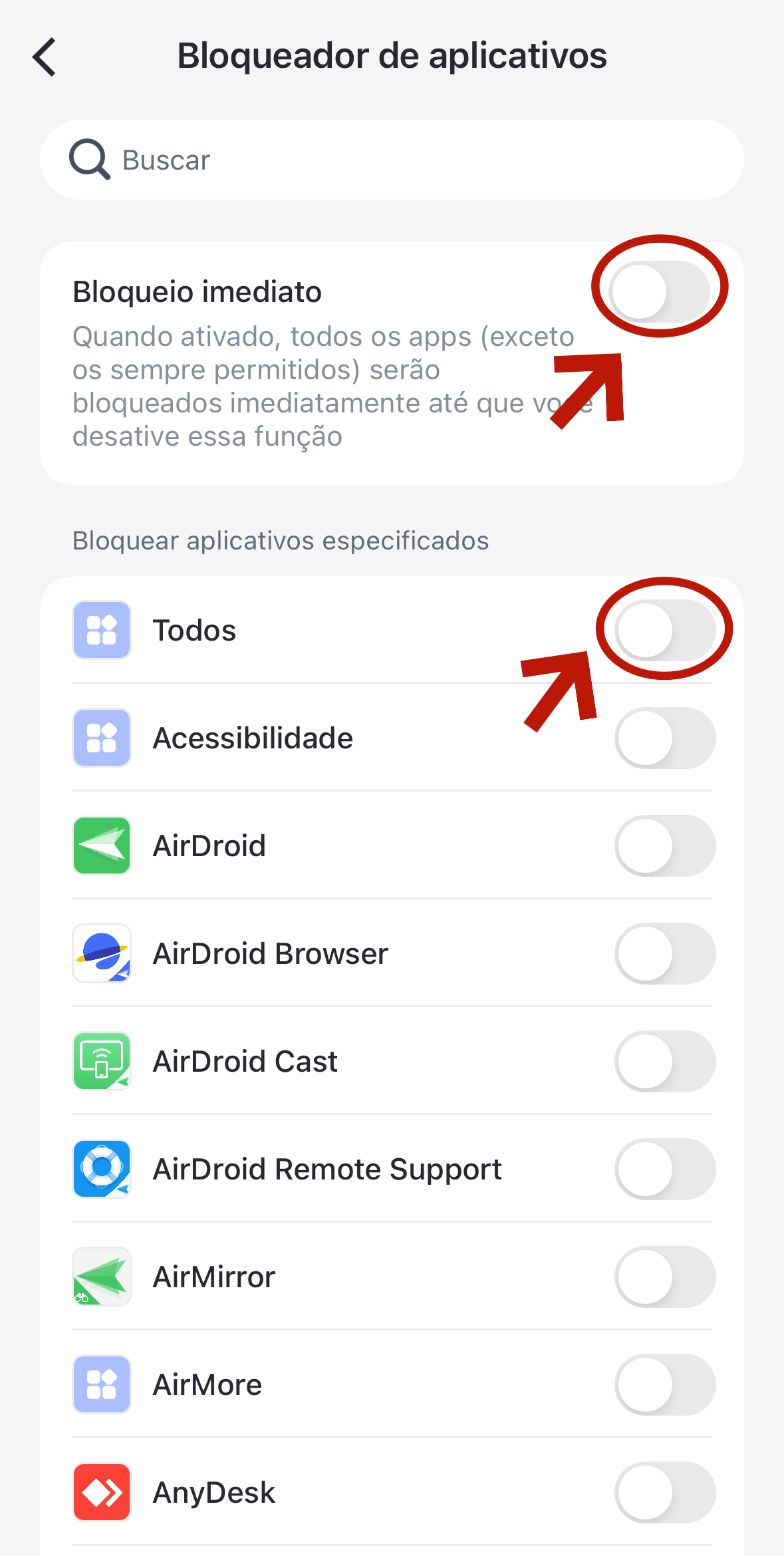
Detecção de conteúdo social
Este recurso permite que você:
- Monitore o conteúdo dos aplicativos de mídia social dos seus filhos por meio da detecção de palavras-chave.
- Receba alertas instantâneos quando palavras-chave forem detectadas, ativando o filtro de conteúdo.
- Veja detalhes das palavras-chave detectadas.
- Veja as atividades relacionadas ao TikTok e ao YouTube por 30 dias.
Como habilitar o monitoramento de conteúdo
Passo 1. Toque em "Detecção de conteúdo social".
Passo 2. Toque em "Gerenciamento de detecção de aplicativos" e ative o botão do aplicativo que você deseja monitorar. Feito isso, o monitoramento do conteúdo começará, e o aplicativo enviará alertas sempre que as palavras-chave que você adicionou forem detectadas.
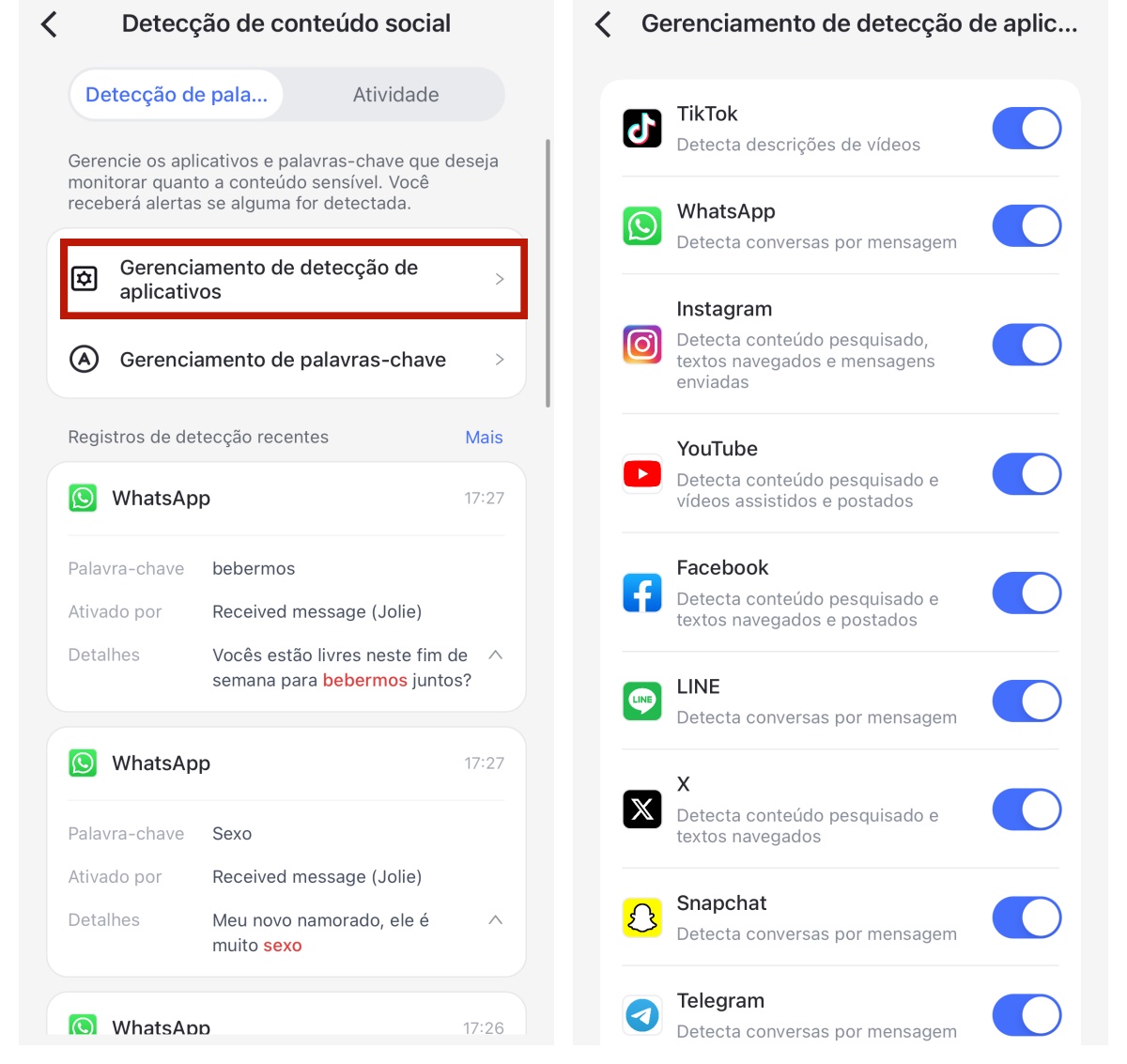
Passo 3. Toque na opção "Atividade" para ver as atividades do TikTok e do YouTube nos últimos 30 dias.
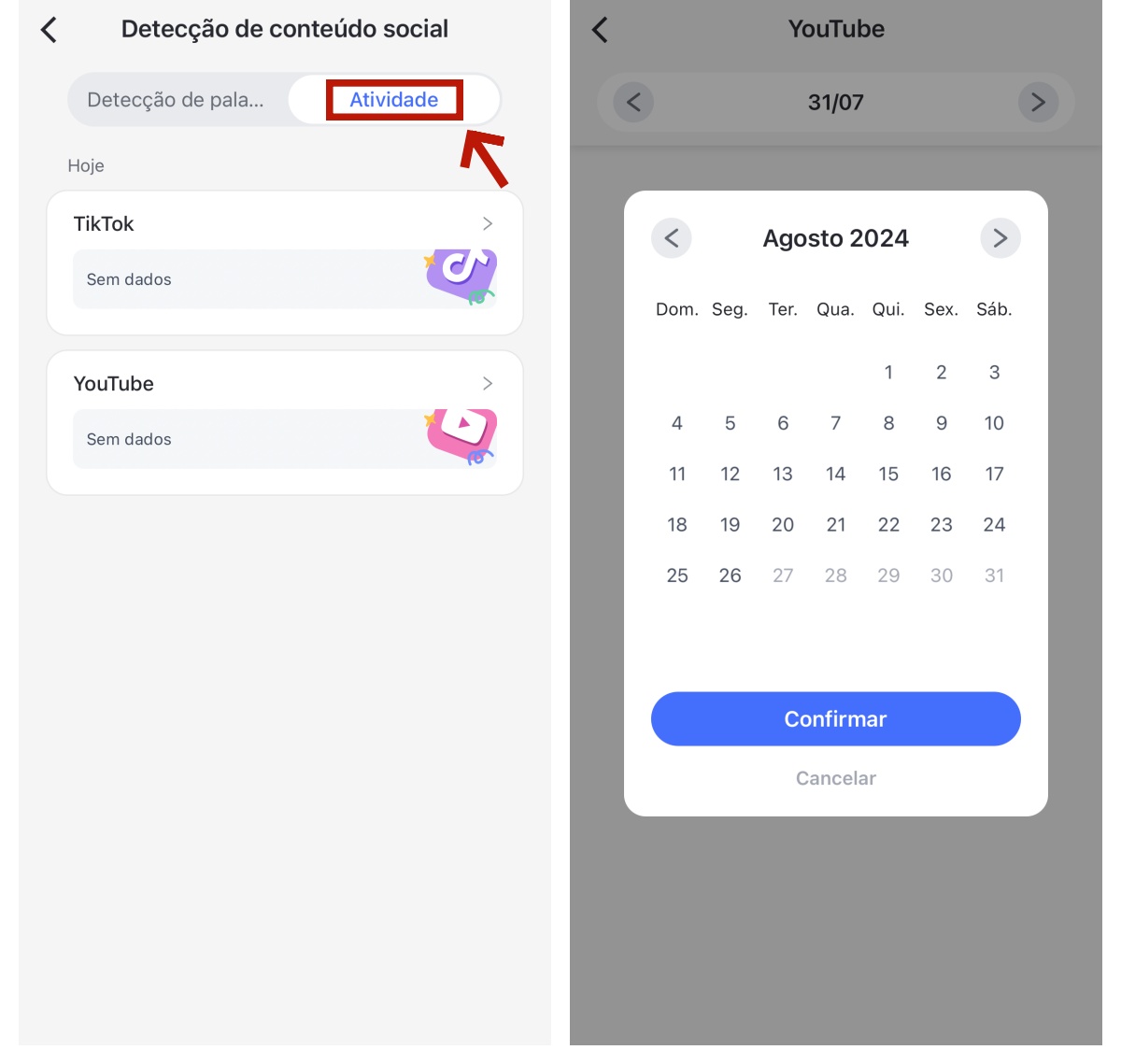
Como configurar a detecção de palavras-chave para filtragem de conteúdo
Passo 1. Navegue até "Detecção de conteúdo social" e toque em "Gerenciamento de palavras-chave".
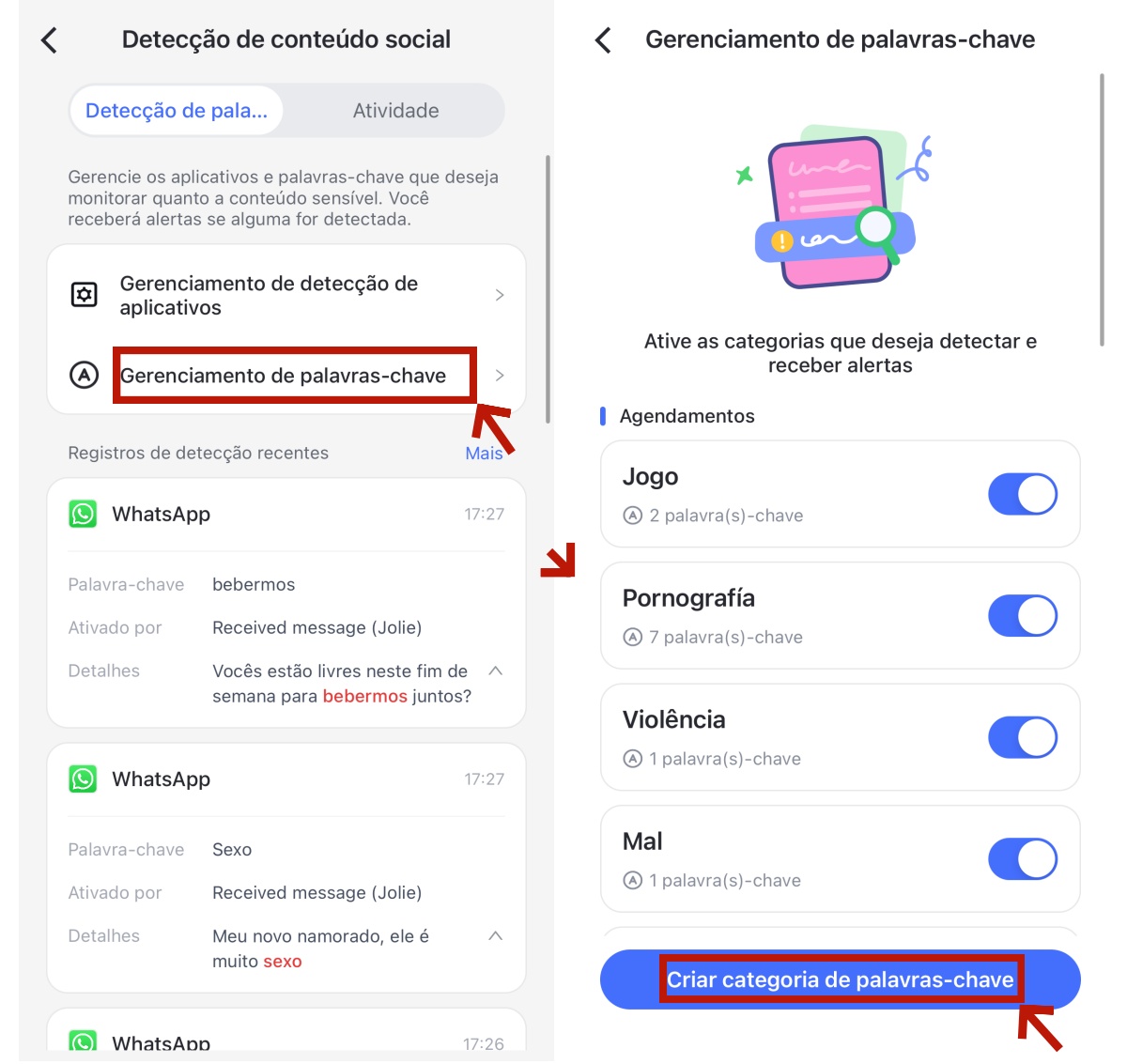
Passo 2. Pressione "Criar categoria de palavra-chave", digite o nome da categoria e adicione as palavras-chave que você deseja que o filtro de conteúdo detecte no celular do seu filho e toque em "Salvar".
Passo 3. Ative as categorias que contêm as palavras-chave para o filtro de conteúdo.
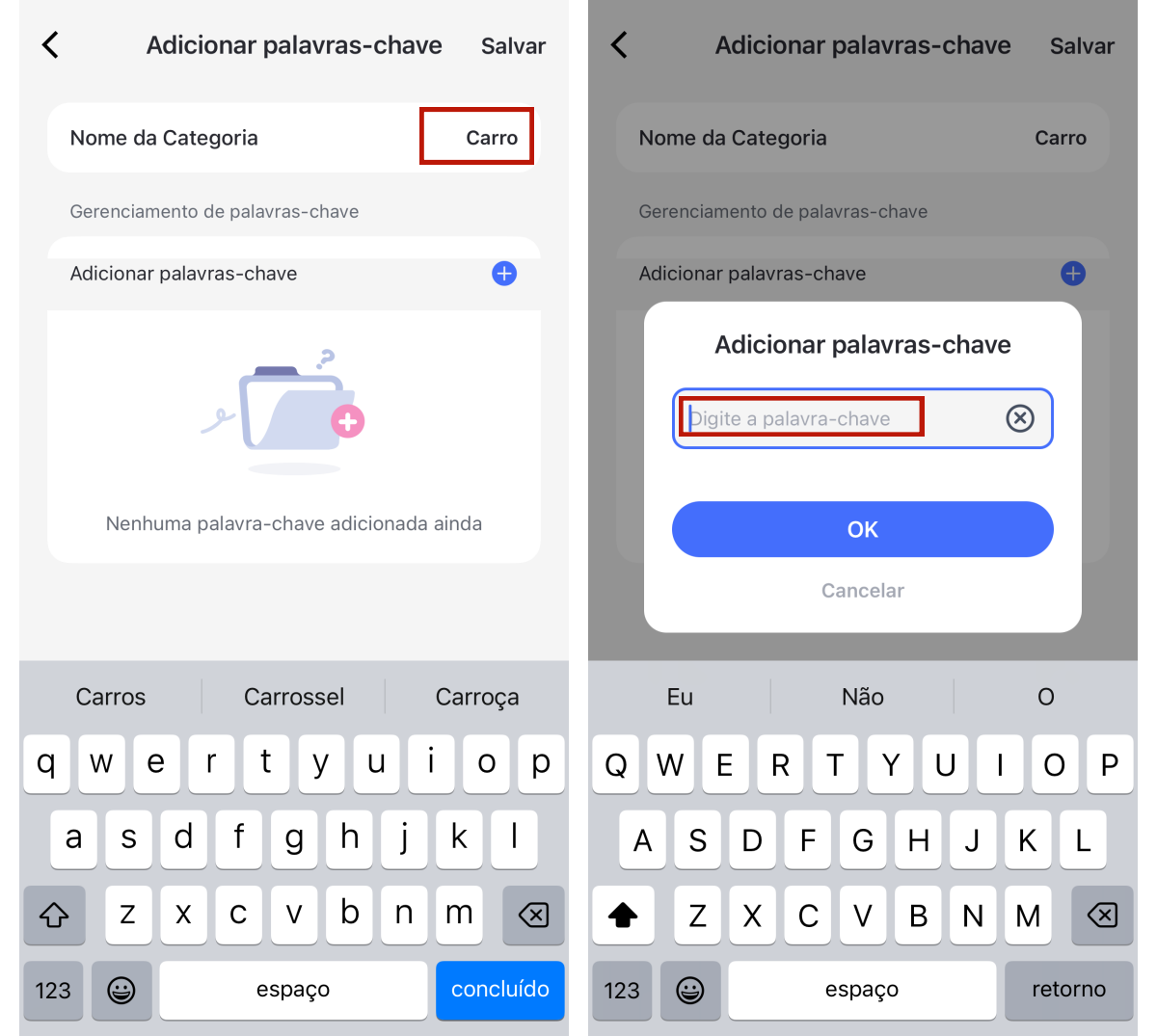
Observação: Atualmente, o AirDroid Parental Control só pode gerenciar atividades no AirDroid Browser e oferecerá suporte a outros navegadores em atualizações futuras.
Restrições de site
Como vincular o AirDroid Browser no celular do seu filho
Passo 1. Baixe e instale o AirDroid Browser no celular Android do seu filho.
Passo 2: Inicie o aplicativo e toque em "Abrir o AirDroid Kids" para iniciar o AirDroid Kids.
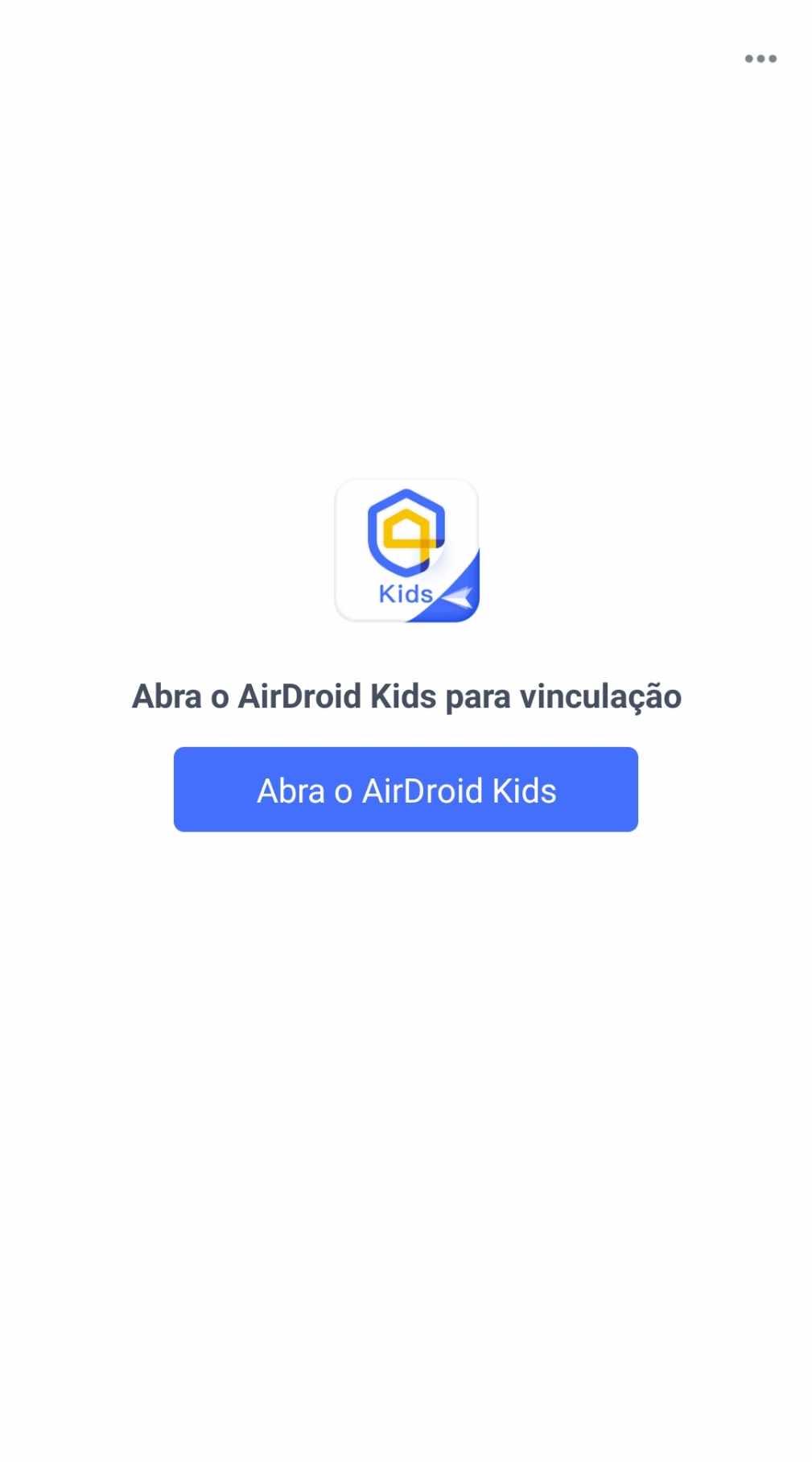
Passo 3. Verifique se é a conta que você deseja vincular. Em caso afirmativo, toque em "OK".
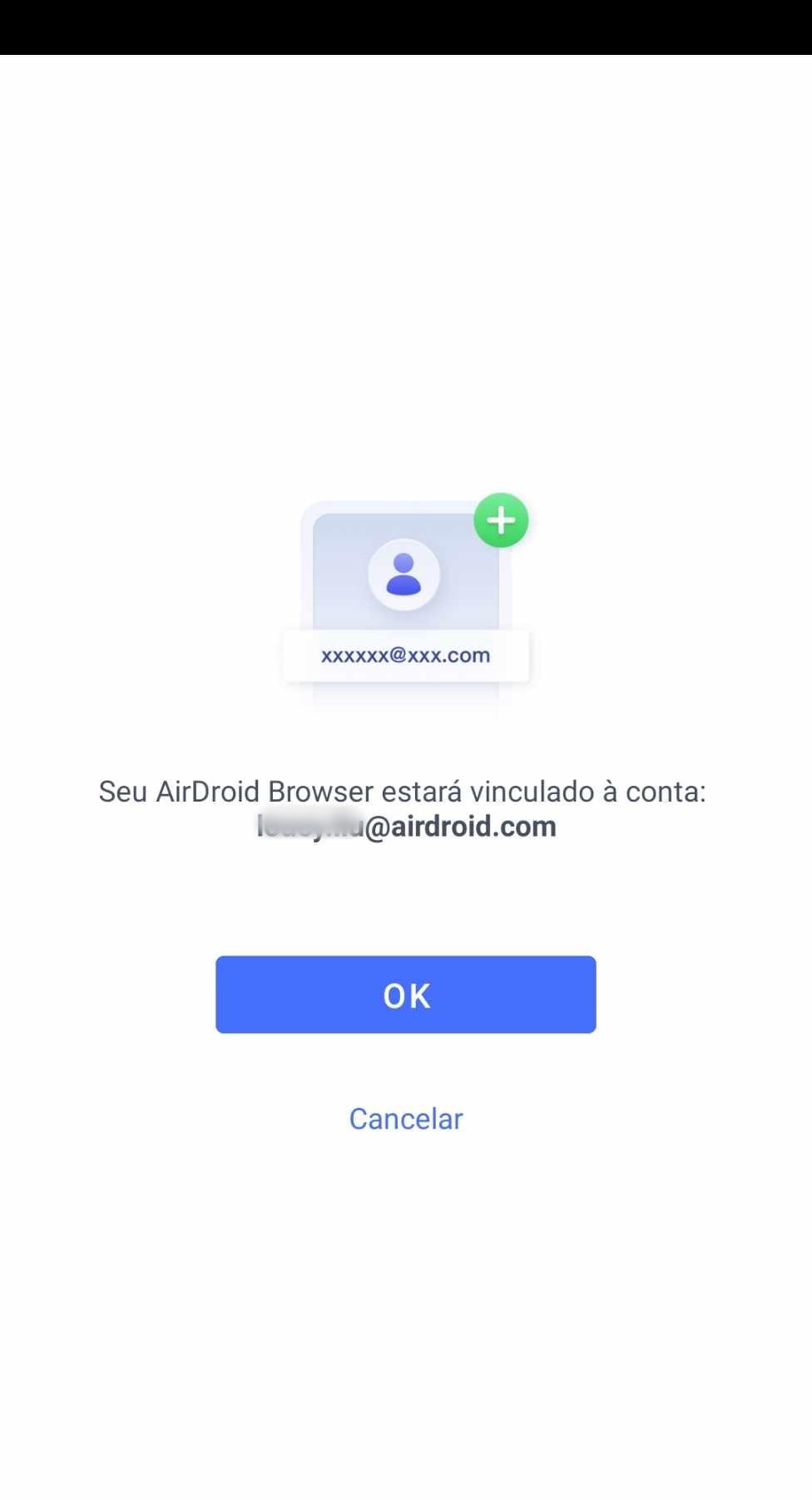
Passo 4. Defina o AirDroid Browser como o navegador padrão para criar um ambiente de Internet mais saudável.
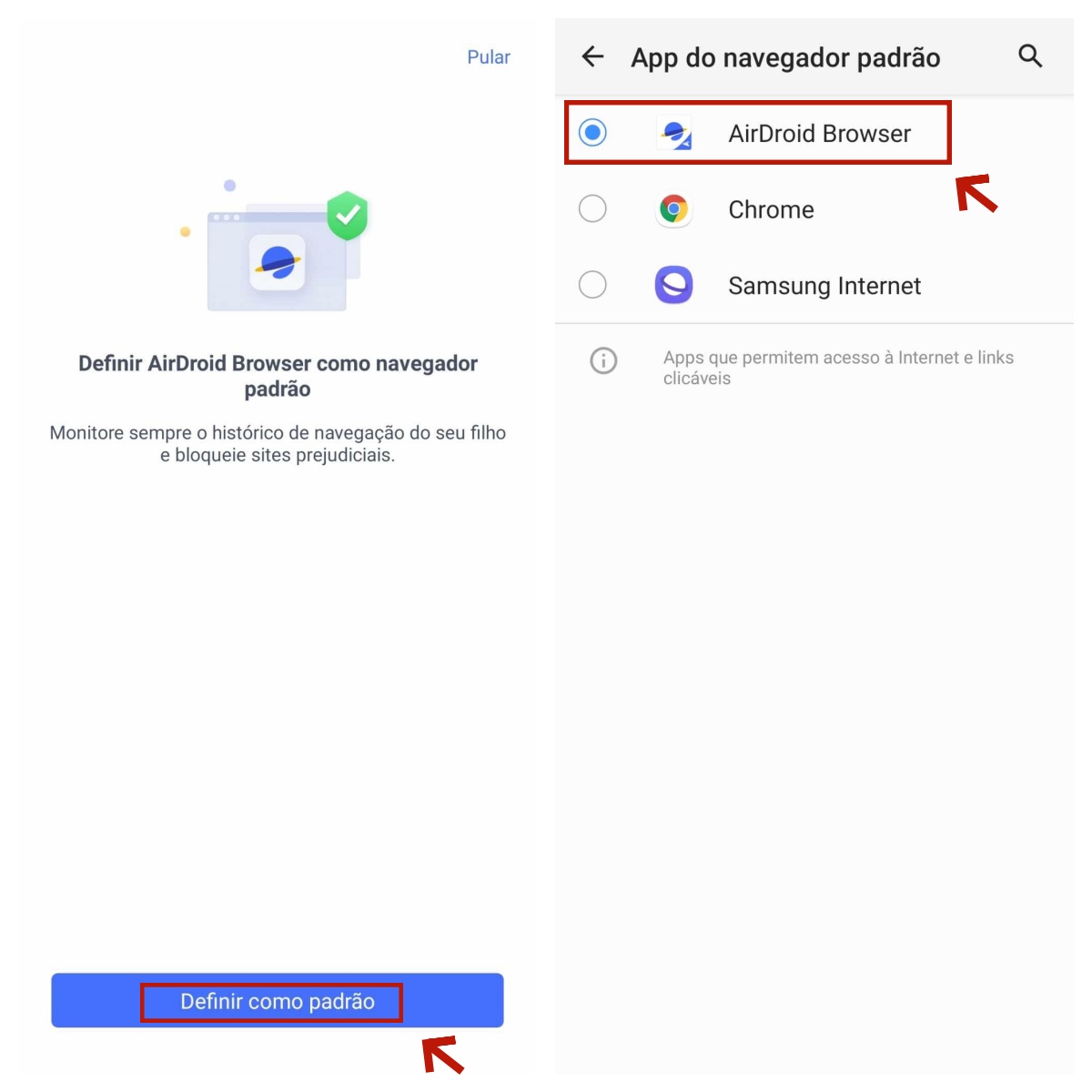
Escolha do modo de gerenciamento
Você pode gerenciar a atividade no AirDroid Browser de três formas:
- Modo sem restrições: Sem restrições para os sites que seu filho pode visitar.
- Modo de lista negra: Bloqueia os sites que você adicionou ou os tipos de site que você escolheu para bloquear.
- Modo de lista de permissões: Onde seu filho só pode acessar os sites que você adicionar.
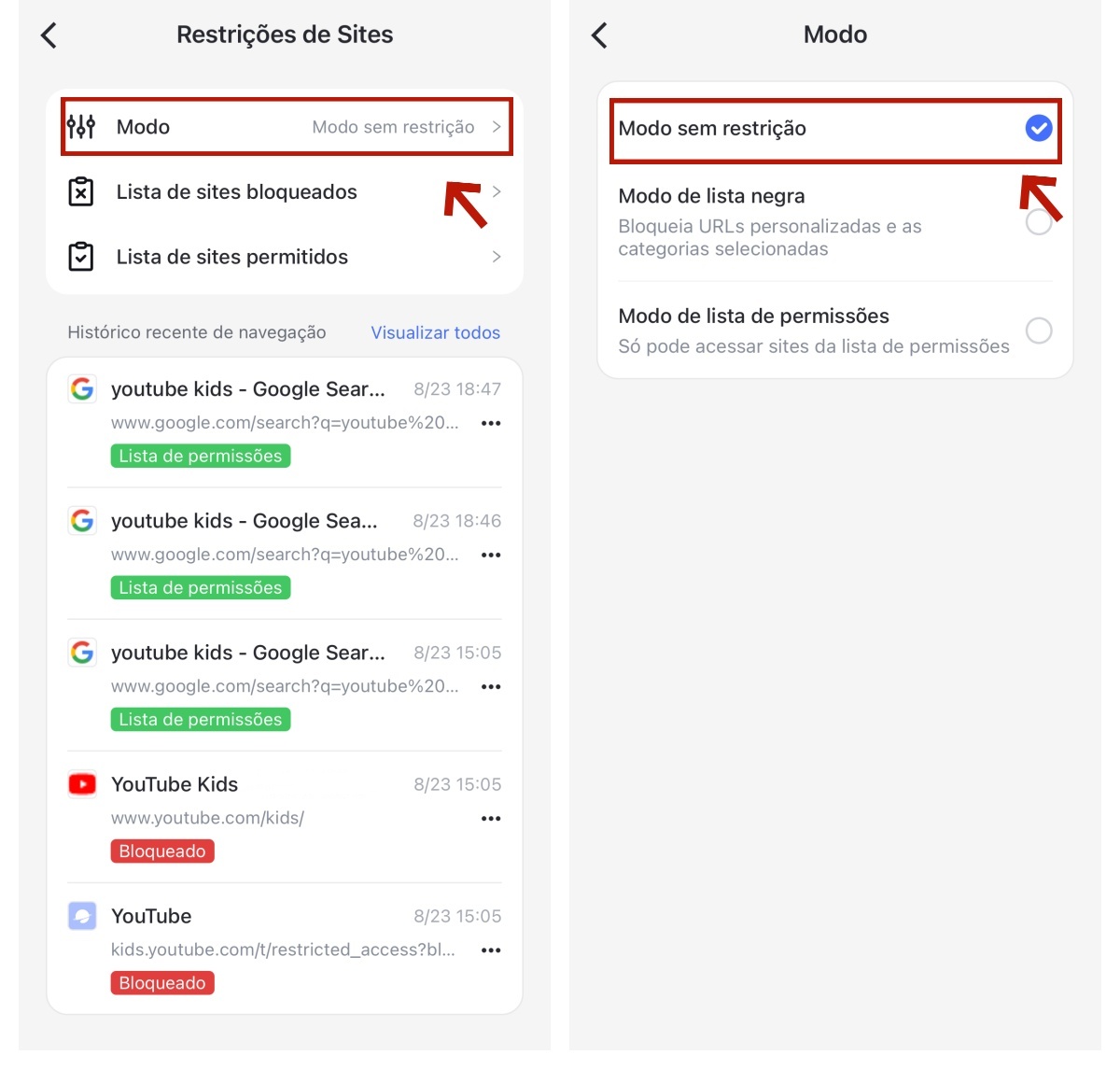
Gerenciando regras de bloqueio no AirDroid Browser
Passo 1. Adicionando os sites que você deseja bloquear
Em "Lista de sites bloqueados", toque em "Adicione URLs personalizadas à lista negra" para adicionar sites que você não deseja que seu filho visite.
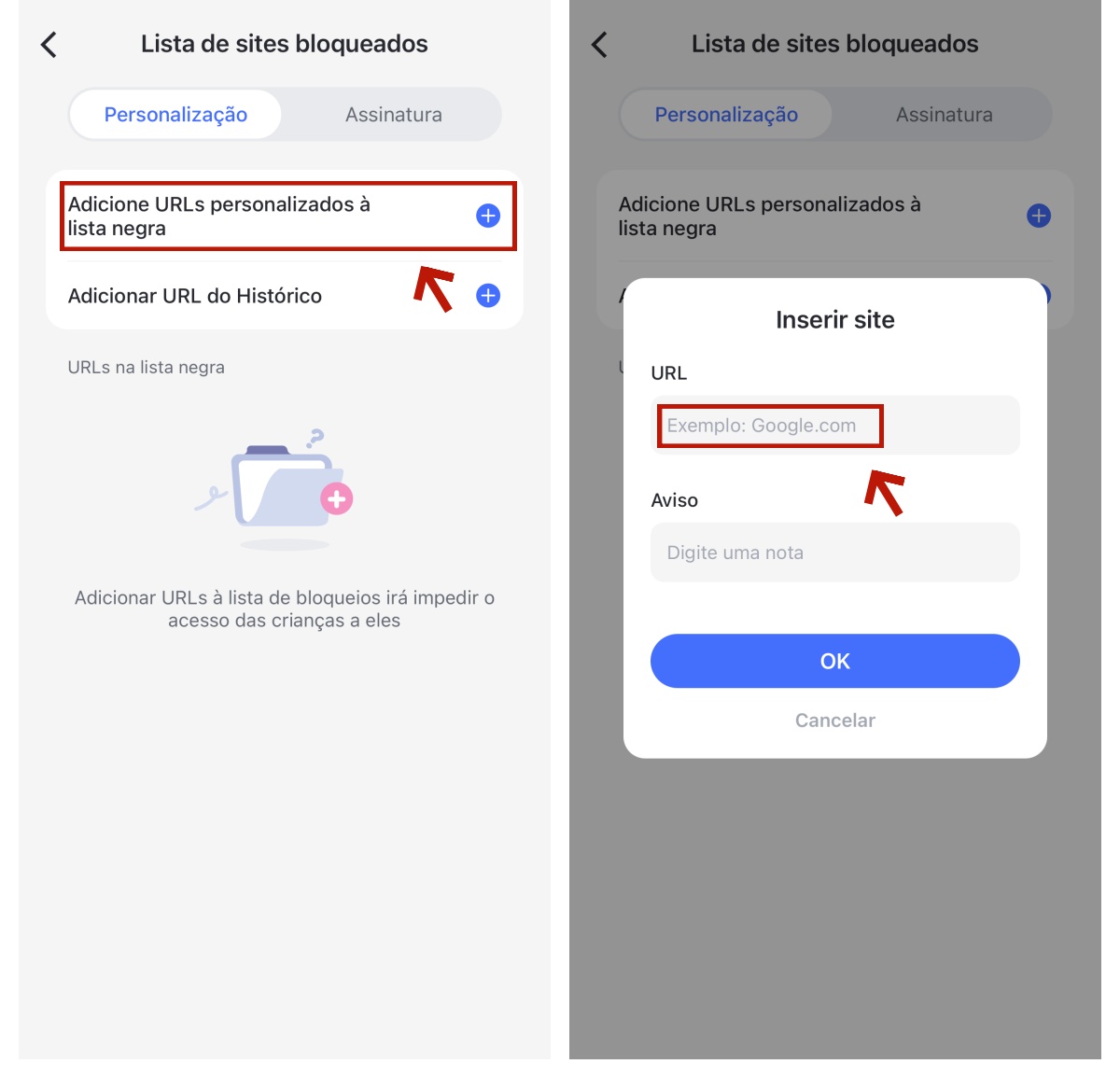
Passo 2. Toque em "Assinatura" e escolha os tipos de sites a serem bloqueados, incluindo categorias inadequadas para crianças, como conteúdo adulto, drogas, violência, jogos de azar e muito mais.
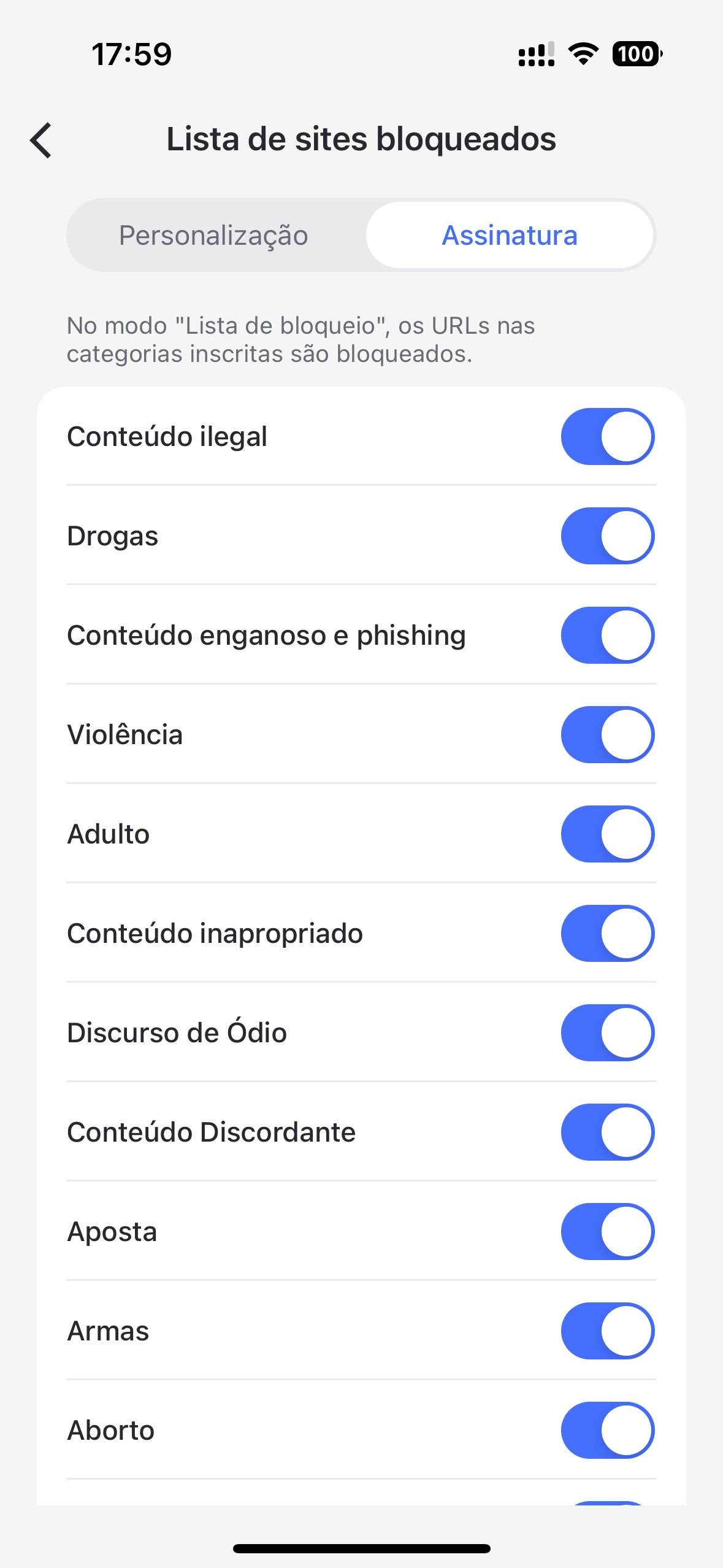
Passo 3. E você também pode adicionar o URL à lista negra a partir do histórico do navegador.
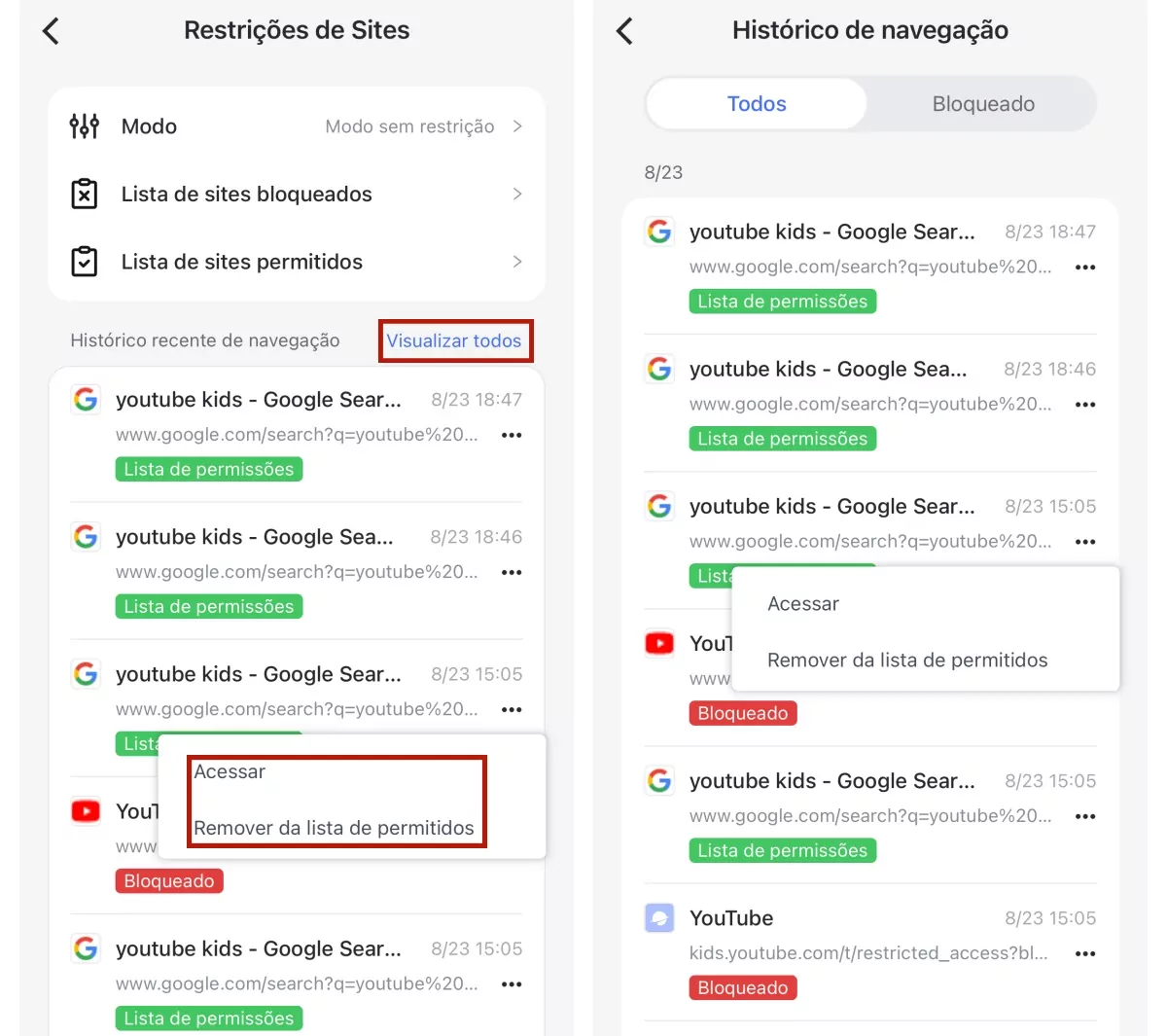
Gerenciando sites permitidos
Em "Lista de sites permitidos", toque em "Adicionar URLs à lista de permissões" para adicionar sites que você permite que seu filho acesse.
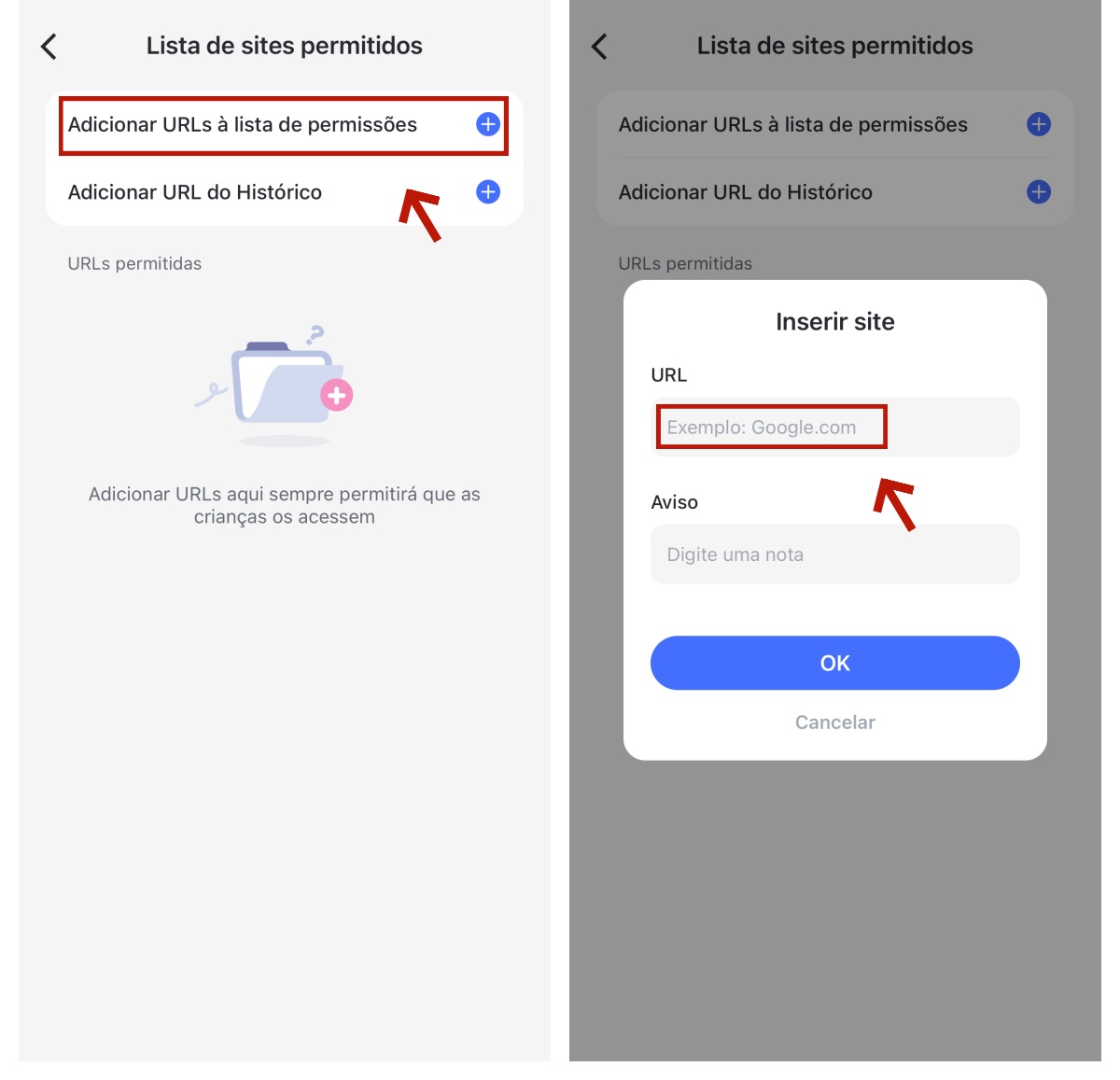
Verificando o histórico de navegação
Todo o histórico de navegação aparece em "Histórico recente de navegação", incluindo pesquisas e sites que seu filho visitou ou tentou visitar.
Toque em "Visualizar todos" para ver todos os registros. Esses sites registrados terão diferentes classificações, de acordo com o modo.
No "Modo de lista de permissões" ou no "Modo de lista negra", os sites acessíveis serão marcados como "Lista de permissões", enquanto os inacessíveis serão marcados como "Bloqueados".
Você pode tocar em "Bloqueado" para ver os sites que seu filho foi impedido de acessar.
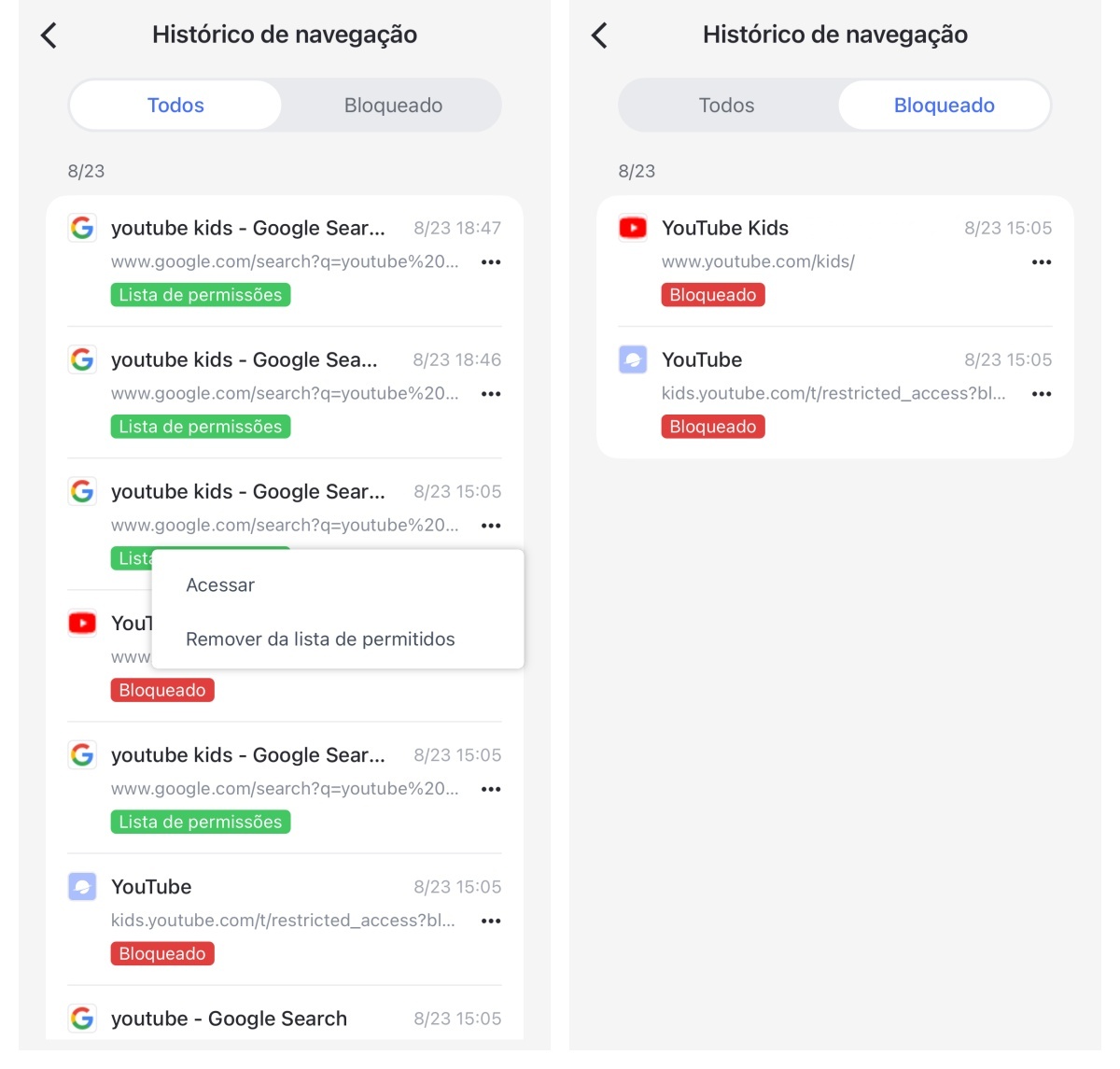
No "Modo sem restrições", todos os sites ficam sem rótulos.
Você pode tocar no botão de três pontos ao lado do link e tocar em "Acessar" para verificar se é um site suspeito. Se for inadequado para seu filho, escolha "Adicionar à lista de bloqueio".
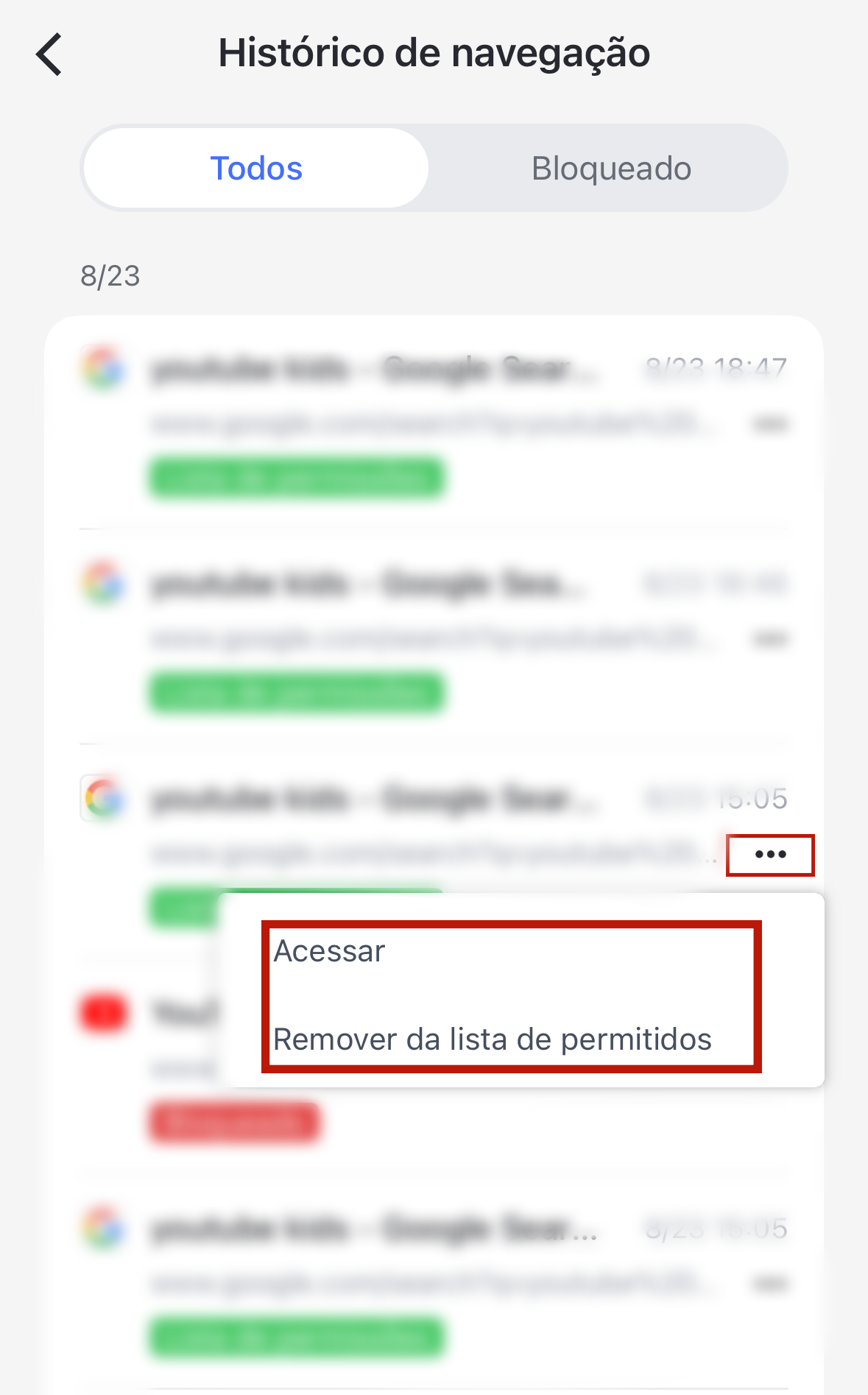
Monitoramento de chamadas e SMS
Função
- Bloqueie ou permita apenas certas chamadas no dispositivo do seu filho.
- Monitore quais chamadas foram bloqueadas.
- Detecte se seus filhos recebem conteúdo prejudicial ou inadequado em SMS e envie alertas.
Aqui está um tutorial em vídeo para configurar o "Monitoramento de chamadas e SMS" no AirDroid Parental Control:
Notas: Se você é um usuário antigo e deseja usar o novo recurso, acesse o dispositivo do seu filho para ativar as permissões correspondentes.
- No AirDroid Kids: visite openkids para abrir o aplicativo, toque em Chamadas e Monitoramento de SMS para ativar o interruptor com contatos e SMS.

- Em Aplicativo de configuração: selecione Aplicativos e toque nele, encontre AirDroid Kids e ative as permissões para contatos e SMS.

Você precisa abrir o recurso "Chamadas e monitoramento de SMS" para monitorar se seu filho enviou ou recebeu chamadas e SMS prejudiciais.
Gerencie e monitore chamadas
Etapa 1. Selecione o modo para gerenciamento de chamadas
Você pode gerenciar a chamada em três modos diferentes.
- Modo sem restrições: sem restrições para as chamadas no dispositivo do seu filho.
- Modo de lista negra: Bloqueio das chamadas de entrada e saída dos números da lista negra.
- Modo de lista de permissões: permite apenas chamadas de entrada e saída de números de emergência e na lista branca.
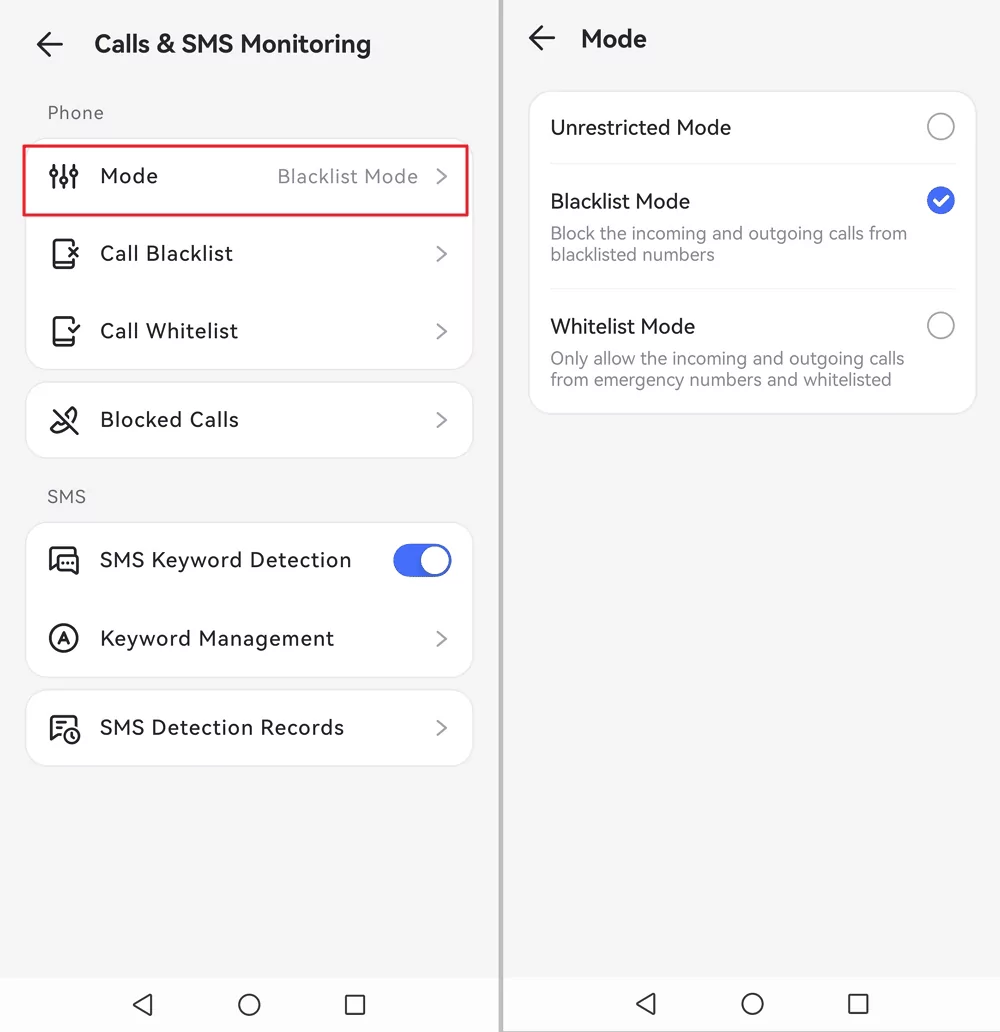
Etapa 2. Adicione o número que você deseja bloquear e visualizar as chamadas bloqueadas
- Modo de lista negra é o modo padrão. Você precisa tocar em "Lista negra de chamadas"> "Adicionar número de telefone" e, em seguida, adicionar os números de telefone que não deseja que seu filho receba ou ligue.

- Se o número entrar em contato com seu filho por telefone, ele será listado nos registros bloqueados.

Etapa 3. Adicione o número à lista branca
Se você quiser usar o Modo de Lista Branca, poderá adicionar números de telefone à lista branca. Em seguida, seus filhos só podem entrar em contato com os números da lista por meio de chamadas.
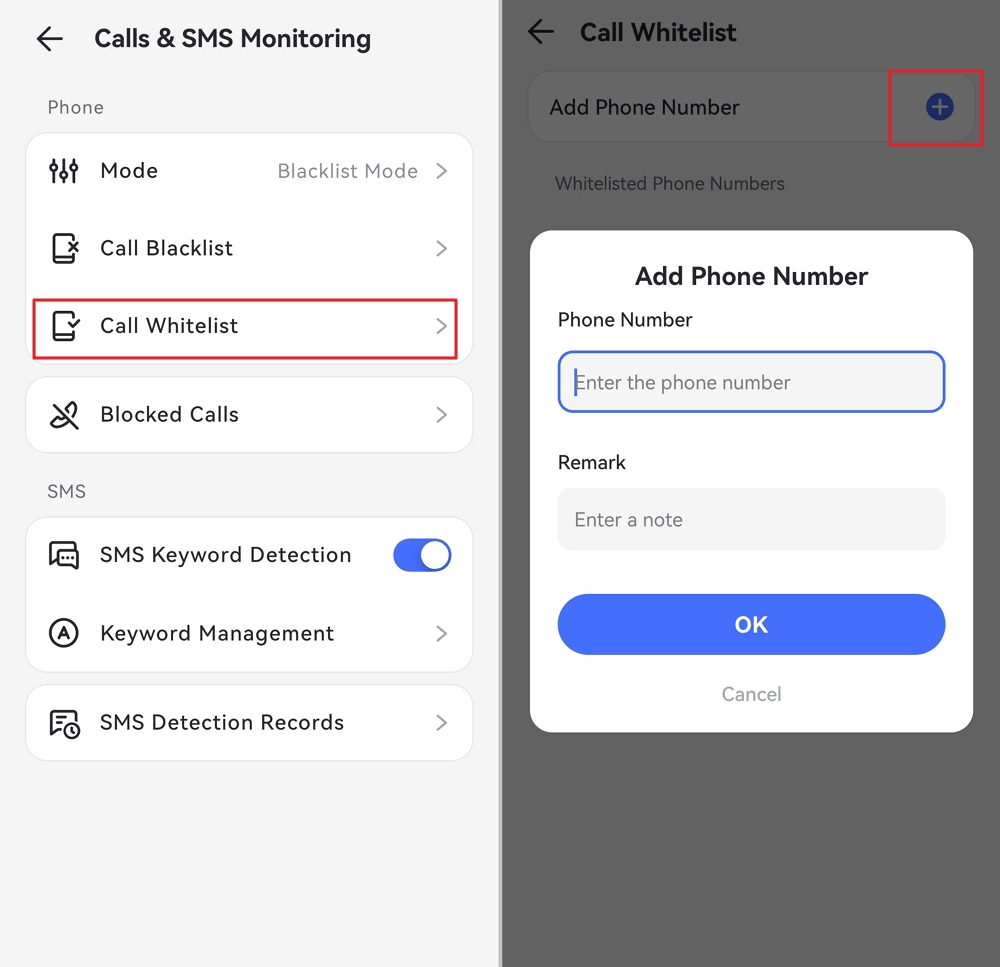
Monitore SMS e obtenha alertas
Etapa 1. Configue detecção de palavra-chave
Em "Gerenciamento de palavras-chave", toque em "Criar categoria de palavra-chave". Digite o nome da categoria, adicione as palavras-chave que você deseja que recebam alertas no telefone do seu filho e pressione "OK" para salvar.
Dicas: Se você adicionou palavras-chave em "Detecção de conteúdo social", o aplicativo sincronizará as palavras-chave e vice-versa.
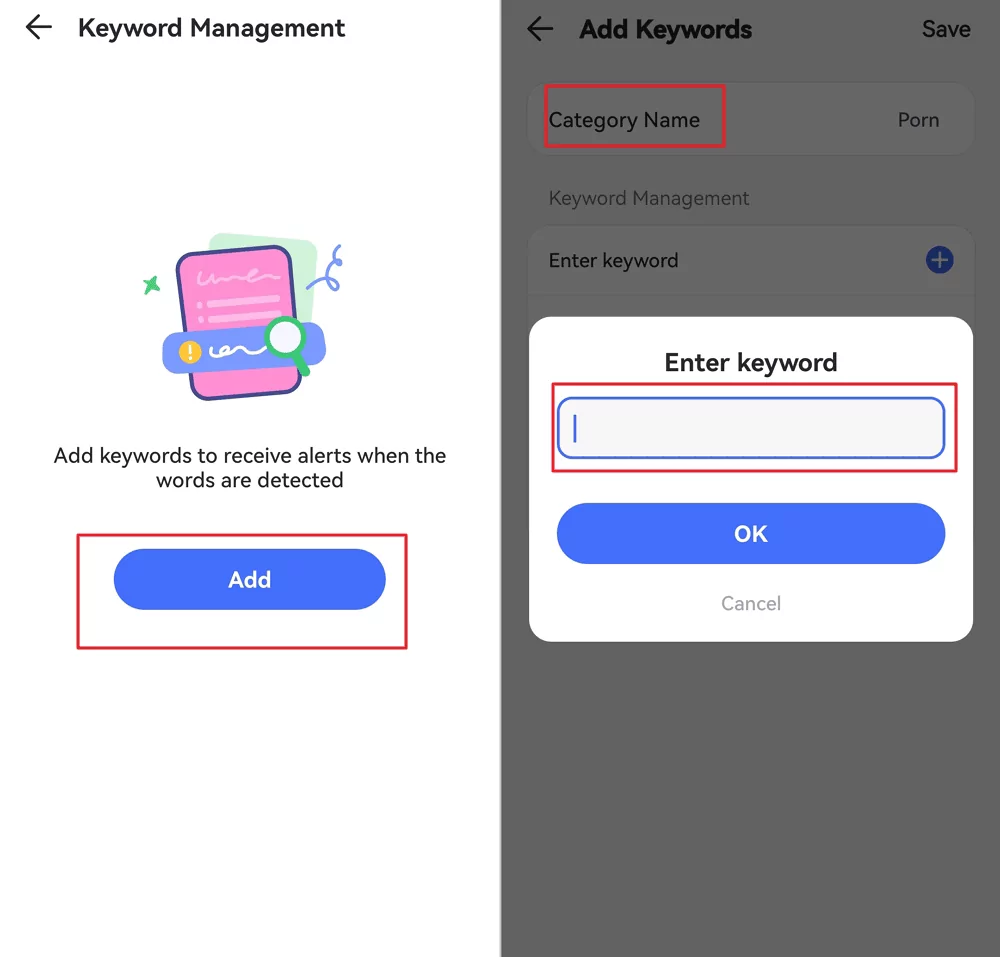
Etapa 2. Visualize registros de detecção de SMS
Se seu filho enviou ou recebeu mensagens de texto com as palavras-chave, você receberá alertas. Você pode tocar no ícone Mensagem para visualizá-lo ou visualizá-lo em "Registros de detecção de SMS" de "Monitoramento de chamadas e SMS".
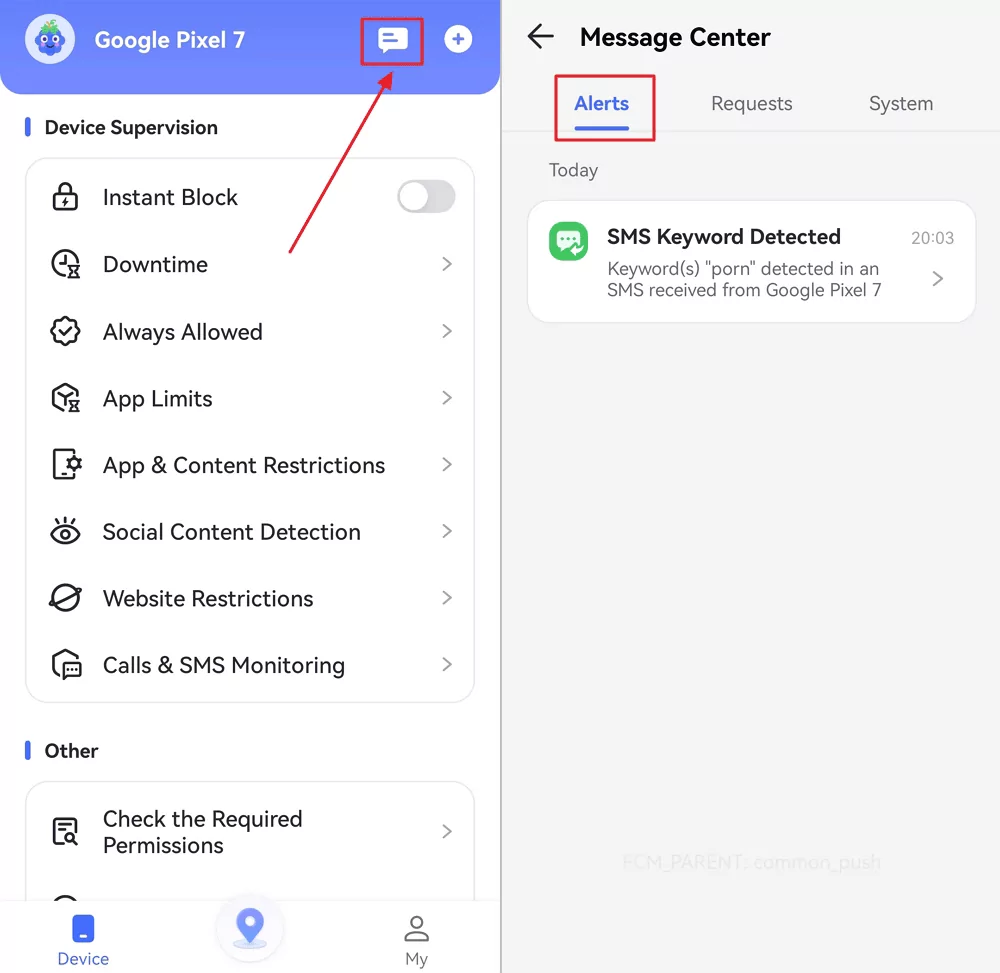
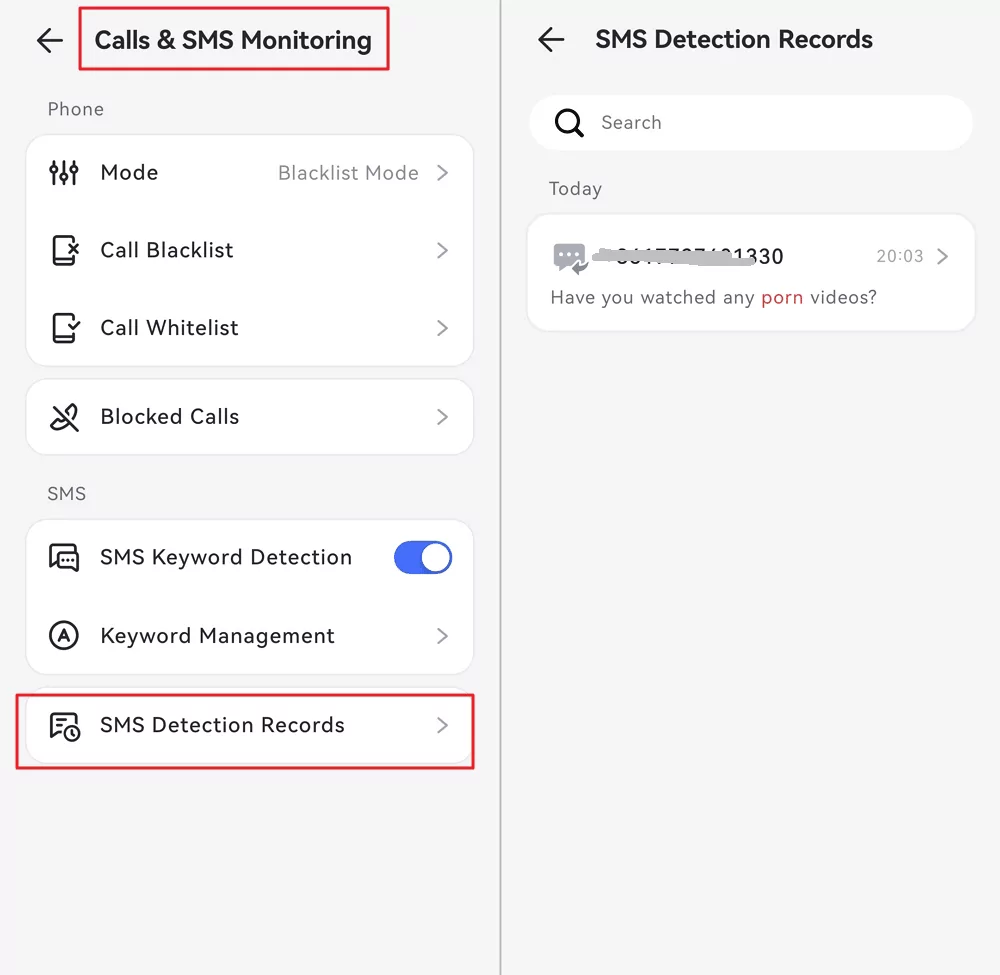
Parte 5: Rastreamento de localização em tempo real
Localização em tempo real
Este recurso permite que você:
- Verifique a localização atual do dispositivo do seu filho.
Como usar:
Passo 1. Toque no ícone GPS na parte inferior da tela do app.
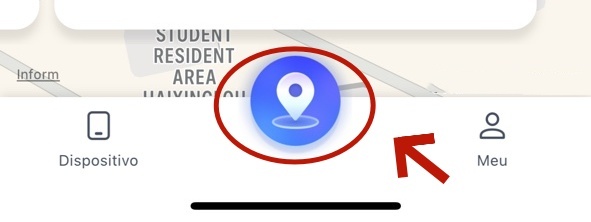
Passo 2. Você verá a localização do dispositivo do seu filho. Para atualizar a localização, toque no ícone "Atualizar" no canto inferior direito.
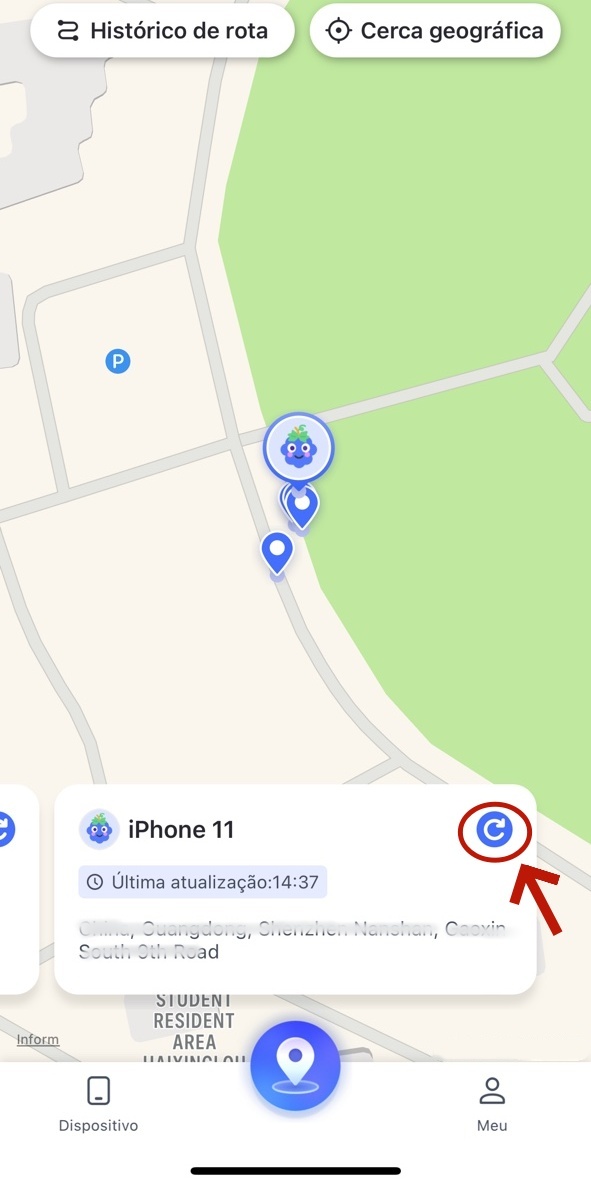
Histórico da Rotas
Este recurso permite que você:
- Verifique onde seus filhos estiveram.
- Visualize o histórico de localização dos últimos 30 dias.
Como usar:
Passo 1. Na tela de "Localização", toque em "Histórico de rota".
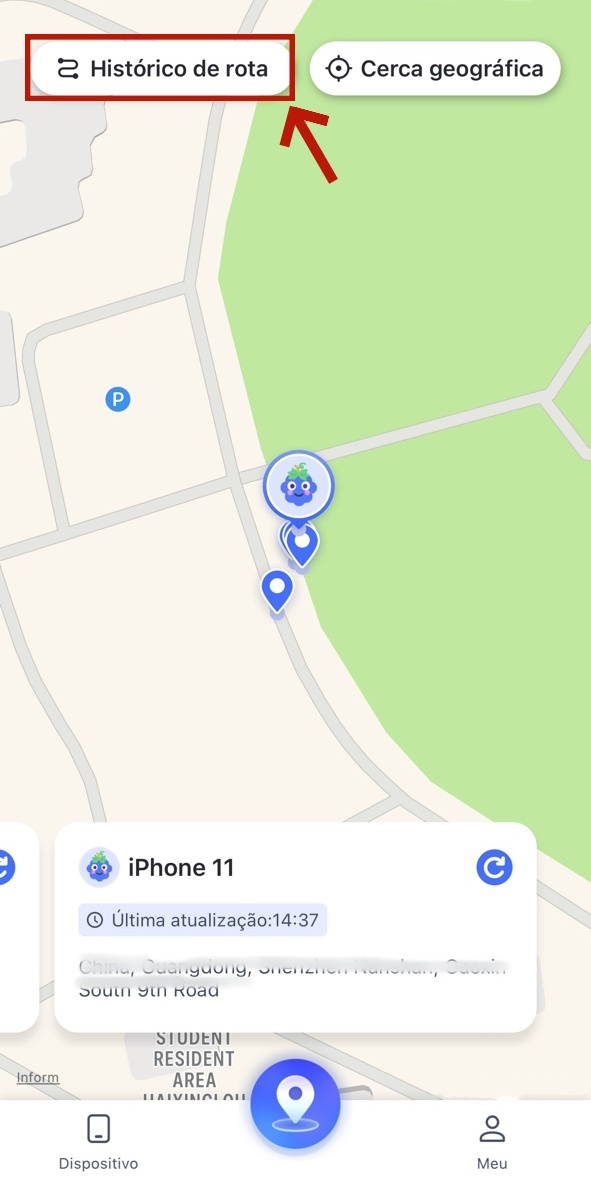
Passo 2. Você pode verificar o histórico de localização em forma de linha do tempo.
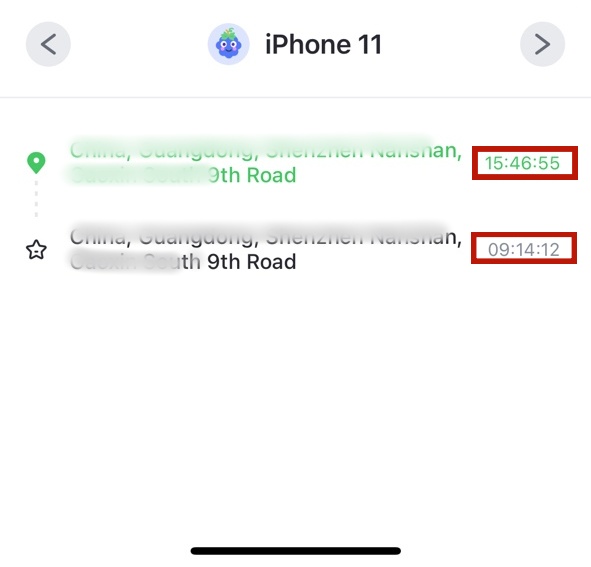
Passo 3. Toque no ícone do calendário para ver o histórico de localização dos últimos 30 dias. Você também pode tocar em "<" ou ">" para ver o dia anterior ou seguinte.
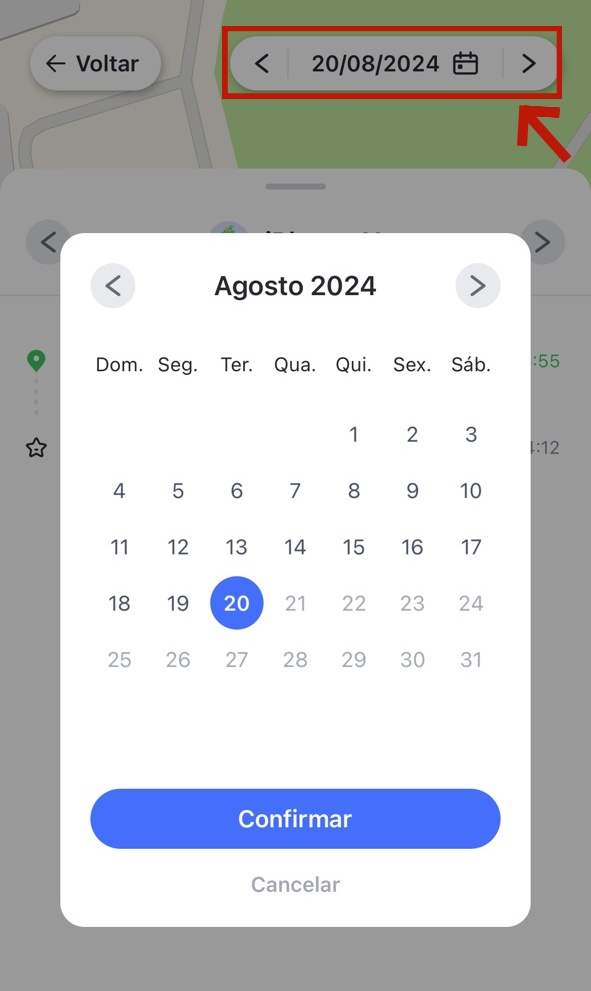
Cerca Geográfica
Este recurso permite que você:
- Configure uma área específica para ser notificado quando as crianças entrarem ou saírem dela área.
Como usar:
Passo 1.. Na tela de "Localização", toque no botão "Cerca geográfica".
Passo 2.. Toque em "Adicionar cerca geográfica".
Passo 3.. Digite o nome da cerca geográfica, selecione a localização e defina o raio. Quando você terminar, toque em "Salvar".
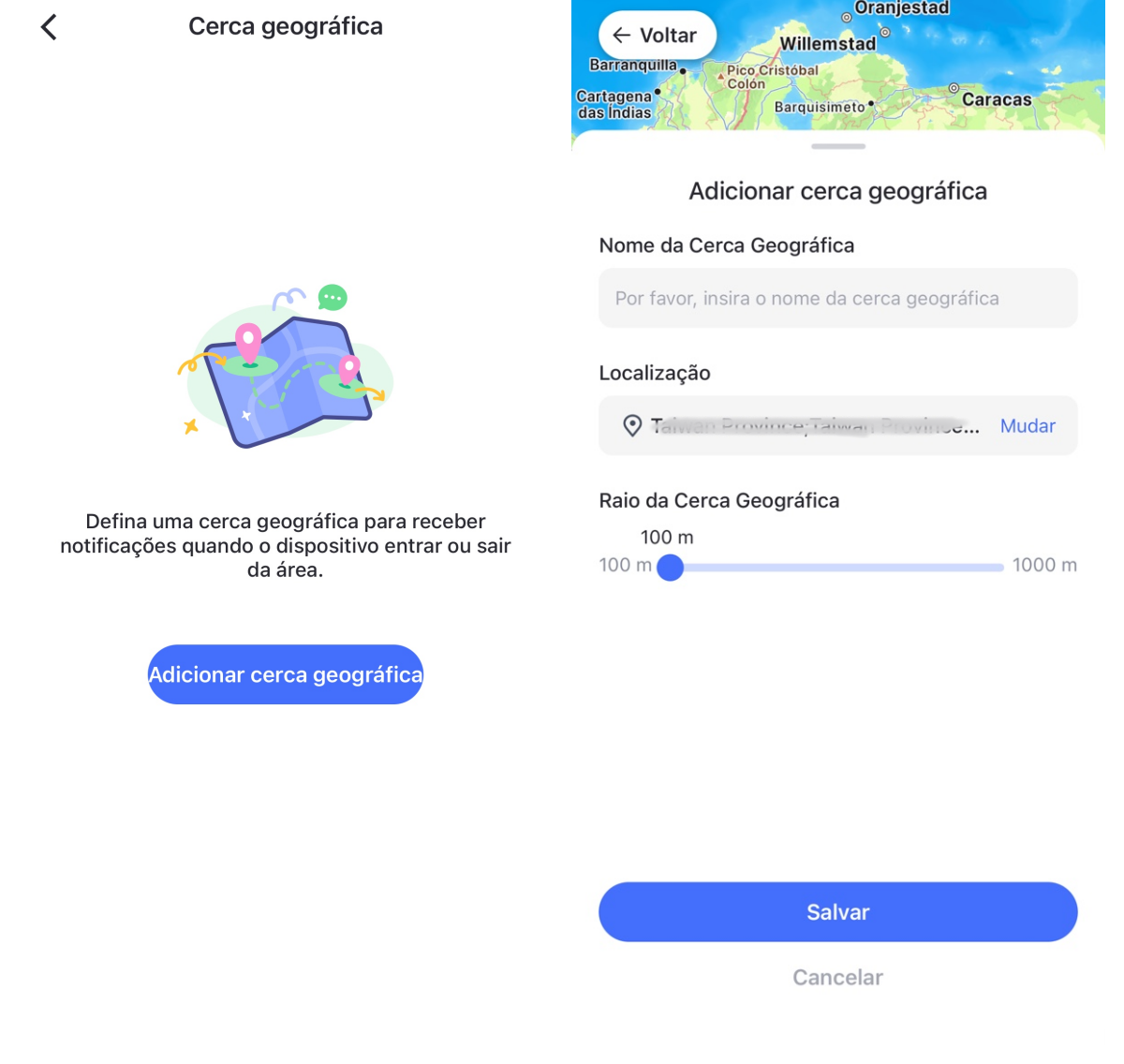
Parte 6: Defina tempo de inatividade & limites de tempo
Defina o tempo de inatividade
Durante o tempo de inatividade, somente chamadas telefônicas e aplicativos adicionados como “Sempre permitidos” estarão acessíveis.
Como definir o tempo de inatividade
Passo 1. Role a página inicial para baixo e selecione "Tempo de inatividade" em "Supervisão de dispositivos". Em seguida, toque em "Adicionar horário".
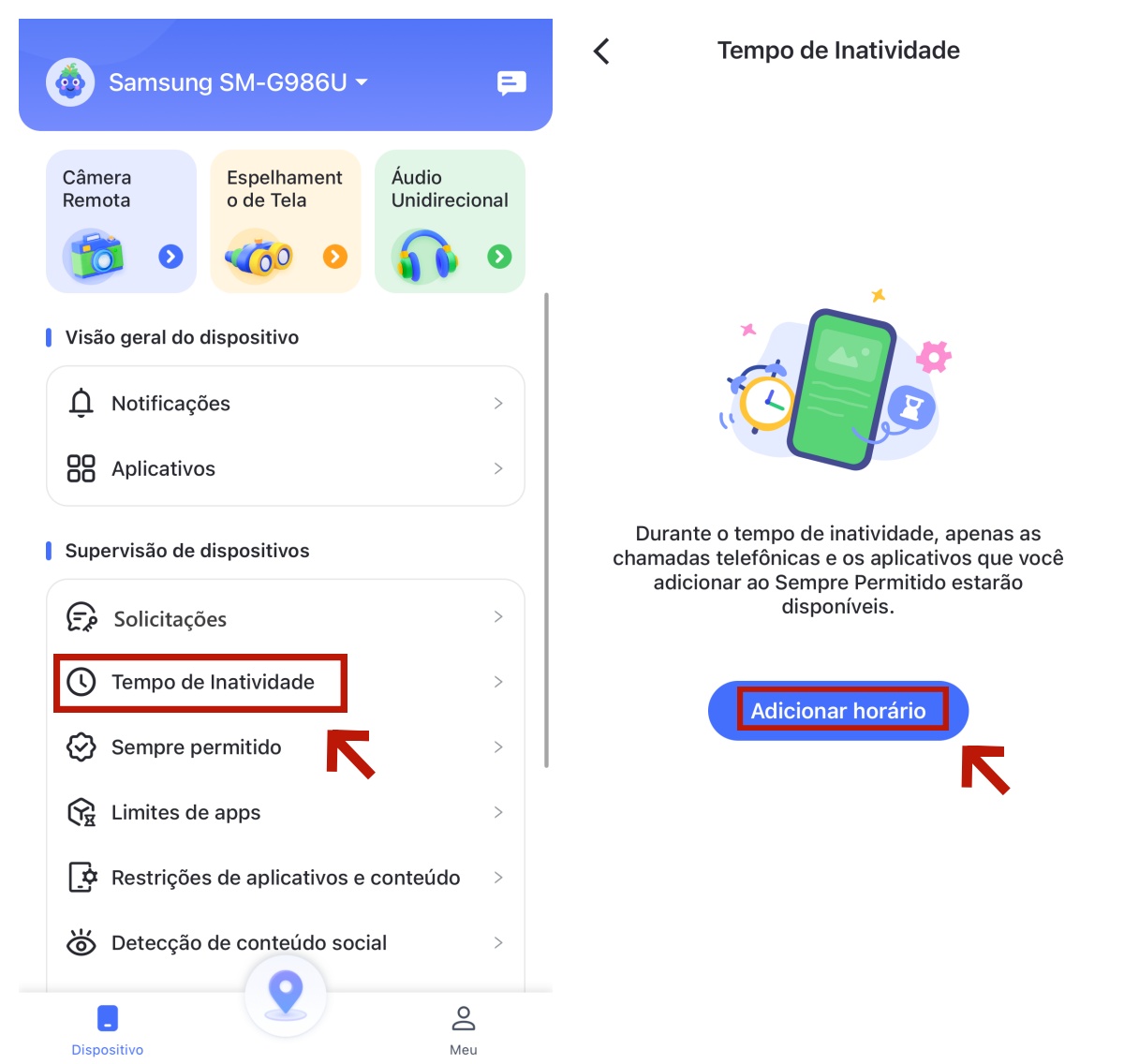
Passo 2. Defina o mesmo tempo de inatividade para todos os dias ou personalize um tempo de inatividade diferente para cada dia. Você pode até mesmo definir o tempo de inatividade para ser ativado em áreas específicas.
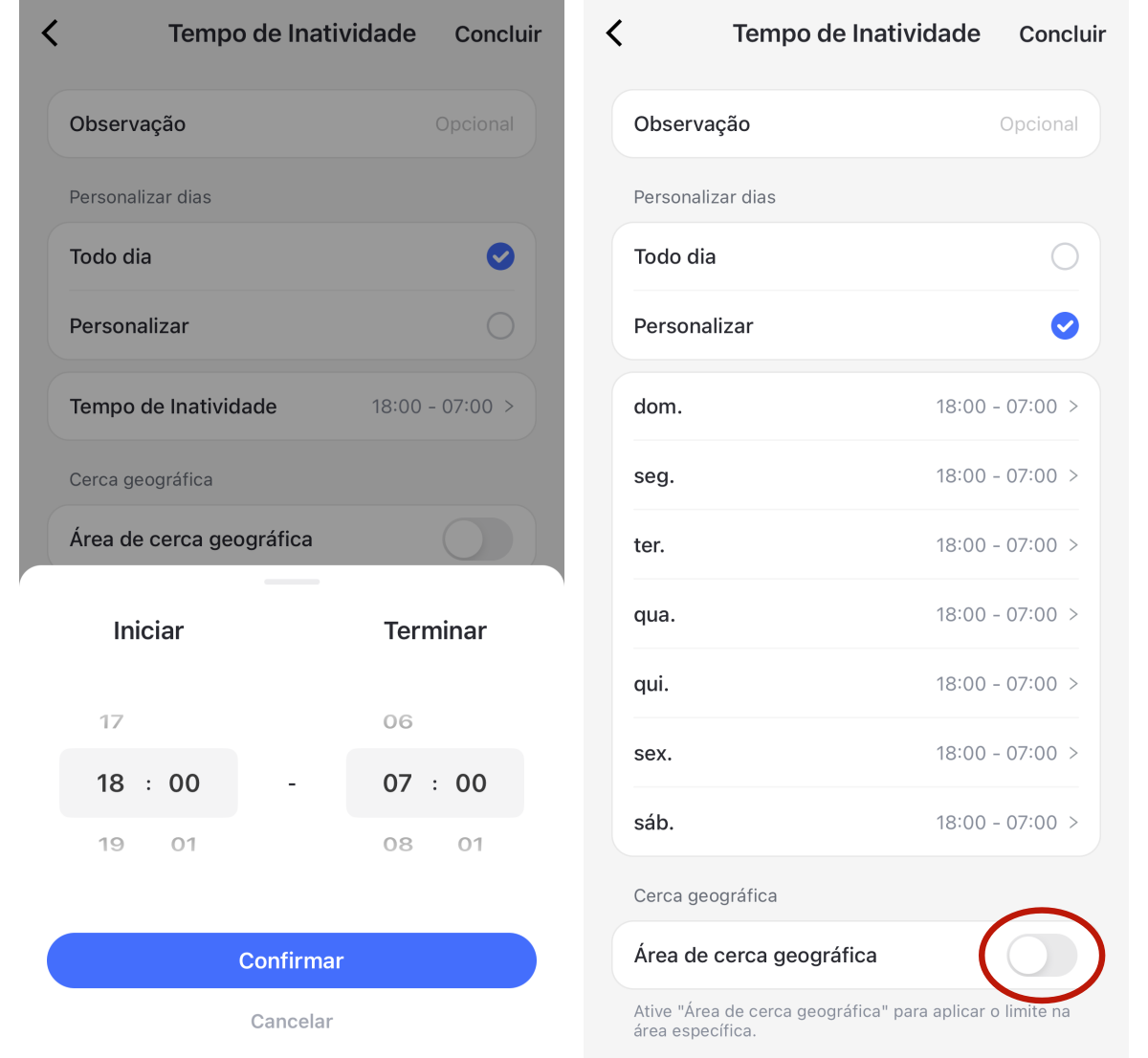
Sempre permitido
Você pode adicionar aplicativos e sites à lista "Sempre permitidos", para que seus filhos sempre possam acessá-los.
Como adicionar aplicativos ou sites a lista "Sempre permitidos"
Passo 1. Role a página inicial para baixo e encontre "Sempre permitido" em "Supervisão de dispositivos".
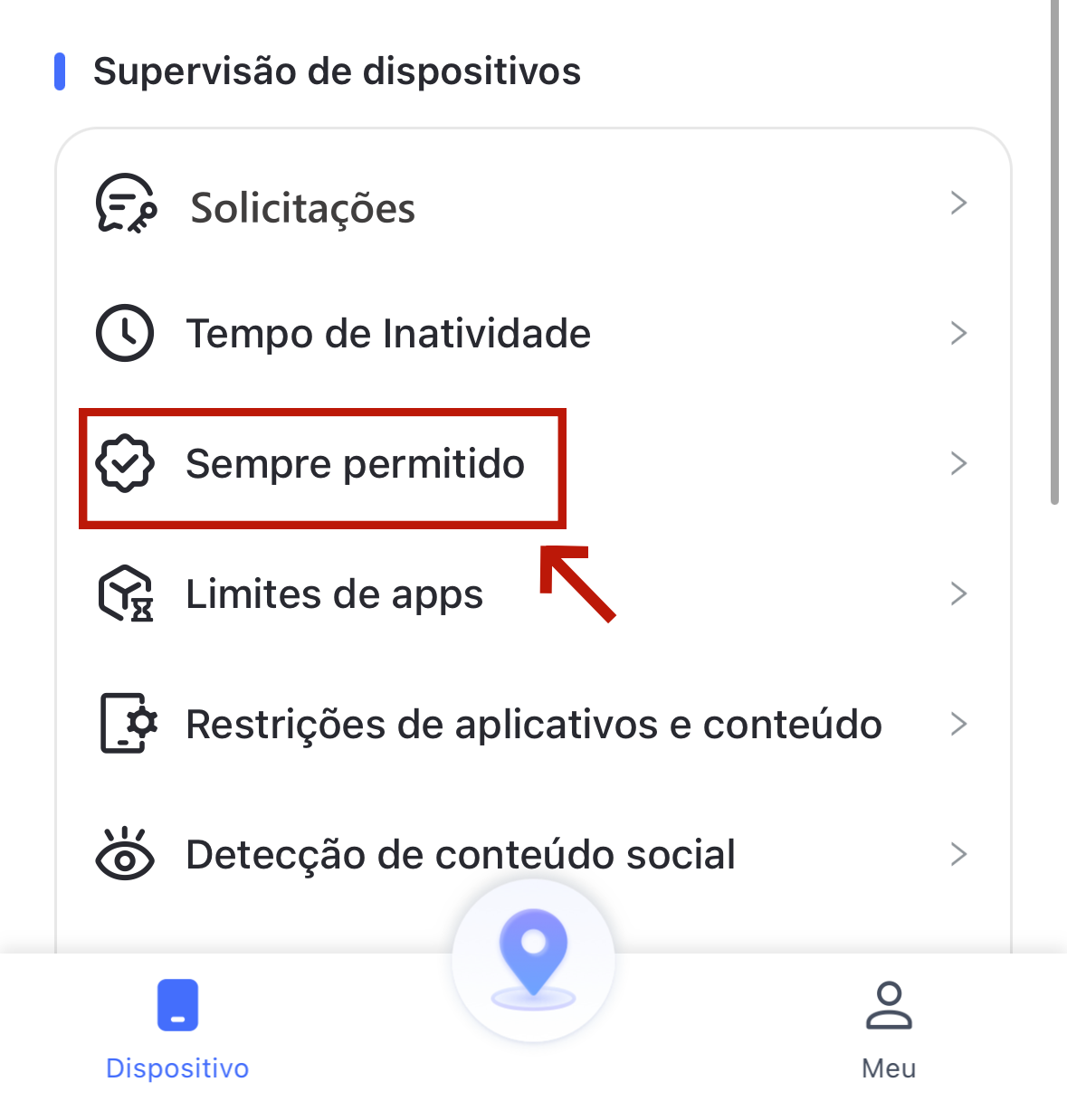
Passo 2. Você verá a lista de todos os aplicativos no dispositivo do seu filho. Procure o aplicativo que você deseja adicionar, em seguida, toque no "+" à esquerda do aplicativo para adicioná-lo à lista de permissões.
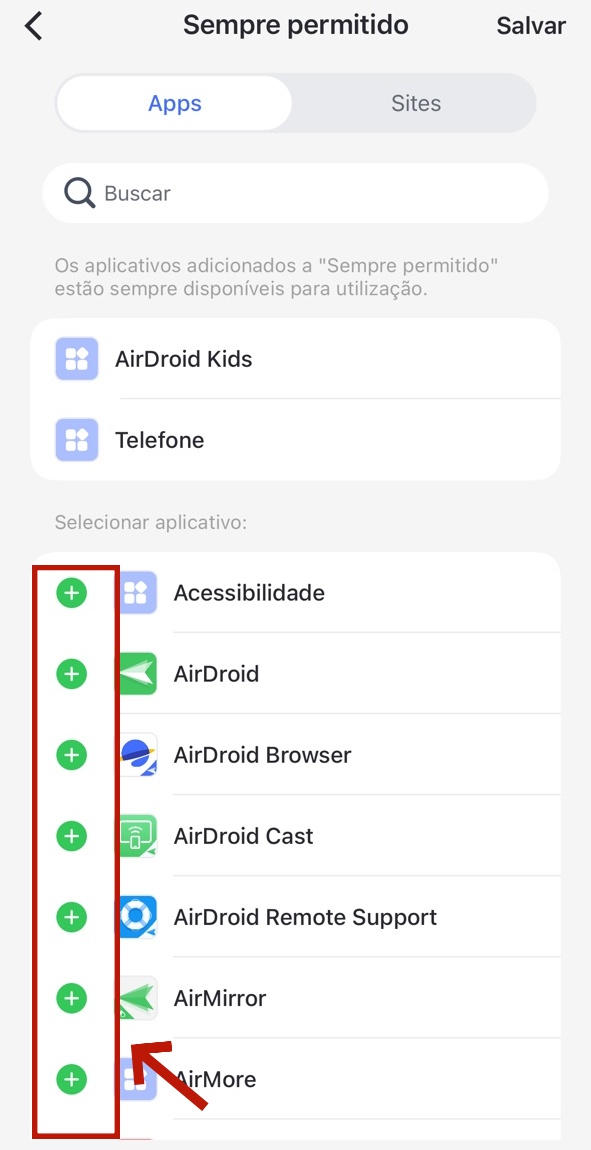
Passo 3. Mude para "Sites". Em seguida, toque no "+" ao lado de "Adicionar URLs à lista de permissões" para inserir os sites que você sempre permitirá que seus filhos acessem.
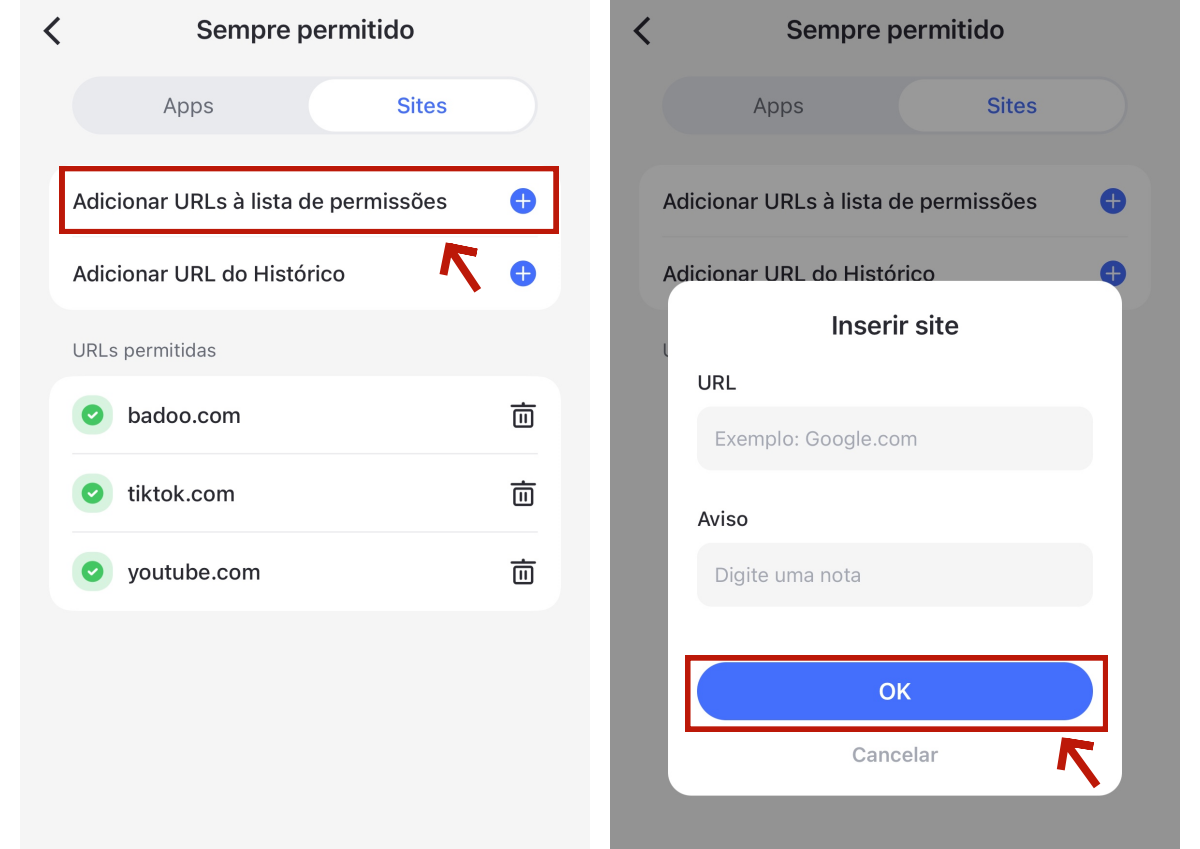
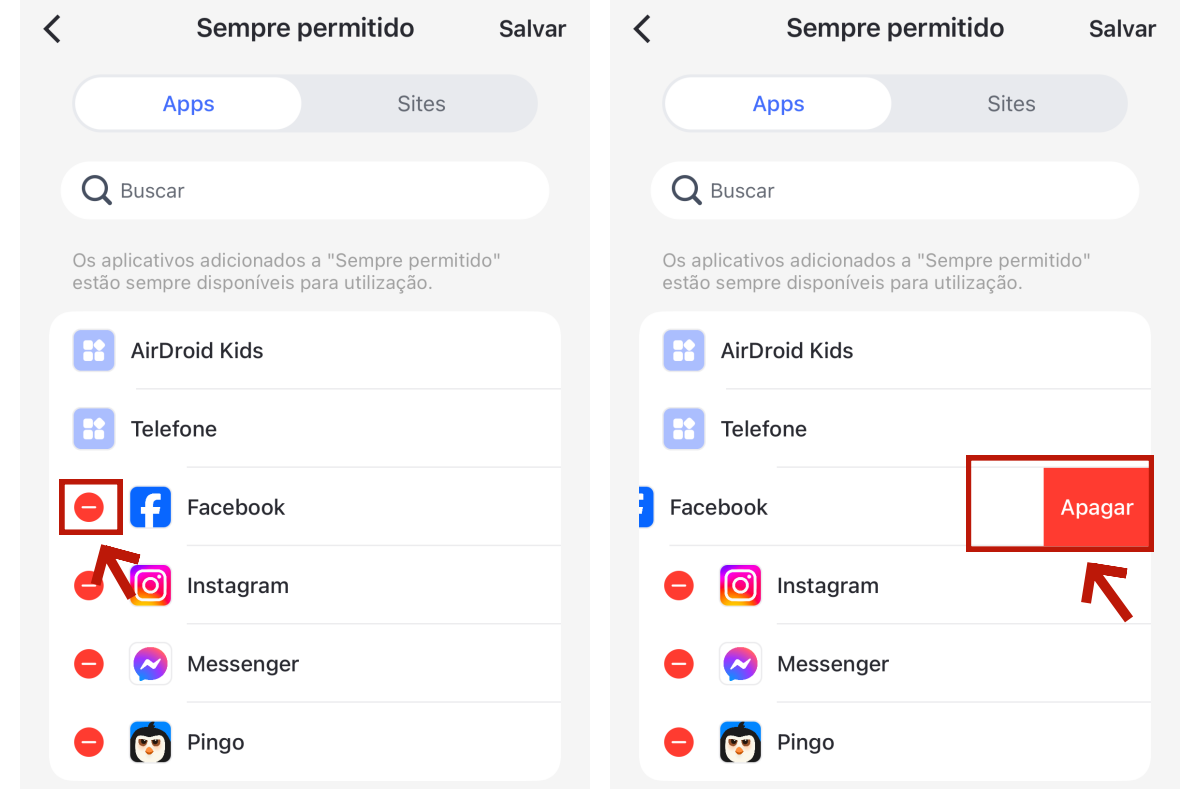
Limites de tempo de aplicativos
Você pode definir limites de tempo ou programar o tempo de inatividade para restringir o acesso a aplicativos ou categorias dentro de determinados períodos de tempo.
Como definir limites de tempo para o aplicativo
Passo 1. Role a página inicial para baixo e selecione "Limites de apps" em "Supervisão de dispositivos". Em seguida, toque em "Adicionar horário".
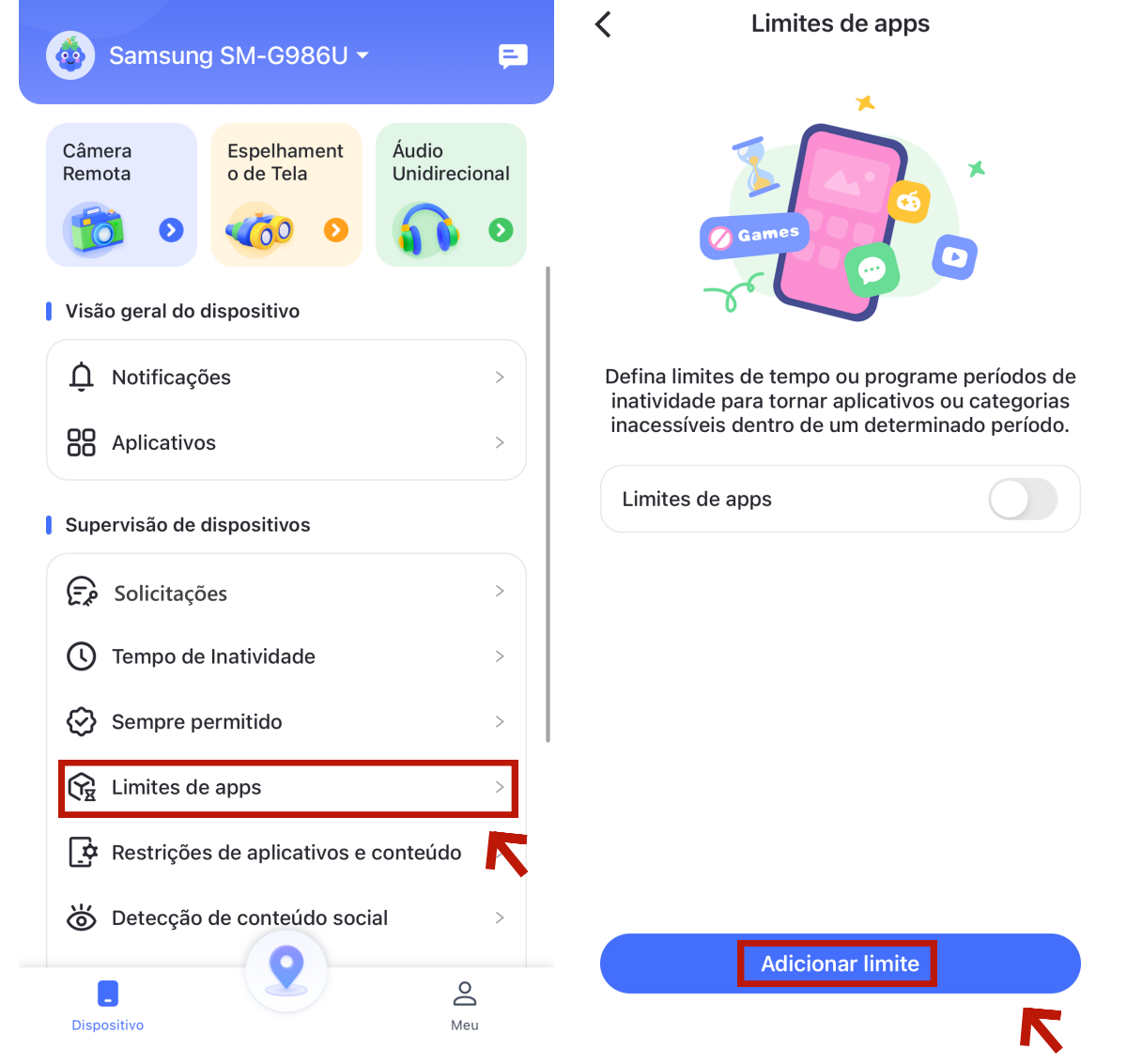
Passo 2. Marque os aplicativos ou categorias que você deseja limitar e, em seguida, toque em "Próximo" no canto superior direito. Você também pode encontrar rapidamente um aplicativo pesquisando pelo nome dele.
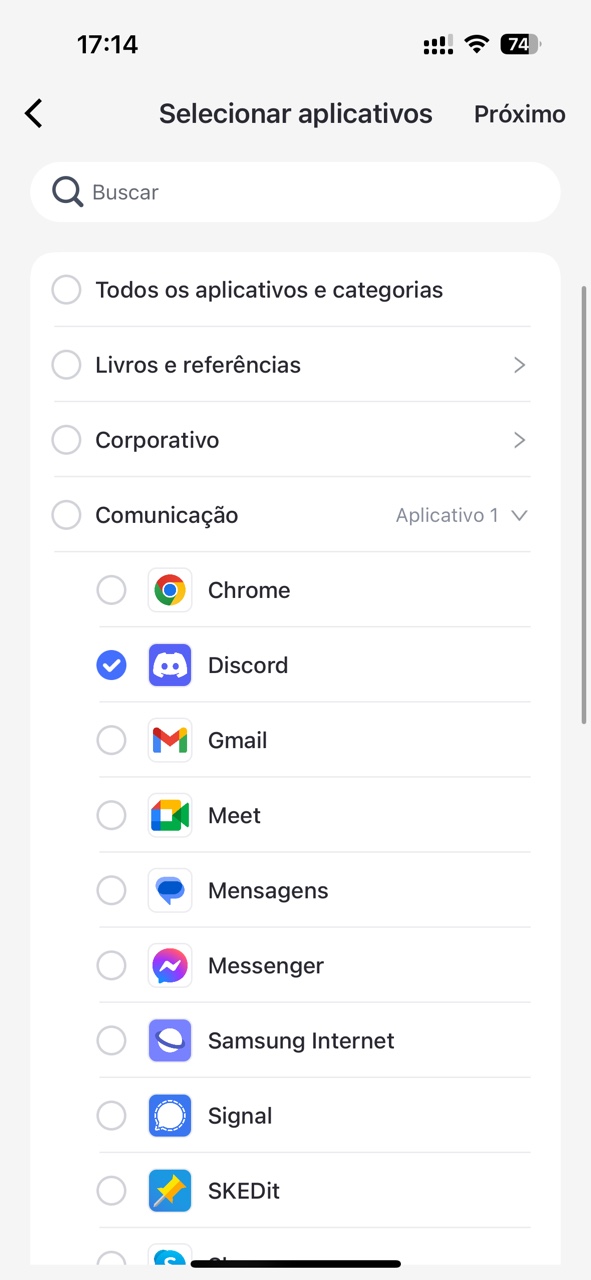
Passo 3. Selecione "Limites de tempo" para definir por quanto tempo seu filho pode usar o aplicativo.
Defina os mesmos limites para todos os dias marcando Todo dia > definindo "Limites de tempo" > tocando em "Confirmar".
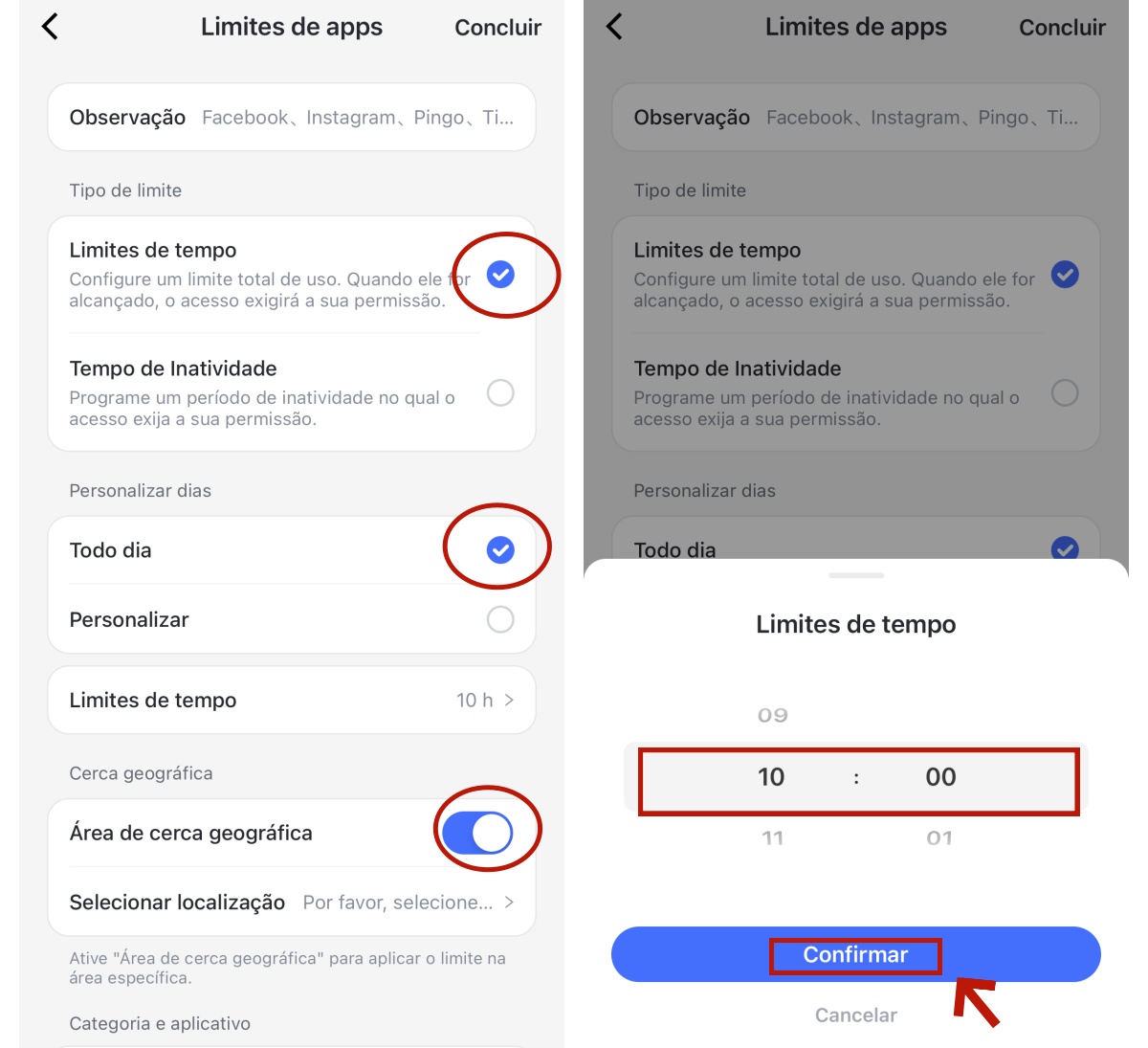
Defina limites diferentes marcando Personalizar > selecionando dias de Domingo a Sábado > definindo "Limites de tempo" > tocando em "Confirmar".
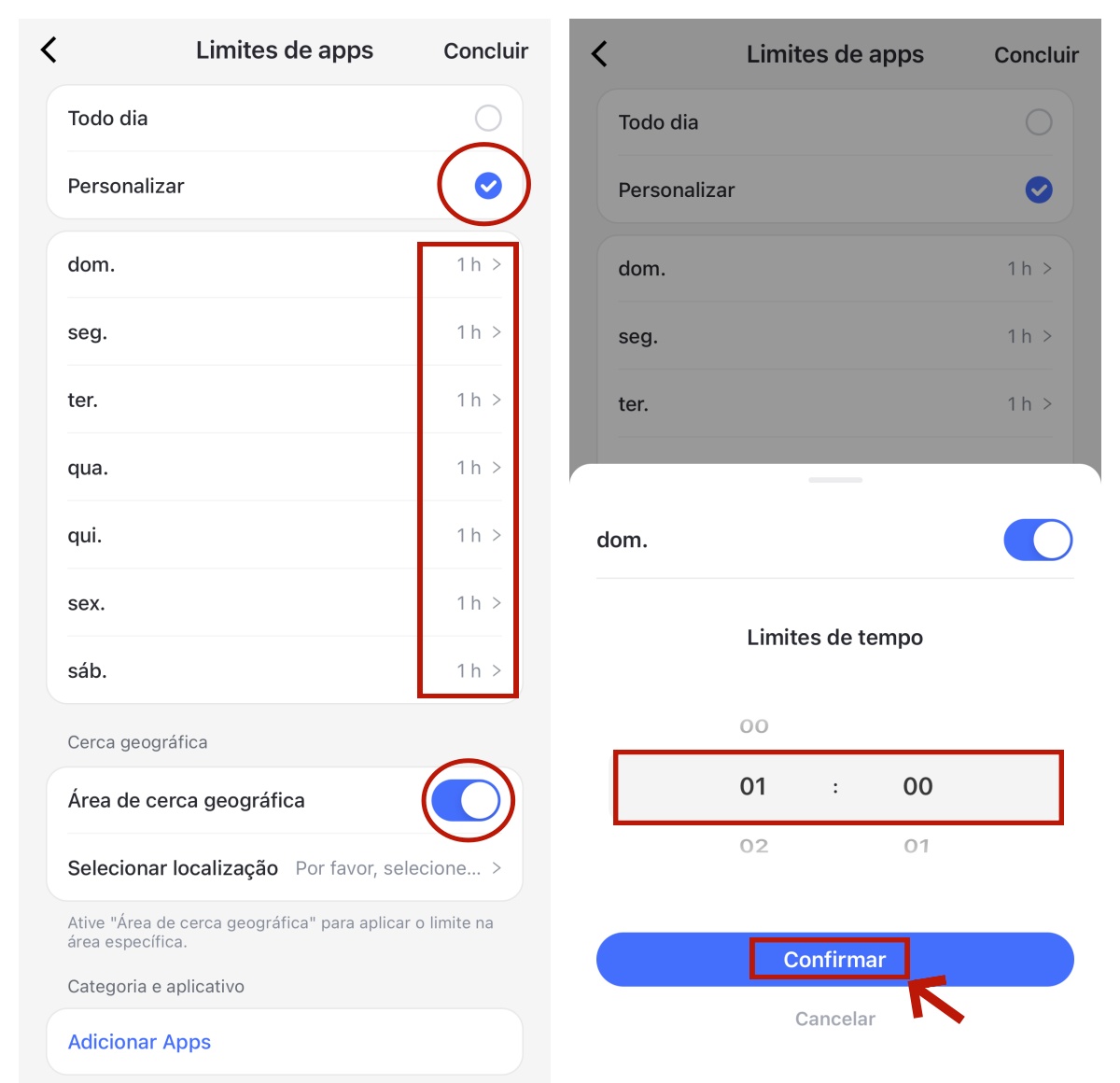
Passo 4. Selecione "Tempo de inatividade" para definir quando não poderá acessar o aplicativo ou a categoria.
Defina o mesmo tempo de inatividade para todos os dias marcando Todo dia > definindo o "Tempo de inatividade" > tocando em "Confirmar".
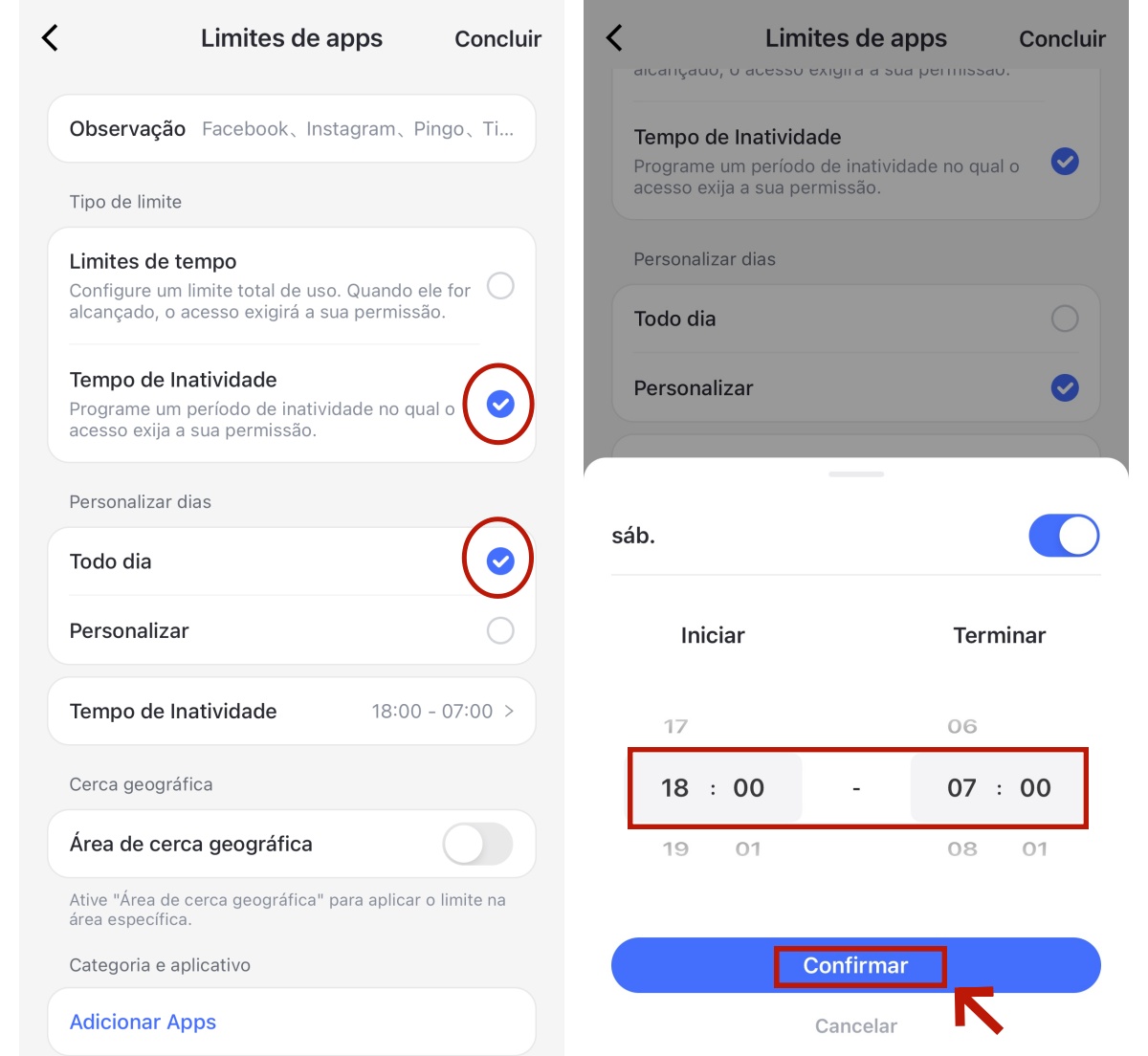
Defina um tempo de inatividade diferente marcando Personalizar > selecionando de Domingo a Sábado > definindo o "Tempo de inatividade" > tocando em "Confirmar".
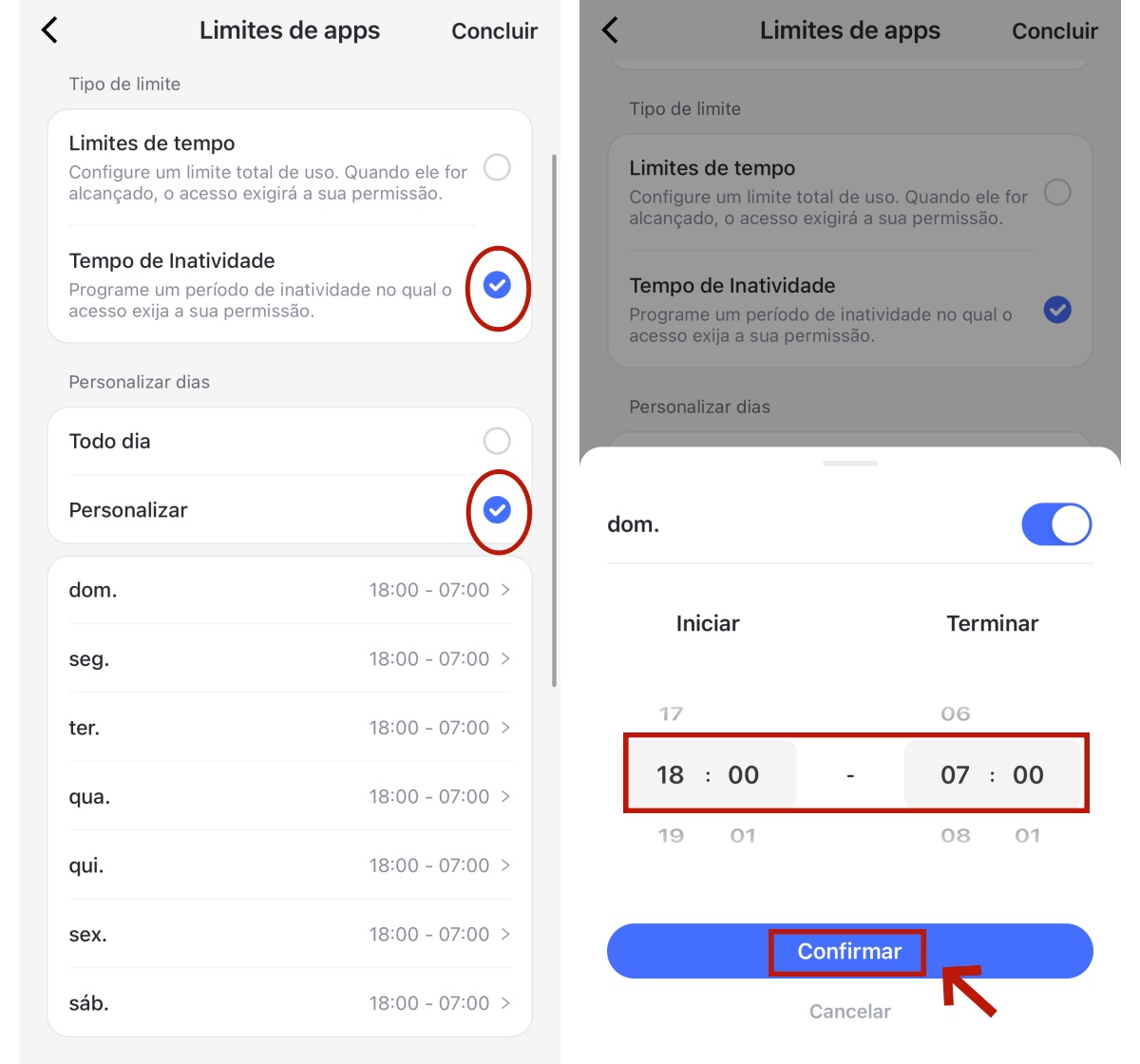
Passo 5. Toque em "Concluir" no canto superior direito.
Parte 7: Verifique relatórios & alertas
Relatório de atividades
Este recurso permite que você:
- Verifique os detalhes diários e semanais de uso do celular em um formato de linha do tempo.
- Verifique as informações sobre os aplicativos mais usados. Você também pode saber quando e por quanto tempo eles foram usados.
- Veja quantas notificações cada aplicativo recebeu.
- Saiba qual aplicativo utilizou mais dados e quanto utilizou.
- Você pode verificar gratuitamente o relatório de atividades de qualquer data dentro de 30 dias.
Como usar:
Passo 1. Toque em "Evento de hoje" na parte superior da tela do aplicativo.
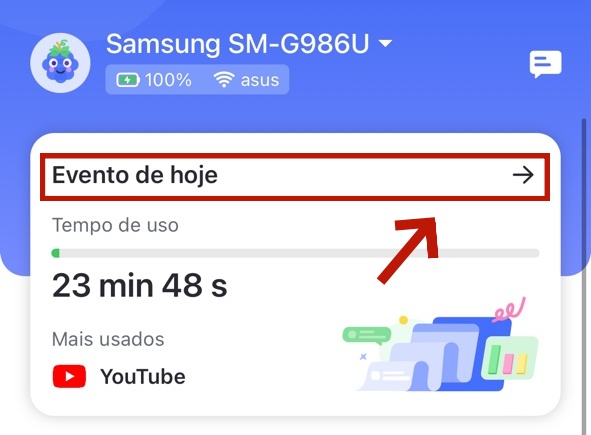
Passo 2. Escolha se você deseja ver um relatório diário ou semanal. O relatório diário é o padrão. Você também pode deslizar o gráfico para a esquerda e para a direita para verificar o relatório de atividade do dia anterior ou do dia seguinte.
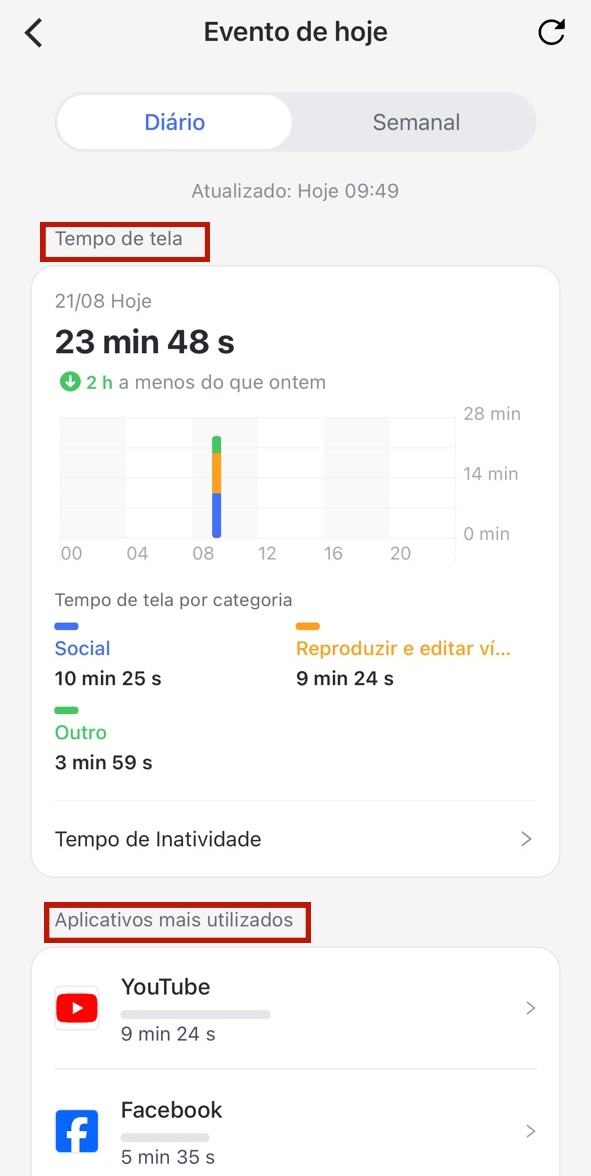
Passo 3. Role para ver o "Tempo de tela", os "Aplicativos mais utilizados", o "Número de notificações" ou o "Uso de dados móveis".
Uso do Tempo de tela
Verifique quando e por quanto tempo o dispositivo foi usado. Você saberá quais tipos de aplicativos foram mais utilizados. Você também pode configurar diretamente o tempo de inatividade do dispositivo do seu filho aqui.
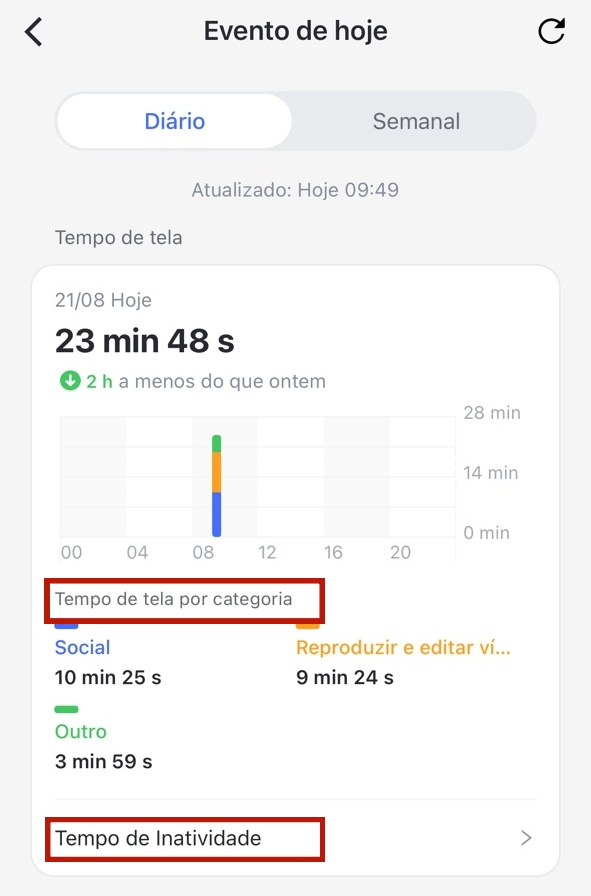
Aplicativos mais utilizados
Saiba mais sobre os aplicativos mais utilizados pelo seu filho, como tempo de uso, categorias e classificações etárias, garantindo que ele use aplicativos apropriados e fique longe de malware.
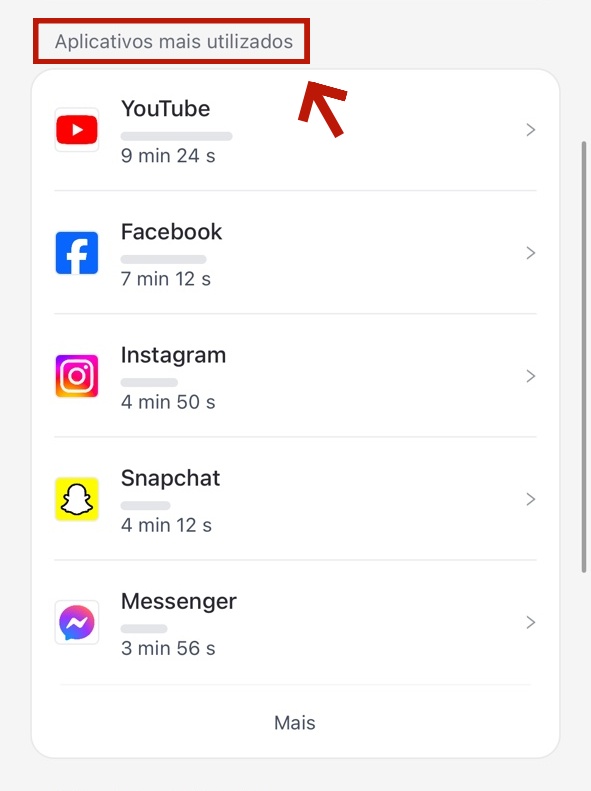
Número de notificações
Verifique quantas notificações o celular do seu filho recebeu.
Saiba o nome dos aplicativos com notificações frequentes e os horários em que eles receberam notificações.
Toque no nome do aplicativo para ler as notificações que ele recebeu.
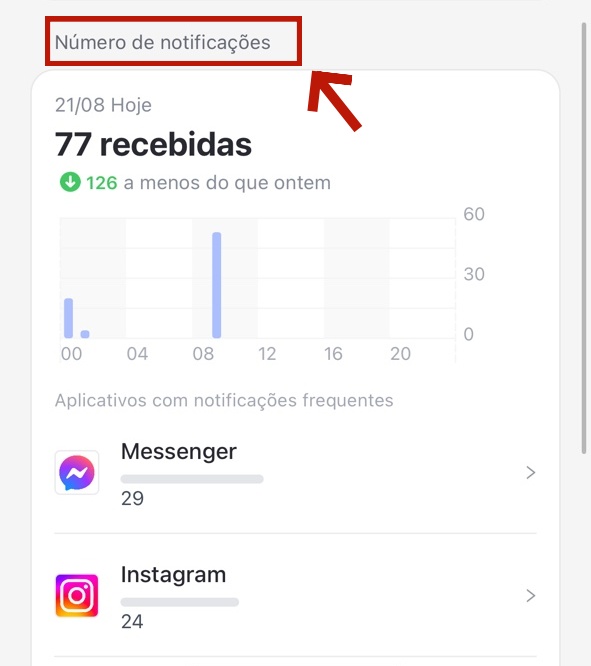
Uso de dados móveis
Descubra o uso de dados móveis do celular do seu filho em um dia específico. Verifique quais aplicativos usaram dados e quanto eles usaram.
Solicitações
Este recurso permite que você:
- Receba e responda às solicitações do seu filho para aplicativos bloqueados.
- Seja notificado quando seu filho tentar abrir um aplicativo bloqueado ou instalar um novo.
- Saiba se seu filho está dentro ou fora das cercas geográficas.
- Fique atento à bateria fraca e ao dispositivo offline.
- Compartilhe o novo código de administrador com outros membros da família.
- Obtenha as melhores e mais recentes ofertas.
Como usar:
Toque na opção "Solicitações" no painel e você verá três guias: "Solicitações", "Alertas" e "Sistema".
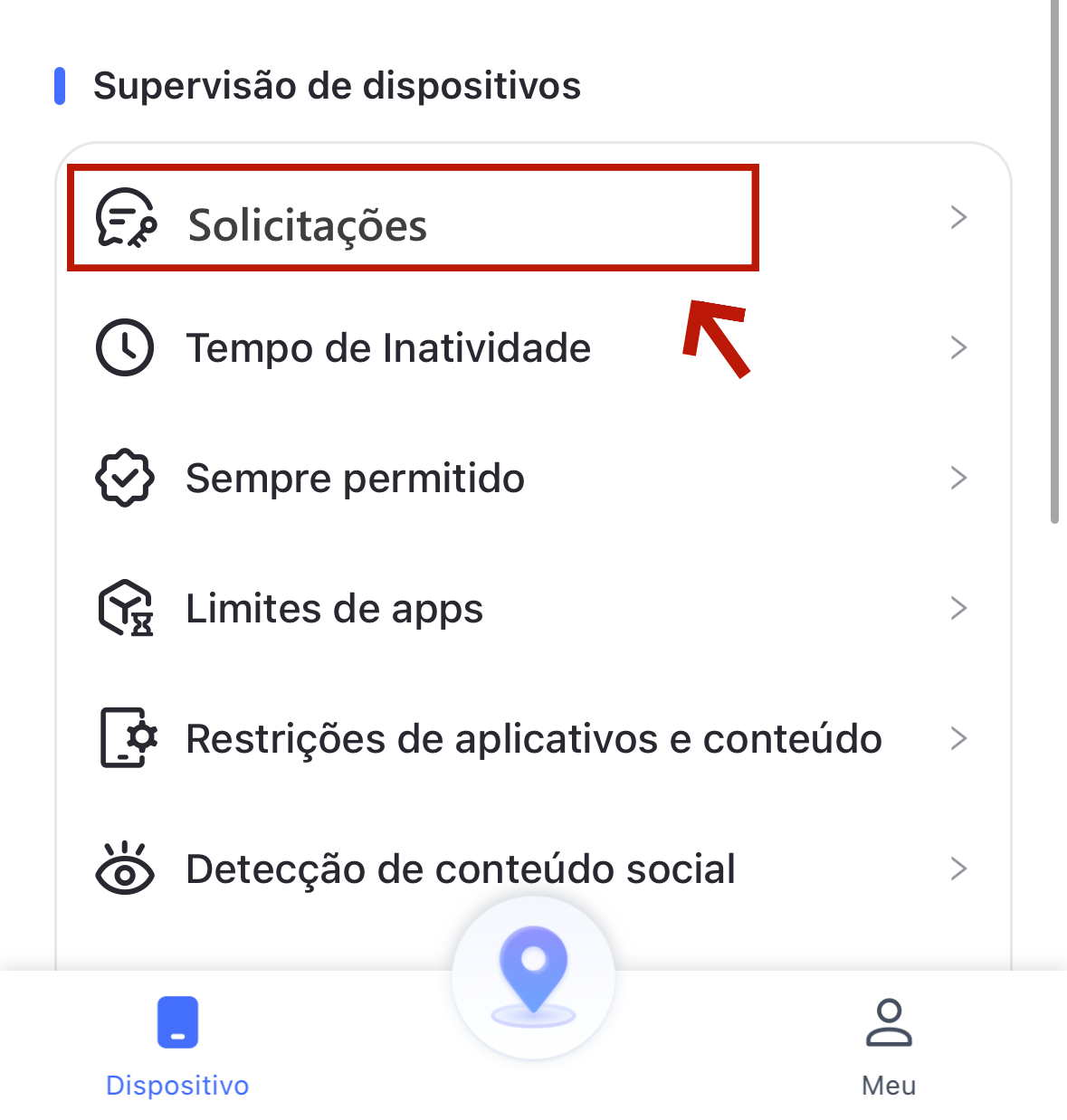
Solicitações: Verifique se o seu filho solicitou acesso ao aplicativo bloqueado. Em seguida, escolha "Aprovar" ou "Recusar" para decidir se você deve conceder tempo adicional para o aplicativo bloqueado.
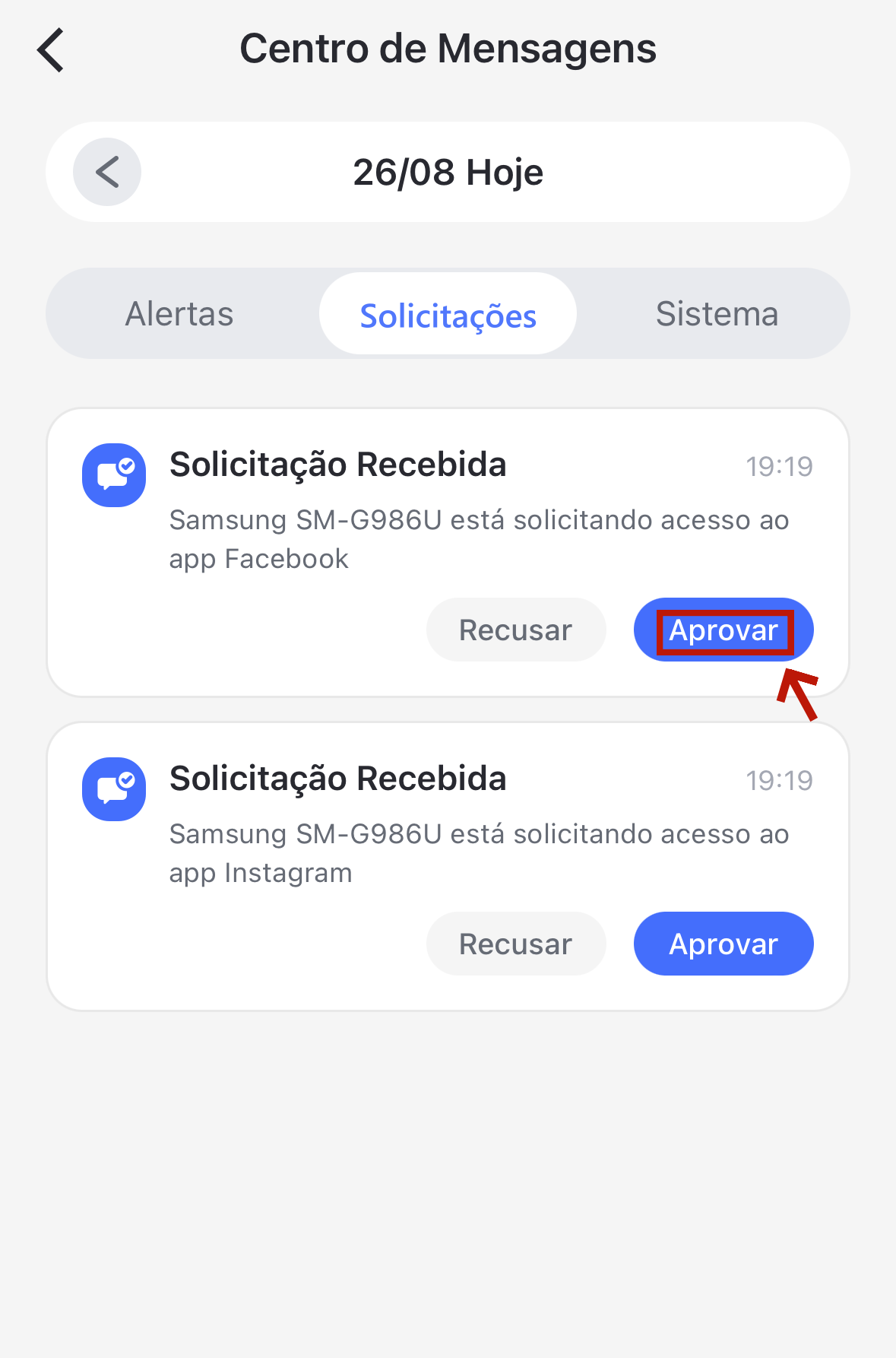
Quando aprovado, vá para escolher estas opções de acordo com suas preferências: Sempre permitido, Disponível para hoje, 1 hora, 30 minutos, 15 minutos, 10 minutos ou 5 minutos.
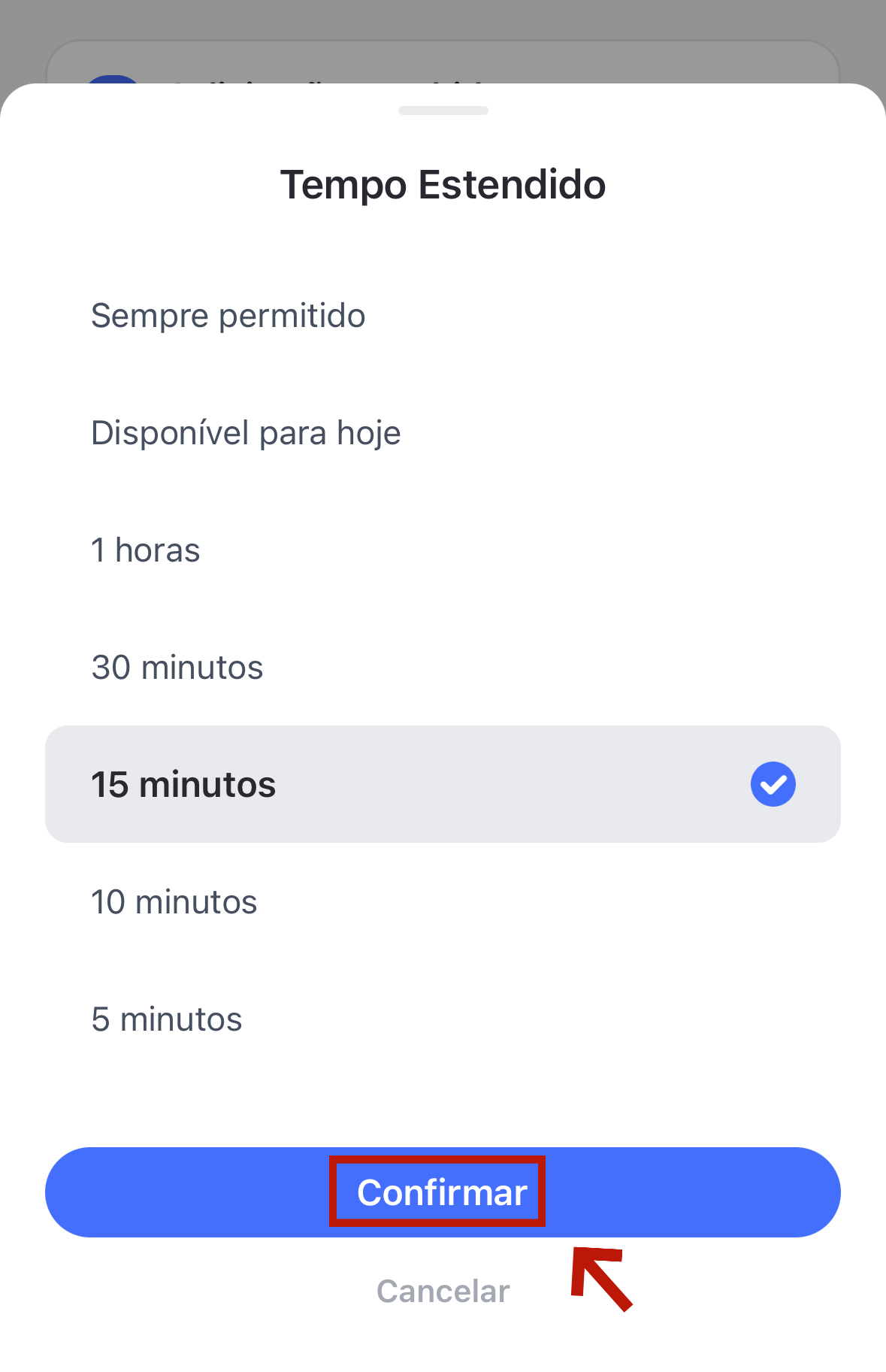
Alertas: Receba alertas imediatos de bateria fraca, dispositivo offline, quando seu filho tentar abrir aplicativos bloqueados ou instalar um novo aplicativo e chegar ou sair da área de cerca geográfica.
Você também pode optar por ver os detalhes do aplicativo bloqueado ou adicioná-lo diretamente à lista "Sempre permitido". Para o aplicativo recém-instalado, o AirDroid Parental Control permite que você o bloqueie com apenas um toque.
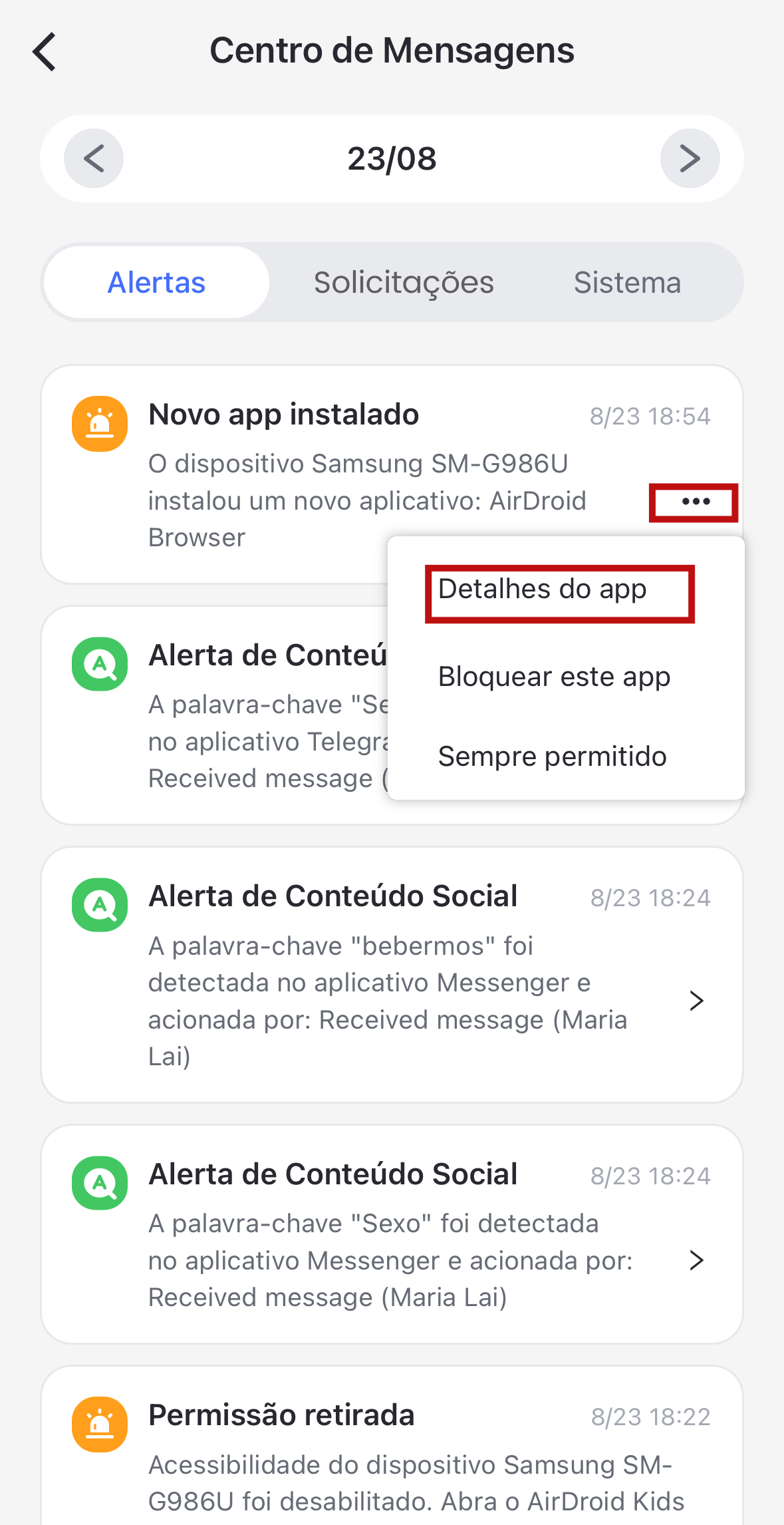
Sistema: Sempre que você ou o membro da família alterar ou remover o código de administrador, você será notificado. Além disso, você receberá as últimas notificações se houver descontos ou promoções no aplicativo.
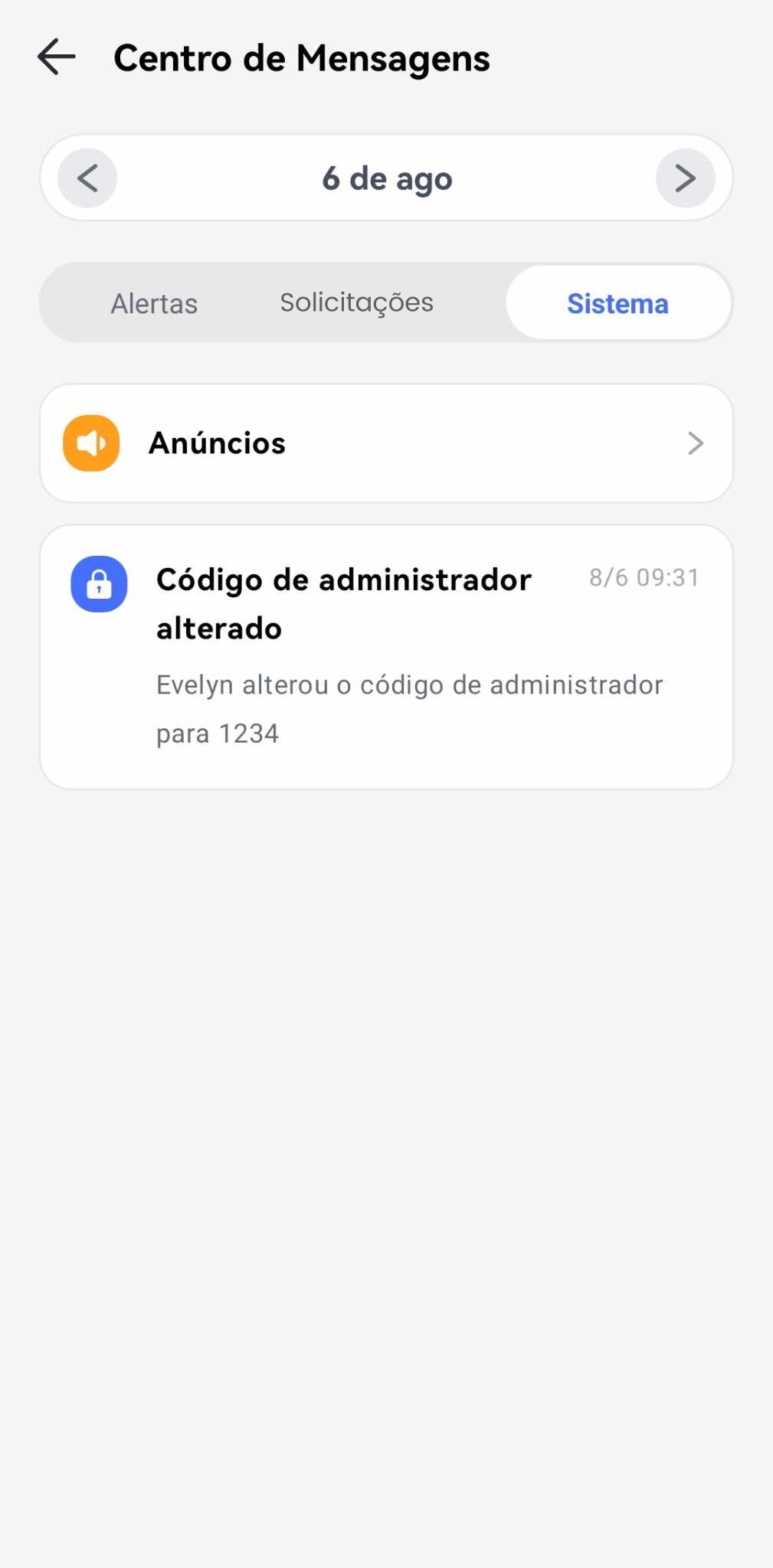
Ao tocar no botão "<" ou ">", você pode verificar os alertas do dia anterior ou do dia seguinte.
Parte 1: Instalação e registro no dispositivo dos pais
Para começar a usar o AirDroid Parental Control, primeiro instale e registre uma conta AirDroid no dispositivo dos pais.
- Passo 1: Baixe o AirDroid Parental Control
- Você pode procurar o AirDroid Parental Control diretamente no Google Play ou na App Store para baixá-lo. Você também pode baixar o aplicativo no ícone de download abaixo.
- Passo 2 Registre uma conta AirDroid
- Instale e inicie o AirDroid Parental Control em seus dispositivos. Você será direcionado para a página de login. Se você não tiver registrado uma conta AirDroid, toque em "Criar uma" para se inscrever.
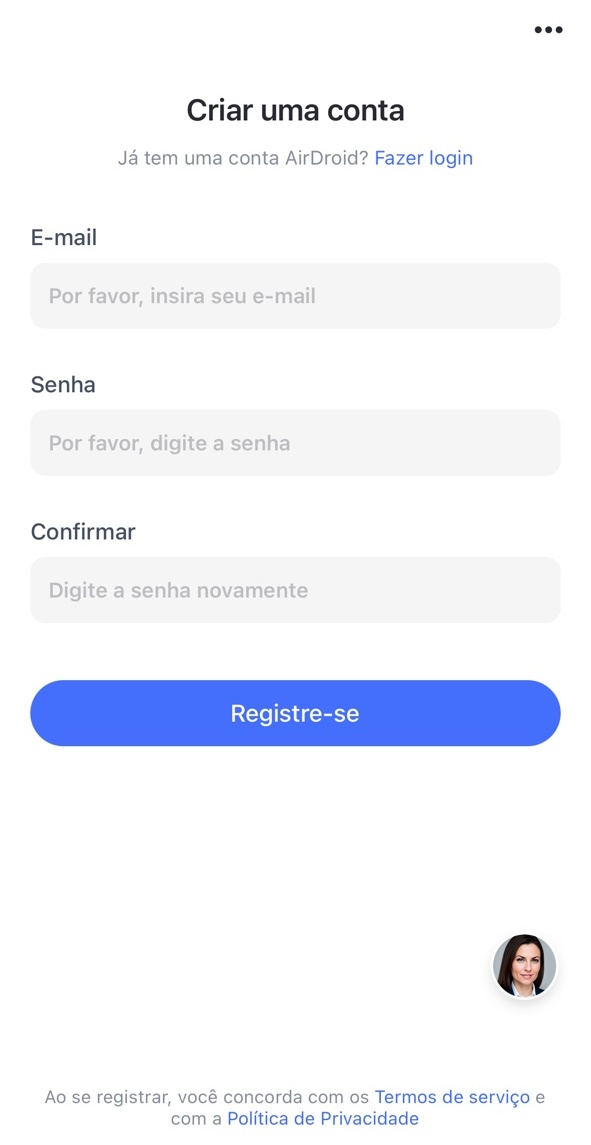
- Passo 3 Selecione o proprietário do dispositivo
- Siga as instruções na tela para selecionar "Meu" e clique no botão "Concordar" para prosseguir para o próximo passo.
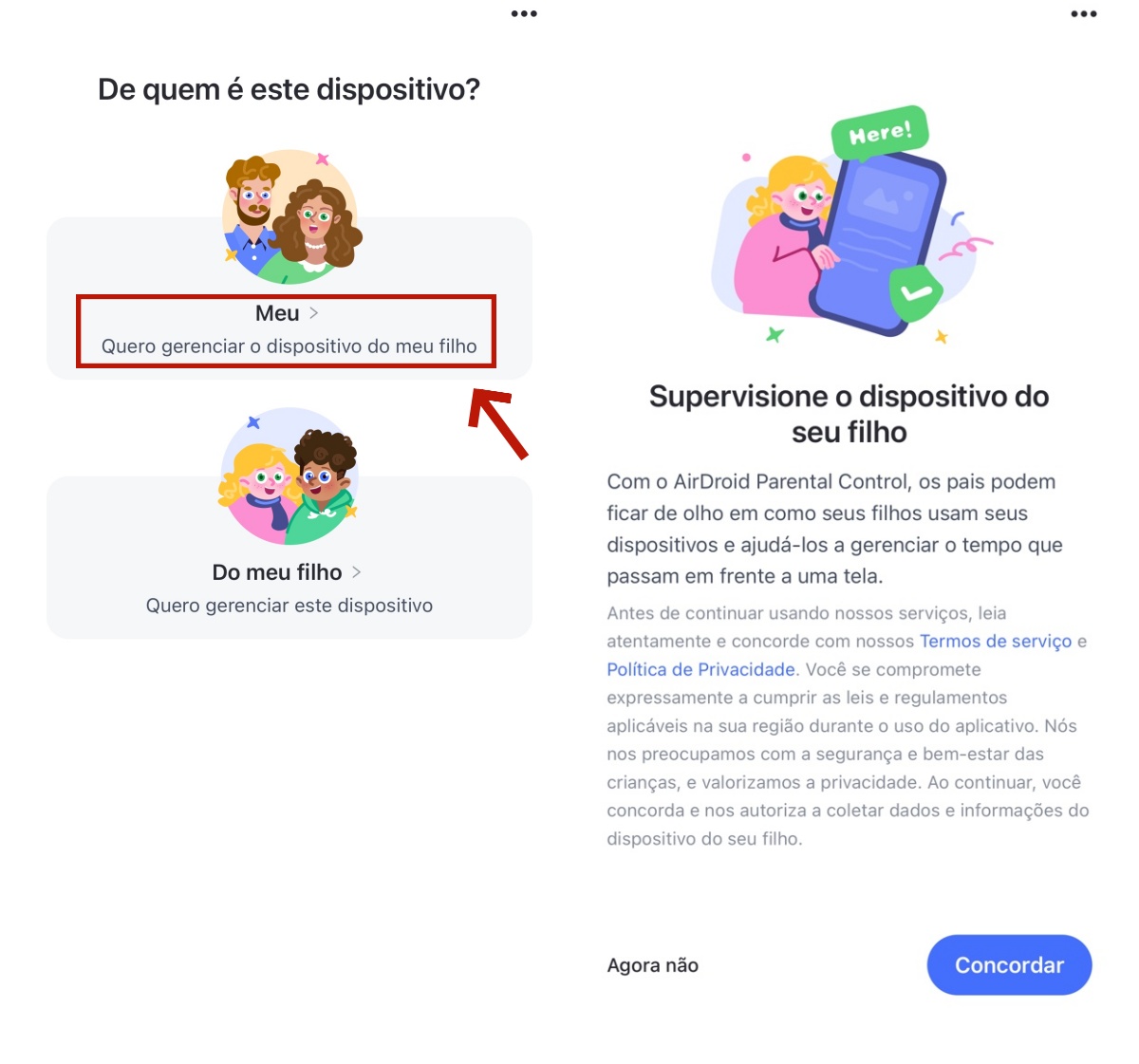
Parte 2: Vinculação do dispositivo do seu filho
A seguir, você encontrará os passos detalhados para vincular o dispositivo iOS do seu filho.
- Passo 1 Baixe e instale o AirDroid Kids no dispositivo do seu filho
- Depois que instalar o AirDroid Parental Control no seu dispositivo, você será direcionado para uma página de vinculação com um QR code e um URL.
- Use o dispositivo iOS do seu filho para escanear o QR code ou digite o URL em um navegador para baixar o AirDroid Kids no dispositivo.
- O dispositivo iOS do seu filho será redirecionado para a App Store. Toque no ícone de download para concluir o download e a instalação.
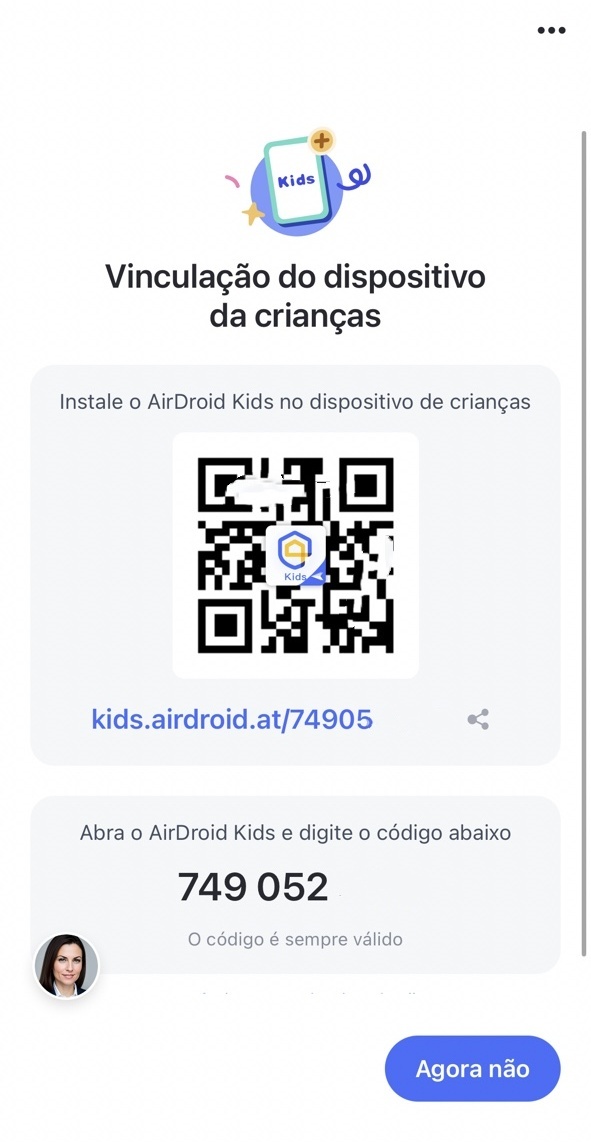
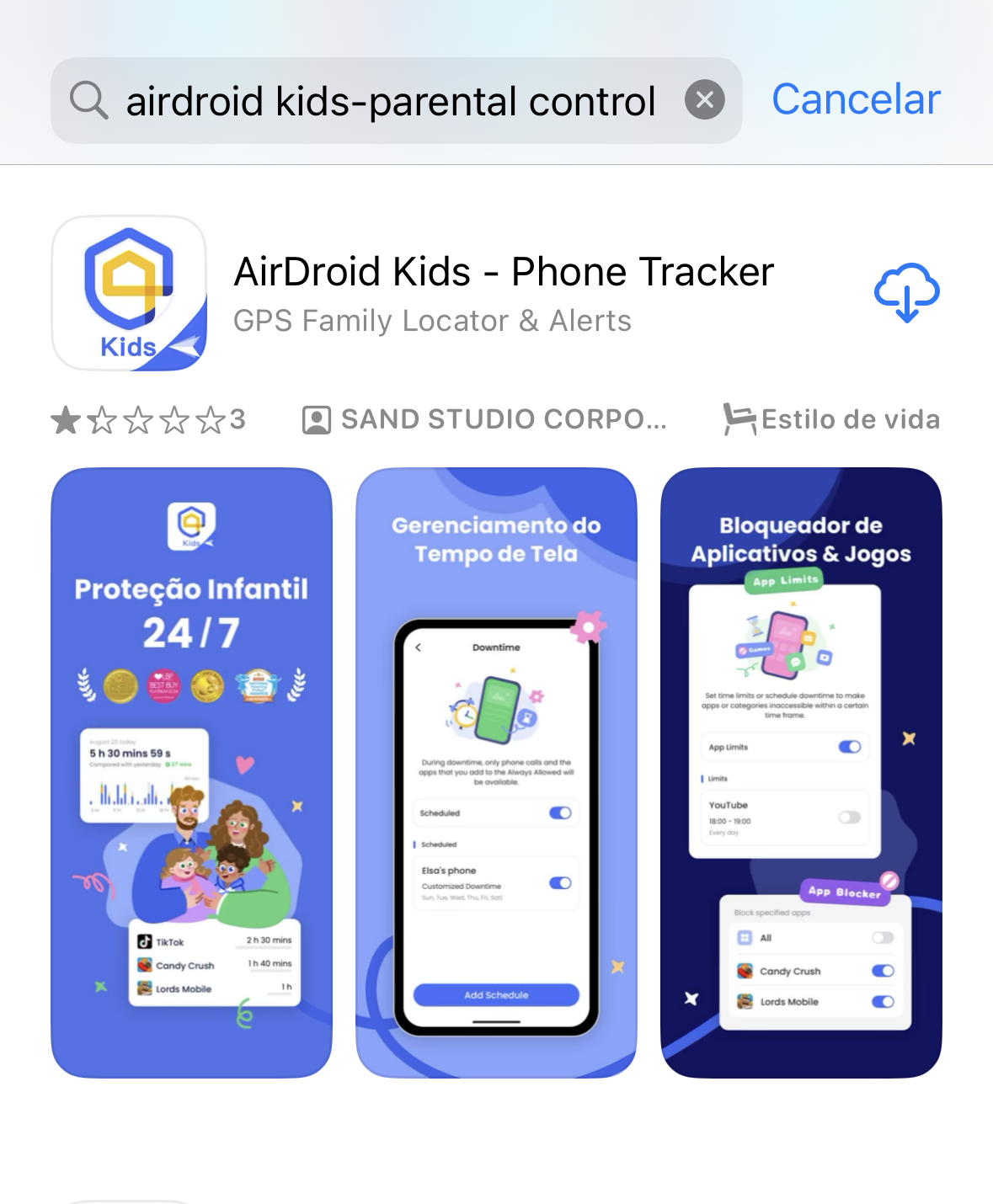
- Passo 2 Instale o AirDroid Parental Connector
- Depois que o AirDroid Kids for instalado, você será redirecionado para a interface de download do AirDroid Parental Connector, conforme mostrado abaixo.
- No navegador do seu computador, digite o link fornecido na tela do iOS para iniciar o download do AirDroid Parental Connector.
- Dica: Toque em "Emparelhar em modo básico para uso temporário" para explorar e usar alguns recursos básicos. Continue seguindo as instruções abaixo para ativar o modo de supervisão avançado.
- Abra o AirDroid Parental Connector depois de seguir as instruções de instalação em seu computador.
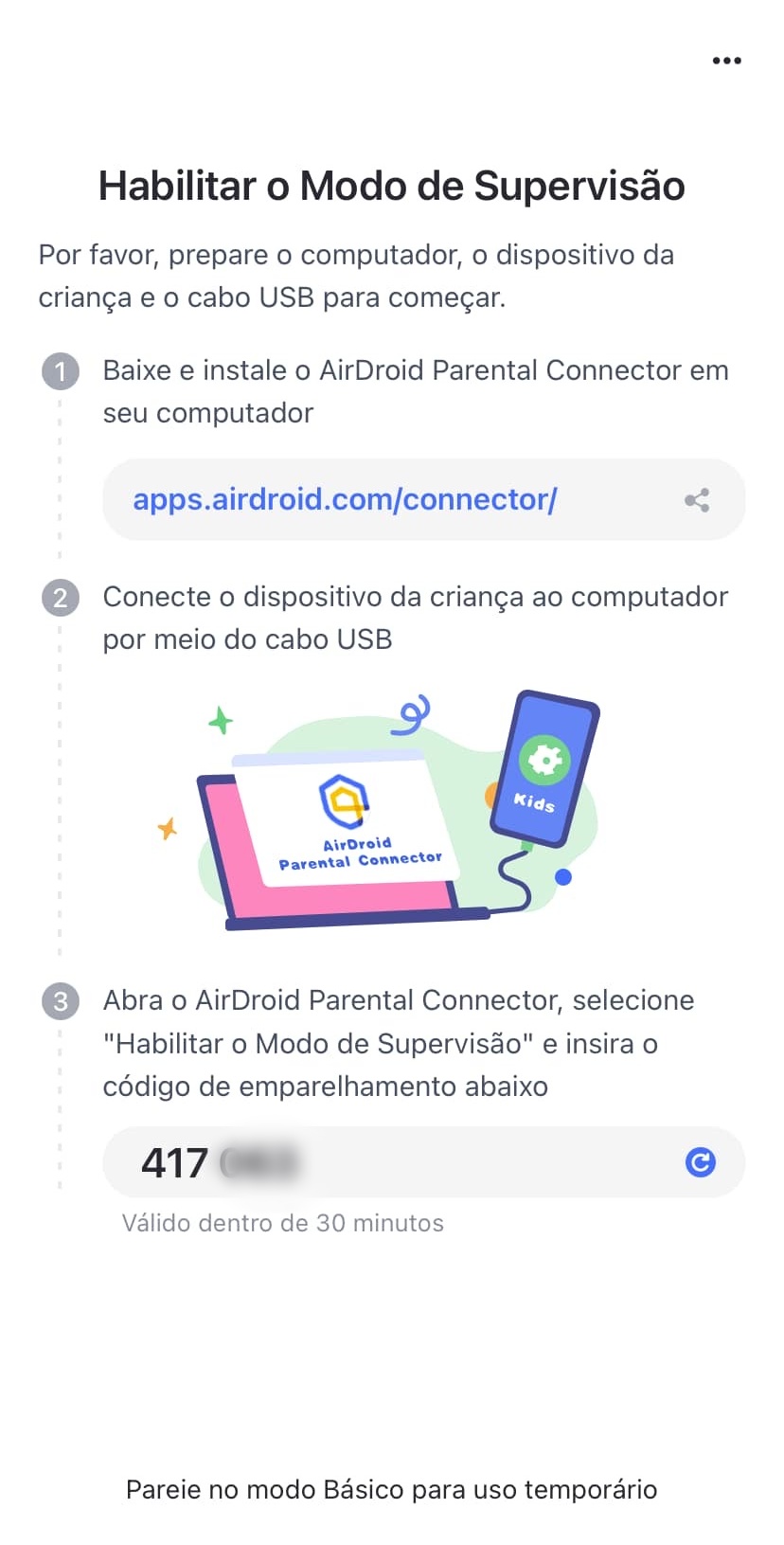
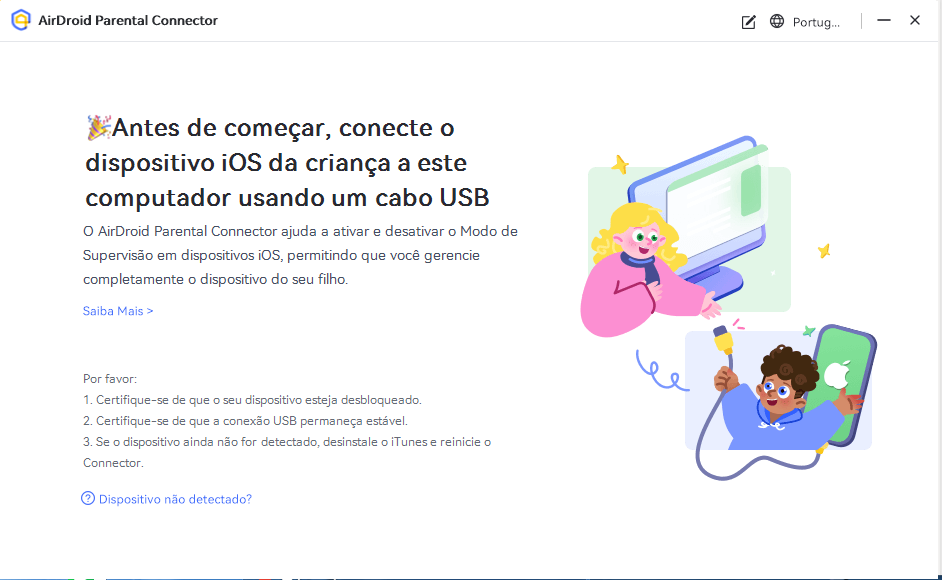
- Passo 3 Ative o modo de supervisão
- Conecte o dispositivo iOS do seu filho ao computador via USB e toque em "Confiar" na mensagem pop-up no dispositivo iOS.
- Selecione "Ativar modo de supervisão" no AirDroid Parental Connector.
- Digite o código de emparelhamento exibido na tela do dispositivo iOS do seu filho na janela pop-up.
- Toque em "Iniciar" para iniciar o processo de vinculação. O dispositivo iOS do seu filho será reiniciado e, quando a reinicialização for concluída, você poderá supervisionar o dispositivo iOS do seu filho pelo celular.
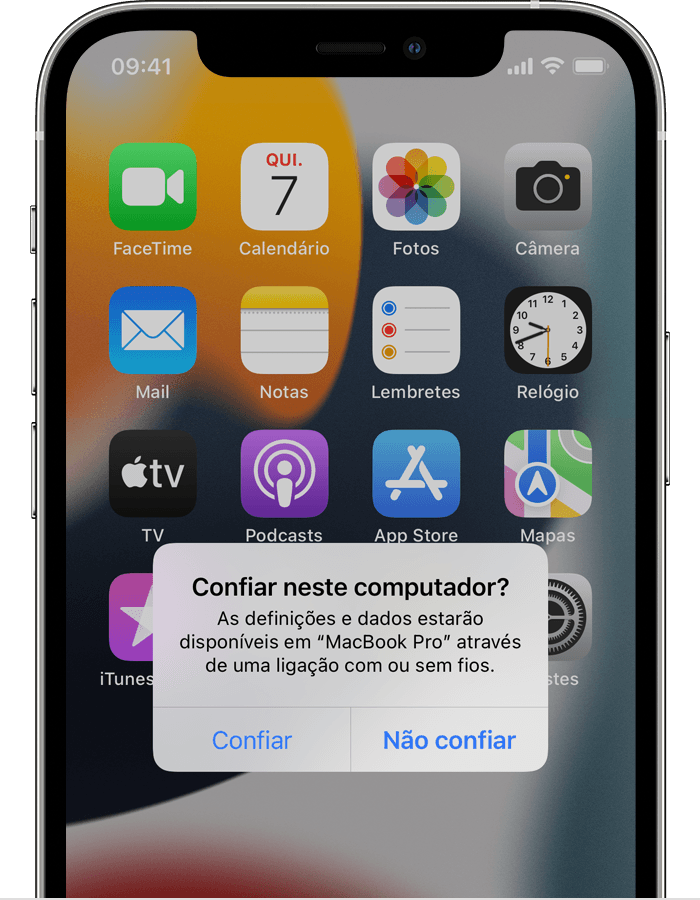
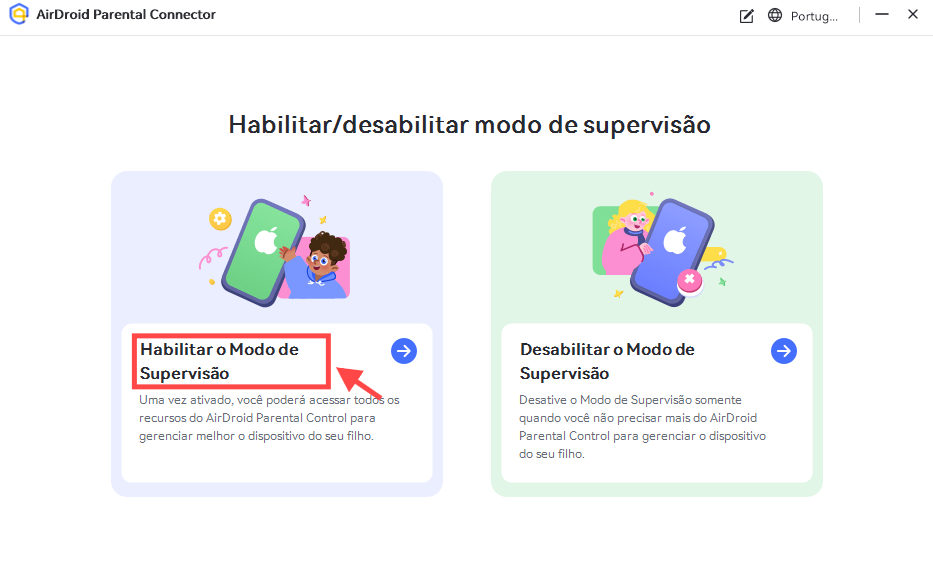
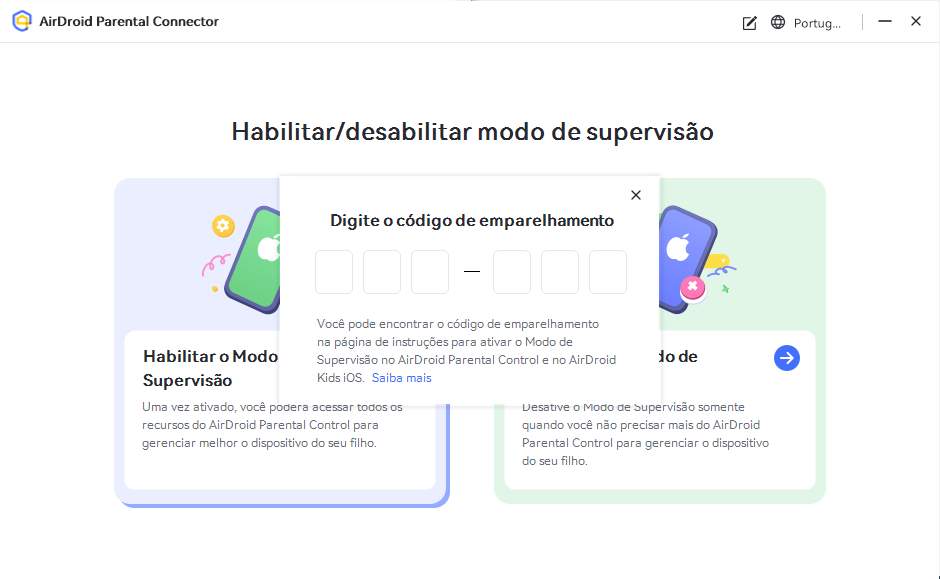
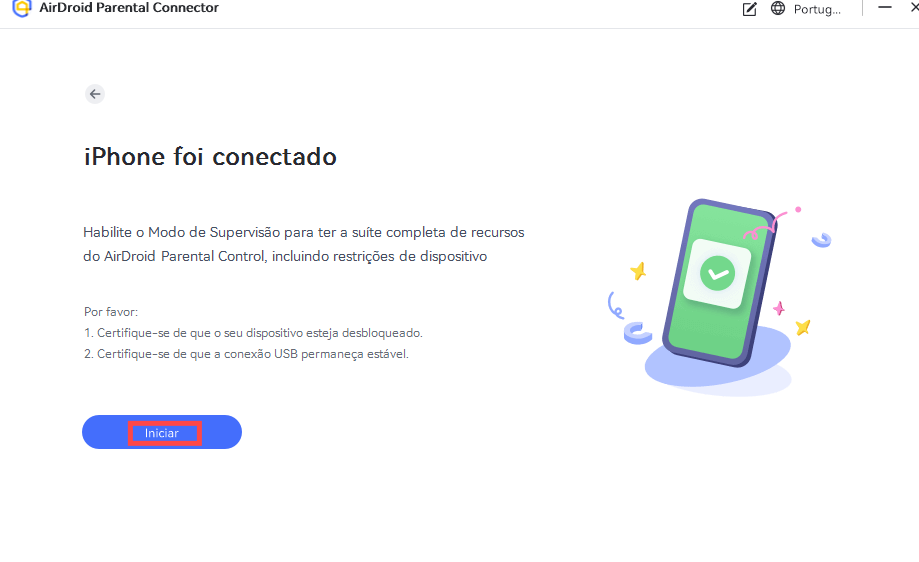
Parte 3: Bloqueio e detecção de conteúdo impróprio
Restrições de aplicativos e conteúdo
Este recurso permite que você:
- Conheça todos os aplicativos instalados no celular do seu filho.
- Bloqueie os aplicativos que você não quer que seus filhos acessem.
- Verifique se os aplicativos são seguros para crianças.
Como usar:
1. Toque em "Restrições de aplicativos e conteúdo" e você encontrará alguns recursos nativos do iOS, como restrições de instalação, exclusão e compra de aplicativos e restrições de conteúdo.
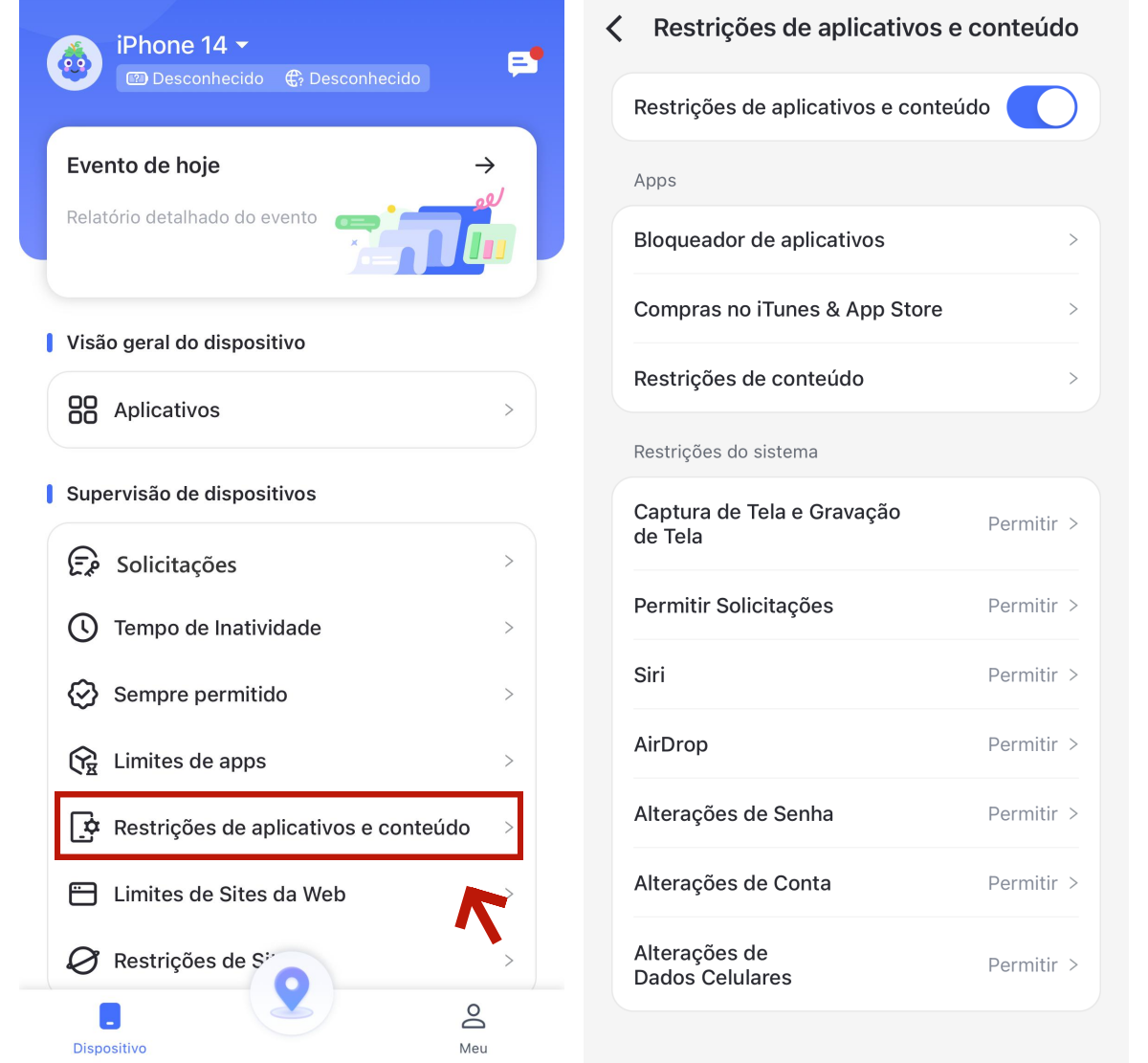
2. Toque em "Bloqueador de aplicativos" e você encontrará a opção "Bloqueio imediato". Quando ativada, todos os aplicativos, exceto aqueles sempre permitidos, serão bloqueados instantaneamente até que você desative esse recurso. Você também pode bloquear aplicativos específicos instalados no celular dos seus filhos ou bloqueá-los pesquisando seus nomes.
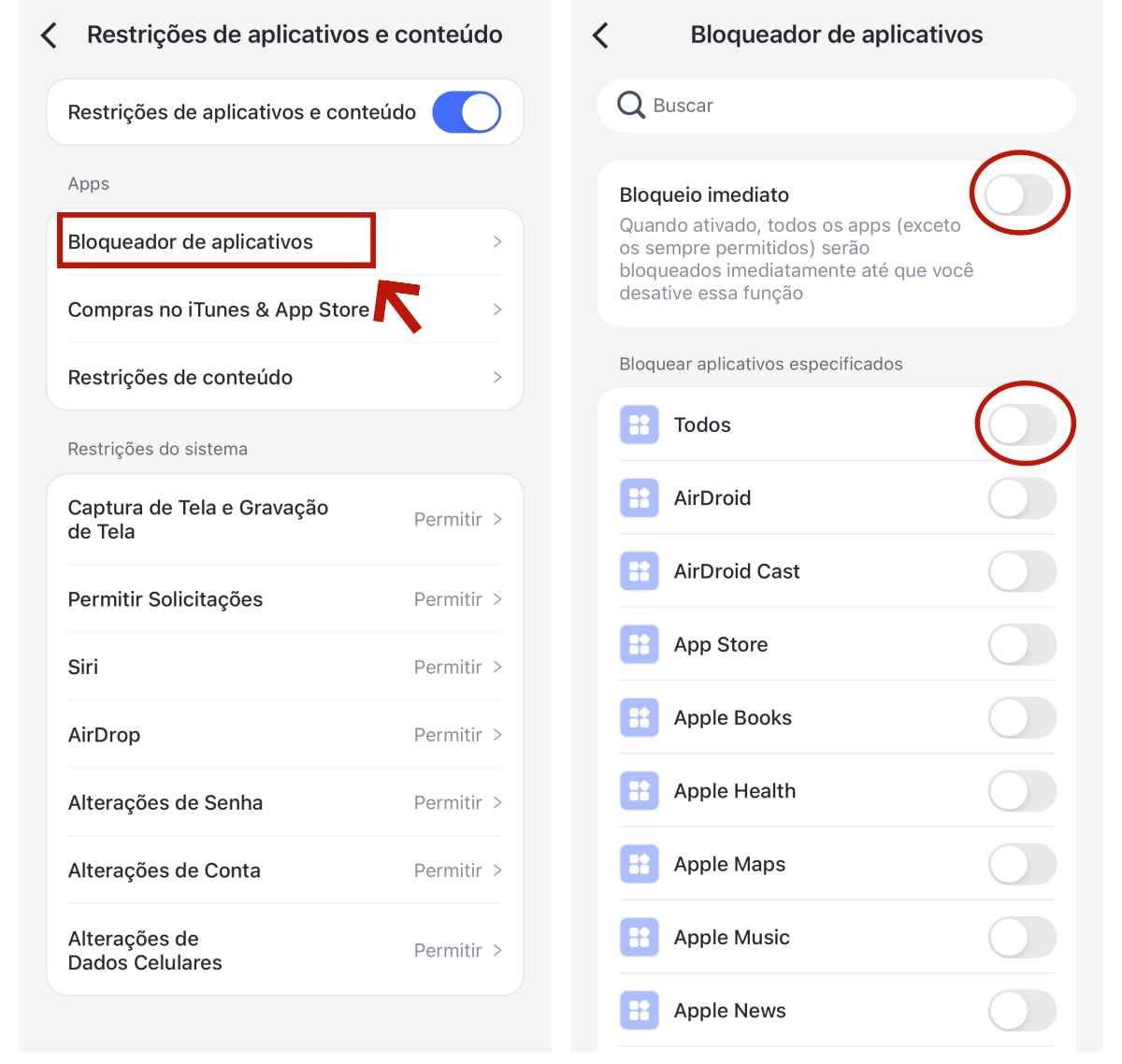
3. Toque em "Compras no iTunes e na App Store" para permitir ou não que o celular do seu filho instale, exclua ou faça compras no aplicativo.
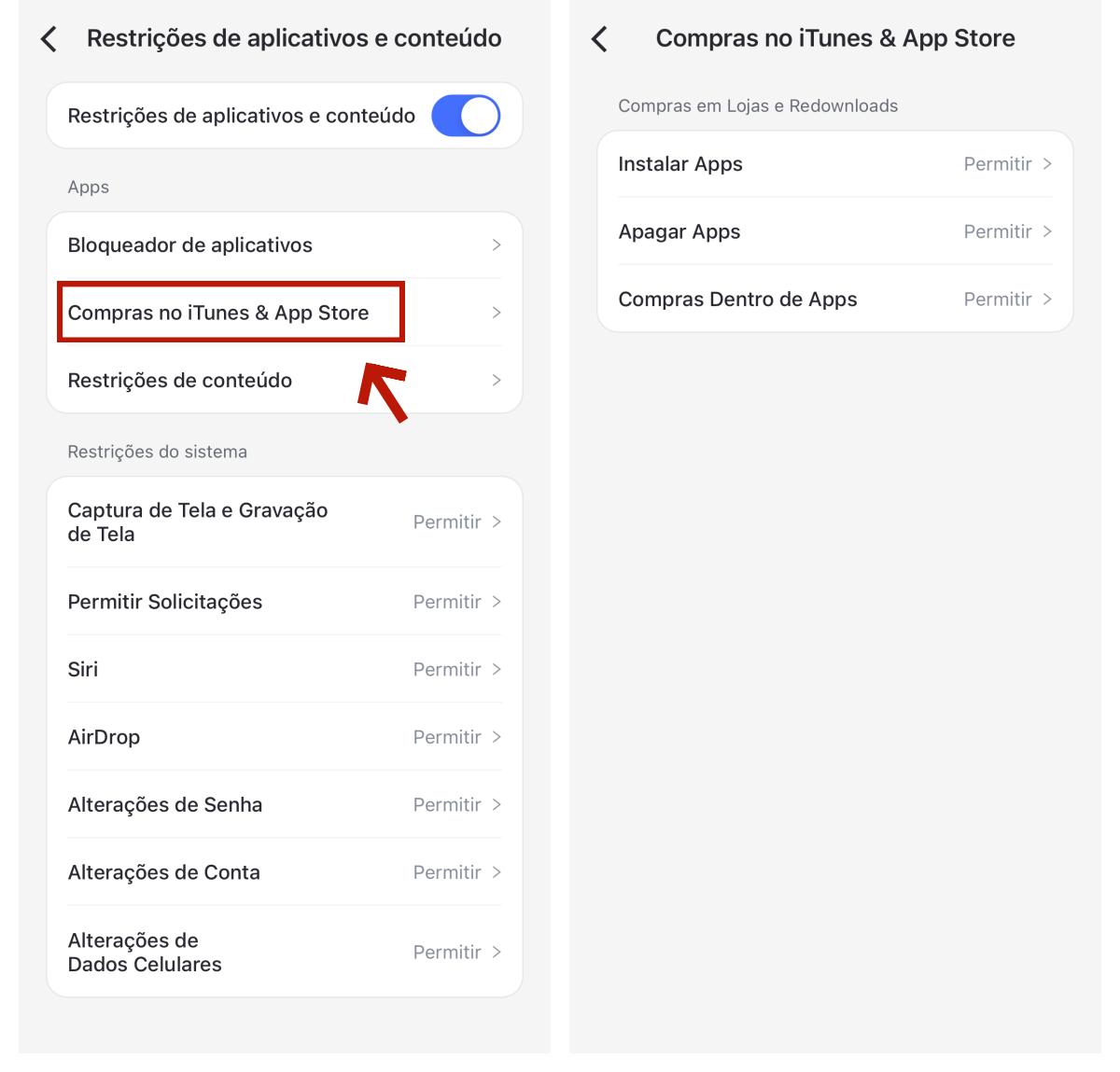
4. Na opção "Restrições de conteúdo" você pode gerenciar o conteúdo permitido da App Store, a Siri e o Game Center para o celular dos seus filhos.
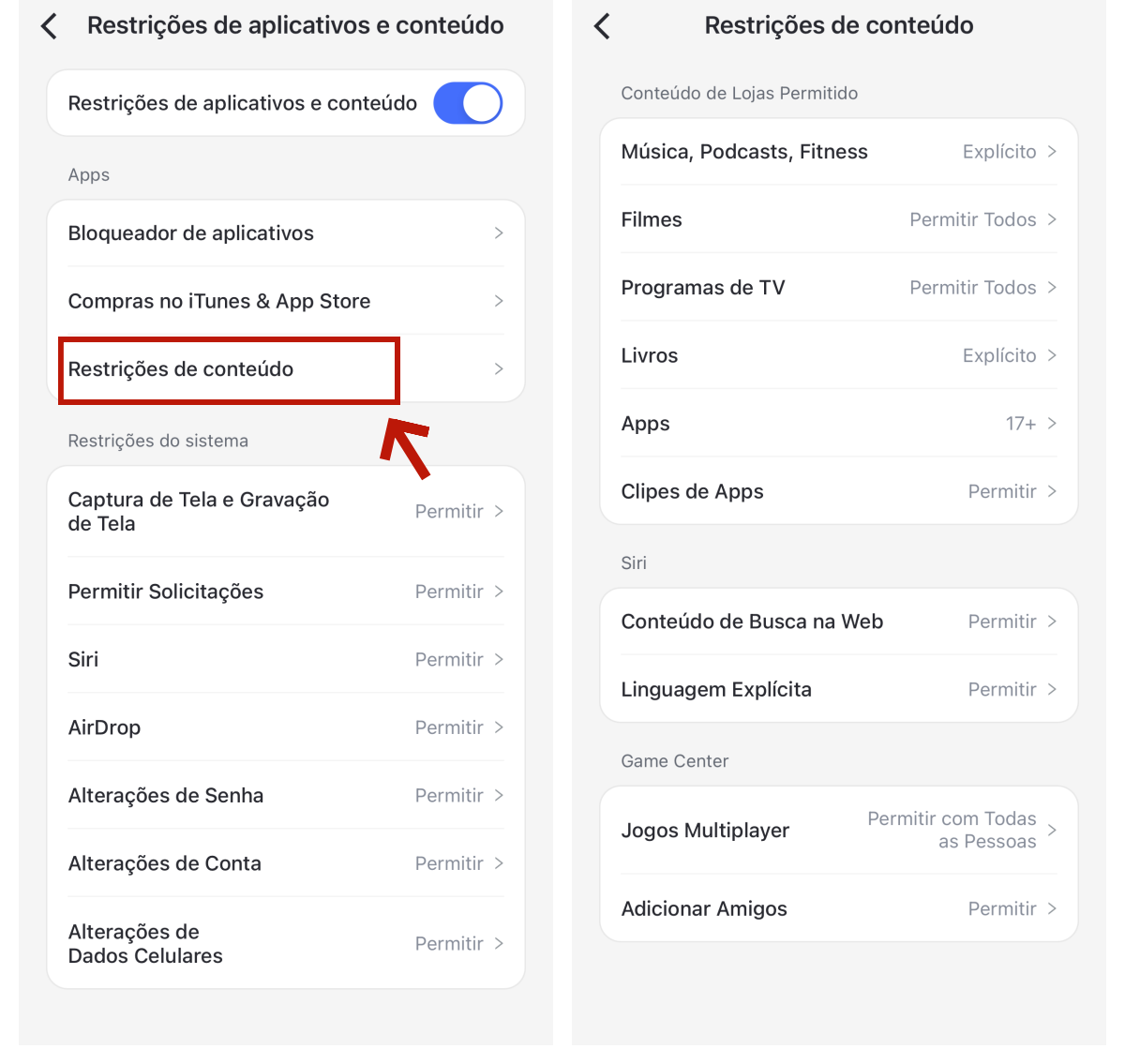
Restrições de site
Este recurso permite que você:
- Veja o histórico de navegação de pesquisas e visitas do seu filho.
- Modifique listas de URLs permitidas para controlar os sites que seu filho pode acessar.
- Personalize a lista de sites bloqueados ou selecione os tipos de sites a serem bloqueados.
- Defina o modo do navegador como Modo de lista de permissões, lista negra ou sem restrições.
- Receba alertas quando seu filho tentar visitar sites bloqueados.
Observação: O AirDroid Parental Control para iOS pode gerenciar todos os navegadores instalados no dispositivo dos seus filhos, incluindo Safari, Opera, Edge, Chrome e outros.
Como escolher o modo de gerenciamento
Toque em "Restrições de sites" e há três modos diferentes para você gerenciar a atividade no AirDroid Browser.
- Modo sem restrições: Sem restrições para os sites que seu filho pode visitar.
- Modo de lista negra: Bloqueia os sites que você adicionou ou os tipos de site que você escolheu para bloquear.
- Modo de lista de permissões: Onde seu filho só pode acessar os sites que você adicionar.
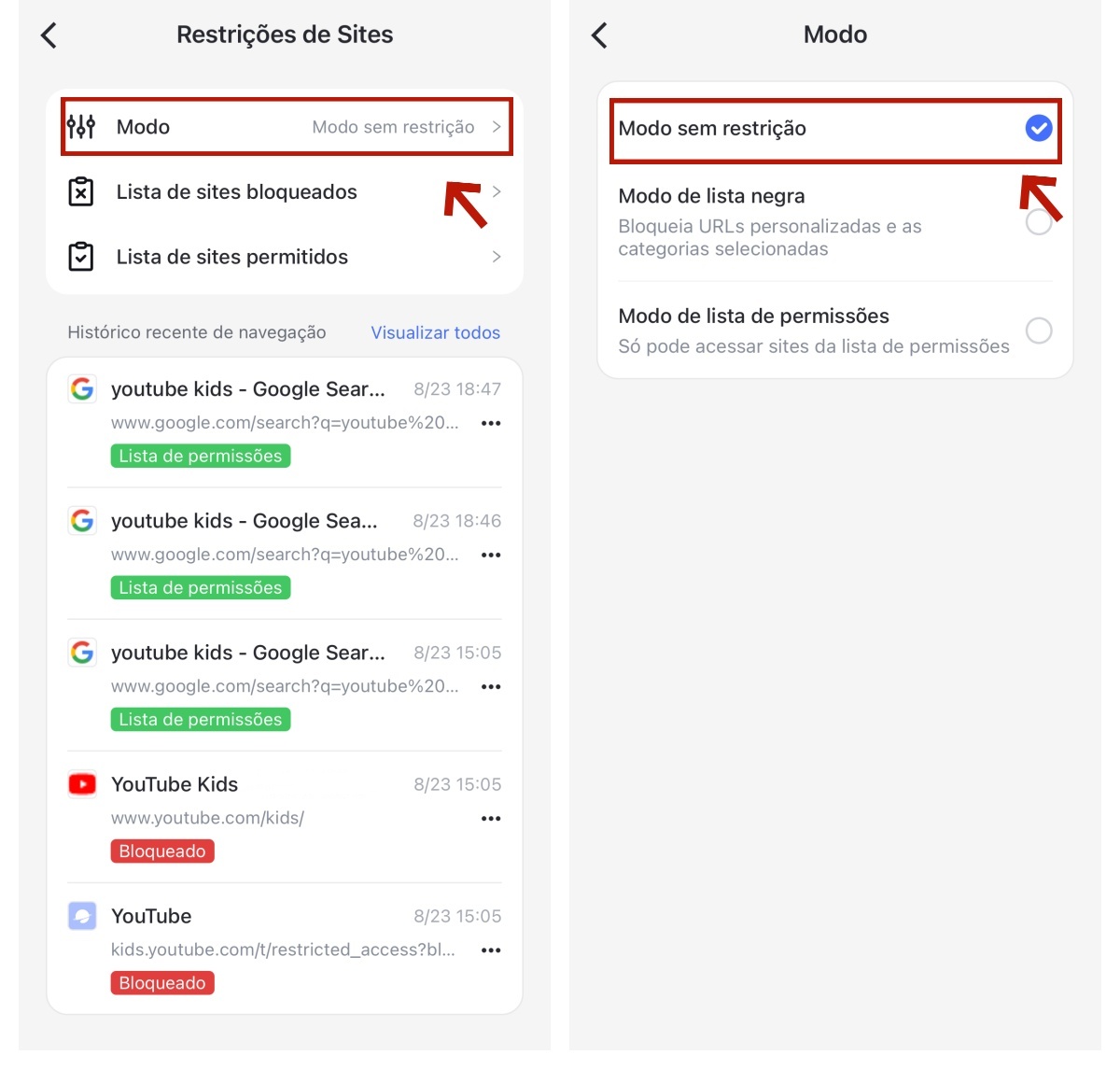
Gerenciando regras de bloqueio no AirDroid Browser
Passo 1. Adicionando os sites que você deseja bloquear
Em "Lista de sites bloqueados", toque em "Adicione URLs personalizadas à lista negra" para adicionar sites que você não deseja que seu filho visite.
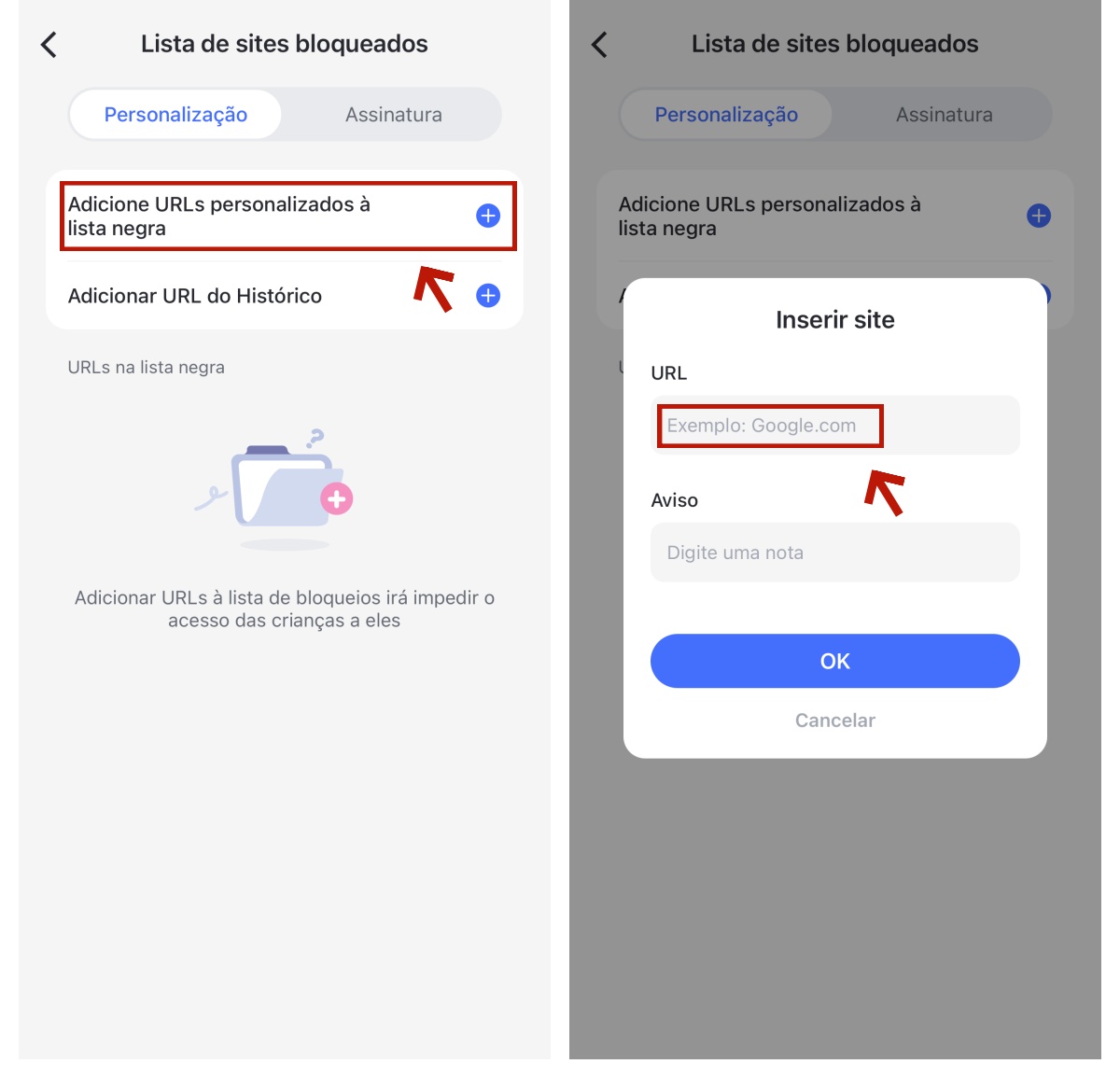
Passo 2. Toque em "Assinatura" e escolha os tipos de sites a serem bloqueados, incluindo categorias inadequadas para crianças, como conteúdo adulto, drogas, violência e muito mais.
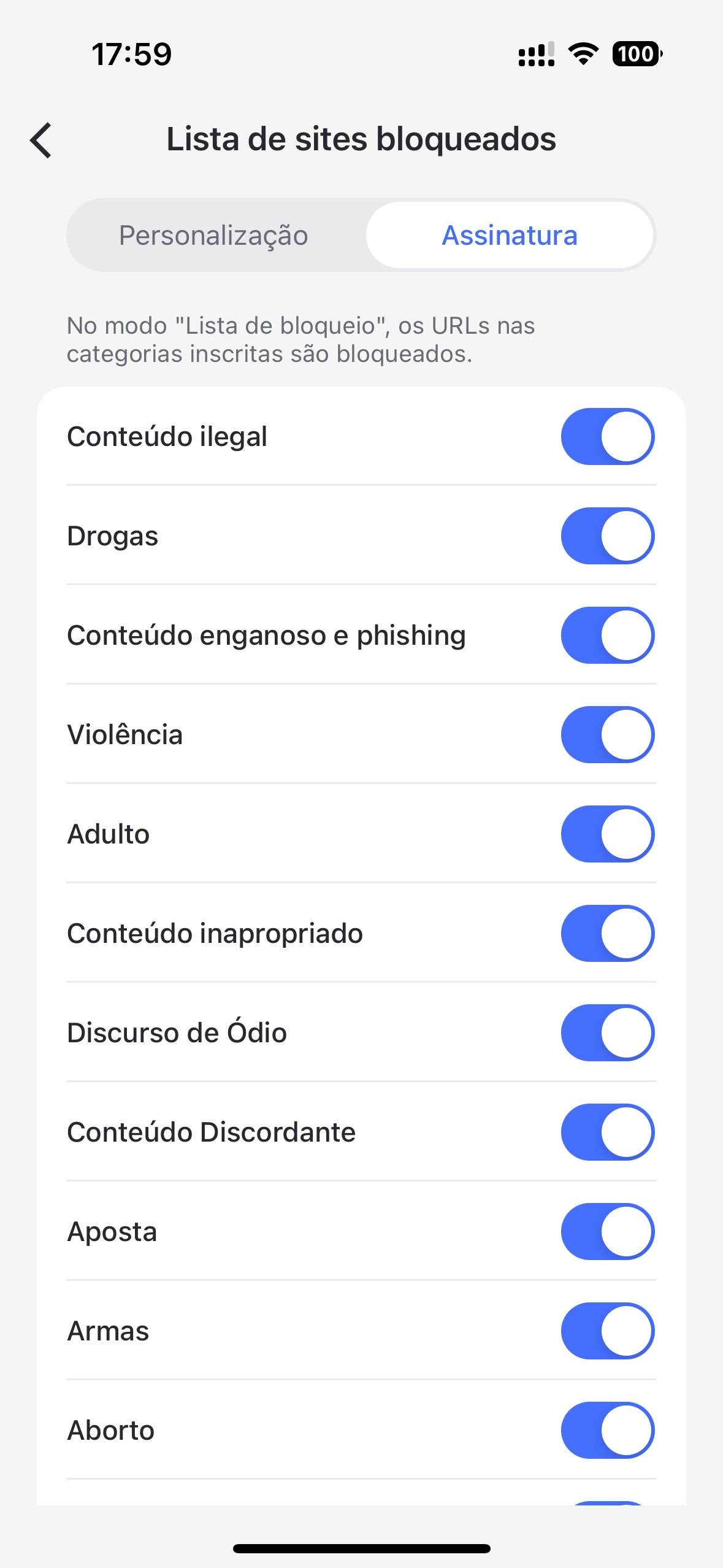
Passo 3. Você também pode bloquear os sites a partir do histórico de navegação do celular de seus filhos.
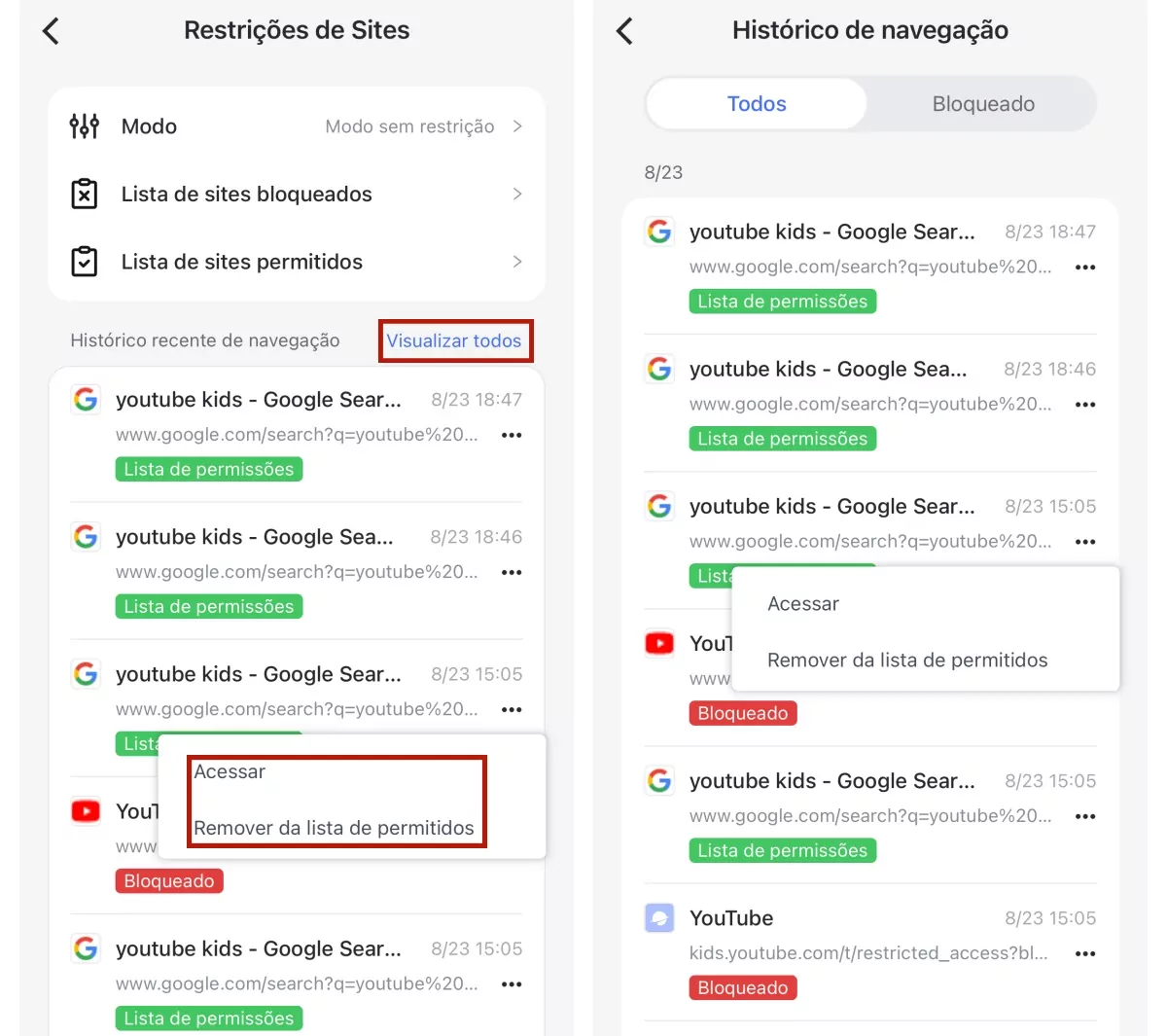
Gerenciando sites permitidos
Passo 1. Em "Lista de sites permitidos", toque em "Adicionar URLs à lista de permissões" para adicionar sites que você permite que seu filho visite.
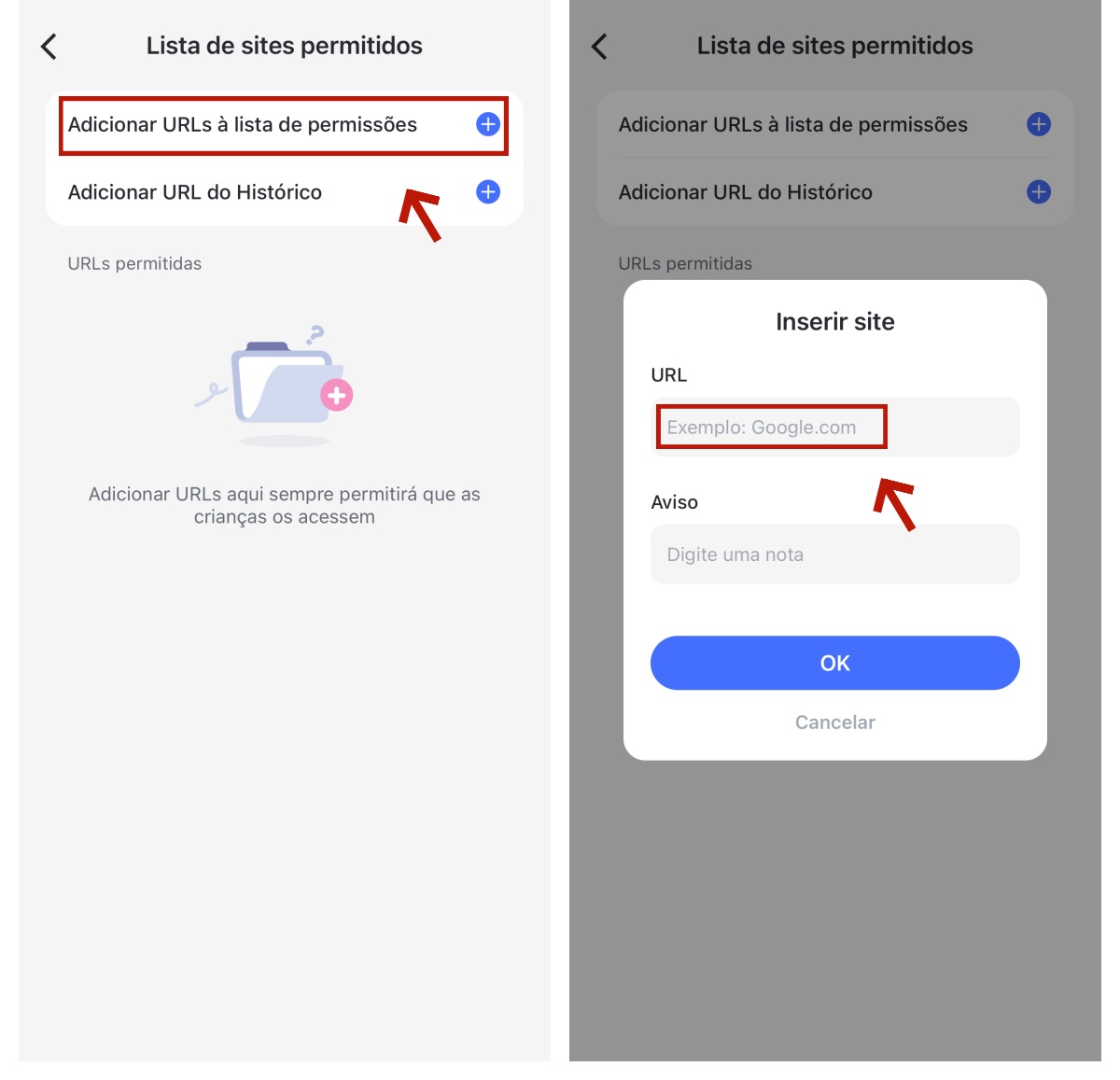
Passo 2. Você também pode adicionar o site na lista de permissões a partir do histórico de navegação de seu filho.
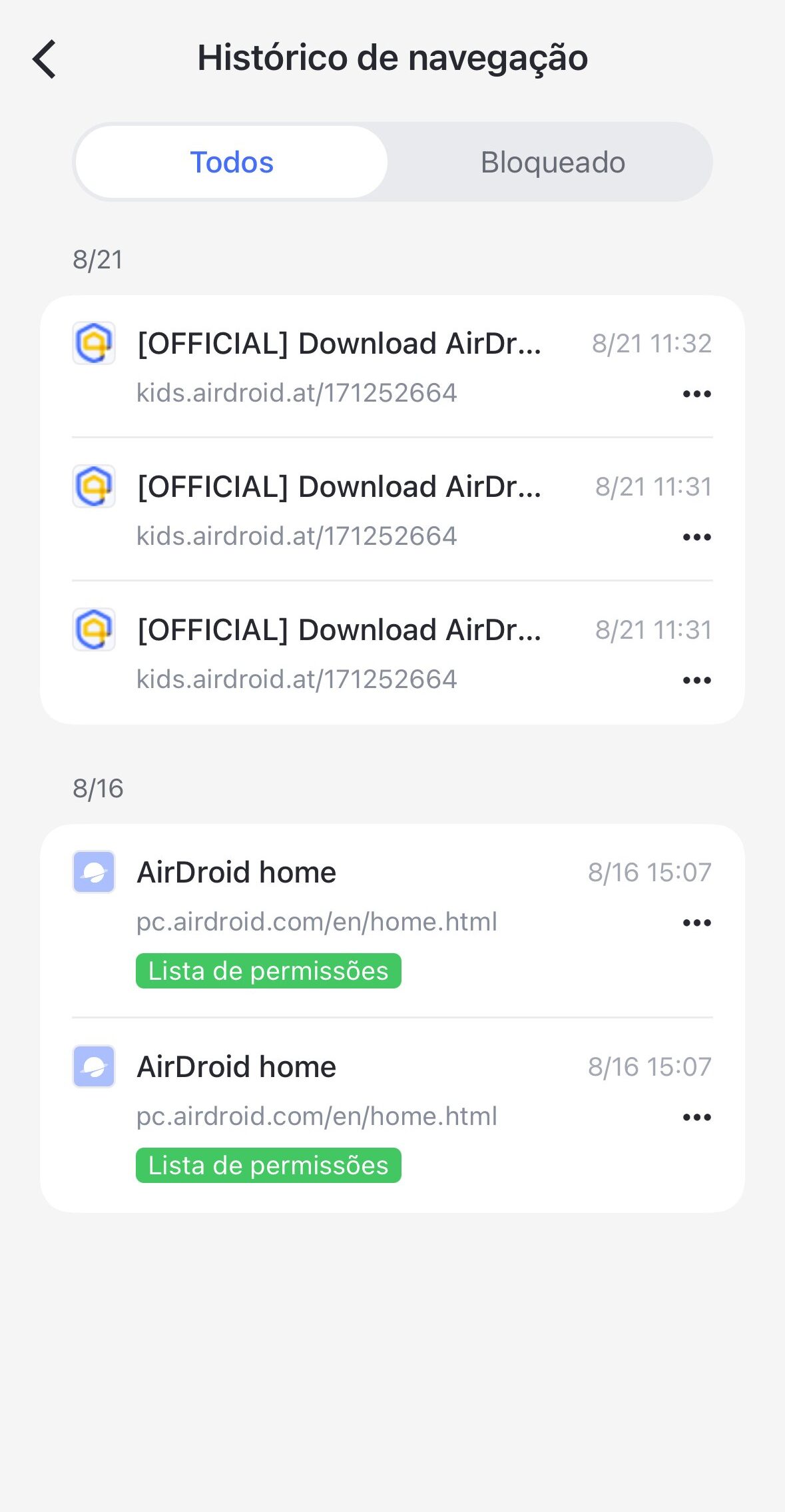
Verificando o histórico de navegação
Todo o histórico de navegação aparece em "Histórico recente de navegação", incluindo pesquisas e sites que você visitou ou tentou visitar.
Toque em "Visualizar todos" para ver todos os registros. Esses sites registrados terão diferentes classificações, de acordo com o modo.
No modo "Modo de lista de permissões" ou "Modo de lista negra", os sites permitidos serão marcados como "Lista de permissões", enquanto os bloqueados serão marcados como "Bloqueado".
Você pode tocar em "Bloqueado" para ver os sites que seu filho foi impedido de acessar.
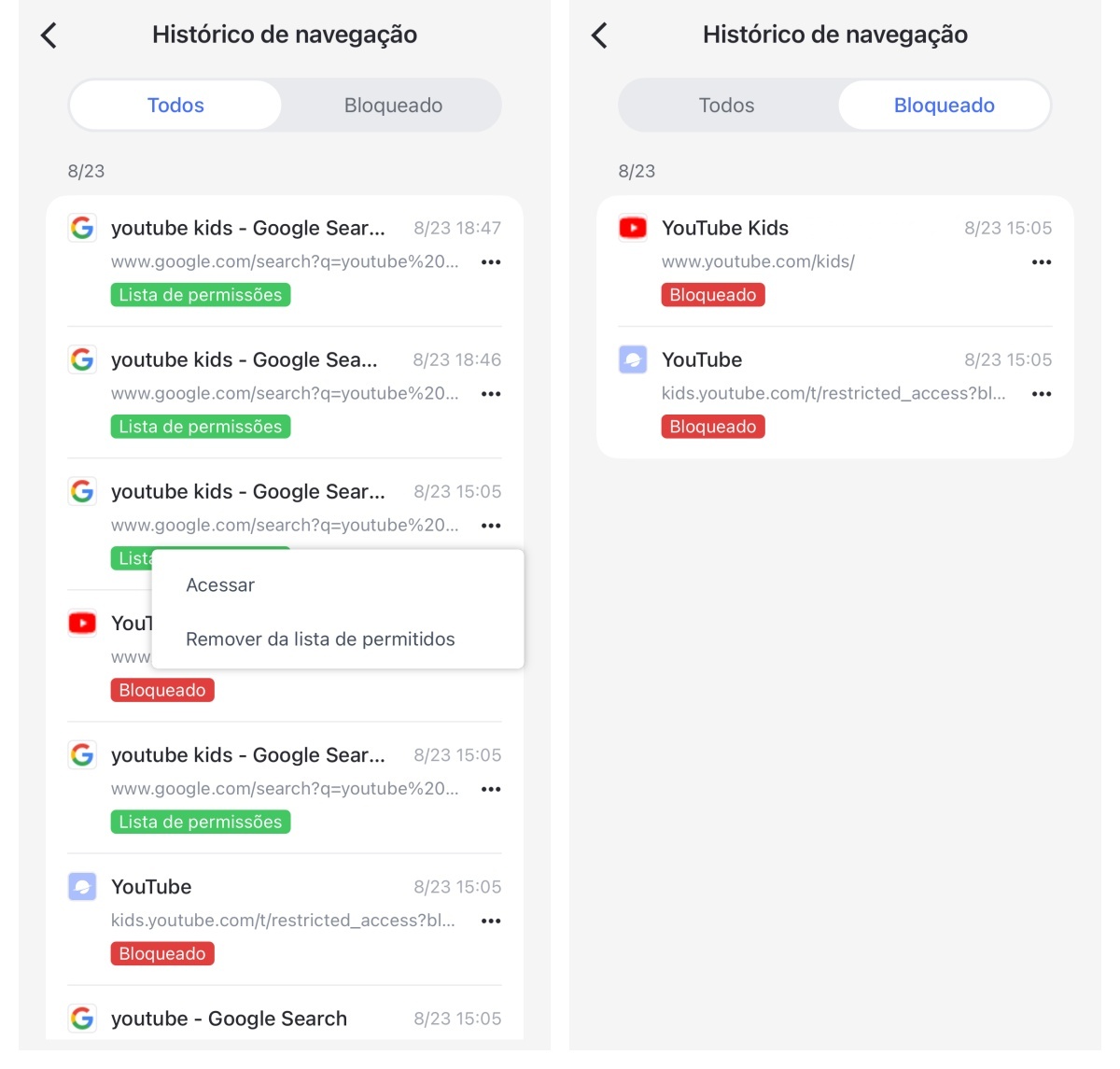
No "Modo sem restrições", todos os sites ficam sem rótulos.
Você pode tocar no botão de três pontos ao lado do link e tocar em "Acessar" para verificar se é um site suspeito. Se for inadequado para seu filho, escolha "Adicionar à lista de bloqueio".
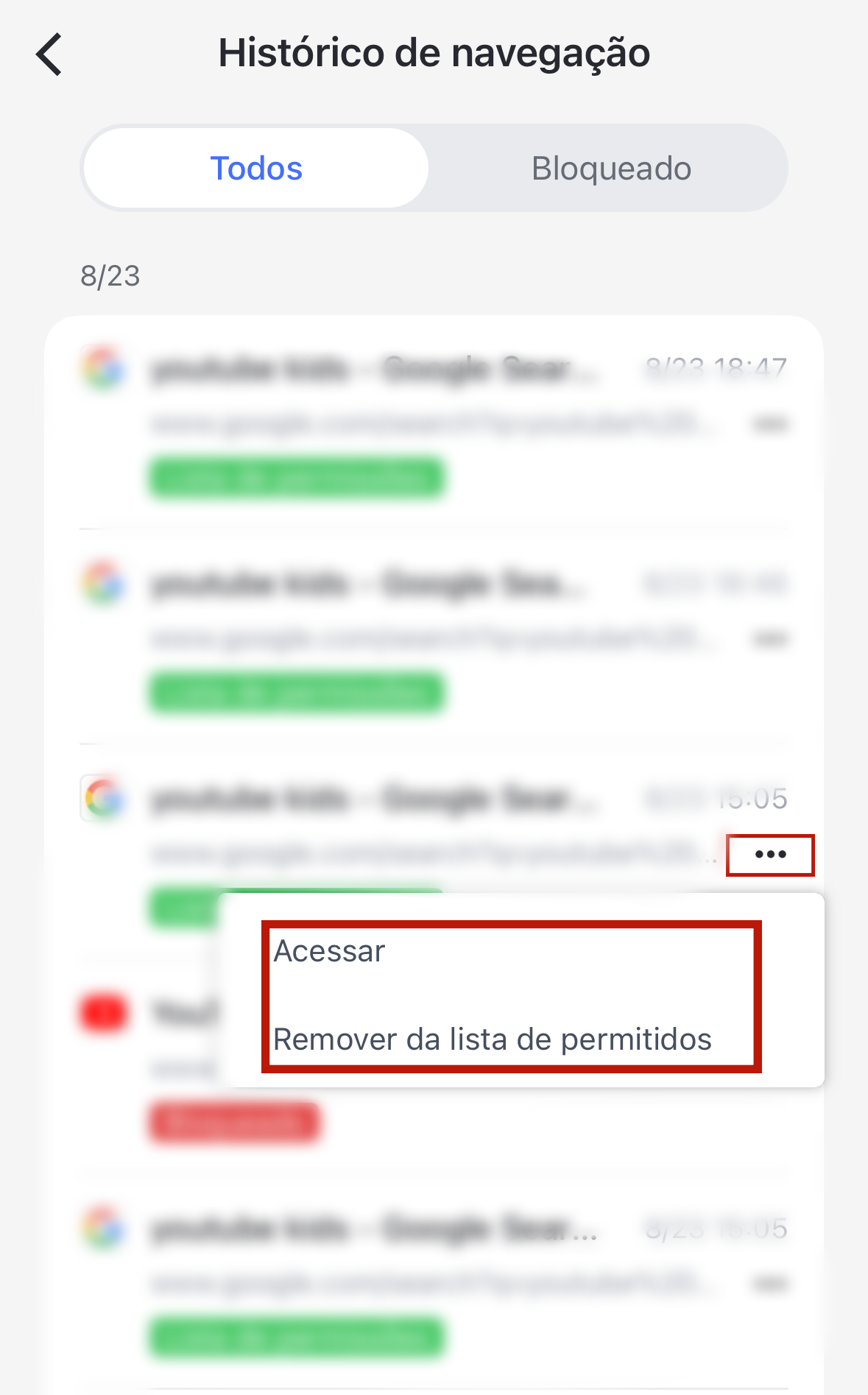
Parte 4: Rastreamento de localização em tempo real
Localização em tempo real
Este recurso permite que você:
- Verifique a localização atual do dispositivo de seu filho.
Como usar:
Passo 1. Toque no ícone GPS na parte inferior da tela do app.
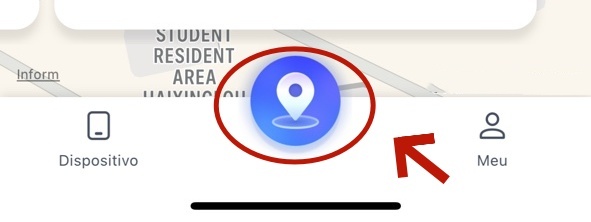
Passo 2. Você verá a localização do dispositivo do seu filho. Para atualizar a localização, toque no ícone "Atualizar" no canto inferior direito.
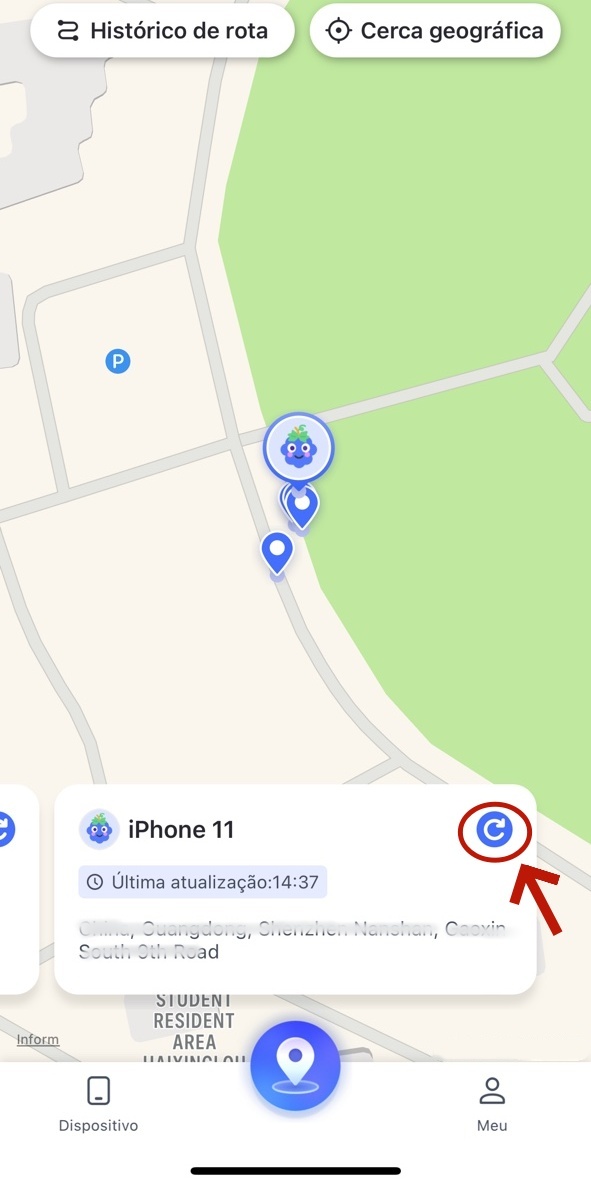
Histórico da rotas
Este recurso permite que você:
- Verifique onde seus filhos estiveram.
- Veja o histórico de localização dos últimos 30 dias.
Como usar:
Passo 1. Na tela de "Localização", toque em "Histórico de rota".
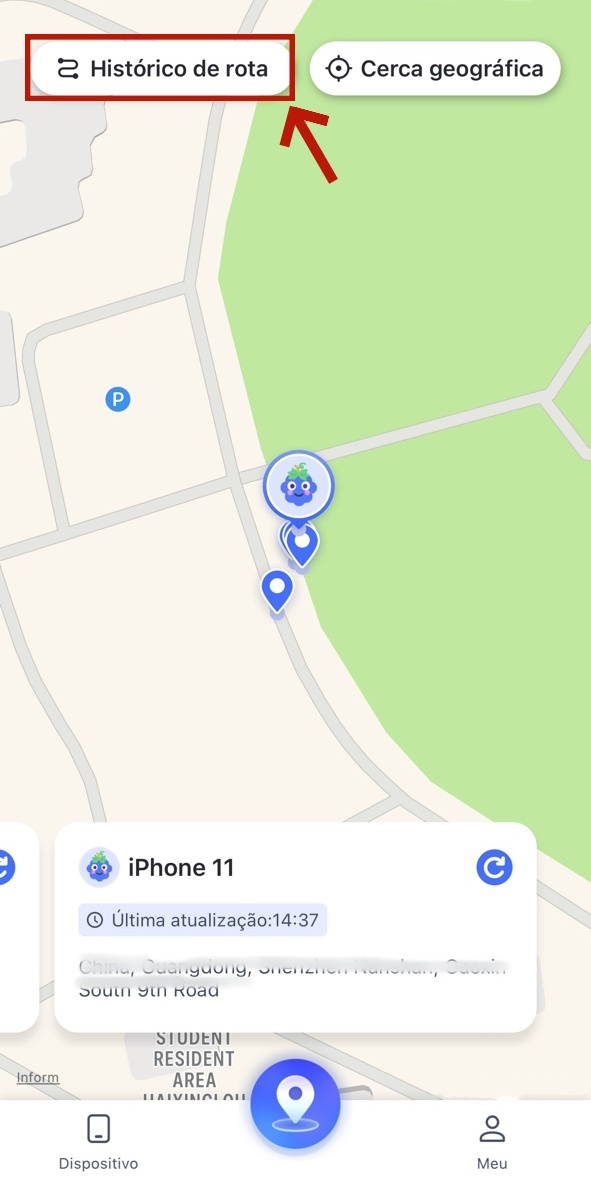
Passo 2. Você pode verificar o histórico de localização em forma de linha do tempo.
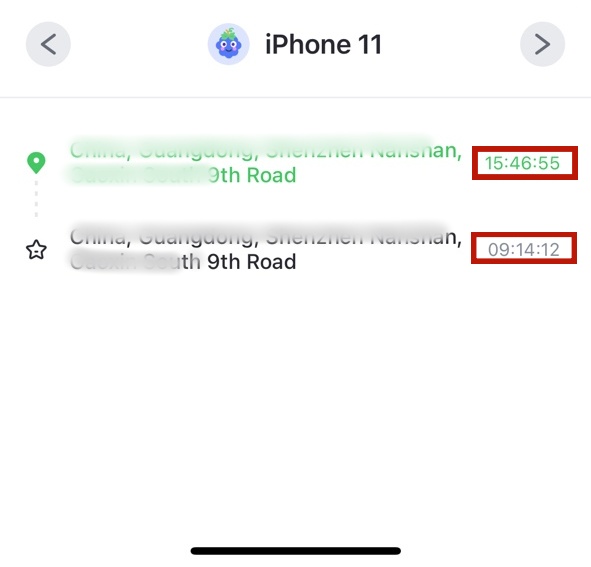
Passo 3. Toque no ícone do calendário para ver o histórico de localização dos últimos 30 dias. Você também pode clicar em "<" ou ">" para ver o dia anterior ou seguinte.
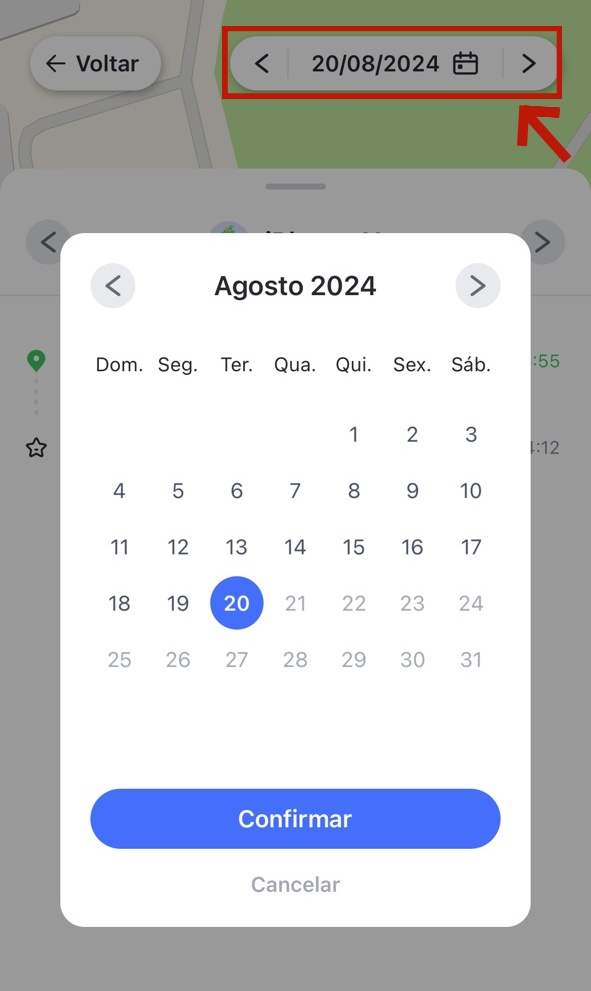
Cerca Geográfica
Este recurso permite que você:
- Configure uma área específica para ser notificado quando as crianças entrarem ou saírem dela área.
Como usar:
Passo 1. Na tela de "Localização", toque no botão "Cerca geográfica".
Passo 2. Toque em "Adicionar cerca geográfica".
Passo 3. Digite o nome da cerca geográfica, selecione a localização e defina o raio. Quando você terminar, toque em "Salvar".
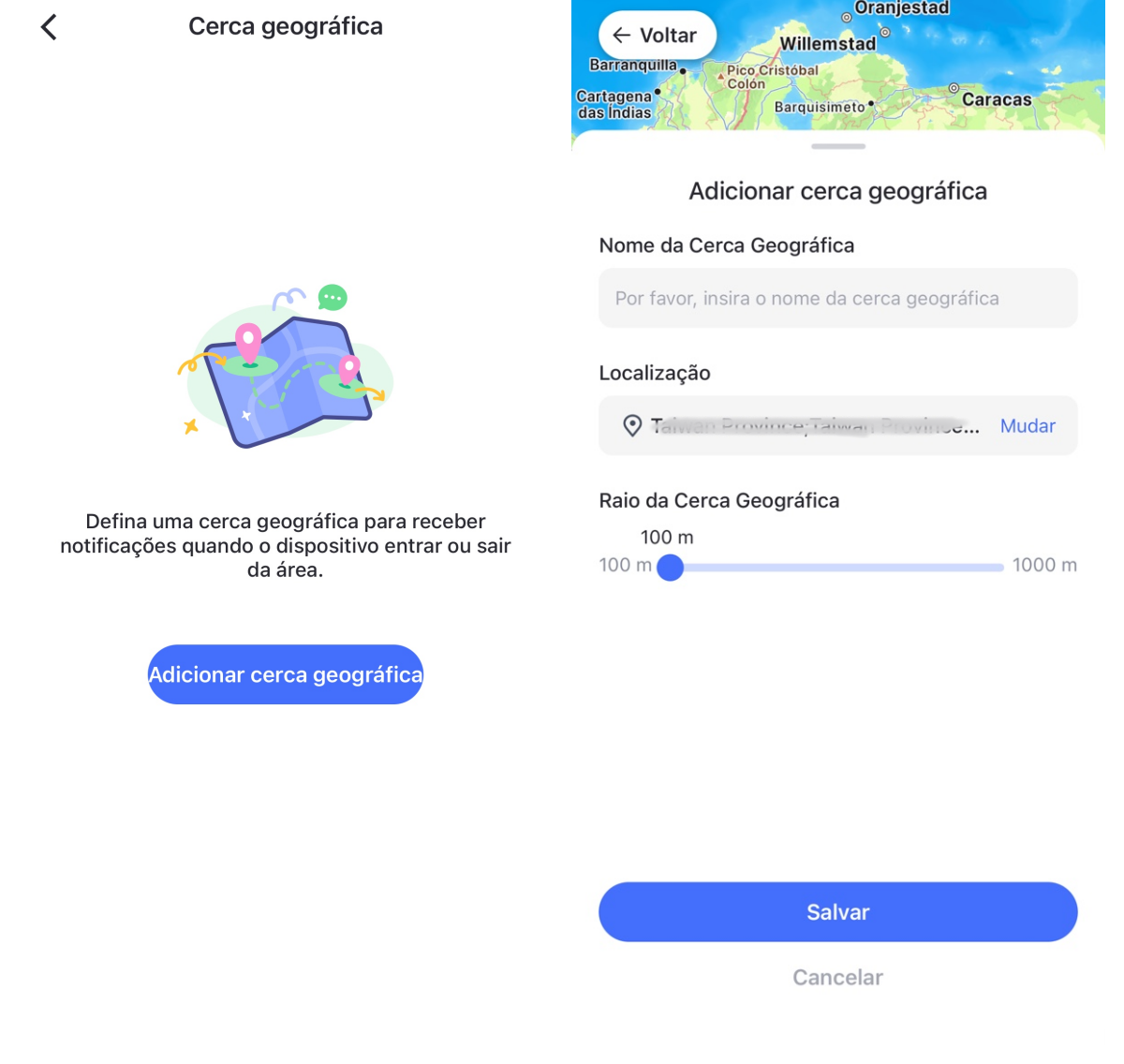
Parte 5: Defina tempo de inatividade & limites de tempo
Você pode usar o AirDroid Parental Control para gerenciar as atividades digitais do seu filho com facilidade.
Defina o tempo de inatividade
Durante o tempo de inatividade, somente chamadas telefônicas e aplicativos adicionados como “Sempre permitidos” estarão acessíveis.
Como definir o tempo de inatividade:
Passo 1. Selecione "Tempo de inatividade" em "Supervisão de dispositivos". Em seguida, toque em "Adicionar horário".
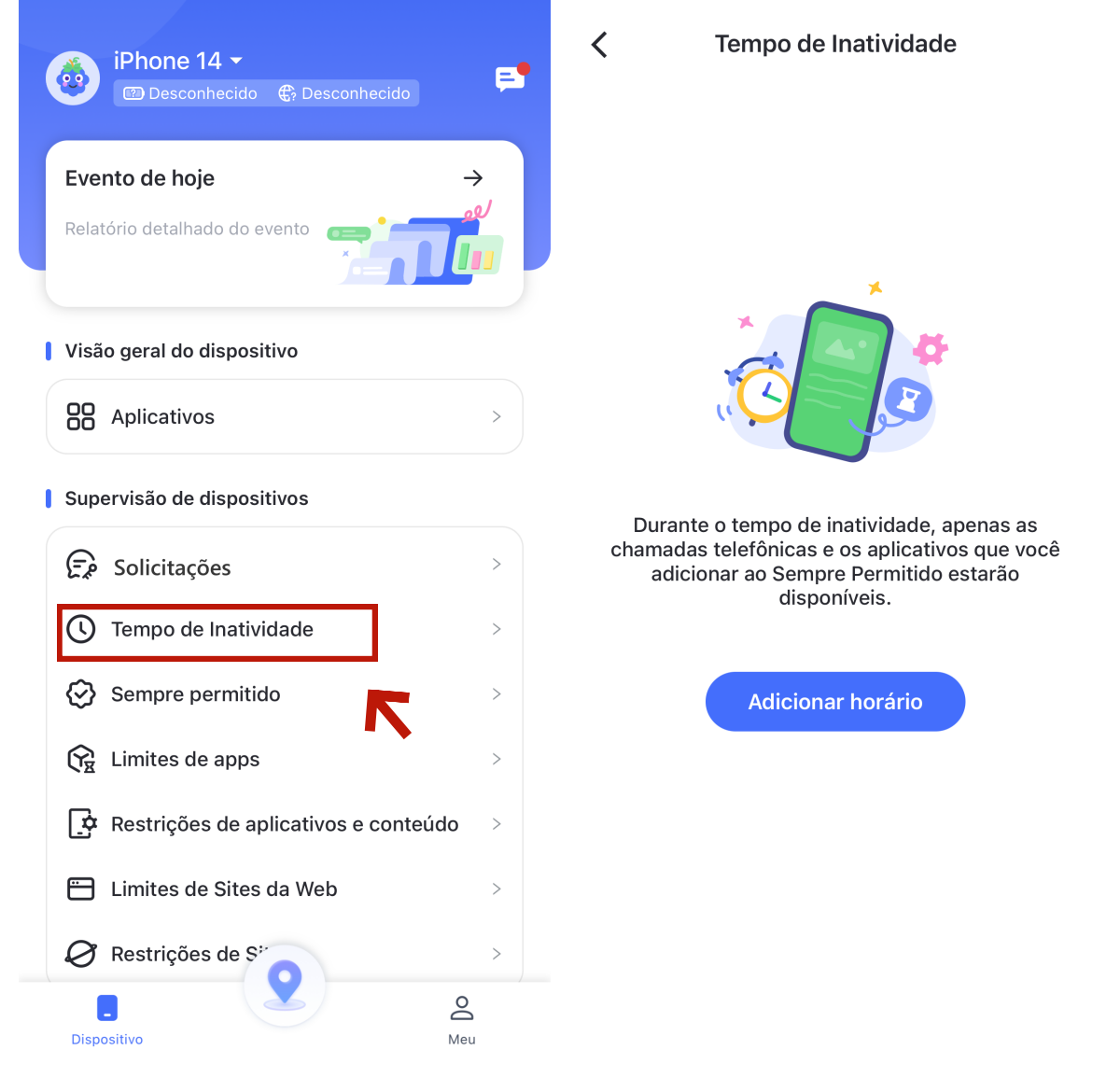
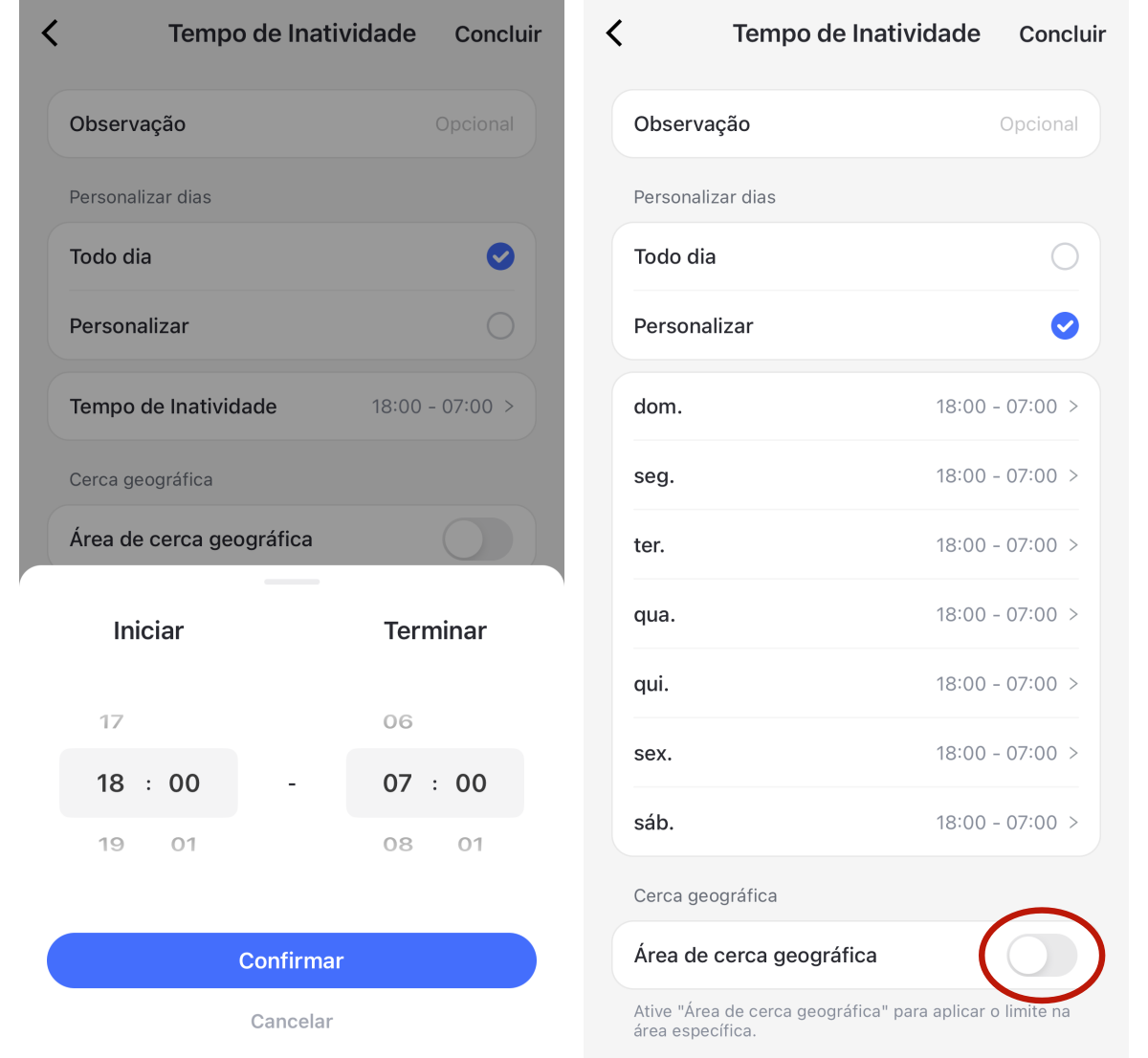
Sempre permitido
Você pode adicionar aplicativos e sites à lista "Sempre permitidos", para que seus filhos sempre possam acessá-los.
Como adicionar aplicativos ou sites a lista "Sempre permitido"
Passo 1. Selecione "Sempre permitido" em "Supervisão de dispositivos".
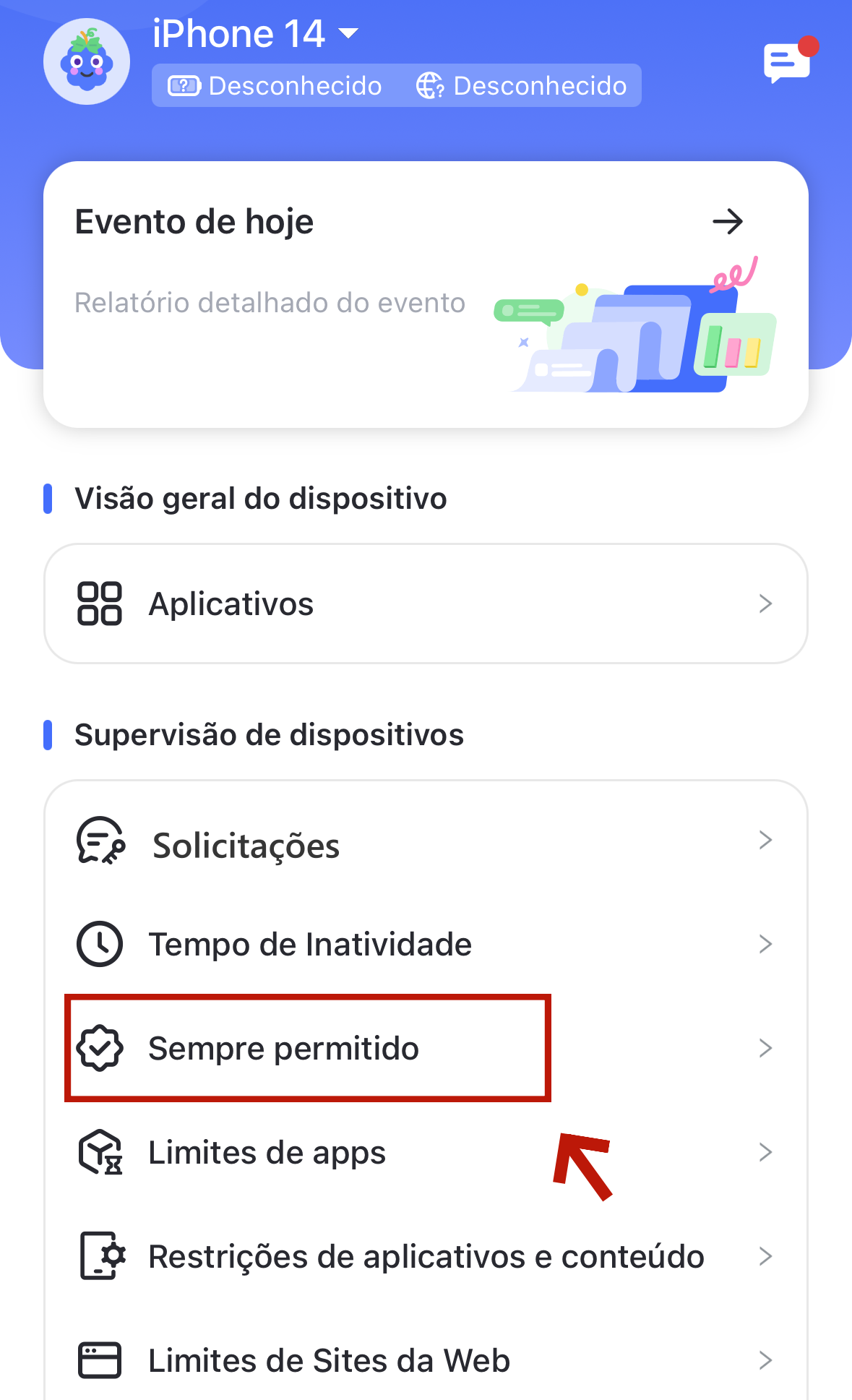
Passo 2.Você verá a lista de todos os aplicativos no dispositivo do seu filho. Procure o aplicativo que você deseja adicionar, em seguida, toque no "+" à esquerda do aplicativo para adicioná-lo à lista de permissões.
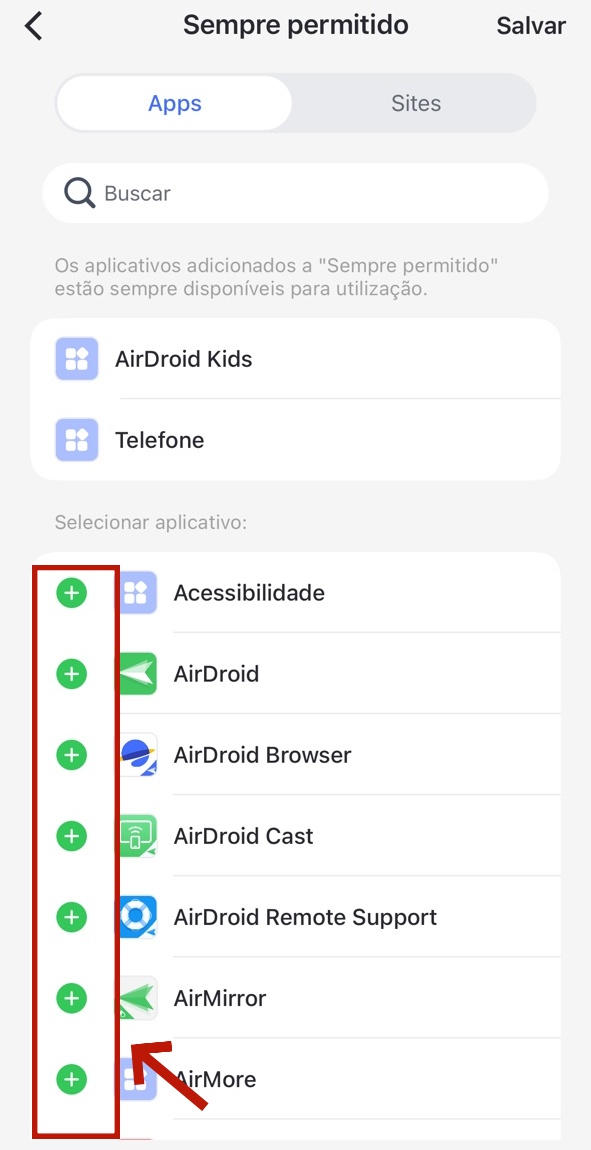
Passo 3. Mude para "Sites" tocando na opção. Em seguida, toque em "+" ao lado de "Adicionar URLs à lista de permissões" para inserir os sites que você sempre permitirá que seus filhos acessem.
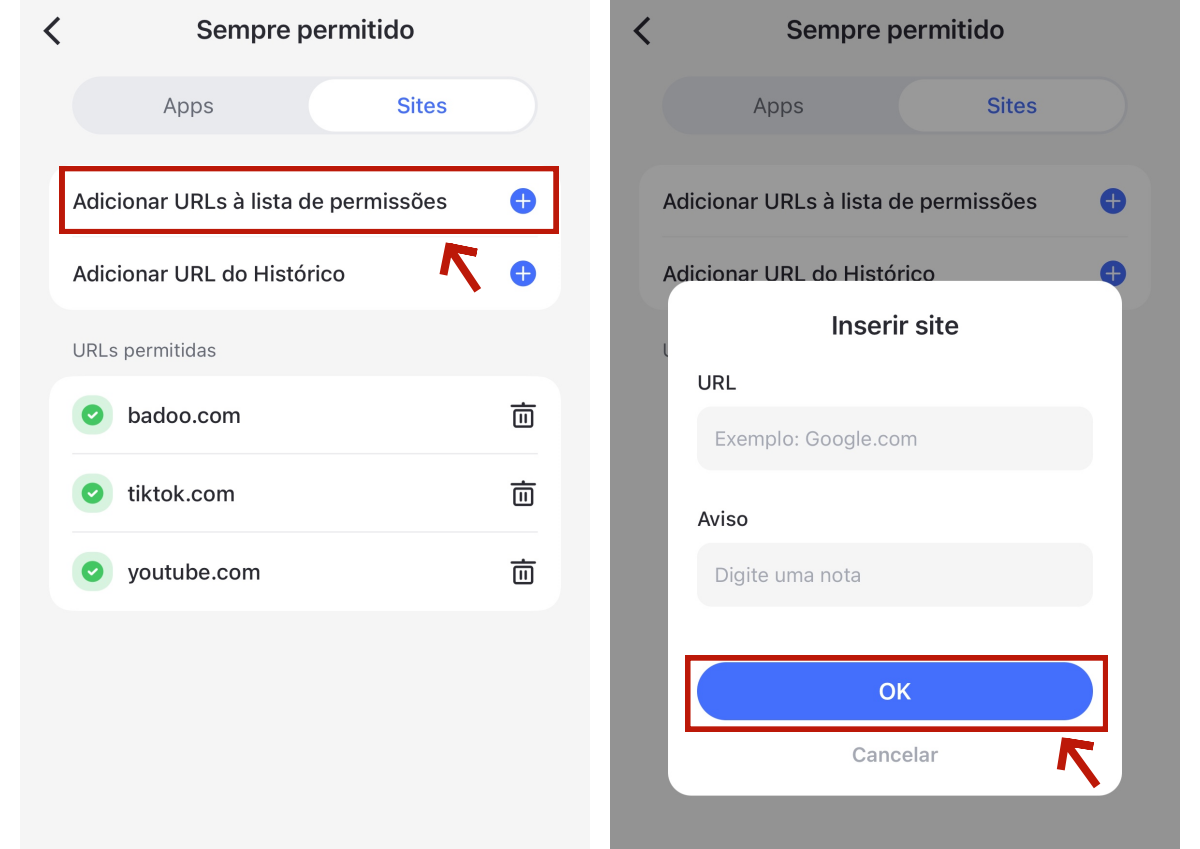
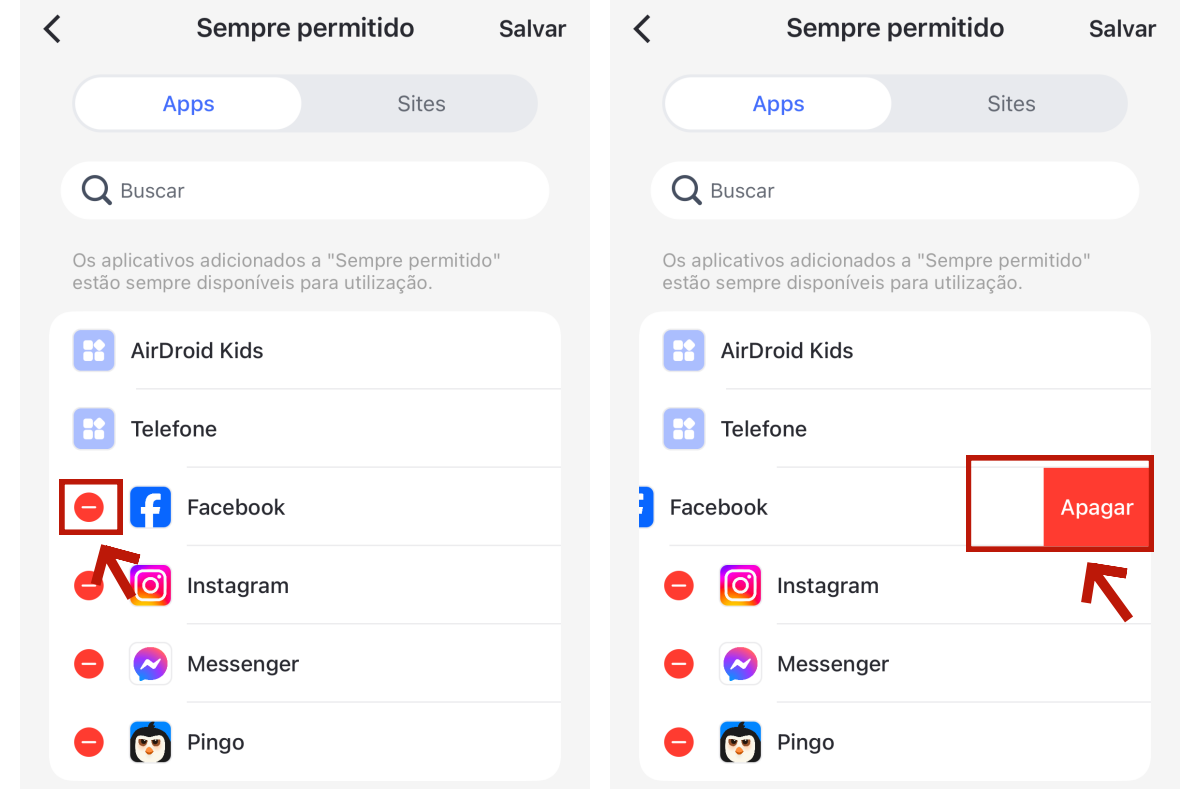
Limites de tempo de aplicativos
Você pode definir limites de tempo ou programar o tempo de inatividade para restringir o acesso a aplicativos ou categorias dentro de determinados períodos de tempo.
Como definir limites de tempo de aplicativos
Passo 1. Selecione "Limites de apps" em "Supervisão de dispositivos". Em seguida, toque em "Adicionar horário".
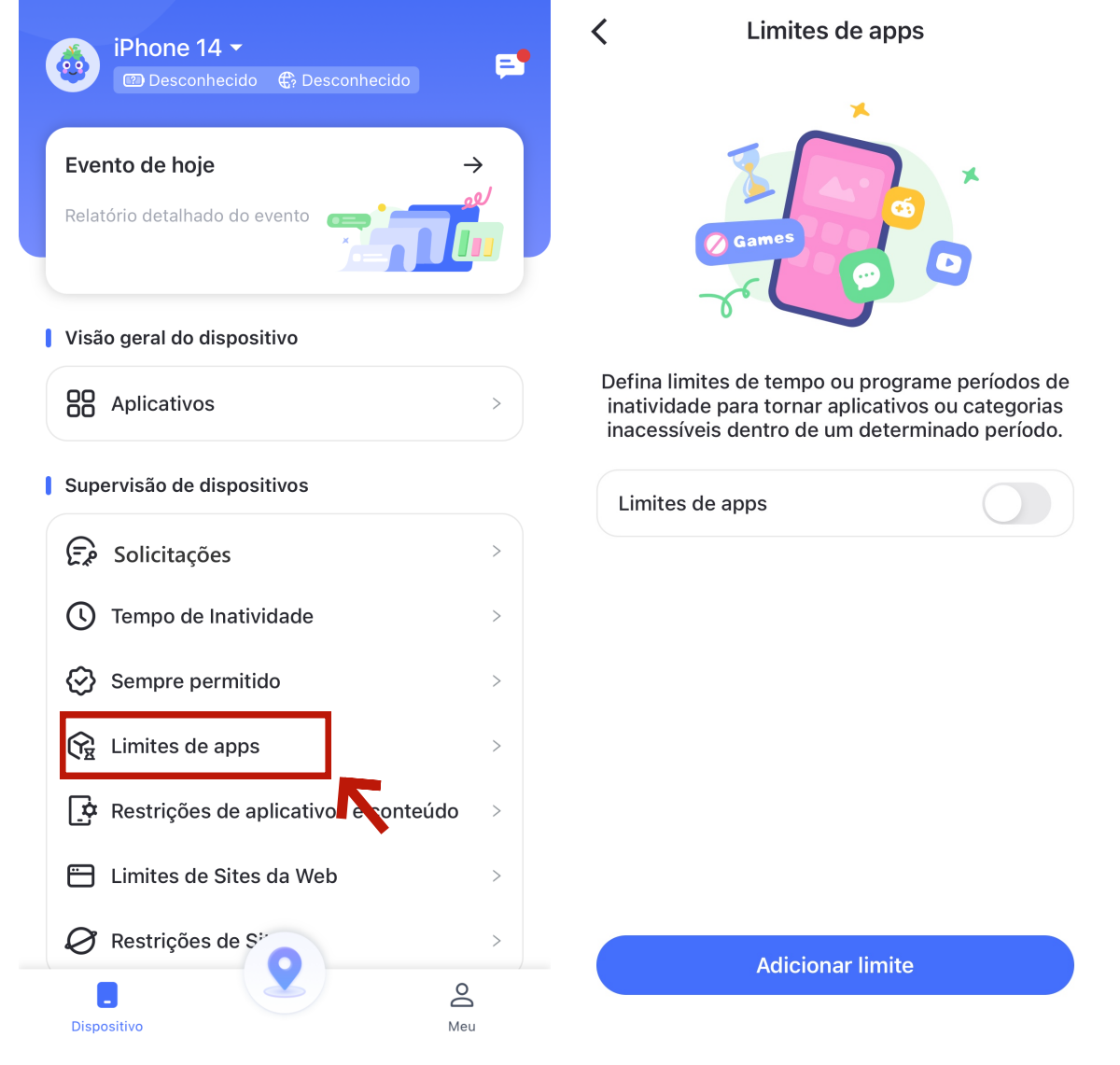
Passo 2. Marque os aplicativos ou categorias que você deseja limitar e, em seguida, toque em "Próximo" no canto superior direito. Você também pode encontrar rapidamente um aplicativo pesquisando pelo nome dele.
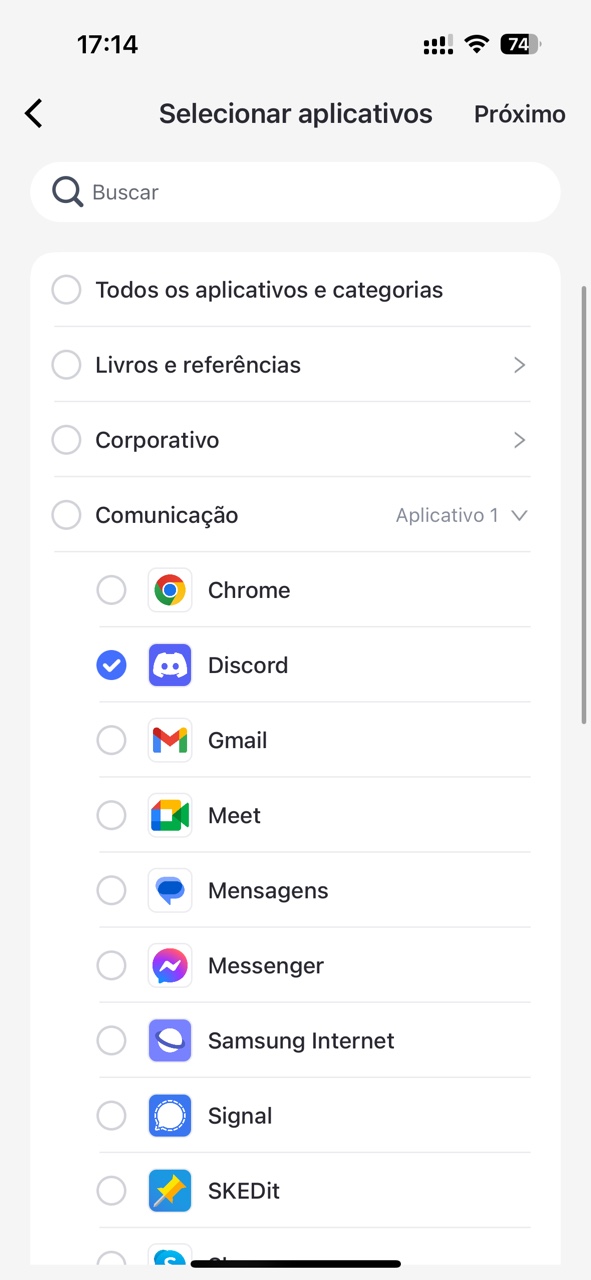
Passo 3. Selecione "Limites de tempo" para definir por quanto tempo seu filho pode usar o aplicativo.
Para definir os mesmos limites para todos os dias, marque Todo dia > definindo "Limites de tempo" > tocando em "Confirmar".
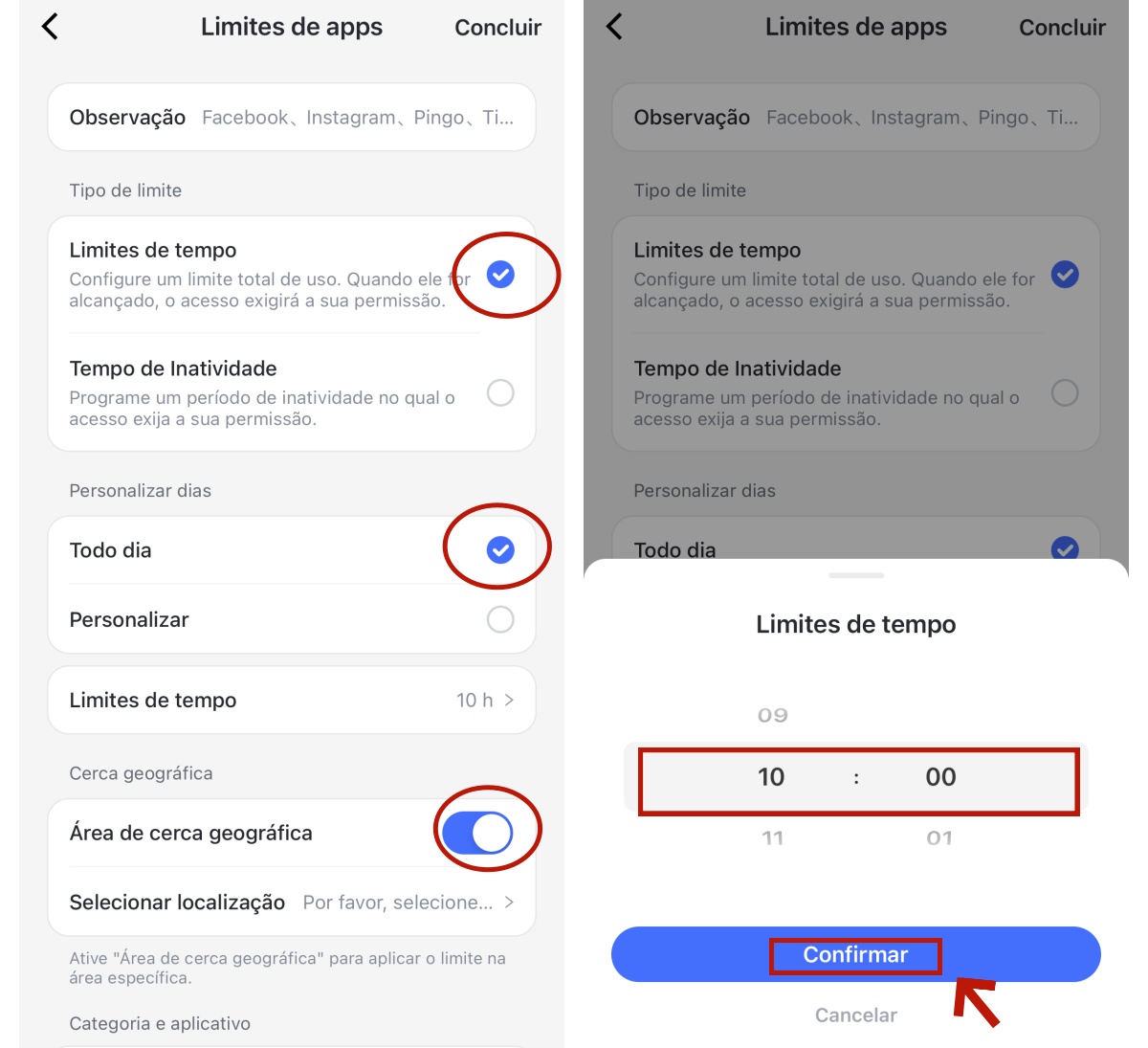
Defina diferentes limites marcando Personalizar > selecionando dias de Domingo a Sábado > definindo "Limites de tempo" > tocando em "Confirmar".
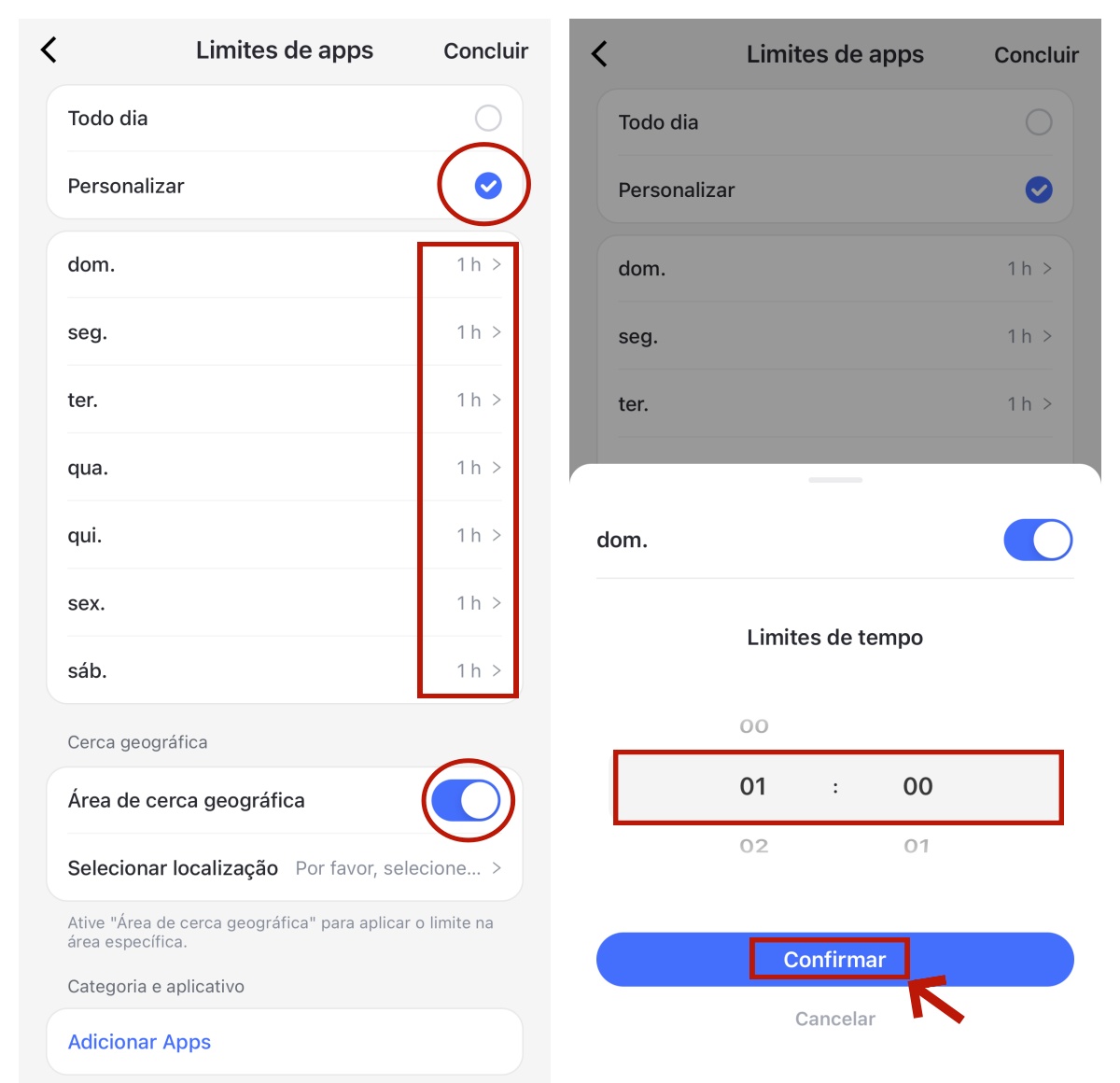
Passo 4. Selecione "Tempo de inatividade" para definir quando seu filho não poderá acessar o aplicativo ou a categoria.
Para definir o mesmo tempo de inatividade para todos os dias, marque Todo dia > defina o "Tempo de inatividade" > toque em "Confirmar".
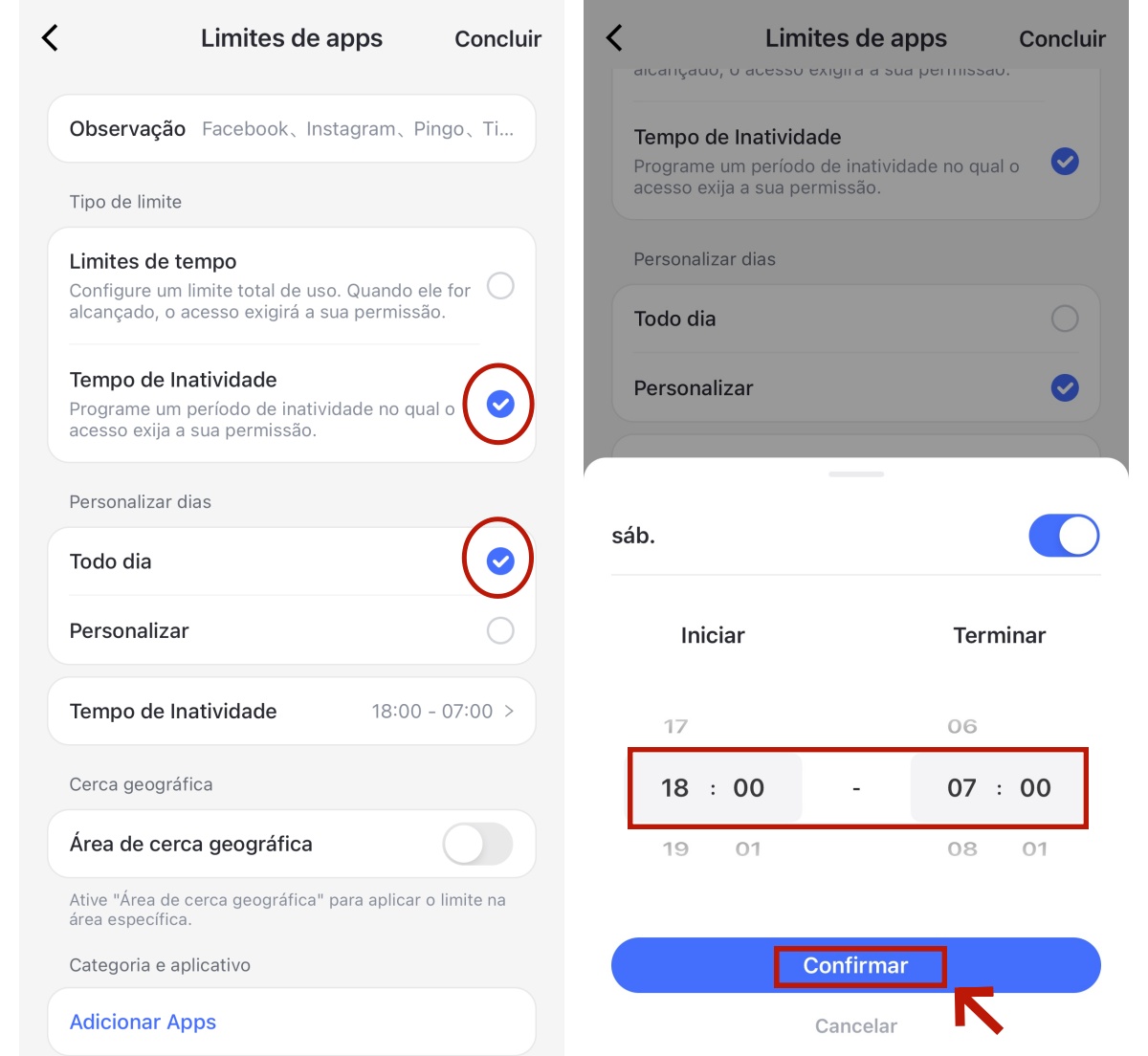
Defina um tempo de inatividade diferente marcando Personalizar > selecionando de Domingo a Sábado > definindo o "Tempo de inatividade" > tocando em "Confirmar".
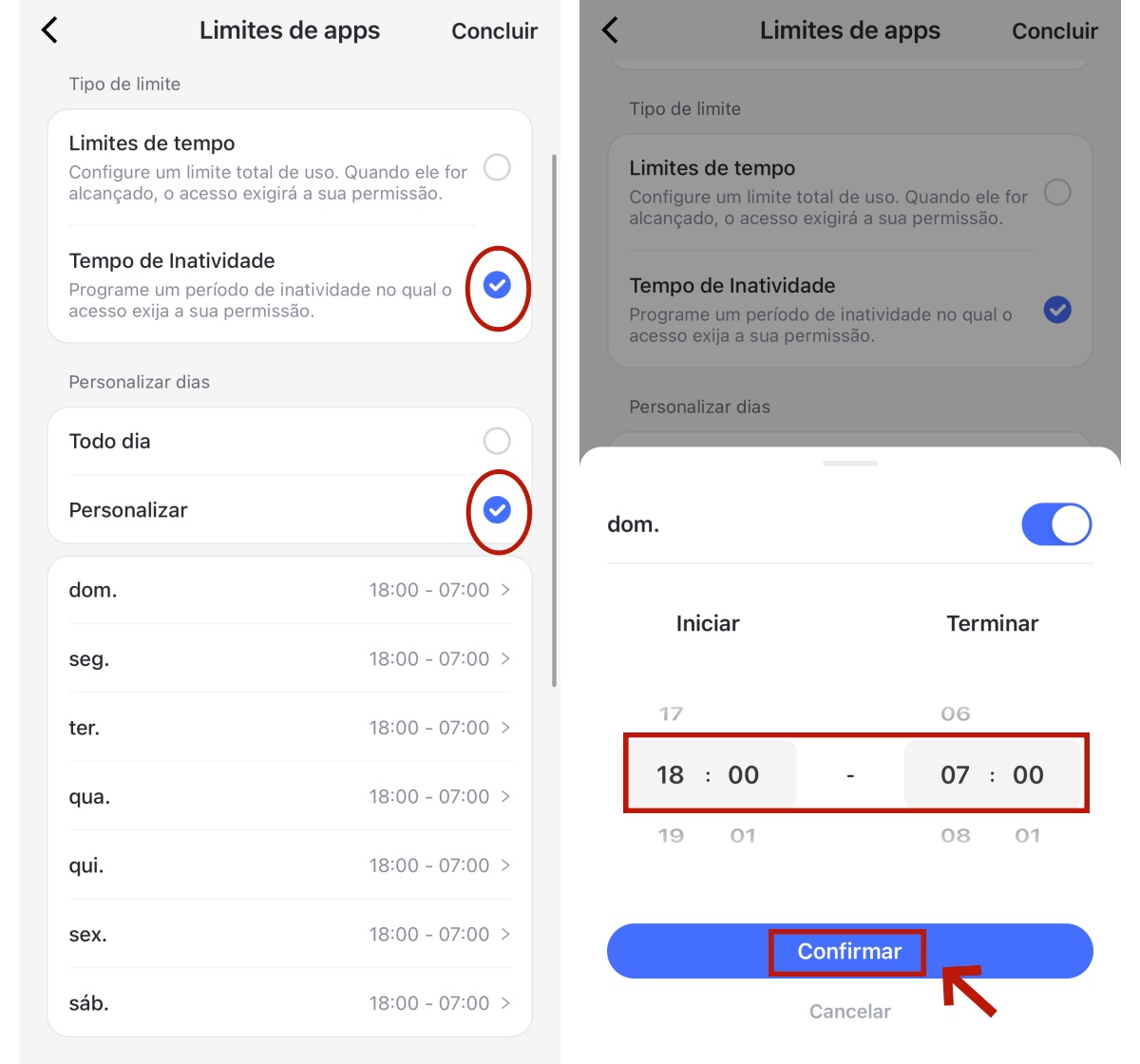
Passo 5. Toque em "Concluir" no canto superior direito.
Limites de tempo de sites
Você pode definir limites de tempo ou programar o tempo de inatividade para restringir o acesso a sites ou categorias dentro de determinados períodos de tempo.
Como definir limites de tempo para sites
Passo 1. Selecione "Limites do site" em "Supervisão de dispositivos". Em seguida, toque em "Adicionar horário".
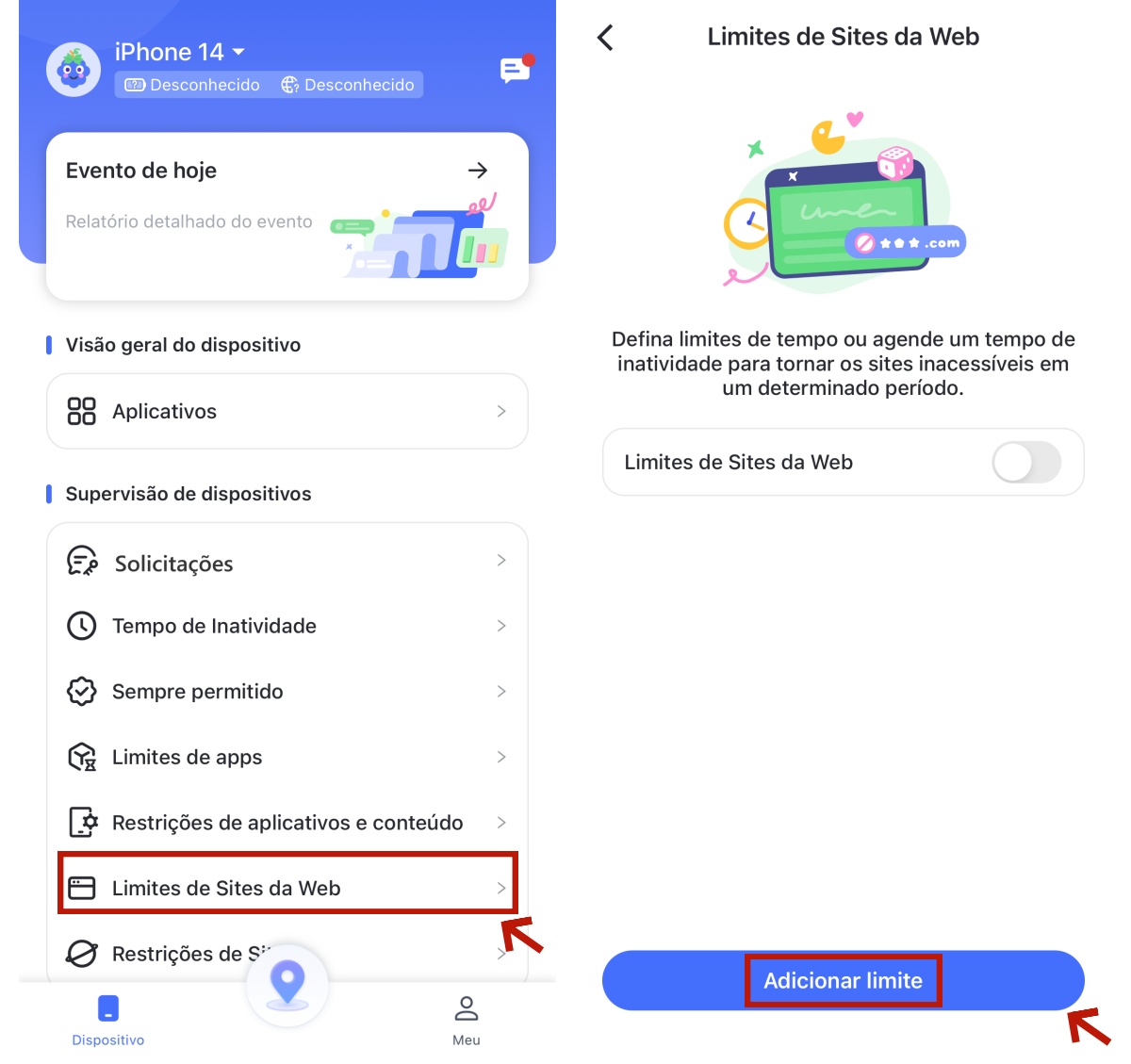
Passo 2. Defina por quanto tempo seu filho pode acessar o site.
- Toque em "Adicionar URL" para inserir o site que você deseja limitar. Você também pode adicionar URLs do histórico de navegação.
- Selecione "Limites de tempo".
- Escolha se você deseja definir os mesmos limites para todos os dias ou personalizar diferentes limites.
- Toque em "Horário" para definir o limite de tempo exato.
- Confirme os limites tocando em "Confirmar".
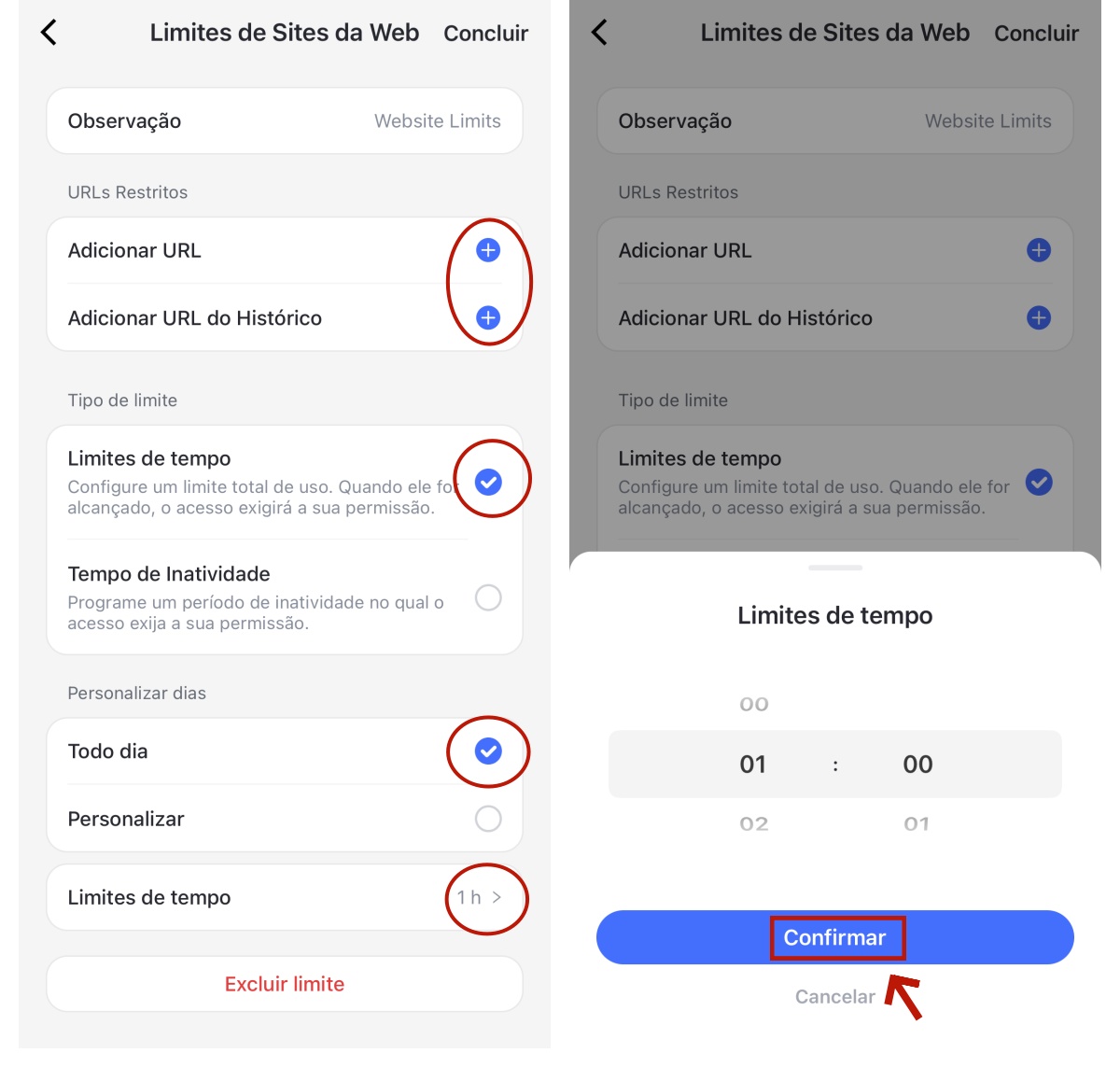
Passo 3. Defina quando o seu filho não pode acessar o site.
- Toque em "Adicionar URL" para inserir o URL do site que você deseja restringir. Você também pode adicionar o URL do histórico de navegação.
- Selecione "Tempo de Inatividade".
- Escolha se você deseja definir o mesmo tempo de inatividade para todos os dias ou personalizar um tempo de inatividade diferente.
- Toque em "Tempo de Inatividade" na parte inferior para definir a hora de início e de término.
- Confirme o tempo de inatividade tocando em "Confirmar".
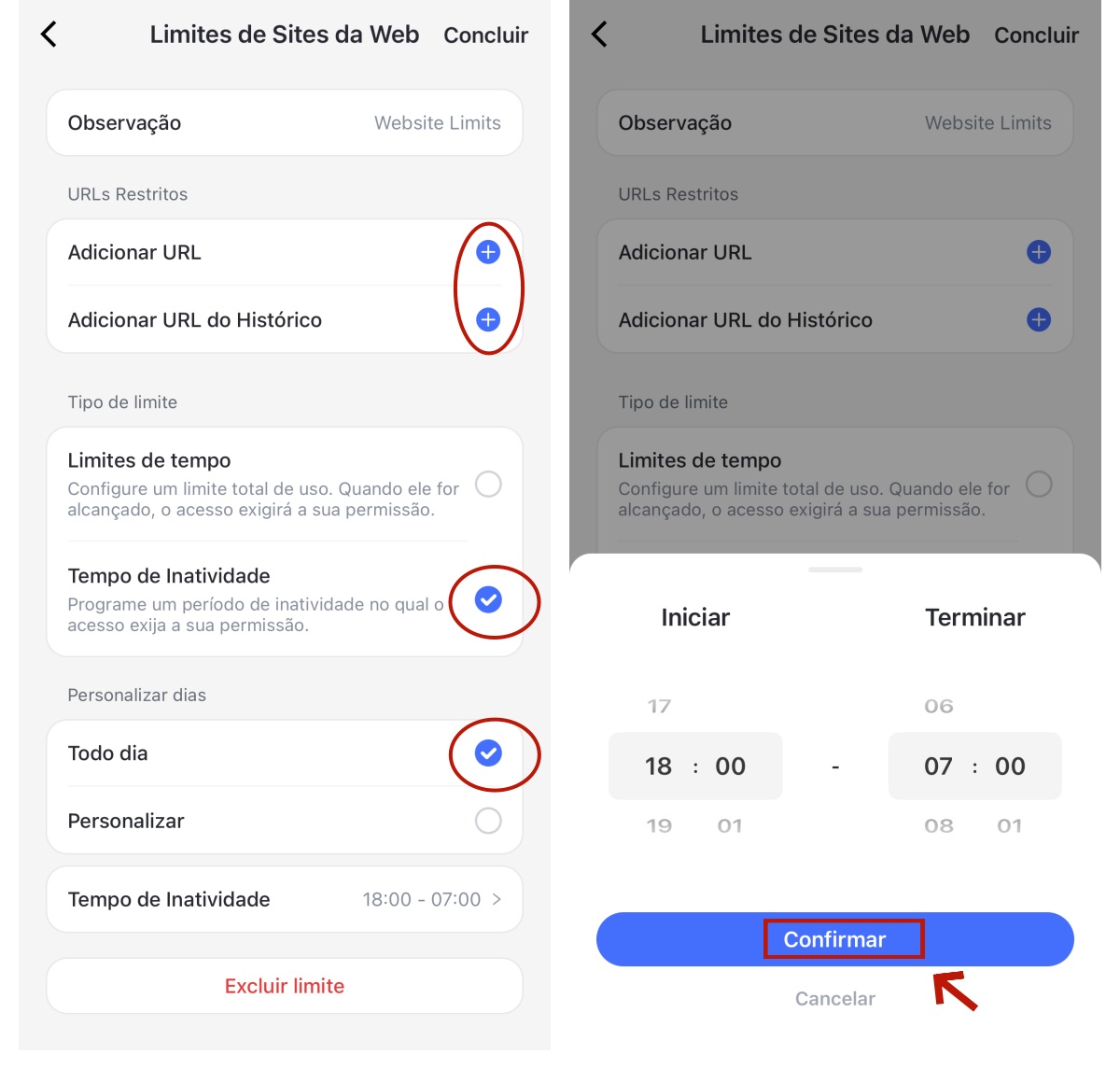
Passo 4. Toque em "Concluir" no canto superior direito para salvar.
Parte 6: Verifique relatórios & alertas
Relatório de atividades
Este recurso permite que você:
- Verifique os detalhes diários e semanais de uso do celular em um formato de linha do tempo.
- Verifique as informações sobre os aplicativos mais usados. Você também pode saber quando e por quanto tempo eles foram usados.
- Você pode verificar gratuitamente o relatório de atividades de qualquer data dentro de 30 dias.
Como usar:
Passo 1. Toque em "Evento de hoje" da tela do aplicativo.
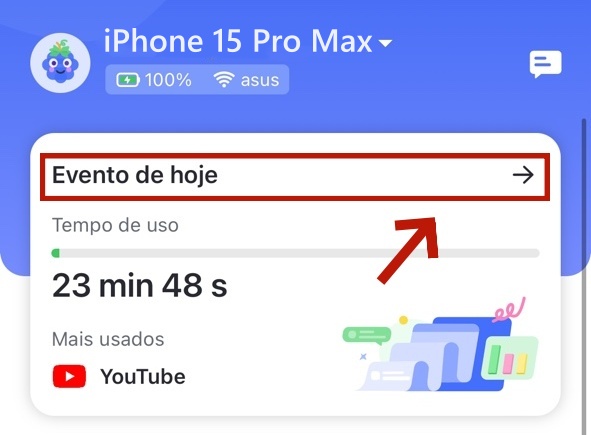
Passo 2. Escolha se você deseja ver um relatório diário ou semanal. O relatório diário é o padrão. Você também pode deslizar o gráfico para a esquerda e para a direita para verificar o relatório de atividade do dia anterior ou do dia seguinte.
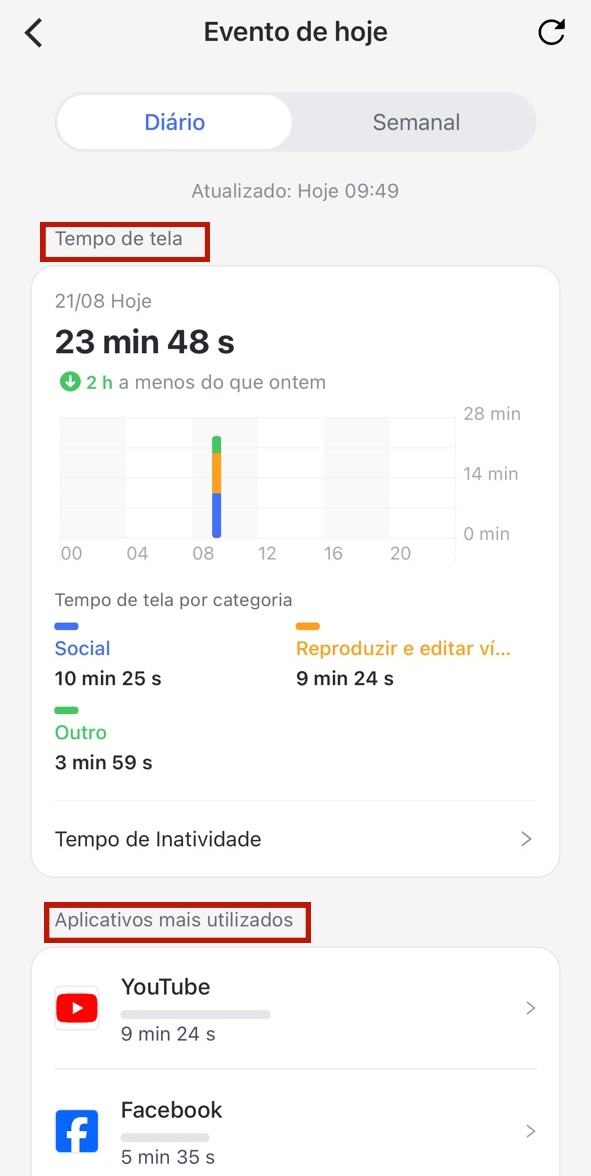
Passo 3. Role para ver o "Tempo de tela" e "Aplicativos mais utilizados".
Uso do Tempo de tela
Verifique quando e por quanto tempo o dispositivo foi usado. Você saberá quais tipos de aplicativos foram mais usados. Você também pode configurar diretamente o tempo de inatividade do dispositivo do seu filho aqui.
.
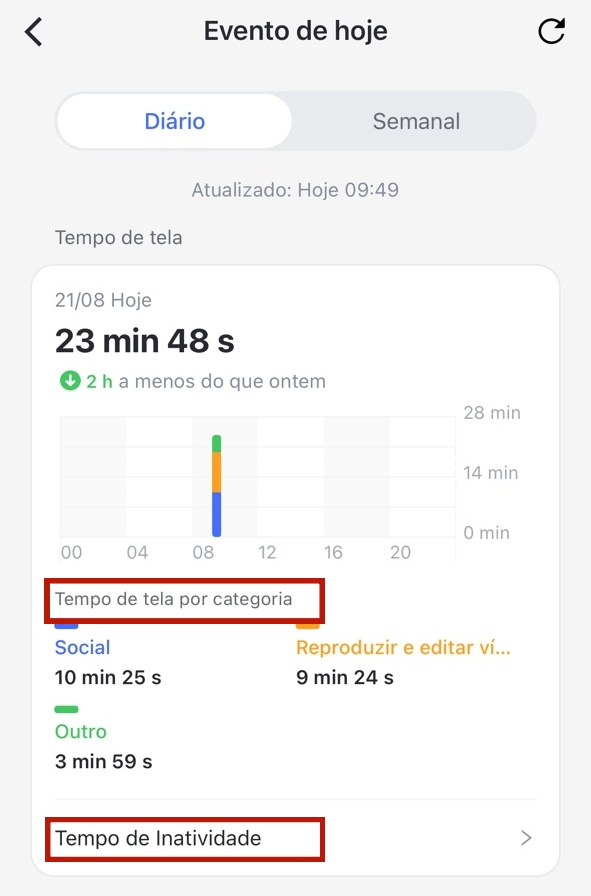
Aplicativos mais utilizados
Saiba mais sobre os aplicativos mais utilizados pelo seu filho, como tempo de uso, categorias e classificações etárias, garantindo que ele use aplicativos apropriados e fique longe de malware.
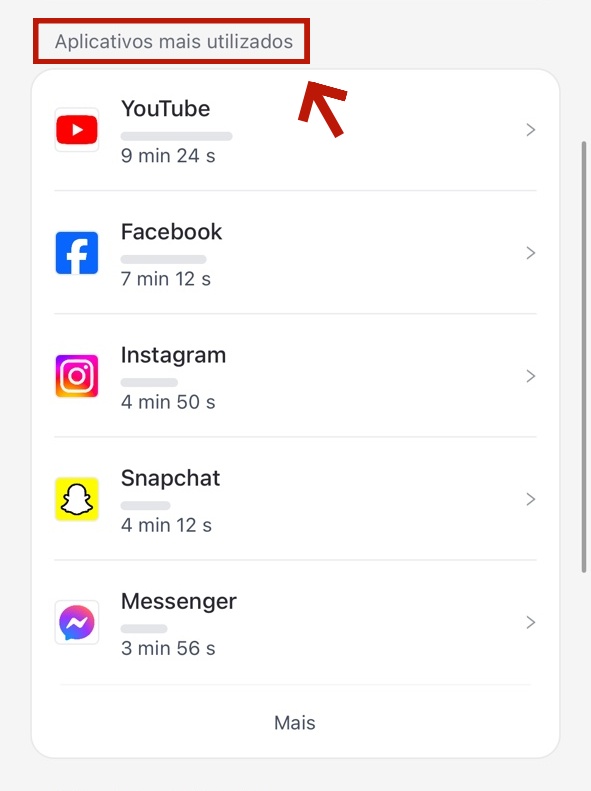
Solicitações
Este recurso permite que você:
- Receba e responda às solicitações do seu filho para aplicativos bloqueados.
- Seja notificado quando seu filho tentar abrir um aplicativo bloqueado ou instalar um novo.
- Saiba se seu filho está dentro ou fora das cercas geográficas.
- Fique atento à bateria fraca e ao dispositivo offline.
- Compartilhe o novo código de administrador com outros membros da família.
- Obtenha as melhores e mais recentes ofertas.
Como usar:
Toque na opção "Solicitações" no painel e você verá três guias: "Solicitações", "Alertas" e "Sistema".
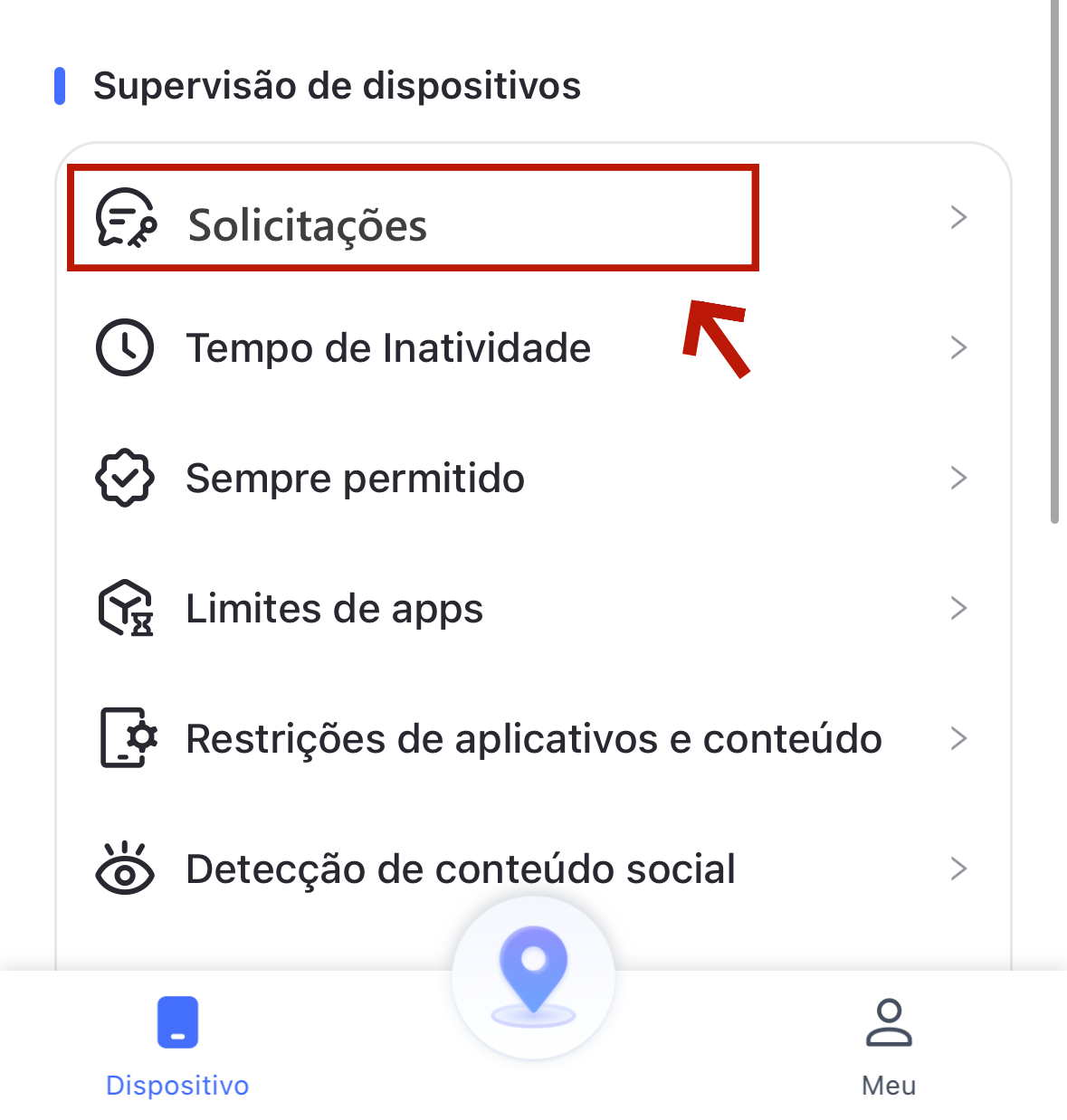
Solicitações: Verifique se o seu filho solicitou acesso ao aplicativo bloqueado. Em seguida, escolha "Aprovar" ou "Recusar" para decidir se você deve conceder tempo adicional para o aplicativo bloqueado.
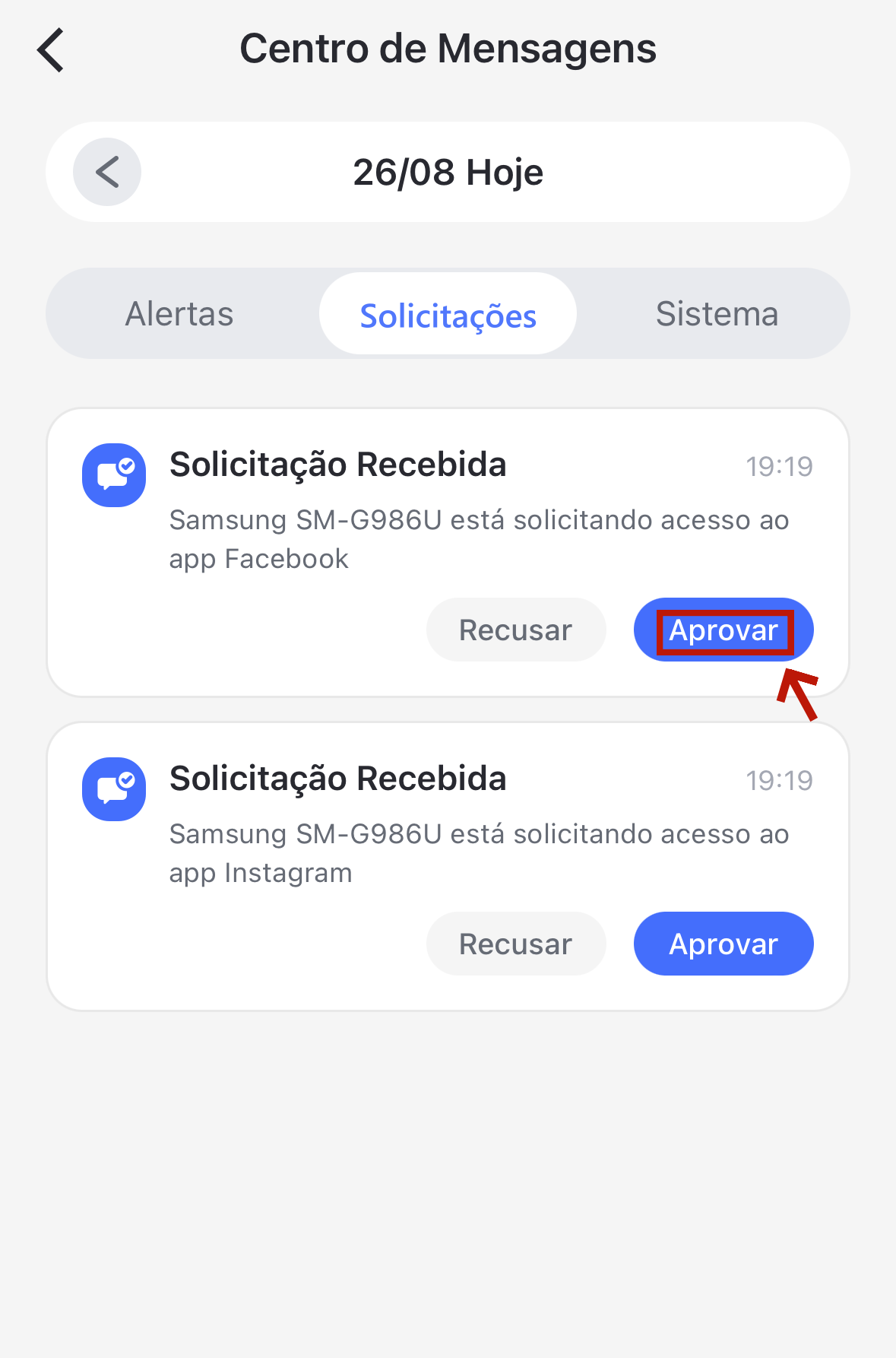
Quando aprovado, vá para escolher estas opções de acordo com suas preferências: Sempre permitido, Disponível para hoje, 1 hora, 30 minutos, 15 minutos, 10 minutos ou 5 minutos.
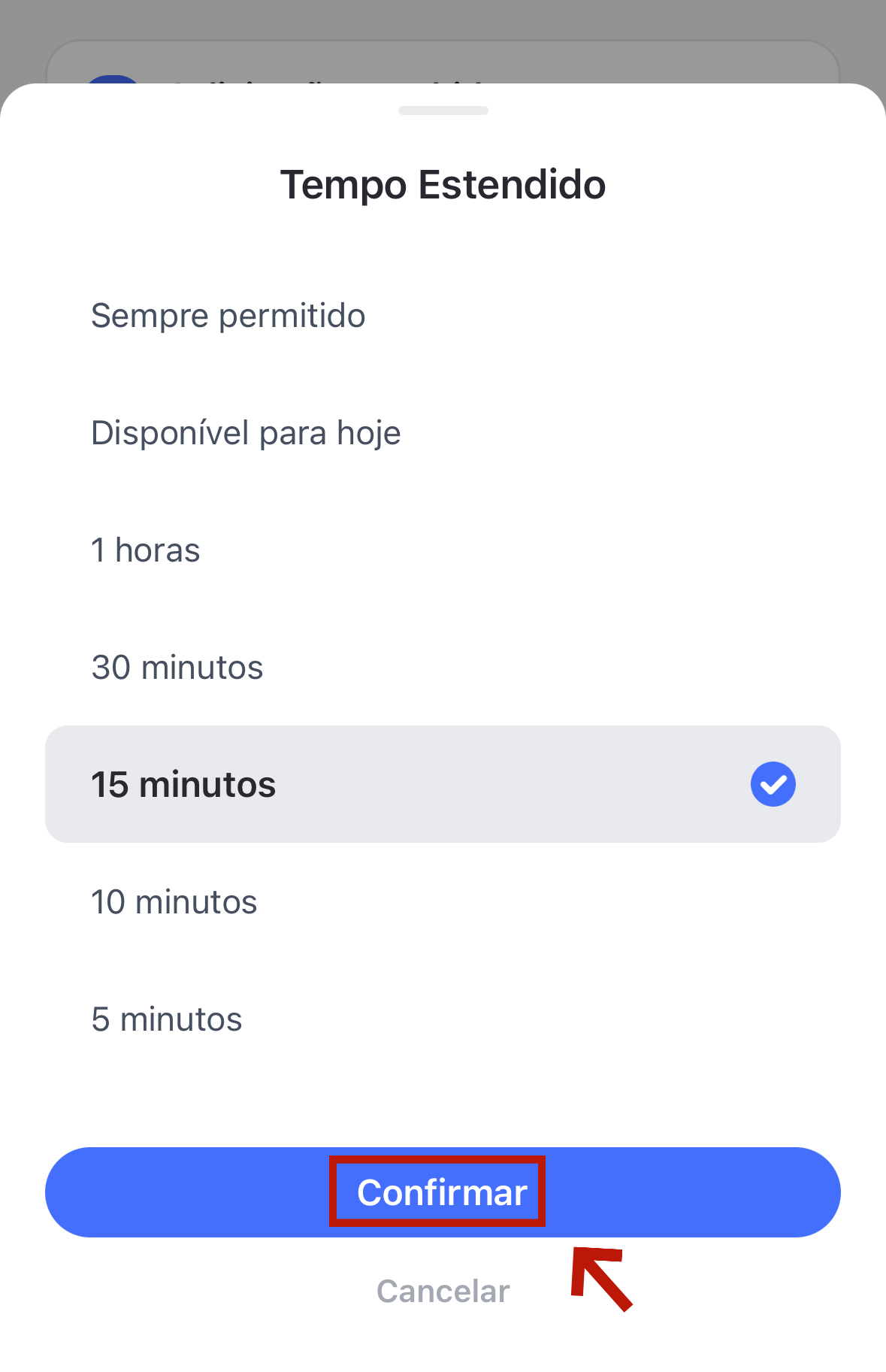
Alertas: Receba alertas imediatos de bateria fraca, dispositivo offline, quando seu filho tentar abrir aplicativos bloqueados ou instalar um novo aplicativo e chegar ou sair da área de cerca geográfica.
Você também pode optar por ver os detalhes do aplicativo bloqueado ou adicioná-lo diretamente à lista "Sempre permitido". Para o aplicativo recém-instalado, o AirDroid Parental Control permite que você o bloqueie com apenas um toque.
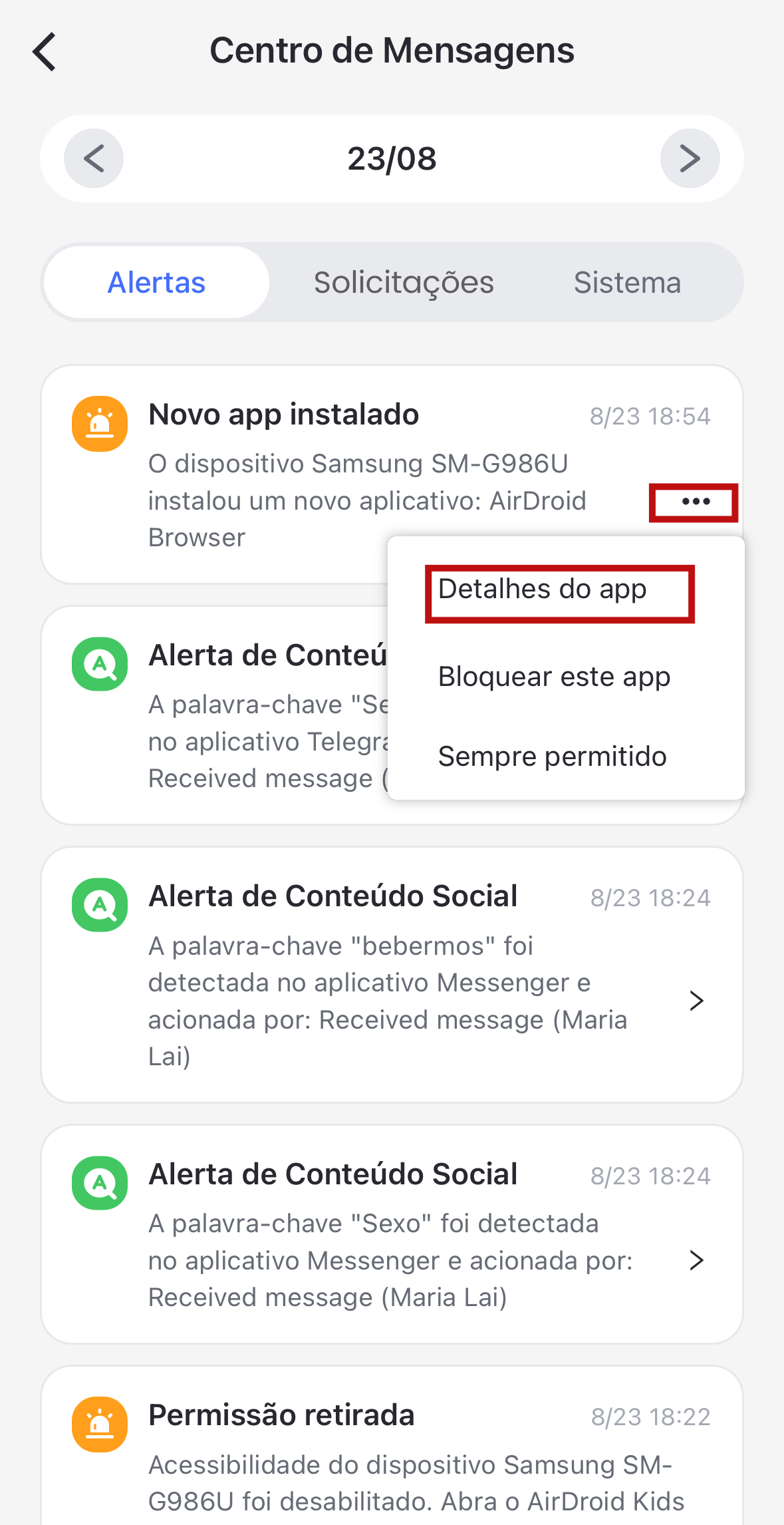
Sistema: Sempre que você ou o membro da família alterar ou remover o código de administrador, você será notificado. Além disso, você receberá as últimas notificações se houver descontos ou promoções no aplicativo.
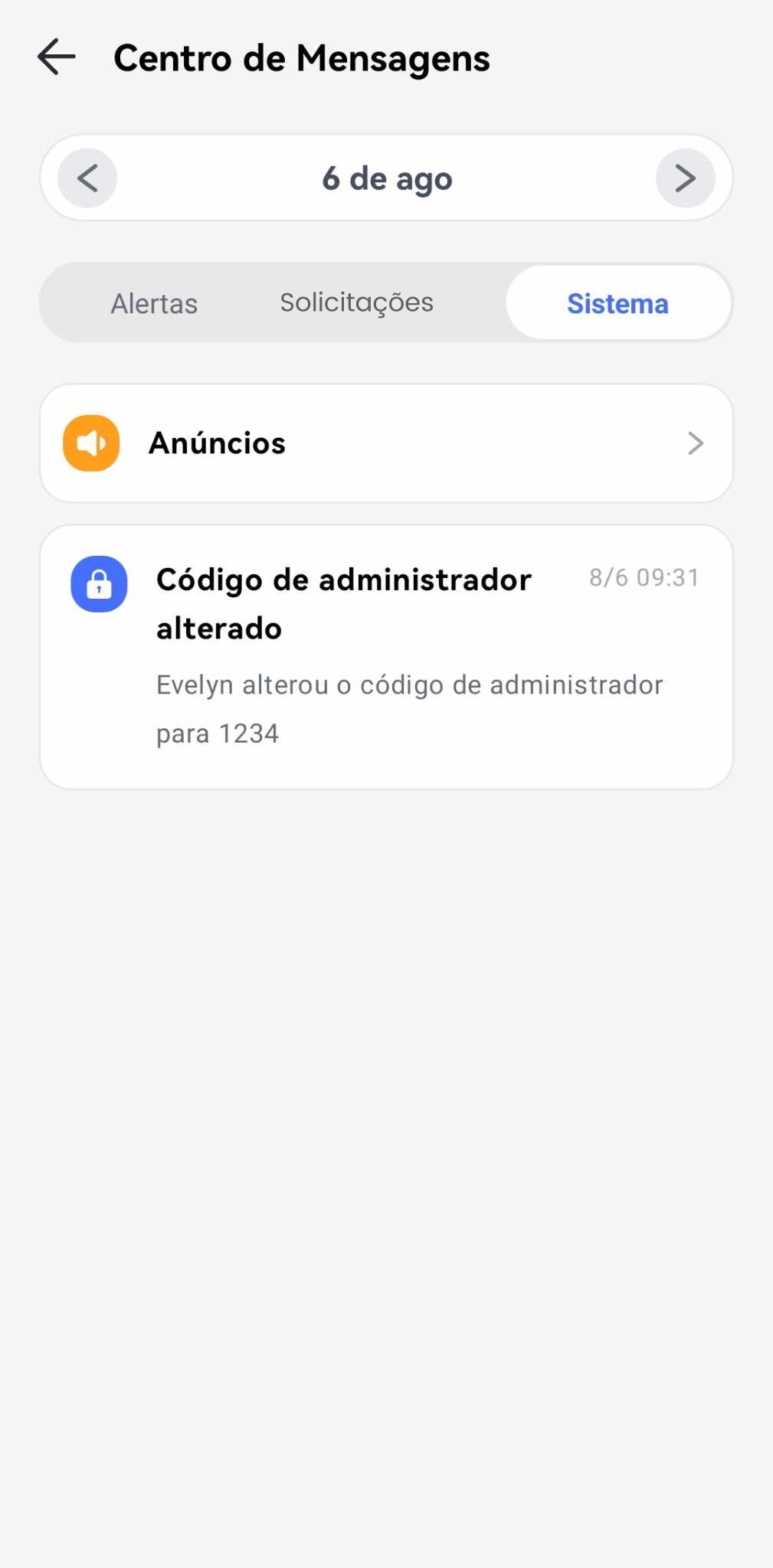
Ao tocar no botão "<" ou ">", você pode verificar os alertas do dia anterior ou do dia seguinte.

 Para Android Infantil
Para Android Infantil 
 Para iOS Infantil
Para iOS Infantil