“Não foi possível completar a transferência de dados do iPhone” e Como Resolver?
Em resumo:
- Reinicie ambos os dispositivos e tente fazer a transferência novamente.
- Certifique-se de que ambos os iPhones estejam conectados a uma rede Wi-Fi estável.
- Verifique a versão do iOS e atualize-a para o iOS mais recente.
- Verifique o backup e o armazenamento do iCloud.
- Tente uma transferência direta com fio ou por meio do AirDroid.
“Comprei um iPhone 16 e preciso transferir os dados do meu iPhone 13. Mas toda vez que vou para a tela 'Transferir Diretamente de um iPhone', ela fica travada. Existe alguma maneira de corrigir esse problema?”
É muito frustrante quando você descobre que a transferência direta do iPhone não está funcionando e não há motivo aparente para isso.
Infelizmente, esse problema é bastante comum entre os usuários do iOS e é por isso que ele precisa de uma solução rápida. Escolhemos a dedo as 4 soluções comprovadas para solucionar o problema dos dados que não são transferidos para o novo iPhone. Sem mais delongas, vamos lá!
- Por que não consigo completar a transferência de dados para o novo iPhone?
- Correções rápidas para quando a “Transferir Diretamente de um iPhone” não funciona
- Use a sincronização do iCloud para transferir dados entre dois iPhones
- Use uma ferramenta profissional para transferir dados diretamente de um iPhone
Por que não consigo completar a transferência de dados para o novo iPhone?
Tecnicamente, pode haver uma variedade de motivos que podem fazer com que o iPhone não transfira dados. Com base na análise de especialistas e no feedback dos usuários, você pode enfrentar esse problema devido a qualquer um desses motivos:
- Conexão de Internet ruim, pois ambos os iPhones precisam de uma conexão Wi-Fi estável para a transferência de arquivos.
- Um pequeno erro em qualquer um dos iPhones também pode impedir o funcionamento normal do recurso Transferência Rápida.
- Uso de uma versão mais antiga do iOS em um dos dispositivos. Observe que esse recurso está disponível para iPhones com iOS 12.4 ou posterior.
- Uma bateria fraca do iPhone também faz com que a transferência de dados do iPhone não funcione. Certifique-se de que seu iPhone tenha mais de 50% de carga ou esteja conectado ao carregador.
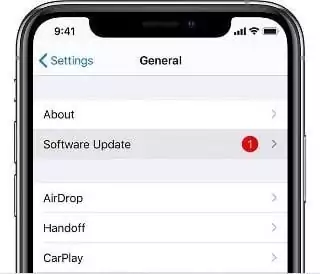
A próxima seção apresentará várias correções rápidas e simples que você pode tentar.
Correções rápidas para quando a “Transferir Diretamente de um iPhone” não funciona
Implemente as correções abaixo, uma a uma, e, provavelmente, você conseguirá resolver o problema.
1Force a reinicialização de ambos os iPhones
A reinicialização forçada é a maneira mais rápida de remover qualquer pequeno problema no iPhone que possa estar impedindo o funcionamento da transferência direta. Como o problema pode estar em qualquer um dos dispositivos, certifique-se de reiniciar os dois iPhones para corrigir o problema.
2Ative o Bluetooth
A transferência direta do iPhone requer a ativação do Bluetooth em ambos os dispositivos para estabelecer uma conexão sem fio entre eles. Portanto, se a transferência direta do iPhone não estiver funcionando, verifique se o Bluetooth está ativado ou não.
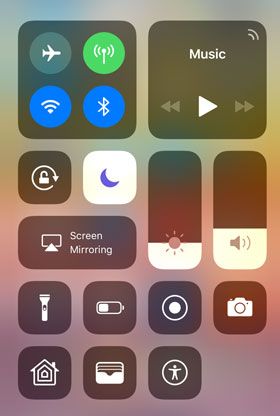
Tudo o que você precisa fazer é deslizar para baixo a partir do canto superior direito (nos modelos mais recentes do iPhone) ou para cima (nos iPhones mais antigos) para acessar a Central de Controle. Aqui, verifique se o ícone do Bluetooth está ativado.
Outra opção é ir para Ajustes > Bluetooth e ativar o botão de alternância.
3Atualize o iOS
Às vezes, não atualizar o iOS em seu iPhone pode levar a uma infinidade de problemas de todos os tipos - e esse pode ser o motivo pelo qual o iPhone não está transferindo.
Primeiro, o “Transferir Diretamente de um iPhone” ou o “Início Rápido” funcionam somente se o iOS 12.4 ou posterior estiver instalado em seu dispositivo. Além disso, se o iOS no dispositivo de origem for superior ao do iPhone de destino, a transferência direta pode não funcionar.
E o mais importante é que cada atualização do iOS fornece automaticamente correções para muitos problemas subjacentes. Portanto, você não tem motivo para não atualizar os dois dispositivos para a versão mais recente do iOS disponível. Para fazer isso:
- Vá para Ajustes > Geral > Atualização de Software.
- Se houver novas atualizações disponíveis, toque em “Baixar & Instalar” e aguarde até que o processo seja concluído.
4Verifique o backup e o armazenamento do iCloud
- Verifique se seu iPhone antigo tem um backup recente do iCloud com o tamanho e a data corretos.
- Verifique se o armazenamento do iCloud tem espaço suficiente.
5Tente uma transferência direta com cabo USB
Se a transferência entre os iPhones não estiver funcionando, mesmo após implementar as soluções acima, tente usar a conexão via cabo USB para a transferência de dados. Para isso, basta um adaptador de Lightning para USB 3 e um cabo Lightning para USB para conectar os dois dispositivos e iniciar a transferência de arquivos.

Use a sincronização do iCloud para transferir dados entre dois iPhones
O recurso Início Rápido do iPhone ainda não está funcionando? Não se preocupe, pois a Apple oferece várias opções para os usuários do iOS compartilharem dados entre dois iPhones. Um desses métodos é a sincronização com o iCloud, que envolve o backup do dispositivo antigo e a restauração desse backup no novo iPhone.
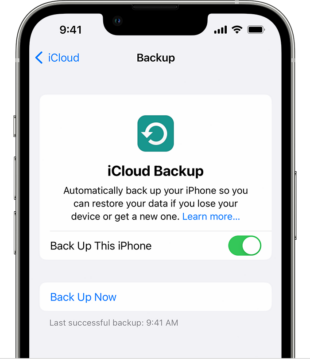
No entanto, nem todos os tipos de dados em seu iPhone podem ser transferidos por meio da sincronização do iCloud. Ele pode transferir fotos, e-mail, contatos, calendário, notas, lembretes, etc. Arquivos como mensagens, músicas, toques e aplicativos não podem ser sincronizados pelo iCloud.
Antes de seguir para o guia de instruções, você precisa atender aos seguintes requisitos:
- É necessário conectar os dois iPhones a uma rede Wi-Fi.
- Faça login com o mesmo ID Apple em ambos os dispositivos.
Como transferir dados usando a sincronização do iCloud:
Passo 1. Em seu iPhone mais antigo, toque em Ajustes > Seu Nome (na parte superior) > iCloud.
Passo 2. Aqui, selecione os serviços que você deseja sincronizar ativando o botão de alternância ao lado deles, conforme mostrado na imagem.
Passo 3. Em seguida, toque em “Backup do iCloud” e ative a opção “Fazer backup deste iPhone”. Pressione “Fazer Backup Agora” e aguarde até que seja concluído.
Passo 4. Agora, ligue seu novo iPhone e comece a configurá-lo. Quando chegar à tela Apps & Dados, toque na opção “Restaurar de um Backup do iCloud”.
Passo 5. Digite seu ID Apple para ver todos os backups disponíveis. Selecione e instale o backup mais recente.
Dica Extra: Use uma ferramenta profissional para transferir dados diretamente de um iPhone
E se você tiver tentado todas as soluções acima, mas ainda assim não consegue transferir os dados para um novo iPhone? Não se preocupe, recorra à ajuda do AirDroid Personal para fazer a transferência de dados entre iPhone e iPhone.
É uma solução completa para mover todos os seus dados do iPhone antigo para o novo sem nenhum problema. O aplicativo foi elogiado por sua velocidade de transferência muito rápida, compatibilidade universal e interface fácil de usar.
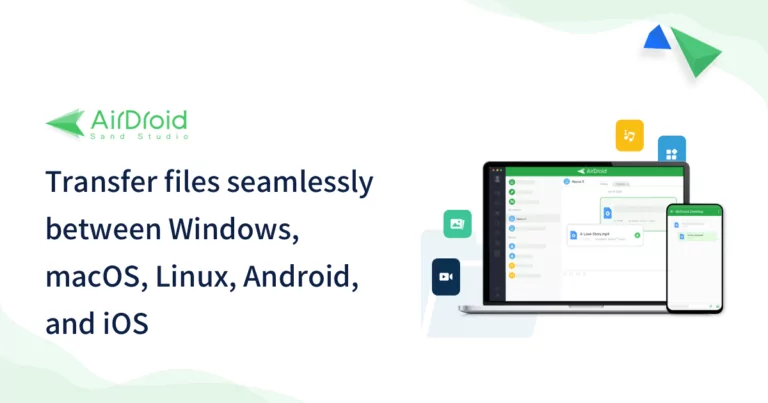
Agora, bastam alguns toques para transferir dados entre seus iPhones, bem como entre iPhone e o computador.
Principais vantagens
- Até mesmo um usuário inexperiente pode transferir dados entre iPhones.
- Suporta todos os tipos de dados populares, incluindo fotos, vídeos, contatos, entre outros.
- Ele garante uma velocidade muito mais rápida do que a maioria das outras ferramentas.
- Suporta transferência de dados entre plataformas, incluindo Windows, Mac, Android e iOS.
Veja a seguir como usar esse aplicativo para transferir dados entre dois iPhones:
Passo 1. Instale o aplicativo AirDroid em ambos os iPhones. Faça login com a mesma conta do AirDroid em ambos dispositivos.
Passo 2. Na lista de dispositivos, selecione o iPhone que receberá os dados para conectar remotamente os dois dispositivos.
Passo 3. Depois disso, toque no ícone do clipe de papel > Arquivos e selecione os arquivos que deseja enviar.
Passo 4. Toque na opção “Enviar” e o aplicativo os transferirá de forma rápida.
Conclusão
Esperamos que você tenha conseguido resolver o problema com o recurso “Transferir Diretamente de um iPhone” que não estava funcionando. Caso prefira não aplicar nenhuma das soluções apresentadas, a melhor alternativa é utilizar um aplicativo profissional de transferência de dados, como o AirDroid Personal.
Com ele, é possível transferir arquivos de forma ilimitada entre dois iPhones ou, se necessário, entre outros dispositivos, tudo com uma velocidade impressionante. Considere adquirir a versão premium para aproveitar ao máximo todos os recursos incríveis que o aplicativo oferece.




Deixar uma resposta.