最速!Androidの画面をMacにミラーリングする方法
スクリーンミラーリングは、Android端末の人気機能で、AndroidデバイスをPC/Macにミラーリングすることができます。いくつかのアプリを使用することで、ワイヤレスでコンピュータにAndroidデバイスの画面を共有することができます。
写真の閲覧やビデオのストリーミング、映画鑑賞は携帯でも可能ですが、MacBook AirやApple TVなどのデバイスを使ってHDTVに投影することによって、より大きな画面でそれを楽しむことができます。この記事では、AndroidをMacにミラーリングする2つの方法とその他の役立つヒントについて紹介します。
Android画面をワイヤレスでMacにミラーリングする方法とは?
AirDroid Castは、高度なスクリーンミラーリング機能を備えた素晴らしいアプリケーションです。このアプリの最大の特徴は、ユーザーが画面をミラーリングして、リモートでデバイスをコントロールできることです。 ローカルまたはリモートネットワーク経由で、AndroidをMacにワイヤレスでミラーリングすることが可能です。

以下は、Android画面をMacにワイヤレスでミラーリングする手順です。
- Step 1.両方のデバイスにアプリをインストールする
- まず、下の「無料で試す」ボタンをクリックするか、またはGoogle PlayストアからAirDroid Castにダウンロードする必要があります。AirDroid CastアプリをAndroid携帯とMacの両方にインストールします。
- Step 2.AndroidとMacを接続する
- AndroidとMacの両方のデバイスでAirDroid Castを起動してください。 Macの場合、「ワイヤレス」オプションが表示されたら、それをクリックします。
- QRコードで読み取るか、9桁のキャストコードで入力するか、2つのオプションがあります。
- 2つのデバイスを接続するには、Android端末のAirDroid CastでQRコードを読み取るか、9桁のコードをメモしてAndroid端末で入力してください。
- キャストをクリックします(初めてAirDroid Castを使用する場合、録音の許可を求められます)。
- 「キャスト開始]」をクリックすると、Macの画面に Android デバイスのミラーリングの許可を求めるポップアップ ウィンドウが表示されます。許可をクリックしてください。

- Step 3.スクリーンミラーリングを開始する
- これでAndroidからMacへのミラーリング作業は完了し、Macで携帯の画面を見ることができます。もしMacでAndroid端末を操作したいなら、ボックス左側にある手のアイコンをタップすれば、操作が開始されます。
USB経由でAndroidの画面をMacにミラーリングする方法
AirDroid Castには、AndroidデバイスをMacにミラーリングするために、USBケーブル接続機能があります。これは、デバイスを接続し、Macに画面をミラーリングするための迅速で楽な方法です。
ここでは、Androidの画面をMacにミラーリングするための手順を説明します。
- AndroidとMacにAirDroid Castをインストールした後、Macでアプリを開き、USBケーブルでAndroidとMacに接続します。
- 今すぐMacに移動し、「USBケーブル」オプションをクリックし、Androidデバイスを選択します。
- わずか2分で、Androidデバイスの画面がMacデバイスに正常にミラーリングされます。

Androidの画面をスマートテレビで表示するには?
最近では、Androidの小さな画面をスマートテレビにキャストして、大画面を楽しみたいという人が増えています。Androidの画面をスマートテレビにキャストする理由は人によって違います。
テレビでzoomの授業を受けたい人、TikTokの大画面を楽しみたい人、思い出を大画面で共有したい人など、さまざまな人がいます。 Android端末をスマートテレビに接続する方法はさまざまです。
1. Androidスマホに画面ミラーリング機能が搭載されている場合
ご存知のように、最新のAndroid端末には、スクリーンミラーリングや画面キャスト機能が内蔵されています。この内蔵機能により、Androidをスマートテレビに簡単にミラーリングすることができます。ただし、この機能を有効にするには、手順はスマートフォンのメーカーにより異なる場合があります。
ここでは、Androidの画面をテレビにミラーリングする簡単な手順を紹介します。
- まず、携帯電話の上部から下にスワイプして、設定パネルに移動します。
- いくつかのオプションが表示されますので、画面キャストオプションをクリックします。
- Android端末とSmart TVを同じWi-Fiネットワークに接続してください。
- キャストをタップすると、利用可能なデバイスのリスト一覧が表示されます。
- お使いのスマートテレビ端末を選択し、接続します。
- スマートテレビでAndroidの画面を見ることができるようになりました。
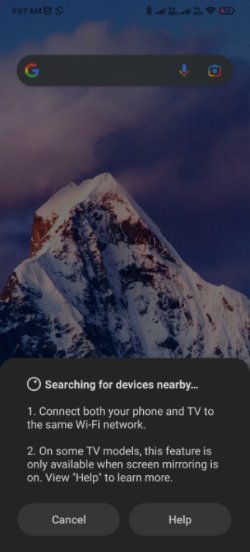
2. なぜテレビがスクリーンミラーリングに表示されないのですか?
Androidをテレビにスクリーンミラーリングしてみたものの、テレビがスマホの画面に表示されない場合、さまざまな理由が考えられます。 スマートテレビが正しく設定されていないことがあります。 受信エラーでテレビが映らない可能性もあります。
また、すでに古いAndroid端末や他のデバイスがテレビに接続されている場合、同時に接続できるデバイスは1つだけなので、スマートテレビはスクリーンミラーリングに表示されません。

一部のスマートテレビは、スクリーンミラーリングを開始する前にAndroid端末とペアリングする必要があります。Android端末とペアリングされていない場合は、スクリーンミラーリングが表示されません。 スマートテレビでは、ほとんどの場合、Bluetooth接続がオンになっているため、画面の投影が干渉され、画面ミラーリングが表示されません。
また、Wi-Fiルーターが正常に動作せず、Android端末のスクリーンミラーリングにスマートテレビが表示されないケースが少なくありません。
どの接続方法を選べばいいのか?
PCやMacに画面をキャストするには、USB接続やワイヤレスなどの2つの方法があります。どちらの方法も良くて、高く評価されていますが、Android端末の画面ミラーリングをMacbook/Macに行うには、ワイヤレス接続よりもUSB接続の方が良いのです。
AndroidからPCへの画面ミラーリングは、なぜワイヤレスよりUSB経由の方がいいのか?
Androidのスクリーンミラーリングは、ワイヤレス接続よりもUSB接続の方が優れていることが実証されています。これは、USB接続がスムーズで簡単だからです。ワイヤレス接続の場合、AndroidとPC/TVを同じインターネットに接続する必要があります(AirDroid Castはリモート接続に対応しています)。
インターネット速度が遅い場合、Android画面をPCにミラーリングすることができません。インターネットの安定性も重要で、インターネットが不安定な場合、AndroidデバイスからPCへの画面キャストや画面ミラーリングはより多くの時間がかかるでしょう。
しかし一方で、USB接続の場合、ネットワーク接続は関係なく、ネットワークが不安定でもミラーリングに影響を与えません。そのため、Android端末をMacやPCに画面ミラーリングする場合は、USB接続の方法をご利用ください。
ヒント: Mac画面をWindows PCに映すには?
AirDroid CastはMacからPCへ簡単にプロジェクトのコンテンツを映し出すことができます。Macで準備したプロジェクトをオフィスや学校のPCに映したい場合、簡単に実現できます。AirDroid Castは数ステップでMacをPCにミラーリングできる方法を紹介します。
Mac画面をWindows PCに投影するための完全ガイドはこちらです。
- MacやWindowsパソコンにAndroid Castアプリをダウンロードし、インストールしてください。
- MacでAirDroid Castを開き、アカウントにログインしてください。
- 「キャスト先」をクリックして、WindowsパソコンのAirDroid Castに表示されている9桁のキャストコードを入力してください。
- Windows PCにキャストリクエストが届き、許可ボタンをクリックすることでこのリクエストを受け入れます。
- MacからWindows PCのプロジェクトにアクセスできるようになりました。
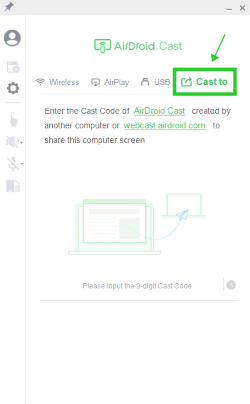
まとめ
現在では、画面ミラーリングアプリが多く存在しているので、Androidの画面をMacにミラーリングすることは難しいことではありません。AirDroid Castは非常に高く評価され、推奨されています。リモート接続、USBケーブル接続などのオプションを用意しており、Android画面をMacにミラーリングする最適な方法を探しているなら、Airdroid Castをダウンロードしてインストールし、ミラーリングを楽しんでください。

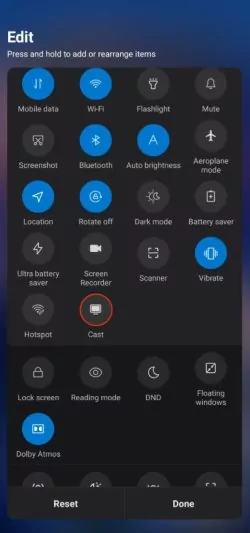




返信を残してください。