携帯電話を別の携帯電話に画面ミラーリングする方法
多くのユーザーは、自分のデバイス画面を別の携帯電話にミラーリングして、映画、ビデオ、ゲームなどのコンテンツを視聴することを好みます。これにより、同じ画面を共有することなく、友人と一緒に映画を楽しむことができます。
実はこの手順は簡単です。携帯電話を別の携帯電話に簡単に画面ミラーリングするためのいくつかの方法をご説明します。以下のガイドに従って、さっそく始めましょう!
パート 1. 携帯電話から携帯電話への画面共有は可能か
携帯電話から携帯電話へミラーリングすることはできますか?答えは「はい」です。携帯電話の画面を別の携帯電話にミラーリングすることは可能です。
ここでさらに疑問が浮かびます。Androidの画面ミラーリングを使用してAndroidを別のAndroidにミラーリングすることはできるのでしょうか。iPhoneをAirPlayで別のiPhoneにミラーリングすることはできるのでしょうか。また、サードパーティの画面ミラーリングツールなしでAndroidをiPhoneにミラーリングすることはできるのでしょうか。残念ながら、これらすべての質問に対する答えは「いいえ」です。
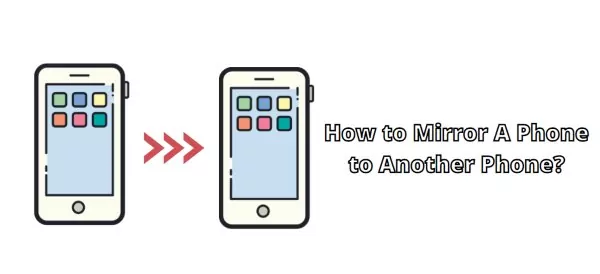
現在、AndroidデバイスとiOSデバイスは異なる技術を使用しているため、搭載されたミラーリング技術を使用して画面を共有できる方法はありません。実際、ほとんどのAndroidデバイスにはMiracastが組み込まれていますが、iPhoneにはAirPlayが組み込まれています。Miracastを介してAndroidを別のAndroid にミラーリングすることは可能です。
これは、MiracastはAndroidまたはWindowsの画面をTVにミラーリングするために開発されており、AirPlayはiOSデバイスをMacにミラーリングしたり、MacをApple TVにストリーミングするために開発されているためです。開発者は、ユーザーにエコシステムを使い続けてもらいたいため、この技術方針を行っています。
しかし、心配する必要はありません。携帯電話を別の携帯電話に直接ミラーリングできるように、いくつかの代替方法をご紹介します。ぜひご参照ください。
パート 2. ワンストップミラーリングツール - (AndroidからAndroid、iOSからiOS、AndroidからiOS、またはその逆も)
AndroidからAndroidにミラーリングしたい場合もあれば、Androidを別のOSにミラーリングしたい場合もありますよね。お使いの携帯電話のOSに関係なく、AirDroid Castは、Android、iOS、Windows、Macで問題なく動作するため、携帯電話を別の携帯電話にミラーリングするために最適なツールです。
したがって、互換性の問題を心配する必要はなく、異なるOS間でミラーリングするときにわざわざミラーリングツールを切り替える必要もありません。

さらに重要なのは、AirDroid Castがリモートスクリーンミラーリングをサポートしていることです。つまり、同じWi-Fiでミラーリングできるだけでなく、2つのデバイスが異なるネットワークに接続しているときにもミラーリングを行うことができます。
このツールは、さまざまなオプションに対応しています:
- AndroidからAndroid
- AndroidからiPhone
- iPhoneからiPhone
- iPhoneからAndroid
- 携帯電話からPC/TVへ
- PCから携帯電話へ
- PCからPCへ
- その他..
AndroidをiPhoneにミラーリングする方法、またはその逆:
AirDroid Castを使用すると、Androidの画面をiPhoneに簡単にミラーリングすることができます。注: 以下の手順はAndroidをiPhoneにミラーリングする場合に有効ですが、この方法はiPhoneをAndroidにミラーリングする場合にも適用されます。
- ステップ 1.AndroidとiPhoneの両方にAirDroid Castをダウンロードしてインストールします。次に、両方のデバイスでアプリを起動します。
- ステップ 2.iPhone(受信デバイス)で[スクリーンキャストを受信]をタップすると、QRコードとキャストコードが表示されます。
- ステップ 3.Android(送信デバイス)で、QRコードをスキャンするか、キャストコードを入力して[キャストを開始]をタップします。
- ステップ 4.iPhoneにキャストリクエストが表示されます。リクエストを受け入れます。
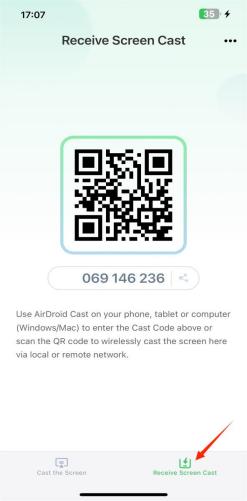
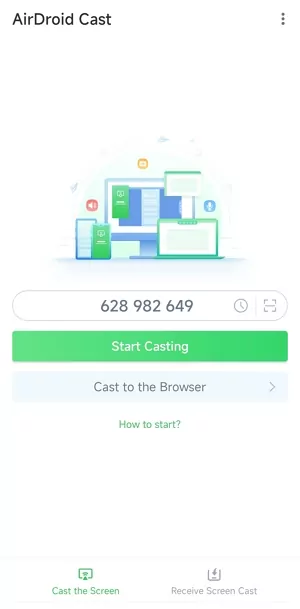
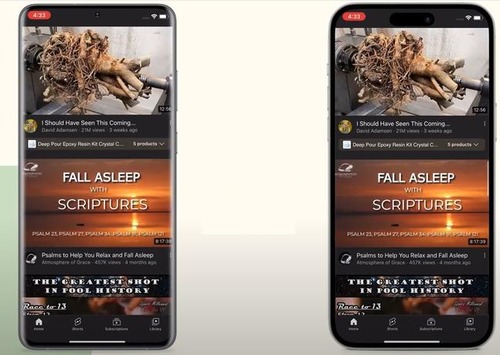
これで完了です。Androidの画面をiPhoneにミラーリングすることができました。
携帯電話を別の携帯電話にミラーリングするためのビデオチュートリアルはこちらです:
AirDroid Cast経由でAndroidを別のAndroidにミラーリングする方法:
AirDroid Castを使用すると、Androidを別のAndroidに簡単にミラーリングすることができます:
- ステップ 1.両方のAndroidデバイスにAirDroid Castをダウンロードしてインストールします。下のボタンをクリックしてダウンロードするか、Google Playストアからインストールできます。
- ステップ 2.ミラーリング先の受信側デバイスで[画面キャストを受信]をタップすると、QRコードとキャストコードが表示されます。
- ステップ 3.ミラーリング元の送信側デバイスで、QRコードをスキャンするかキャストコードを入力して[キャストを開始]をタップします。
- ステップ 4.受信側のAndroidデバイスでキャストリクエストを承認します。
これで完了です。Androidデバイスが別のAndroidにミラーリングされます。
AirDroid Cast経由でiPhoneを別のiPhoneにミラーリングする方法:
AirDroid Castを使用すると、iPhoneを別のiPhoneまたはiPadに簡単にミラーリングすることができます:
- ステップ 1.両方のiPhoneデバイスで、App StoreからAirDroid Castをダウンロードしてインストールします。
- ステップ 2.スクリーンキャストを受信するiPhoneで、[スクリーンキャストを受信]をタップします。
- ステップ 3.スクリーンキャストを開始するiPhoneで、QRコードをスキャンするか、キャストコードを入力します。
- ステップ 4.リクエストを承認し、[ブロードキャストを開始]をタップします。
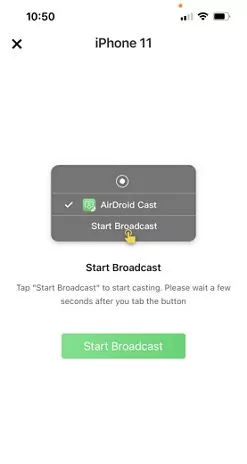
これで、手間をかけずにiPhoneを別のiPhoneにミラーリングすることができます。
iPhoneを別のiPhoneにミラーリングする方法については、このビデオをご覧ください:
パート 3. Androidを別のAndroidにミラーリングする方法
2つのデバイスが同じWi-Fiネットワークに接続されている場合、Androidを別のAndroidにストリーミングするために役立つ他のツールがあります。
方法 1: スクリーンストリームミラーリングを介してAndroidを別のAndroidにミラーリングする
このツールは、並外れた機能により、非常に注目を集めています。このアプリを使用すると、さまざまなメディアプレーヤーとの画面共有が可能になります。画面をWebブラウザと共有することもできます。
このミラーリングアプリを使用して、オーディオとビデオを録画することもできます。Wi-Fi、Bluetooth、またはUSB経由で接続した場合でもうまく機能します。

ステップ 1. Androidデバイスにスクリーンストリームミラーリングをダウンロードします。
ステップ 2. アプリを起動し、送信側デバイスのメニューから[メディアプレーヤー]を選択します。
ステップ 3. ターゲットデバイスでRTSPストリームがサポートするメディアプレーヤーアプリも使用する必要があることに注意してください。
ステップ 4. その後、2つのAndroidデバイスが自動的に接続を開始します。
方法 2: ScreenShareを介してAndroidを別のAndroidにミラーリングする
ScreenShareも、Androidの画面共有用の本格的なアプリです。他のデバイスを制御し、画面共有を行うために役立ちます。このアプリで使用できる独自の機能は、リモート制御、サポート、アシスタンス、リモートデスクトップです。
このアプリを使用すると、他の人と画面を共有することができます。起動すると、2つの選択肢のどちらかを選択する必要があります。1つはディストリビューターになること、もう1つはヘルパーになることです。

ステップ 1. AndroidデバイスでGoogle Playストアを起動して、ScreenShareをインストールします。
ステップ 2. アプリを起動します。
ステップ 3. 両方のAndroidデバイスでBluetoothをオンにし、電話の設定 > デバイス接続または接続設定 > Bluetoothに移動して、Bluetooth経由で接続します。
ステップ 4. AndroidでScreenShareアプリを開き、メニュー > ScreenShareサービスに移動します。
ステップ 5. 2つのデバイスでワイヤレスネットワークをBluetoothに設定します。
ステップ 6. しばらく待つと、「接続済み」と表示されます。
方法 3: TeamViewer経由でAndroidを別のAndroidにミラーリングする
TeamViewerは、遠隔サポート、遠隔アクセス、オンライン会議のための総合的なソリューションです。これにより、リモートでクライアントに対応したり、遠くにいる同僚と共同作業したり、デバイスやサポートフレンド、家族とライブでつながったりすることができます。
TeamViewerを使用してAndroidを別のAndroidにミラーリングする方法:
ステップ 1. 送信側デバイスにTeamViewer Quick Supportをダウンロードしてインストールします。
ステップ 2. アプリを起動すると、IDが表示されます。
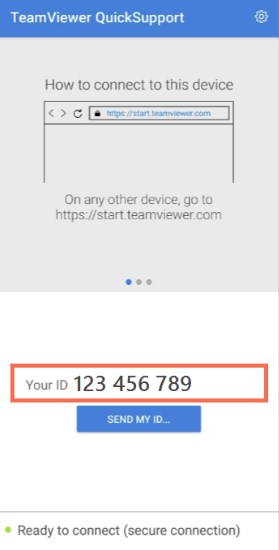
ステップ 3. 受信側のデバイスにTeamViewerをダウンロードしてインストールします。
ステップ 4. アプリを起動し、TeamViewerアカウントでサインインします。
ステップ 5. 送信側デバイスからパートナーIDを入力します。
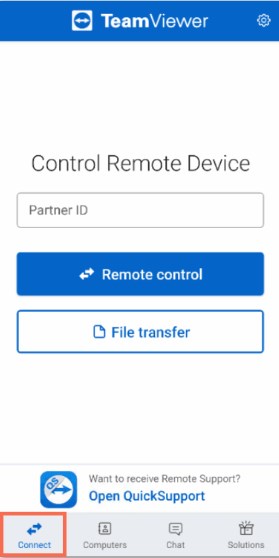
これでAndroidから別のAndroidに画面を表示できるようになります。
パート 4. iPhoneを別のiPhoneにミラーリングする方法
ApowerMirrorなどのアプリを使用してiPhoneを別のiPhoneにミラーリングすることもできます。ApowerMirrorは、複数のミラーリングプロトコルなどの特別な機能を備えた最高のミラーリングアプリの1つと考えられています。現在、このツールは5,000,000人のユーザーが愛用しています。
USBおよびWi-Fiミラーリングにも対応しています。家族と一緒にいるとき、一緒にその時間を楽しみたいときに使用することができます。また、ApowerMiroはビデオ会議にも最適です。子供たちは教育目的でも使用でき、ライブストリーミングにも使用できます。
ステップ 1. iPhoneデバイスにApowerMirrorをダウンロードしてインストールします。次に、アプリを起動します。
ステップ 2. スクリーンキャストを開始するiPhoneで、画面上のLocalCastボタンをタップします。次に、使用可能なデバイスの検索を開始します。
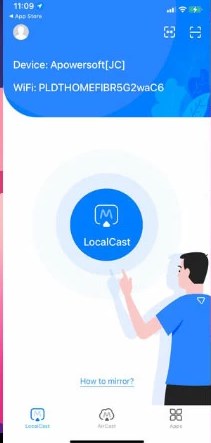
ステップ 3. デバイスリストで、別のiPhoneの名前をタップします。
ステップ 4. [ブロードキャストを開始]をタップしてミラーリングを開始します。
パート 5. 知らないうちに誰かが自分の電話をミラーリングすることは可能か
実際のところ、知らないうちに他人の携帯電話をミラーリングする方法はありません。信頼できるスクリーンミラーリングツールは、ミラーリングの前にデバイスに許可を求めるため、画面のミラーリングを開始する前に、電話で許可要求が表示されるはずです。そのため、誤って電話を紛失した場合、他の誰かがあなたの携帯電話に物理的にアクセスしてキャスト許可を与える可能性があることにはご注意ください。
つまり、あなたが知らないうちに許可なしで他の人があなたの携帯電話をミラーリングすることはできません。また、携帯電話を保護し、信頼できない人には管理を任せないようにしてください。
パート 6. 携帯電話から携帯電話への最高の画面ミラーリングアプリ
携帯電話を別の携帯電話にミラーリングするために役立ついくつかのアプリについてご説明しました。しかし、ここで疑問が生じます。これらのアプリのうちどれが最適なのでしょうか。
これまでに説明した他のすべてのアプリと機能を比較すると、AirDroid Castが最高のアプリであることが簡単にわかります。複数のデバイスを接続し、他の多くのアプリがセキュリティ上の懸念を抱えているのに対し、このアプリは安全です。
さらに、このアプリはプレゼンテーションの作成と他のユーザーとの共有に役立ちます。他のデバイスへの接続も非常に互換性があり、さまざまな方法で接続することができます。
パート 7. ヒント: Android/iPhoneの画面をPCにミラーリングする方法
ただし、AndroidまたはiOSデバイスの画面をPCにミラーリングしたい場合は、AirDroid Castを使用することをおすすめします。これは、デバイスの接続に役立つシンプルでありながら優れたツールです。
AirDroid Castを使用すると、スマートフォンに保存されているすべてのストリーミングやコンテンツを大きな画面で表示することができます。ビデオ、ゲーム、映画、写真、電子書籍を大きな画面で共有して、楽しみを増やしましょう。
AirDroid Castを使用して携帯電話をPCにミラーリングする方法の詳細な手順ガイドは次のとおりです。
- ステップ 1.AirDroid CastをAndroid/iPhoneに無料でダウンロード
- キャストデバイス(Android/iPhone)とコンピューターについては、下の[無料で試す]をクリックするか、AirDroid Castの公式WebサイトまたはGoogle Playストア/App Storeからダウンロードできます。
- ステップ 2.PCに携帯電話の画面を表示
- 選択できる接続方法は3つあります。
WLAN経由: このオプションでは、QRコードをスキャンするか、PC側に表示されるキャストコードを入力するかを選択できます。リモートの携帯電話をミラーリングすることもできます。

AirPlay経由: このオプションはiOSユーザーのみ使用できます。[画面ミラーリング]センターに移動し、携帯電話の[AirDroid Cast-XXX]をクリックするだけで、携帯電話の画面をPCにキャストできます。

USB経由: USBケーブルを携帯電話とコンピューターに接続し、使用可能なデバイスの一覧で対象のデバイスをクリックします。

- ステップ 3.ミラーリングを開始する
- 接続に成功すると、お使いの携帯電話の画面がコンピューターに表示されます。手のアイコンをクリックして、コントロール機能を設定することもできます。
パート 8. まとめ
この記事から何か新しいことを学んでいただき、携帯電話を別の携帯電話にミラーリングするための新しい、またはより実用的なソリューションを見つけていただけたことを願っています。
携帯電話を別の携帯電話にミラーリングすることは、ビデオゲームをプレイしているときでも、映画を見ているときでも、非常に画期的なソリューションになります。そのための方法を上記でいくつかご説明しました。中でも最もおすすめなのはAirDroid Castです。便利で使いやすい機能が多数搭載されています。
画面ミラーリングに関するよくあるご質問
Androidをテレビにミラーリングするには、さまざまなツールを使用できます。
1. AirDroid Cast Web
2. Miracast
3. ChromeCast
4. DLNA
5. WiFi Direct
これらのツールの使用方法については、インターネット上に多くの役立つガイドがあります。





返信を残してください。