
Chromecastを使わずにAndroidの画面をテレビにキャストするには?
Androidデバイスをテレビにキャストする必要がある場合、Chromecastが最初に思い浮かぶ選択肢ですよね。これは、HDMI入力を備えたあらゆるテレビでモバイルデバイスのコンテンツを視聴できるようにする強力で便利なツールだからです。
ただし、Chromecastをお持ちでない場合やChromecastが機能しない場合にAndroidをテレビにキャストするにはどうすればよいのでしょうか。今回は、安全で効果的な方法をいくつかご紹介します。ご紹介する方法をお試しいただければ、Androidのディスプレイをより大きな画面で見ることができるようになります。

- パート 1: キャストとミラーリングの違いは何か
- パート 2: Chromecastを使わずにAndroidの画面をテレビにキャストする4つの方法
- AirDroid Cast

- Allcastアプリ
- ストリーミングデバイス
- HDMIから接続
- パート 3: Androidをテレビにキャストする方法
- パート 4: Androidを特定のテレビにキャストする方法
- パート 5: Chromecastを使わずに画面をテレビにキャストする最も簡単な方法はどれか
- パート 6: ボーナスヒント: Androidの画面をラップトップにキャストする方法
- パート 7: AirDroid Business MDMを使用してAndroidデバイスを一括管理
- パート 8: Androidデバイスのキャストに関するよくある質問
パート 1: キャストとミラーリング: 違いは何か
画面キャストとChromecastミラーリングを使用すると、デバイスのコンテンツを別の画面に転送することができます。ただし、この2つにはいくつかの違いがあります。
キャストでは、ストリーミングされるコンテンツはデバイスから提供されます。そのため、キャスト機能が組み込まれたChromeまたはその他Androidアプリを使用している場合、携帯電話またはタブレットから転送できるのはそれらのアプリのみです。ただし、Chromecastミラーリングを使用すると、Androidデバイスで再生されているすべての動画やオーディオ、ゲーム、音楽アプリ(Spotifyなど)などが別の画面に転送されます。
キャストとミラーリングの両方を同時に使用しても、問題はありません。

パート 2: Chromecastを使用せずにAndroidの画面をテレビにキャスト
方法 1: AirDroid Castを使用して画面をテレビにキャスト
Airdroid Castは、複数のプラットフォームで動作する画面共有ソフトウェアです。Webブラウザでの滑らかな画面ミラーリングは、プラットフォームに依存しない共有オプションを提供します。Windows、MacOS、Android、またはiOSを実行しているWebブラウザを備えた携帯電話、タブレット、コンピューター、またはスマートテレビが受信デバイスとして機能します。
このツールの利点は、ワイヤレス接続を使用して便利なアクセスを可能にすること、簡単に開始できること、およびサインインの必要がないことです。

AirDroid Castを使用してAndroidデバイスをテレビにキャストする方法
お使いの携帯電話にソフトウェアをインストールし、テレビでAirDroid Cast Webを実行すると、Androidからテレビへのワイヤレススクリーンキャストを開始できます。
テレビでの操作方法:
Android TVの場合は任意のブラウザ、スマートテレビの場合はGoogle ChromeでAirDroid Cast Webを起動します。AirDroid Cast Webバージョンの概要: https://webcast.airdroid.com/#/
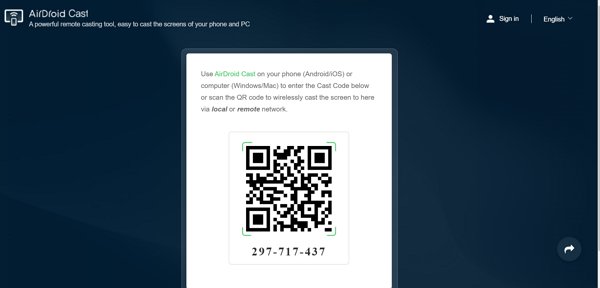
Androidでの操作方法:
- ステップ 1:アプリをダウンロードしてインストール
- まず、AndroidデバイスにAirDroid Castをダウンロードしてインストールします。公式ダウンロードページまたはGoogle Playストアから実行できます。
- ステップ 2. Androidデバイスをテレビに接続
- QRコードをスキャンするか、テレビに表示されるキャストコードを入力します。
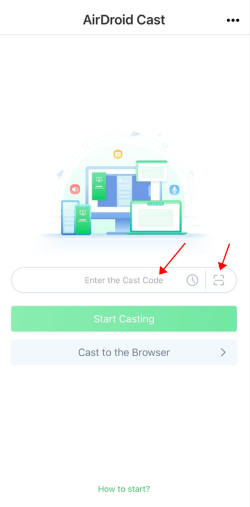
- ステップ 3. 起動画面のミラーリング
- Androidデバイスでは、AirDroid Castによりキャスト開始画面の許可が表示されます。 [有効]と[すぐに開始]ボタンをタップして、Androidスマートフォンの画面をより大きなテレビ画面にミラーリングします。
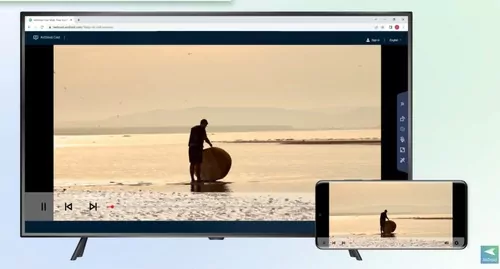

AirDroid Cast経由でAndroidをテレビにキャストする方法についてのチュートリアルはこちら:
ヒント: テレビの組み込みブラウザにアクセスするには
- ホームまたはメニューオプションを選択します。
- アプリを選択します。インターネットブラウザが表示されていない場合は、[すべてのアプリ]を選択し、次にインターネットブラウザを選択します。
- [Internet Explorer]を選択します。
- [選択]を使用してオプションを選択します。
- ブラウザの使用が終わったら、メニューまたはホームボタンを押して終了します。
方法 2: AllCastアプリを使用して画面をテレビにキャストする
AllCastは、Androidをテレビにキャストするために使用できるワイヤレス画面ミラーリングアプリです。より大きなテレビで動画やその他アクティビティを楽しむことができます。画面共有の手順は非常に簡単です。
- ステップ 1.Google PlayまたはiTunesからAllCastアプリをダウンロード
- ステップ 2.スマートフォンでアプリを開く
- スマートフォンでAllCastアプリを開き、画面下部のメニューバーから[デバイス]を選択します。ここに同じWi-Fiで接続されている近くのすべてのデバイスが表示されます。これには、DLNAサポートが組み込まれたテレビや、AirPlayサポートで更新されたスピーカーやゲームコンソールなどのデバイス(Roku 4など)が含まれます。
- ステップ 3.[デバイスの選択]を選択
- ネットワーク上で複数のデバイスが利用できる場合は、このリストから[デバイスの選択]を選択します。それ以外の場合でデバイスが1つしかない場合は、このリストから特定のデバイス名(例: Roku 3)を選択します。
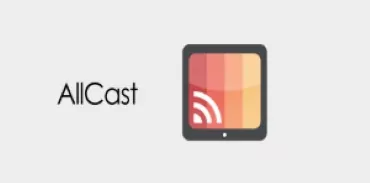
方法 3: ストリーミングデバイスを使用してAndroidをテレビにキャストする
Roku: Rokuストリーミングスティックを使用してAndroidをテレビにキャストする
ストリーミングデバイスのパイオニアであるRokuは、Android画面を大きな画面で表示するための簡単な方法を提供しています。画面ミラーリングがそのままスティックに組み込まれているため、機能を有効にするだけで手順が完了します。
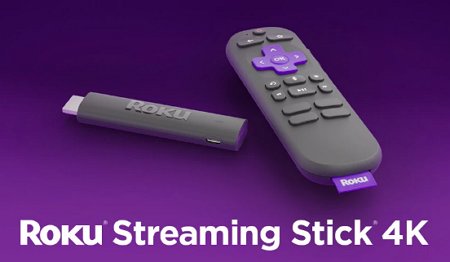
- ステップ 1. デバイスをネットワークに接続する
- まず、両方のデバイスを同じWiFiに接続します。次に、Rokuストリーミングスティックをテレビに接続します。
- ステップ 2. 起動接続
- ホームから[設定] > [システム] > [ミラーリング]に移動します。ここから接続方法を選択します。
- ステップ 3. キャストを有効にする
- 上記の組み込みキャストのセクションでご説明した手順に従って、Androidスマートフォンでキャストを有効にします。
FireStick: Amazon Fire TV Stickを使用してAndroidをテレビにキャストする
Amazon Fire TV Stickは、テレビで映画を観たり、アプリをインストールしたり、音楽を聴いたりすることができるストリーミング用ガジェットです。Androidをベースに構築されており、通常のテレビをスマートテレビに変えます。 Fire TV Stick Liteは、同価格帯のRoku Expressよりも多くの機能を備えており、音声コントロール機能も付いています。
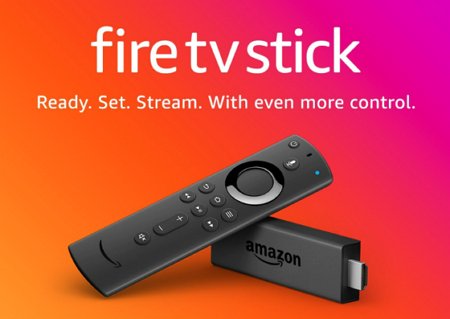
- ステップ 1. デバイスをインターネットに接続
- 他の操作を行う前に、必ず携帯電話とテレビを同じWi-Fiに接続してください。
- ステップ 2. キャストを開始
- ミラーリング機能は、Fire Stickコントローラーのホームボタンを長押ししてキャストを開始すると有効になります。
- ステップ 3. 組み込みキャスト機能を有効にする
- Androidスマートフォンで同じ操作を実行するには、上記組み込みキャストのセクションでご説明した方法に従ってください。
ScreenBeam Mini 2: Androidをテレビ画面にキャスト
ScreenBeam Mini 2を使用してAndroidをテレビにキャストします。ScreenBeam Mini 2はワイヤレスディスプレイレシーバーです。HDMIケーブルとUSBポートに接続して電源またはラップトップに接続します。

手順:
- HDMIケーブルでScreenBeam Mini 2をテレビに接続します。
- HDMIケーブルのテレビのHDMIポートとScreenBeam Mini 2のUSBケーブルをテレビのポートまたは電源アダプタに差し込みます。
- テレビの入力設定に移動し、HDMIケーブルの接続ポートを選択します。
- Androidのクイック設定を開き、使用可能なデバイスのドロップダウンリストに表示されるScreenBeam Mini 2ワイヤレスレシーバーに接続した後、画面ミラーリング、スマートビュー、キャスト、または画面共有を選択します。
これで、Android画面からテレビ画面へのミラーリングが開始されます。
方法 4: HDMIアダプタで接続
ラップトップから動画を視聴する場合は、HDMIケーブルをコンピューターに接続します。ただし、テレビにミラーリングする場合は、スマートフォン用のHDMIケーブルなど小さなガジェットで十分機能します。
ScreenBeam Mini 2を使用してAndroidをテレビにキャストします。ScreenBeam Mini 2はワイヤレスで動作するディスプレイレシーバーです。これには、充電やノートパソコンの接続に使用できるHDMIケーブルとUSBコネクタが付いています。

ステップ 1. HDMIケーブルを使用してテレビとScreenBeam Mini 2を接続します。
ステップ 2. HDMIケーブルのテレビのHDMIポートとScreenBeam Mini 2のUSBケーブルをテレビのポートまたは電源アダプタに差し込みます。
ステップ 3. テレビの入力メニューに移動し、HDMIケーブル接続コネクタを選択します。
ステップ 4. ScreenBeam Mini 2レシーバーに接続したら、Androidのクイック設定にアクセスし、デバイスのドロップダウンリストから画面ミラーリング、スマートビュー、キャスト、または画面共有を選択します。
これで、Android画面からテレビ画面へのミラーリングが開始されます。
パート 3: Androidをテレビにキャストする方法
1. Android組み込みのキャスト経由でAndroid画面をテレビにミラーリング
AndroidデバイスがAndroid 5.0以上の場合、MiracastをサポートするテレビにAndroidデバイスをキャストできる可能性があります。ここでは、Androidの組み込みミラーリング機能を試すことができます:
ステップ 1. Androidデバイスがテレビの近くにあり、両方のデバイスが同じWiFiに接続されていることを確認します。
ステップ 2. Android画面の端を下にスワイプして、クイック設定を開きます。
ステップ 3. クイック設定からキャストオプション、またはスマートビュー、画面ミラーリング、スクリーンキャスト、画面共有などのような名称のボタンを見つけます。ボタンをタップして接続を開始します。
![]()
ステップ 4. デバイスリストからテレビを選択すると、ミラーリングが開始されます。
これで、Android画面がテレビにキャストされます。
2. Chromecastを使用してAndroid画面をテレビにキャストする
Google Cast Receiverなどのネイティブソフトウェアを使用してAndroid画面をテレビの大きな画面にキャストするには、最新のAndroid TVに組み込まれている機能を使用します。また、Chromecast with Google TVや、Androidをテレビ画面にキャストできるGoogle Nest HubデバイスなどのGoogle Chromecastストリーミングデバイスも必要です。

Chromecastなどのソフトウェアを使用して、Android画面をテレビのより大きな画面にキャストするには、次の手順に従ってください:
- テレビのWi-FiがAndroidデバイスと同じWi-Fiに接続されていることを確認します。
- スマートテレビのGoogle PlayストアからGoogle Homeアプリをインストールします。
- スマートテレビに組み込み機能がない場合、Google Chromecastをインストールします。組み込み機能がある場合は、テレビの組み込みソフトウェアが表示されます。
- Androidスマートフォンでクイック設定をタップし、キャスト画面を有効にすると、画面共有、ミラーリング、キャストを有効にすることができます。キャストを使用するには、Wi-FiとBluetoothをオンにする必要があります。
- Androidスマートフォンから画面キャストをタップし、キャストを有効にします。
- スマートテレビで実行されているソフトウェアの利用可能なリストから、組み込みソフトウェアを選択します。
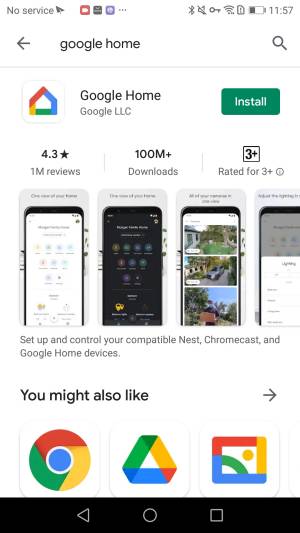
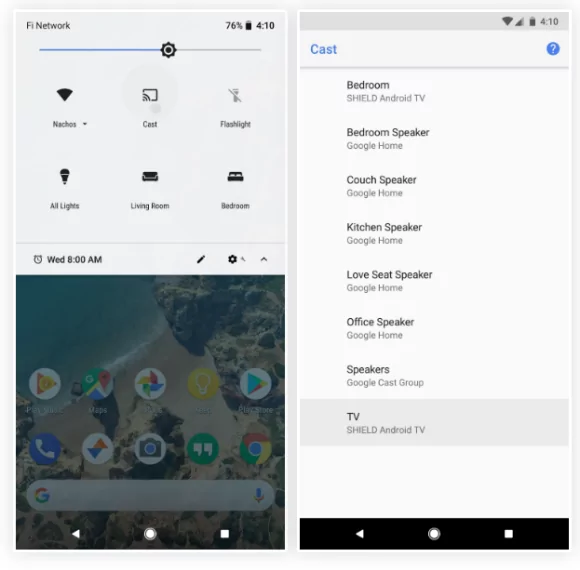
これで、より大きなテレビ画面でコンテンツを楽しむことができるようになります。
パート 4: Androidを特定のテレビにキャストする方法
AndroidからRoku TVにキャストする方法
Android画面をRoku TVにキャストする手順は簡単です。テレビの電源を入れ、Rokuデバイスに関連付けられた入力を表示するように設定します。逆にRoku TVをミラーリングする場合は、Androidデバイスの画面の上部から下にスワイプします。

手順:
- メニューを開き、[キャスト]または[画面ミラーリング]をタップします。
- キャストメニューが開き、接続可能なすべてのデバイスリストが表示されます。
- 利用可能なすべてのデバイスが表示されていることを確認し、接続してその他の設定をタップします。
- メニューの3点をタップし、ワイヤレスディスプレイを有効にするをタップします。
- 利用可能なすべてのデバイスがワイヤレスディスプレイに表示されます。
- このリストで、Roku TVの名前をタップします。
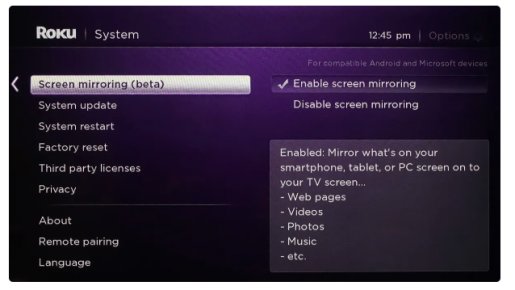
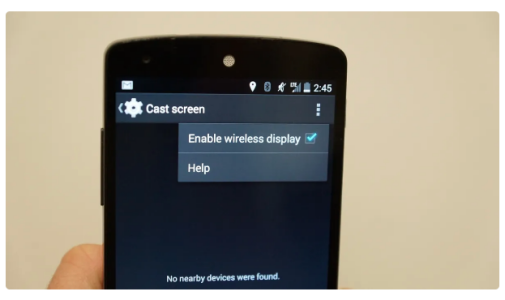
これで、AndroidデバイスからRoku TVへの画面ミラーリングが開始されます。
AndroidをApple TVにキャストする方法
Apple TVは、テレビに画面をキャストできるデジタルメディアプレーヤーです。AirPlayは、Apple TVの組み込みストリーミング機能です。ただし、AndroidデバイスはAirPlayに対応していないため、AirDroid Castなどの画面ミラーリングアプリが役立ちます。AirDroid Castを使用すると、画面ミラーリング技術を気にすることなく、AndroidをApple TVに簡単にキャストすることができます。ツールを使用して2つのデバイスを接続するだけで、簡単にAndroidデバイスの画面がテレビにミラーリングされます。
AndroidからSamsung TVにキャストする方法
Samsung SmartThingsアプリ(スマートテレビ用)を使用すると、AndroidからSamsung TVにキャストすることができます。Samsung TVをオンにして、入力ディスプレイに切り替えます。
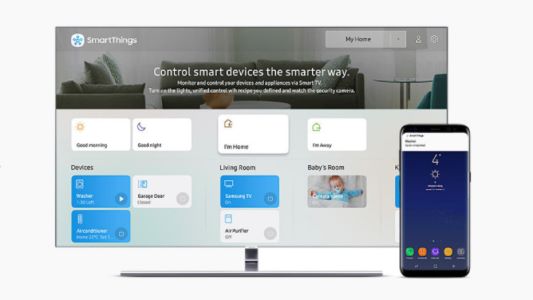
手順:
- Androidデバイスに Samsung Smarthingをインストールします。
- Samsung TVとAndroidデバイスに同じWiFiを接続します。
- Wi-Fi Directを開いて、Androidデバイスを近くのデバイスに接続できるようにします。
- お使いの携帯電話でSmartThingsアプリを起動します。SmartThingsからSamsung TVに表示するには、PINコードが必要です。
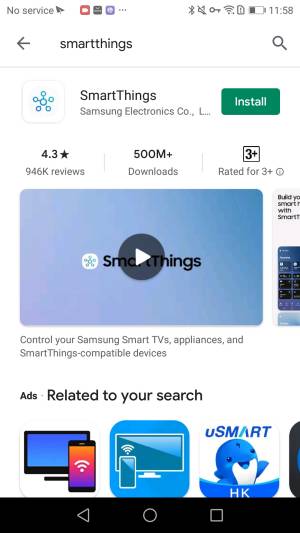
これで、AndroidデバイスからSamsung TVにキャストができるようになります。
パート 5: Chromecastを使用せずに画面をテレビにキャストする最も簡単な方法
デバイスに画面ミラーリング機能がある場合(通常はデバイスにAndroid 5.0以降がインストールされている必要あり)、Chromecastを使用せずにAndroid画面をテレビにキャストする最も簡単な方法は、画面ミラーリング機能を使用することです。
この組み込み機能がない場合は、サードパーティアプリ、追加のストリーミングデバイス、または前述のアダプタ接続のいずれかを選択して画面キャストを実現できます。どの方法を選択しても、この方法でゲームや動画などを簡単にストリーミングできるため、大画面で今まで以上にエンターテイメント体験を楽しむことができます。
パート 6: ボーナスヒント: Androidの画面をラップトップにキャストする方法
上記のいくつかの方法で、Androidを簡単にテレビにキャストできます。続いては、ラップトップでAndroid画面を視聴する方法についてご紹介します。ここでご紹介するおすすめのツールはAirDroid Castです。AirDroid CastをMacOS/Windows PCにインストールすると、ラップトップからAndroid画面を表示、コントロール、操作することができます。
- ステップ 1.AirDroid Castをダウンロードしてインストールする
- 以下のボタンをクリックして、ラップトップとモバイルデバイスにAirDroid Castをダウンロードしてインストールします。
- ステップ 2.キャストを開始するいくつかの方法
- ワイヤレス: QRコードをスキャンするか、キャストコードを入力します。便利で非常に簡単です。
- USB: USBケーブルを使用して画面をキャストし、遅延のない鮮明な画像をお楽しみください。ゲームのストリーミングやエンターテイメントにも非常に適しており、おすすめです。
- ステップ 3.画面ミラーリングを開始
- 上記の簡単な手順を実行するだけで、Androidデバイスの画面がラップトップに表示されるようになります。
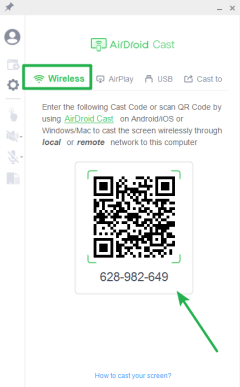
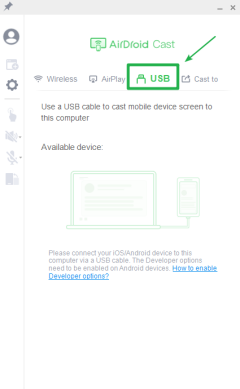
利点:
- PCでAndroidデバイスを制御
- デバイスのオーディオとサウンドをキャスト
- 画面のオン/オフ
- 1台のコンピューターに複数の画面を共有
パート 7: AirDroid Business MDMを使用してAndroidデバイスを一括管理
AirDroid Businessは、非常に効率的かつ評価の高いモバイルデバイス管理ツールです。これは、あらゆる種類の企業や組織におすすめのオールインワンソリューションです。Androidデバイスのステータスを確認したり、場所を追跡したり、リモートでトラブルシューティングを行ったり、デバイスのダウンタイムを減らしたり、デバイスを一括でリモートで完全にコントロールしたりすることができます。
1 管理ポータルでAndroidデバイスをリモートで監視およびコントロール
AirDroid Businessを使用すると、ユーザーは管理ポータルからAndroidデバイスをリモートで監視および制御できます。リモートコントロール機能を使用すると、Androidデバイスを完全に制御でき、デバイス画面の制御、リモートでの音量調整、リモートでのデバイスの再起動などの操作を実行できます。デバイスの電源をオフにしたりロックしたりすることもできます。
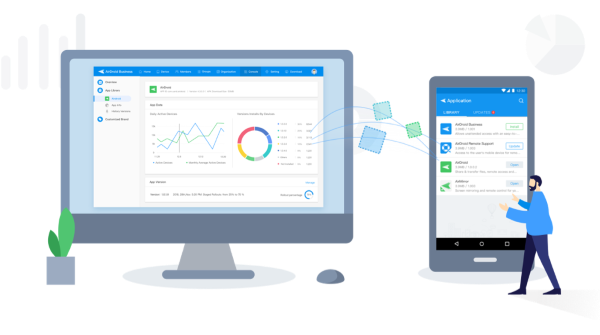
さらに、AirDroid Businessではデバイスの監視がさらに簡単かつ迅速になりました。すべてのデバイスの包括的な詳細リストが提供されるため、短時間ですべてのエンタープライズデバイスを監視することができます。オンラインまたはオフラインのステータスを確認したり、画面のスクリーンショットを撮ってリアルタイムのアクティビティを確認したりすることもできます。加えて、リモートカメラを使用し、周囲の状況を把握することも可能です。
2 Androidデバイスをキオスクモードにする
AirDroid Businessを使用すると、Androidデバイスをキオスクモードにすることができます。このモードでは、リンクされたAndroidデバイスで希望のアプリをロックすることができます。さまざまなサードパーティアプリがデータを盗む可能性があるため、すべてのデバイスでこれらのアプリをブロックすることができます。
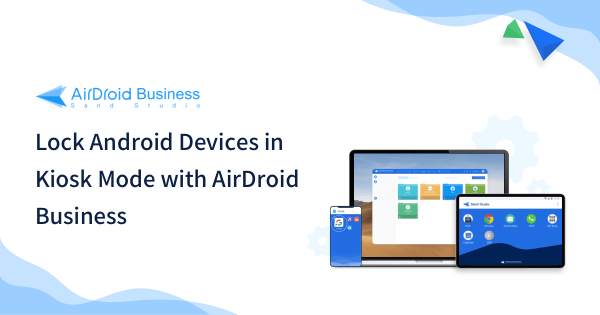
ビジネスに害を及ぼす可能性があると思われる特定のWebサイトの使用を制限することもできます。さらに、このモードでは、Wi-Fi制限、データ使用、メディアの音量などを制御することが可能です。
3 企業のAndroidデバイスを追跡して位置を特定
デバイスを追跡することは、配布したAndroidデバイスがどこにあるかを知るための最良の方法です。ユーザーは、時間枠内でGPSサービスと経路追跡を使用して、企業デバイスのリアルタイムの位置を特定することができます。
さらに、輸送および物流業界では、ドライバーが安全運転をしていることを確認するために、この機能を使用してデバイスの動きを追跡することができます。ジオフェンシング機能を使用すると、特定のエリアの周囲にフェンスを設定し、特定のAndroidデバイスがフェンスに出入りしたときに通知を送信するよう設定できます。
さいごに
前述の通り、ChromecastデバイスがなくてもAndroid画面をテレビにキャストすることは可能です。
Chromecastを使用せずとも、Android画面をテレビにキャストする方法はいくつかあります。各方法にはそれぞれ長所と短所があるため、ユーザーはどれが最適かを判断する必要があります。Android画面をラップトップにキャストしたい場合は、AirDroid Castが最もおすすめのアプリです。アプリを使用して両デバイスを接続するだけで、すぐにAndroidコンテンツを大画面で楽しむことができるようになります。

Androidデバイスのキャストに関するよくある質問





返信を残してください。