PCでスマホをWebカメラにする方法【2024年最新版】
もしあなたが学生なら、授業やバーチャルイベントに参加するためにWebカメラが必要かもしれません。その他の人も同様に、リモートワークのために時々オンラインミーティングに参加するためにWebカメラが必要になるでしょう。
このニーズの裏返しとして、高品質のカメラとビデオ結果を備えたスマートフォンの進歩があります。そこで今回は、 Android携帯やiPhoneをパソコン用のWebカメラとして使う方法をご紹介します。
| 方法 | 対応OS |
|---|---|
| システム設定 | Android 14 以降 |
| Continuity Camera | iPhone → Mac |
| AirDroid Personal | Android → Windows & Mac |
| Droidcam | Android & iPhone → Windows & Linux |
| IP Webcam | Android → VLCプレーヤーまたはウェブブラウザのある任意のプラットフォーム |
| EpocCam | iPhone → Windows & Linux |
Android 14以降でWebカメラを有効にする
この方法の前提条件は、あなたのスマホ端末がアンドロイド14で動作していることです。また、良い転送USB接続ケーブルが必要です。Googleでは、このバージョンのOSで、以下に説明する方法を使用するように実行が簡素化されました。
Step 1. USBケーブルを使ってスマホをPCに接続すると、USBプロンプトが表示されます。
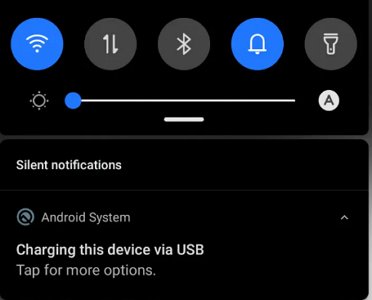
Step 2. これを開いて、USBを使用するを選択し、Webカメラを選択します。
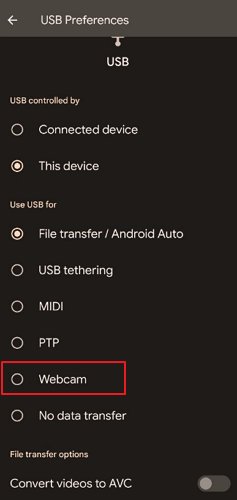
Step 3. ポップアップ表示されるWebカメラとしてのデバイスプロンプトを開き、通知をクリックすると、PC上で同じビューが表示されます。
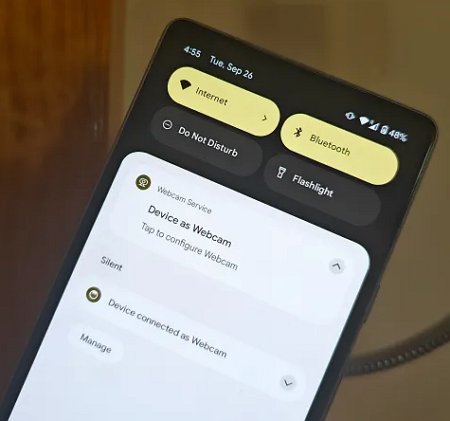
Step 4. あなたのスマホのカメラがWebカメラになりました。どのビデオ通話アプリでも、会議アプリの設定で選ぶことができます。
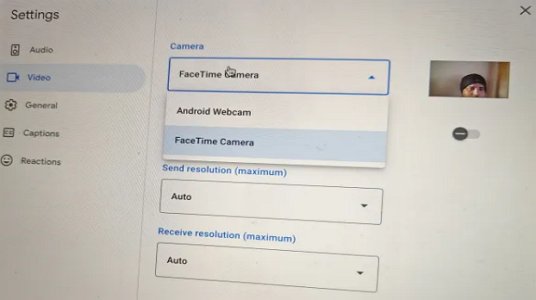
長所
- セットアップが簡単です。
- サードパーティのアプリやインターネット接続を必要としません。
短所
- カメラの性能を変更する機能はありません。
- USB接続が揺れると接続が切れることがあります。
Continuity CameraでiPhoneをMacのWebカメラとして使用する
この機能を使用するには、MacOS (13) Venturaまたはそれ以降のバージョンがMac上で動作している必要があります。iPhone 11またはそれ以降のバージョンでも使用できますが、iOS 16以降に対応したiPhoneのみ使用できます。ただし、最新の継続カメラの全機能は、iOS 17を搭載したiPhoneとMacOS 14またはそれ以降のバージョンを搭載したMacをペアリングした場合にのみ利用可能です。接続の設定方法は以下の通りです。
Step 1. iPhoneとMacが同じアカウントにサインインしていることを確認してください。
Step 2. 両方のデバイスのBluetoothとWi-Fiをオンにします。または、2台のデバイスをUSBケーブルで接続します。
Step 3. 設定アプリでContinuity Cameraをオンにします。
Step 4. 「一般設定」で「AirPlay & Handoff」を選択し、機能をオンに切り替えます。
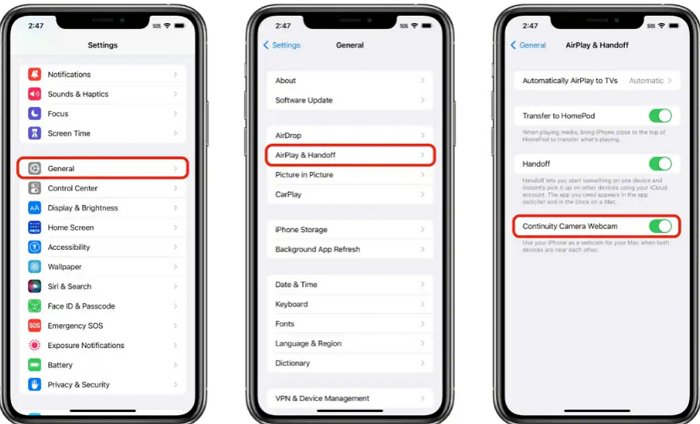
Step 5. 2つの機器が互いに接近していることを確認します。
Step 6. Macでカメラを使用するアプリを開きます。
Step 7. アプリの設定を開き、カメラオプションをiPhoneに設定します。
Step 8. これでiPhoneのContinuity CameraがMacのWebカメラになりました。
注: 自動的に接続されない場合は、Macの画面上部にあるツールバーのビデオをクリックします。「カメラ」をクリックし、iPhoneを選択します。
長所
- ユーザーは有線接続と無線接続を簡単に切り替えることができます。
- 接続を確立するためにサードパーティ製のアプリは必要ありません。
AirDroid Personal
AirDroid Personal を使えば、 Androidデバイスのカメラを遠隔操作 することができます。スマホをWebカメラとして使用し、自宅を監視したり、家族のペットを監視する必要がある場合に最適なソリューションです。
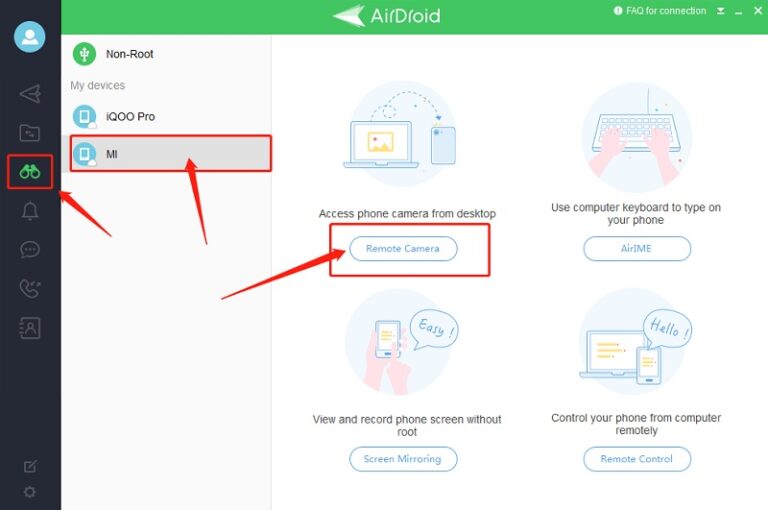
このアプリはAndroidデバイスを効率的にコントロールするのに役立ちます。フォルダの削除や変更、ファイルの整理、デバイスデータのバックアップ作成、その他のファイル転送や管理機能など、いくつかの機能がアプリ上で利用可能です。AirDroid Personalは、通知への対応、SMSへの返信、画面共有などに使用できます。さらに、最大4台のデバイスを同時にコントロールすることができます。その他の機能としては以下のものが挙げられます。
無人アクセス: Android携帯を許可をリクエストすることなく操作できます。
ビデオ録画: スマホの周りで起きていることの監視映像を録画できます。
Droidcam
Droidcam は、AndroidとiPhone用の最も人気のあるWebカメラアプリケーションの一つです。USB接続またはワイヤレスでPCとスマホを接続することで、スマホのカメラをウェブカメラに変身させることができます。PCからスマホのカメラを使ってSkypeの会議通話に参加したり、YouTubeでライブビデオをストリーミングしたりする場合、DroidCamが最適なソリューションとなります。使用制限やウォーターマークもなく、完全に無料です。HDモードと広告なしをご希望の場合は、一回限りのご購入でプレミアムにアップグレードすることができ、価格は 約4ドル です。
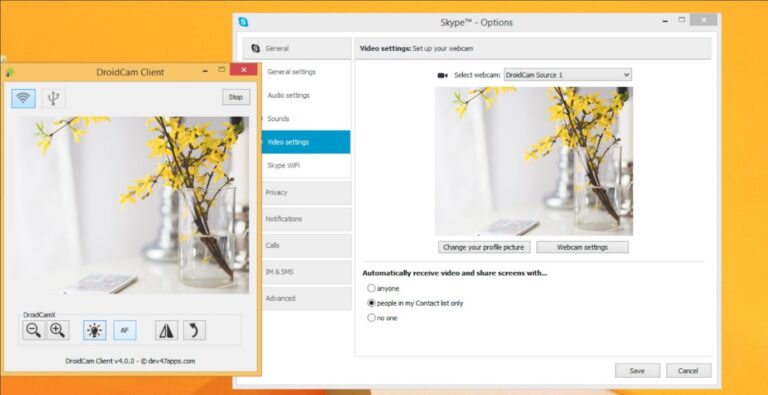
DroidCam無料版の主な見どころ
- DroidCamを使ったチャットオプション
- DroidCamは、スマホを使用しながらバックグラウンドで実行することができる
- USBおよびワイヤレス接続による接続性
- Wi-Fiがない場合のホットスポット接続
プレミアム版の主な特徴
- ビデオのHDモードとより多くのカメラ制御
- 明るさ、コントラスト、音量調整など
- 注意散漫を避けるための自動ミュート通話
- 広告なし
長所
- データの安全性とセキュリティはそのまま維持される
- USB接続とホットスポット接続
- プロ版ではより高度なコントロールと機能が備わっている
- WindowsおよびLinuxで利用可能
短所
- AndroidとPCで2つのアプリを別々にインストールする必要がある
- ユーザーインターフェースは時代遅れで、定期的に更新されていない
- 無料版では機能が制限されている
DroidcamでスマホをWebカメラにする手順
Step 1. 公式ストアからDroidCamをPCとスマホにインストールします。
Step 2. Androidアプリを開き、画面上部のWi-Fi IPラインにAndroid携帯のIPアドレスをコピーします。
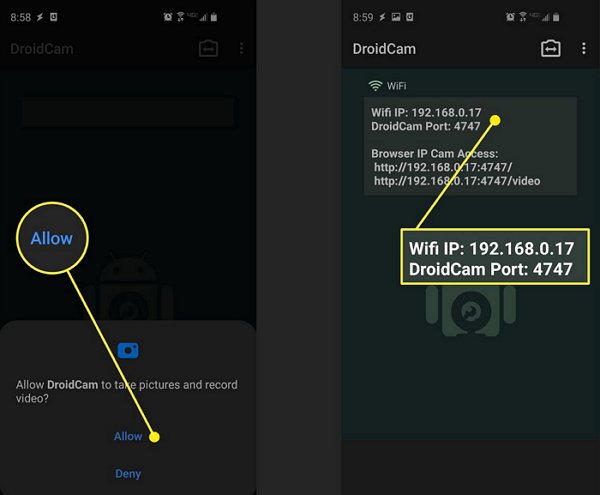
Step 3. PCアプリを開いたら、デバイスのIP欄にAndroid携帯のIPアドレスを入力します。
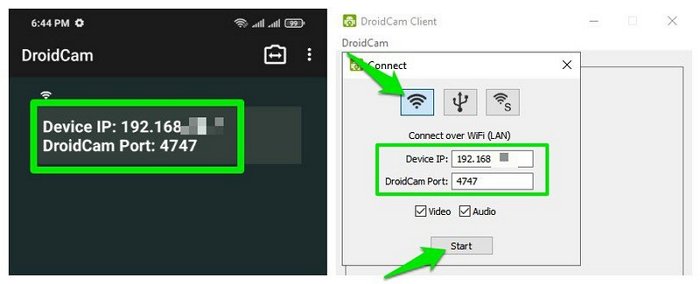
Step 4. デスクトップのビデオとオーディオのボックスをタップします。
Step 5. 画面上部のメニューオプションから「カメラ」を選択し、リアカメラかフロントカメラのどちらかを選びます。
Step 6. スマホのカメラがウェブカメラになりました。これで、会議アプリの設定で、どのビデオ通話アプリでもこのカメラを選ぶことができます。DroidCam Source 2またはDroidCam Source 3のいずれかを選択してください。
IP Webcam
IP Webcamもまた、AndroidをWebカメラとして使用することに興味があるスマートフォンユーザーにも人気のオプションです。ワイヤレスアプリケーションのセットアップにより、カメラの映像をWi-Fi経由でコンピューターにストリーミングすることができます。このアプリケーションは、しばしば最高のAndroid Webカメラアプリケーションの一つと考えられています。要件に応じて、アプリの無料版またはプロバージョン(約3ドル の費用がかかる1回の購入)を選ぶことができます。
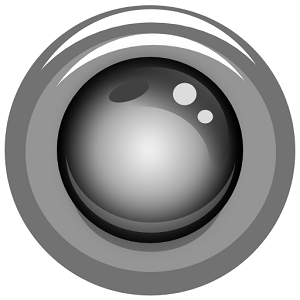
IP Webcamの主な機能は以下の通りです。
- AndroidとPCのワイヤレス接続
- 双方向オーディオ録音と各種フォーマットへの対応
- マルチビューイングポイント
- インターネットに接続しなくても、Wi-Fiネットワーク内でビデオをストリーミングできる
- IP Webcamは、監視ソフトウェアやセキュリティモニターと統合することができる
長所
- PCとの接続とセットアップが簡単
- 追加アプリやUSBデバッグの有効化は不要
- 無料バージョンは、ソフトウェアのエディションとしてはきちんとしている
短所
- アプリのユーザーインターフェースは時代遅れで退屈
- USB接続には対応していない
EpocCam
EpocCam もまた、Android Webカメラアプリですが、iPhoneやiPadをUSB Webカメラとして使用するためにインストールすることはできません。EpocCamは、WindowsやMacで動作し、通常のPC Webカメラに代わるHDカメラを提供することができます。7.99ドル相当のEpocCamのライセンスを購入する1回限りのプランがあります。
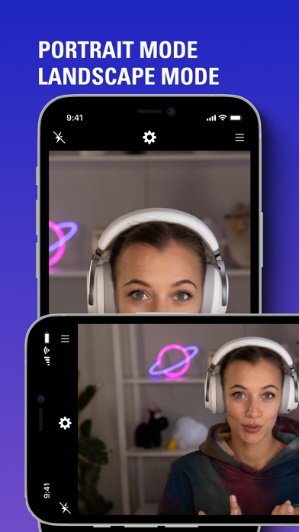
EpocCamの主な機能は以下の通りです。
- ビデオチャットやライブストリーム用の統合Snapchatレンズとジェスチャー制御レンズがある
- 背景をぼかしたり、クロマキーを使用したりしてビデオの背景を変換できる
- デジタルアバターを作ったり、髪の色を変えたりすることもできる
- マルチカム設定によって、ビデオ会議、バーチャル講義、YouTubeビデオなどの完全なセットアップが可能
- カメラの映像をWi-Fi経由でPCにワイヤレスで共有
長所
- スカイプ、グーグル、ハングアウト、フェイスブックなどの有名アプリに対応
- 手頃な価格で購入可能
- ビデオの品質は素晴らしい
- 設定プロセスが簡単
短所
- iPhoneでのみ使用可能
- 視聴ソフトの設定は変更できない
- アプリのクラッシュは煩わしく、介入的
スマホをWebカメラとして使用する際の最善の方法
PCでスマホをWebカメラとして使用する際、より良い体験を提供するために、以下のヒントを必ず守ってください。
- WebカメラアプリケーションとPCドライバーの両方が最新であることを確認してください。
- 信頼性の高いWi-Fiネットワークに接続するか、高品質のUSBケーブルをご使用ください。
- Webカメラとして使用する際は、スマホの画面のロックが解除されていることを確認してください。
- Android携帯をUSB経由でWebカメラとして使用するには、Android携帯の開発者オプションとUSBデバッグを常に有効にする必要があります。
- このプロセスには多くのバッテリーが必要です。そのため、AndroidをWebカメラとして使用する際は、Android携帯が電源に接続されていることを確認してください。
- それでもコンピュータがスマホを認識しない場合は、アプリケーションやデバイスを再始動または再起動してみてください。
さいごに
Android携帯をPC/ノートパソコンと無線またはUSBで接続し、Androidをカメラとして使用できる様々なAndroidアプリとmacOSソフトを紹介してきました。その中でも、 AirDroid Personal は、リモートカメラ機能をはじめ、スクリーンミラーリング、スクリーンショット、録画、ファイル転送、スマートフォンへのリモートアクセスなど、様々なオプションを提供する最高のソフトウェアです。



返信を残してください。